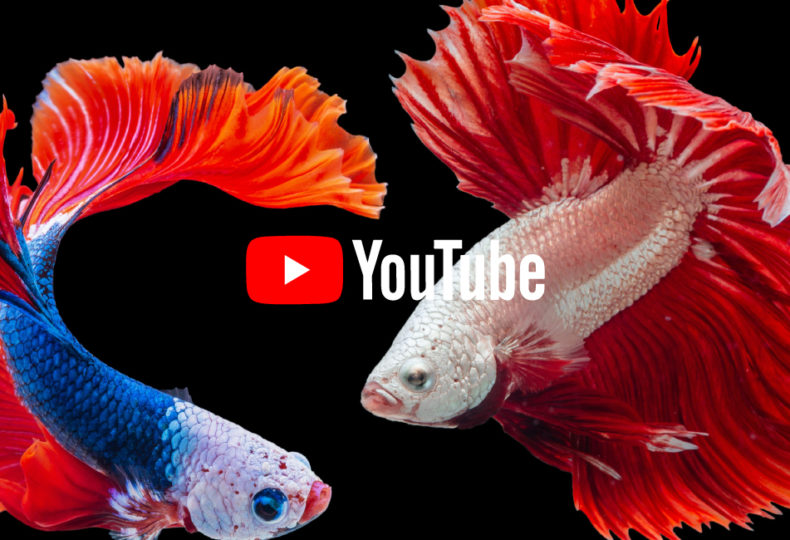
YouTubeに通常よりも「高画質」で動画をアップロードする方法
こんにちわ!大阪でクリエイターをしています、藤原ななえ(@fujiwara_nanae)です!
こだわって制作した映像、せっかくなら「YouTube(ユーチューブ)」をはじめとする動画共有サービスを利用して、たくさんの人に観てもらいましょう!とはいえ何からどう初めればいいのか分からないという方も多いと思いますので、できるだけ分かりやすく、オリジナル映像のシェア時に役立つ情報をご紹介しますね!
今回ご紹介するのは、YouTubeに高画質な動画を投稿する方法です。
本題となる書き出し時の画質を維持して動画をYouTubeにアップロードする方法について今すぐ知りたい方は、目次の2番をクリック。また画質に影響する要素についても解説していますので、ぜひじっくり読んでみてくださいね。この記事の目次はこちら!
なぜYouTubeに投稿した動画の画質が落ちる?
今や動画を見る人にも投稿する人にも大人気の「YouTube(ユーチューブ)」。毎日大量の動画がアップロードされるため、YouTubeを運営するGoogleさんは、膨大なタスクを効率的に捌くためにアップロードされる一部の動画に対して、実は非公開のアルゴリズムによる自動圧縮を行っているのです。その結果、利用者のうち動画の投稿者である私たちには「なんかちょっと画質落ちてるんですけど?」という事態が生じてしまうということですね。

世界中にYouTube利用者がいる以上は致し方ないことではありますが、投稿者の意見としては、時間をかけて編集した動画を高画質で書き出したとしてもYouTubeにアップロードした時点で勝手に画質を落とされては、正直ガッカリしますよね。と言っておきながら、何でもかんでも高画質が良いというわけでもないのですが、今回は高画質な映像の画質を維持してYouTubeにアップロードする方法についてご紹介したいと思います。
こちらの記事では、Premiere Proで編集した動画の書き出し方法について解説していますので、操作方法や手順について知りたい方はぜひチェックしてみてくださいね。
結論!1440p以上でアップロードすればいい
2020年8月現在では、「1440p(WQHD)」以上の映像は書き出し時の画質を維持したままアップロードすることができます。一般的な「1080p(フルHD)」の映像は、残念ながらYouTubeの自動圧縮アルゴリズムの適用範囲に含まれるので、アップロード後の映像の画質は書き出した時点よりも落ちてしまう可能性があります。
解像度
| タイプ | ピクセルサイズ(横*縦) | 名称 | アスペクト比 |
|---|---|---|---|
| 4320p | 7680px*4320px | スーパーHV(8K) | 16:9 |
| 2160p | 3840px*2160px | ウルトラHD(4K) | 16:9 |
| 1440p | 2560px*1440px | WQHD | 16:9 |
| – | 2560px*1080px | ウルトラワイドフルHD | 21:9 |
| 1080p | 1920px*1080px | フルHD(2K) | 16:9 |
| 720p | 1280px*720px | HD(ハイビジョン) | 4:3 |
| 480p | 854px*480px | SD(エスディ) | 4:3 / 16:9 |
現在、YouTubeでは8Kの映像もアップロードまた再生することができます。ただし、その映像を再生しようとするテレビ・パソコン・スマホなどが8Kに対応していなければ、再現することはできません。
こちらの記事では「解像度」や「画素数」といった用語についても解説していますので、今一度整理しておきたいという方は、ぜひ読んでみてくださいね。
画質低下はYouTube側の「再エンコード」が原因
冒頭でも触れましたが、アップロードした映像の画質が落ちるのはYouTubeが採用しているアルゴリズムによる「再エンコード」が原因です。エンコードとはファイルを変換する(=Premiere Proなどの編集データをMP4形式などに書き出す)ことですが、YouTubeでは既にエンコードされている動画ファイルをアップロード時にさらにエンコードします。

ここでの問題は再エンコードではなく、再エンコードによって画質が低下する動画の選別はYouTubeの非公開アルゴリズムによるものですので、不変的な答えが存在しないということです。つまりは、先述の通り現時点では1440p以上の映像は画質を維持して投稿できますが、1080pの映像は画質を維持できることもあればできないこともあるというのが現状です。
投稿した動画が縮小されているかを確認する方法
YouTubeへの動画のアップロード時に実行される再エンコードで使用されるコーデックには2種類ありますが、画質を維持して動画を投稿できるのは「vp09」です。
| vp09 | 比較的に画質が良い |
|---|---|
| avcl | 比較的に画質が悪い |
コーデック(=Codec)とは、映像を圧縮(=Compression)または伸長(=Decompression)するためのプログラム。コーデックには動画コーデックと音声コーデックの2つがあります。
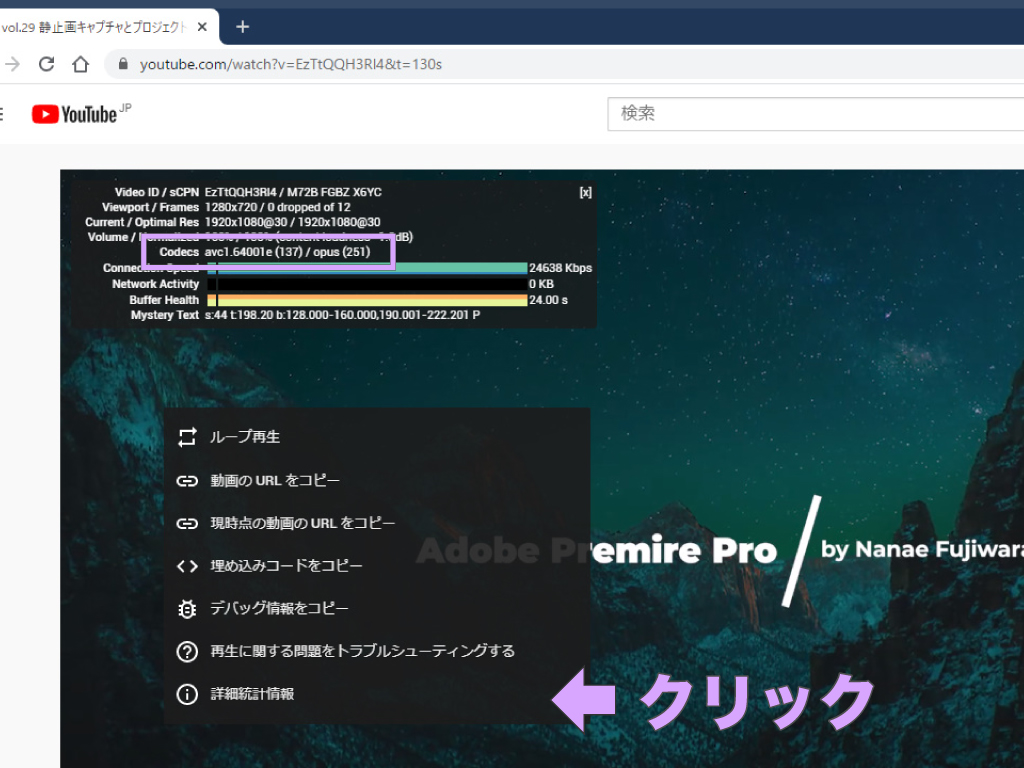
アップロードした動画がどちらのコーデックで圧縮されたかを確認するには、パソコンからYouTubeのサイトへ行き任意の動画を右クリック>「詳細統計情報」を選択して「Codecs」という項目を確認するだけ。もし1080pの映像で「avcl」で圧縮されていることが判明したならば、1440pにアップスケールした映像を投稿し直せばオッケーということですね!
このとき、単純に「1080pの映像を1440pに引き伸ばすだけでいい」というわけではないのでご注意を!撮影した時点の素材となる動画そもそものサイズが1080pであれば、1440pにアップスケールしても意味がありません。
動画ファイルの「形式」や「コーデック」また「エンコード」などの用語の意味や仕組みが分からないという方は、こちらの記事をチェックしてくださいね。
映像の画質を左右する「ビットレート」について
前提として、映像の画質は「解像度」だけで判断することはできません。解像度の他には「フレームレート」や「ビットレート」が映像の画質に影響を与えます。
ビットレートとは?
ビットレートとは、1秒間あたりに送受信できる映像や音声のデータ量のことです。つまり1秒間にどれだけの情報が含まれているかを表す指標で、「bps(=bit per second)」という単位が使われます。またビットレートは映像と音声それぞれに割り当てられており、基本的には数値が高いほど高画質・高音質になります。
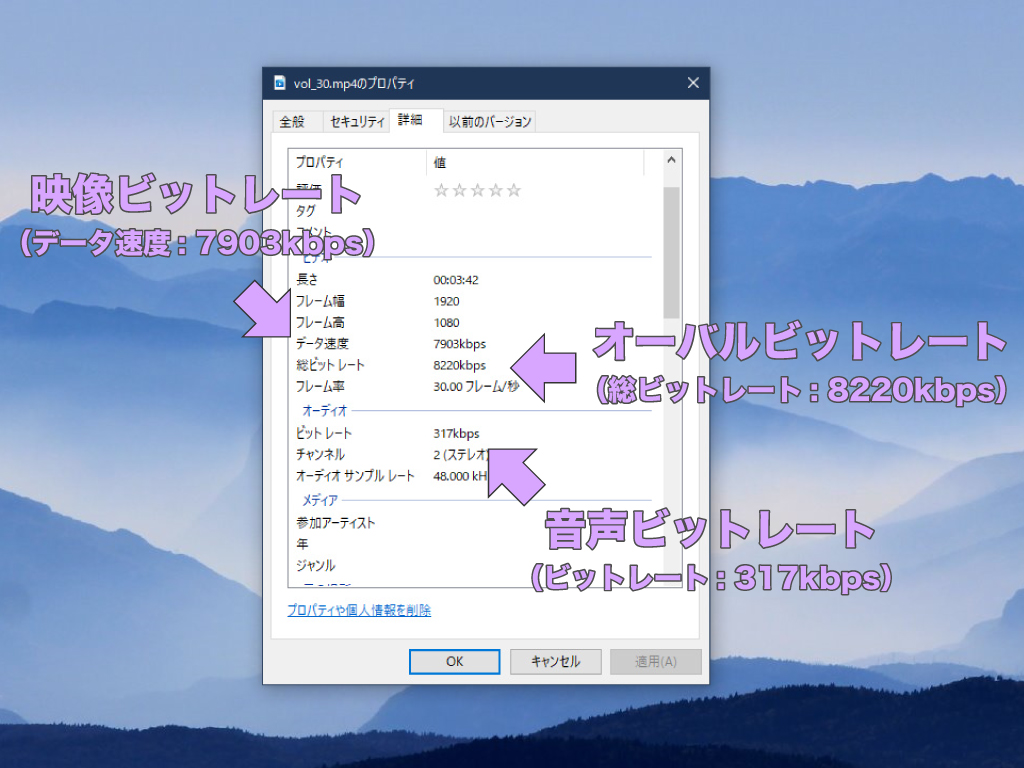
「映像ビットレート」と「音声ビットレート」を合計したものを「オーバルビットレート」と呼び、ほとんどの場合、オーバルビットレートが動画全体のビットレートを意味します。
解像度とビットレートの関係
まず動画とは静止画の連続表示によって表現されるものです。このとき1秒間に含まれる静止画を数値化したものを「フレームレート(fps)」といい、解像度とは静止画(映像)の画面サイズを表す指標です。つまりビットレートは「静止画1枚のデータ量(解像度*色情報)」と「静止画の枚数/秒(フレームレート)」の掛け算によって算出することができます。

例えば、映像の解像度が「1080p」であれば画素数は「1920px*1080px=2,073,600px」で207万3,600画素ということになります。また色情報が「24bitカラー」とすると、静止画1枚あたりのデータ量は「2,073,600px*24bit=49,766,400(≒50M)bit」です。さらにフレームレートが30fpsと仮定すれば、映像ビットレートは「50Mbit*30fps=1,500Mbps」になります。
数値をご覧いただければ分かるように、ただ計算するだけではファイルサイズがかなり大きくなってしまいます。そのため映像の書き出し(エンコード)時には、画質を維持したままファイルサイズを圧縮する「コーデック」というプログラムを利用する必要があるということです。
YouTubeにアップロードする動画にオススメのビットレートを含むエンコード設定については、こちらの記事で紹介していますので、ぜひ併せて読んでみてくださいね。
ビットレート制御の種類
編集した動画をエンコードする(書き出す)際には、映像のビットレートを制御する「ビットレートモード」を設定します。ビットレートモードにはいくつか種類があり、映像の用途や目的に適したものを選ぶことで高画質また高圧縮が可能になります。
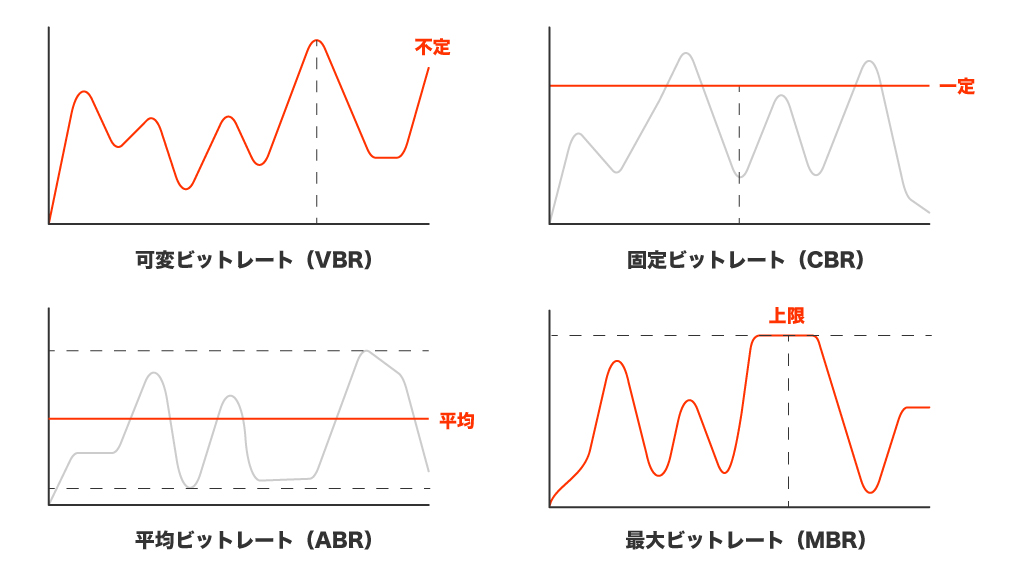
- 可変ビットレート(ビットレートに制限をかけない)
- 固定ビットレート(一定のビットレートに保って制御する)
- 平均ビットレート(全体の平均値でビットレートを制御する)
- 最大ビットレート(最大値を定めてビットレートを制御する)
可変ビットレート(VBR)
ビットレートに制限をかけない制御方法で、常にビットレートは不定(=Variable)です。映像に合わせて必要なだけビットレートを使用できるので常に画質はきれいになりますが、解像度やフレームレートが大きい映像では莫大なデータ通信を行うことになります。反対に、映像の中でデータ量の少ない部分ではビットレートも下がるので合理的と言えます。
固定ビットレート(CBR)
ビットレートを一定(=Constant)に保って制御します。映像に関係なく指定したビットレートで固定されるので、安定した通信を行うことができますが、映像の中でデータ量の多い部分では解像度やフレームレートを下げることで指定値に収まるように調整されるため、画質が安定しません。またデータ量の少ない部分では通信帯域が無駄になります。
平均ビットレート(ABR)
ビットレートを全体の平均(=Average)になるように自動調整して制御します。映像の中でデータ量が多い部分では目標ビットレートを基準にして、効率的にデータ量を削減することができます。ただし、可変ビットレートなど他のモードよりもレートコントロールが高度なため、エンコードに時間がかかる場合や品質が落ちてしまう場合があります。
最大ビットレート(MBR)
ビットレートに上限(=Maximum)を定めて、その範囲内で制御します。基本的には可変ビットレート同様に、映像に合わせて常にビットレートは変化しますが、指定した最大値を超える部分では解像度やフレームレートを下げることでデータ通信料を制御します。つまり、可変ビットレートと固定ビットレートの利点を掛け合わせたようなモードといえます。
必ずしも「高画質が良い」とは限らない・・・?
映像の画質を決める要素は解像度・フレームレート・ビットレートの3つ。つまり高画質な映像とは高解像度・高フレームレート・高ビットレートということになりますが、これが必ずしも「良い」というわけではありません。その一番の理由は、やはりファイルサイズが大きくなってしまうことです。映像は基本的に見てもらうものですので、視聴する側のデバイスのスペックによっては快適に映像を楽しんでもらえない可能性があります。
高解像度や高フレームレートの弊害、また適切な解像度およびフレームレートの選び方については、こちらの記事で解説しています。

また映像の種類(ジャンル)によっては、高画質であることが重要でない場合もありますよね。被写体の動きに着目すれば、サッカーの試合など被写体の動きが速いまた多い映像であればフレームレートは上げる必要がありますが、セミナーなど一般的な映像ではそこまで高いフレームレートは必要ではありません。これは解像度においても同じことが言えると思います。セミナーの映像を4Kで撮影してまうと講師の肌質までバッチリ見えてしまいます。
結論があとになってしまいましたが、要は「何でもケースバイケースが大事!」ということです。かといって映像の画質を軽視するというわけではなく、画質が映像そのものの品質に直結することも事実ですので、いろいろな角度から考えて判断してみてくださいね!
動画の作成に手軽さを求めるなら、一切の知識・スキルが不要な多機能アプリ「VideoProc」がオススメ。気になる方はチェックしてみてくださいね!
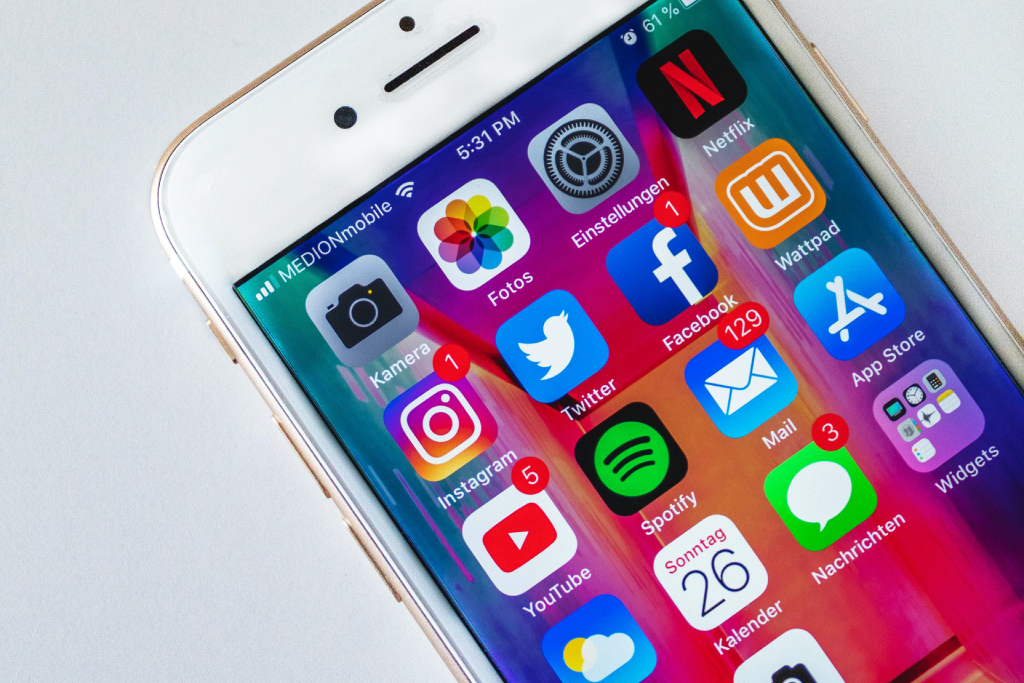
いかがだったでしょうか?この記事を気に入っていただけたら、コメントやシェアをしていただけるととても励みになります!これからも動画編集が楽しくなるような情報をどんどん発信していきますので、たまにサイトをチェックしてみてくださいませ。では、またべつの記事でお会いしましょう!
これも読んでって!あなたにオススメの記事
これから本格的な動画編集やYouTubeをはじめとするSNSへの動画投稿に本腰を入れて取り組みたいと考えているあなたには・・・以下4つの記事をオススメします!
他にもたくさん読んでいただきたい記事があるので、もしまだ情報に渇望していれば・・・過去の記事がすべて整理されているサイトマップページも、ぜひ覗いて行ってくださいね!



































































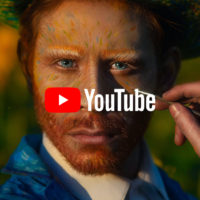
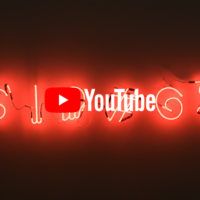
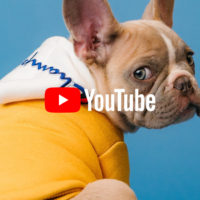


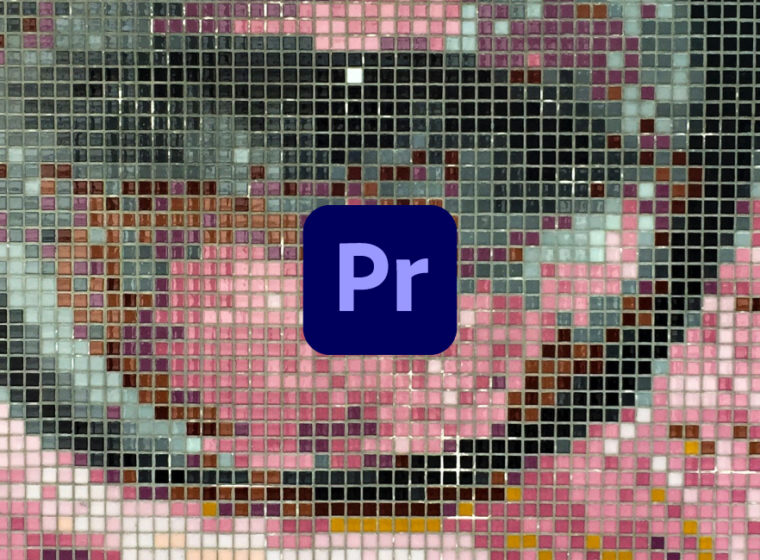



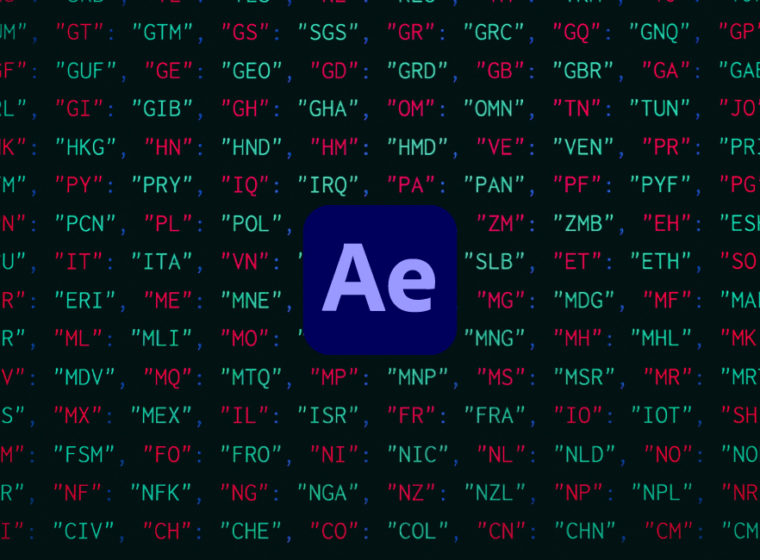








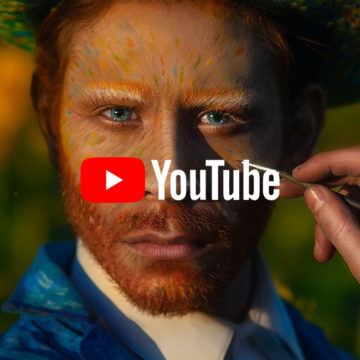
めっちゃめっちゃわかりやすくて助かりました!
動画編集のコンテンツは、男性用が理論的に説明するものばかりだったので、ちんぷんかんぷん。
ななえさんのサルでもわかる的な説明に、助けられました。
ひろぴこさん、コメントありがとうございます!
そう言っていただけると、本当にうれしいです。(/_;)
これからも「分かりやすいハウツー記事」をアップしていきますので、
ぜひまたお立ち寄りください!!