
【レビュー】オンライン動画編集ツール「FlexClip」を体験した感想まとめ
こんにちわ!大阪でクリエイターをしています、藤原ななえ(@fujiwara_nanae)です!
いよいよ5G時代に突入し、YouTube人気が留まることを知らない今日では「動画編集をはじめよう!」と意気込む方も多いのではないでしょうか?それに伴い映像関連アプリの開発は進み選択肢は増える一方ですが、本当に使えるアプリはごく一握りです。正しい知識をもって価格に惑わされずに最適なアプリを選びましょう!
今回ご紹介するのは、話題の動画編集ツール「FlexClip」のレビューです。
今注目を集めているオンライン動画編集ツール「FlexClip」は、自分でおしゃれな動画をつくりたいけど、スキルを身につける時間がないという方には特にオススメしたい代物です。この記事ではクーポンを配布しますので、ぜひ最後まで読んでみてくださいね!
「FlexClip」ってどんな動画編集ツール?
いきなりですが皆さん、インターネットに接続さえしていれば動画編集ができるサービスがあることをご存知でしょうか?オンラインで動画編集ができるということは、パソコンにアプリをインストールする必要がないということであり、それはつまり動画編集の質がパソコンのスペックに左右されないということです。高品質な動画編集には欠かせないパソコンへの出費を抑え、最低限の初期費用で比較的品質の高い映像を誰にでも簡単に作成できるという従来の「あったらいいな」を実現したのが、今回ご紹介する「FlexClip」です。

とはいえ、オンライン動画編集ツールであるが故のデメリットももちろんあります。インターネットを利用する以上、作業速度はネット環境に左右され、ユーザー1人単位で使用できるデータ量にも限りがありますので、有料版でも1時間以上の動画は作成できません。オンライン動画編集ツールとして多彩な能力を発揮するFlexClipですが、今回は優れた点だけでなく個人的に感じた改善点にも焦点を当てながら、正直にレビューしていきたいと思います。
FlexClipを開発提供するPearlMountain社は、100万人以上のユーザーから信頼を得る2006年に設立したソフトウェアの開発専門会社です。コンピュータウイルスなどによる脅威はありません。
「FlexClip」を体験して感じた率直な感想
今回FlexClipの無料版と有料版(ビジネスプラン)を体験し、最初に抱いた感想は「オンラインでここまでできるんだ・・・!」という驚きでした。シンプルなインターフェースで直感的な操作が可能でしたので、あれこれと調べながら取り組む必要もなく、全体を通してあっという間におしゃれな動画ができたという印象です。ただし本格的な動画編集ツールではありませんので、一から編集スキルを身につけたいという方にはおすすめしません。
ではFlexClipは、具体的にどのような場面やどのような人におすすめできるのか?それはズバリ、動画編集そのものに必要性を感じているけど、動画編集に興味がないまたはスキルの習得に時間をかけられない人です。本格的な動画編集アプリを導入した場合、少なからずスキルの習得に時間を要しますので興味関心がなければ作業は苦痛なものになります。その点、FlexClipは個人のスキルに関係なく、スタイリッシュな動画を最速で作成できます。
- メリット
- 一切のスキルが不要
- とにかく簡単
- 豊富なテンプレート
- 素材多数
- デメリット
- 本格的な編集不可
- 長い動画の作成不可
- 安定したネット環境が必要
FlexClipに用意されるテンプレートは、動画広告や短いPR動画などにも利用できるシンプルなデザインです。またロイヤリティフリーの音楽や動画なども豊富に用意されており、素材選びや編集に時間をかけずに印象的な動画を量産できるので、ビジネスに動画の導入を検討中の忙しいマーケターにもオススメ!
本格的な動画編集アプリをお探しの方は、こちらの記事がオススメ。動画編集アプリの選び方のコツから詳しく紹介しています。
無料版あり!有料版との違いやはじめかた
ここでは、FlexClipの価格や始め方をご紹介します。FlexClipには無料版を除く3つの料金プランがあり、販売形態はサブスクリプションです。無料版に利用可能期間は定められていませんが、作成できる動画のサイズや長さなどにいくつか制限があります。
新規登録して無料版を利用する
FlexClipは、アカウントを新規登録をするだけで無料版が利用可能になります。

アカウント登録は、FlexClipのサイトページ右上の「新規登録-無料」ボタンから行います。日本語を希望する方は、ページ最下部のドロップダウンリストから「日本語」を選択しておきましょう。メールアドレスとパスワードを入力後、2~3質問されますので回答すると、入力したメールアドレス宛に確認メッセージが届きますので認証して完了です。
2020年12月2日現在、FlexClipは「Google Chrome(グーグルクローム)」に加え「FireFox(ファイヤーフォックス)」とMacOSの標準ブラウザ「Safari(サファリ)」に対応しています。
有料版は約60ドル/年~
FlexClipの有料版は、3つの料金プランから選択できます。
| 年間プラン | 月額プラン | |
|---|---|---|
| ベーシック | $59.88/年(≒¥6,250円/年) | $8.99/月(≒¥940円/月) |
| プラス | $95.88/年(≒¥10,020円/年) | $15.99/月(≒¥1,650円/月) |
| ビジネス | $239.88/年(≒¥25,060/年) | $29.99/月(≒¥3,130円/月) |
※2020年12月2日時点での通常価格
FlexClipでは「年間プラン」の表示が少しわかりづらいのが難点ですが、アップグレードを検討する際は、料金表の上段最下部のグレーの文字が年間料金になります。
FlexClipの無料版は、作成した動画の前半約3秒間にFlexClipのイントロが挿入され、その他ダウンロードできる動画のサイズや長さに制限があるものの、機能面における有無の制限はありませんので、全体的な使い勝手やパフォーマンスを把握するには十分と言えます。
スキル不要!3ステップで映像を簡単作成
続いて、実際の使い方についてご紹介します。動画の作成方法はアカウントページのホーム左上にある2つのボタンで、テンプレートをカスタマイズするか、一からプロジェクトを作成するかを選択できます。今回は「新規プロジェクトを作成」ボタンを選択します。
ステップ1 メディアの追加
編集ページの一番下にある「絵コンテ」にマウスのポインターを合わせて、メディアの追加方法および使用するメディアを選択して追加します。
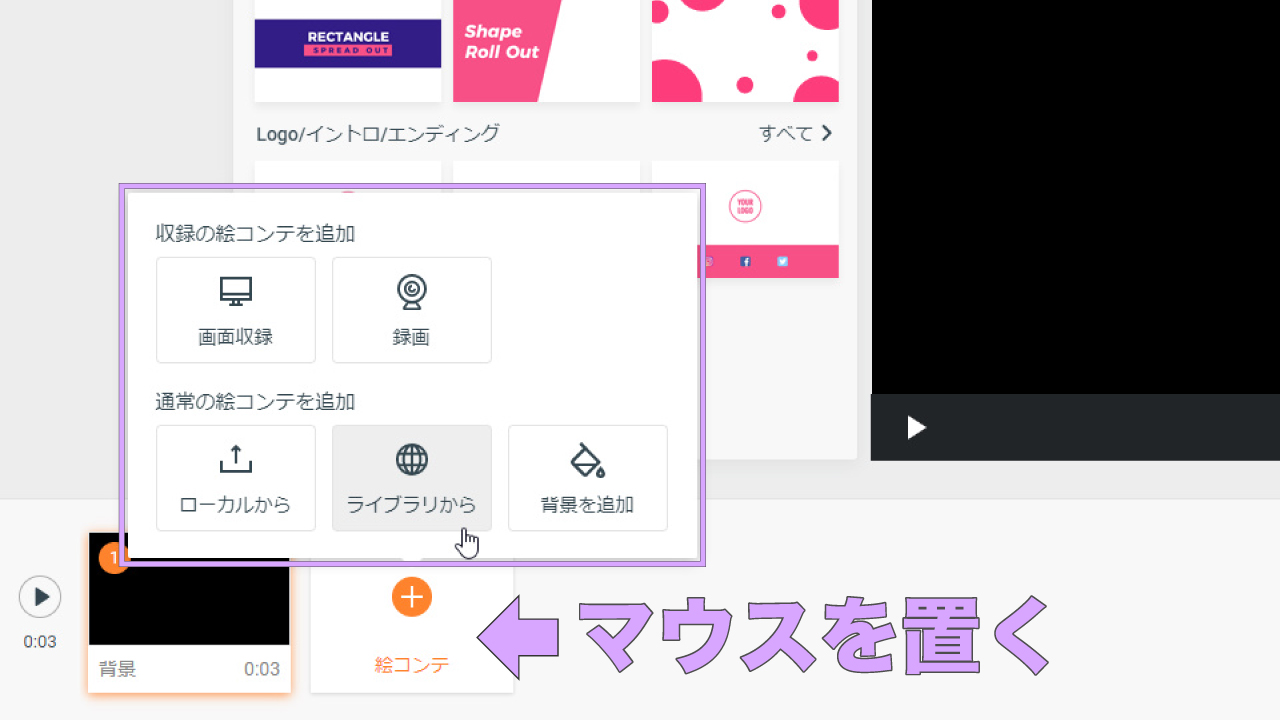
- 画面収録(パソコン画面を録画またはキャプチャして追加します)
- 録画(パソコンに接続したカメラで撮影して追加します)
- ローカルから(ローカルファイルからメディアを追加します)
- ライブラリから(FlexClipのライブラリからメディアを追加します)
- 背景を追加(単色背景を追加します)
無料版の場合、FlexClipのライブラリから追加できるメディアは1点のみですが、その他の方法で追加できるメディア数は無料版でも無制限です(ただし1分以上は不可)。
ステップ2 カスタマイズ(編集)
テキスト・イラスト・音楽などの素材は、ページ中央左側でタブを切り替えながら追加します。また、ステップ1で追加したメディアおよび素材に対する調整は、右側のプレビュー画面上部にある各プロパティを操作して行います。
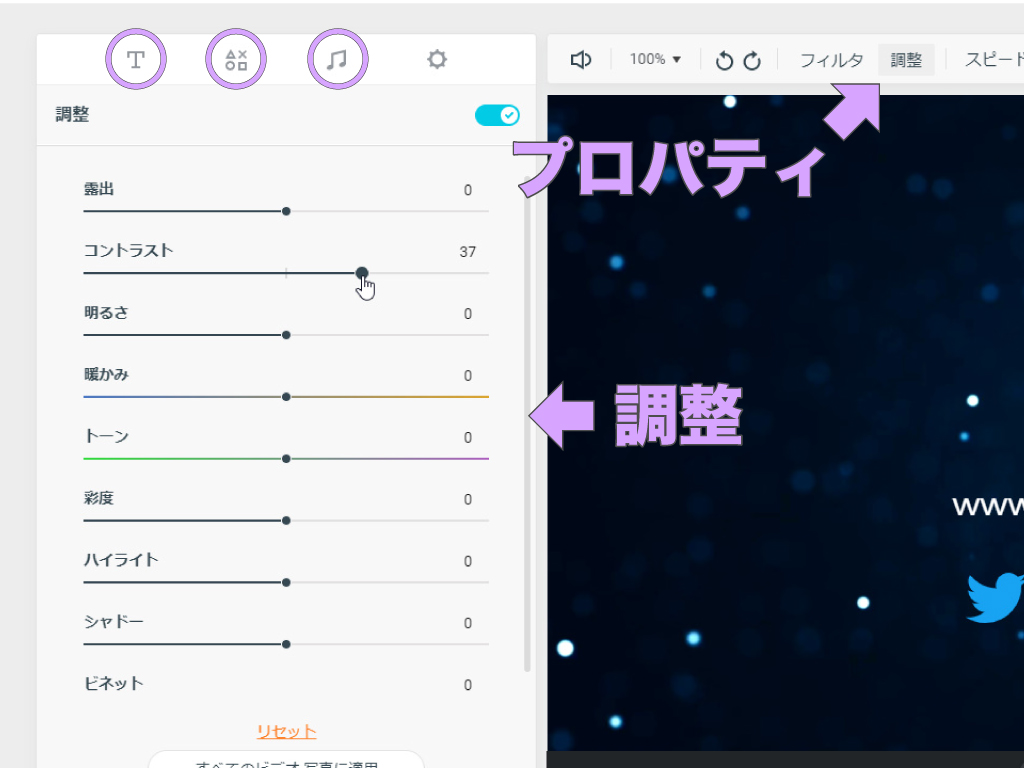
それぞれの素材は選択すると、素材のタイプに合わせてプロパティが自動的に切り替わります。テキスト素材では色やフォントなどのデザインを変更できたり、イラスト素材では「入る効果」または「出る効果」のアニメーションを設定することができます。
各種素材は、プレビュー画面上部のコントローラ右側にある「テキストを削減」ボタンをクリックして、表示するタイミングや時間(長さ)を個別に調整できます。
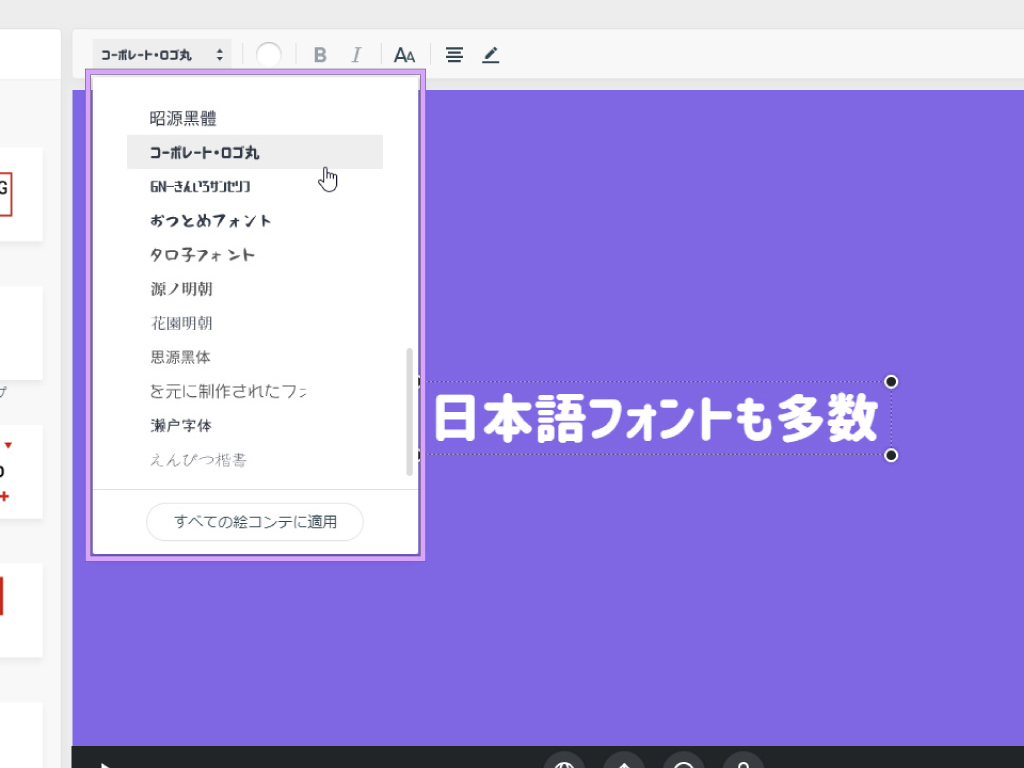
FlexClipではテンプレートに使用されるテキストはすべて英語ですので、フォントも英語にしか対応していないのかと思いきや、日本語にもしっかり対応しており、数えてみたところ日本語フォントは20種類の用意がありました。いちユーザーとしてうれしい反面、個人的には好みのフォントを追加できる機能があったらいいな・・・と思ったポイントでもあります。
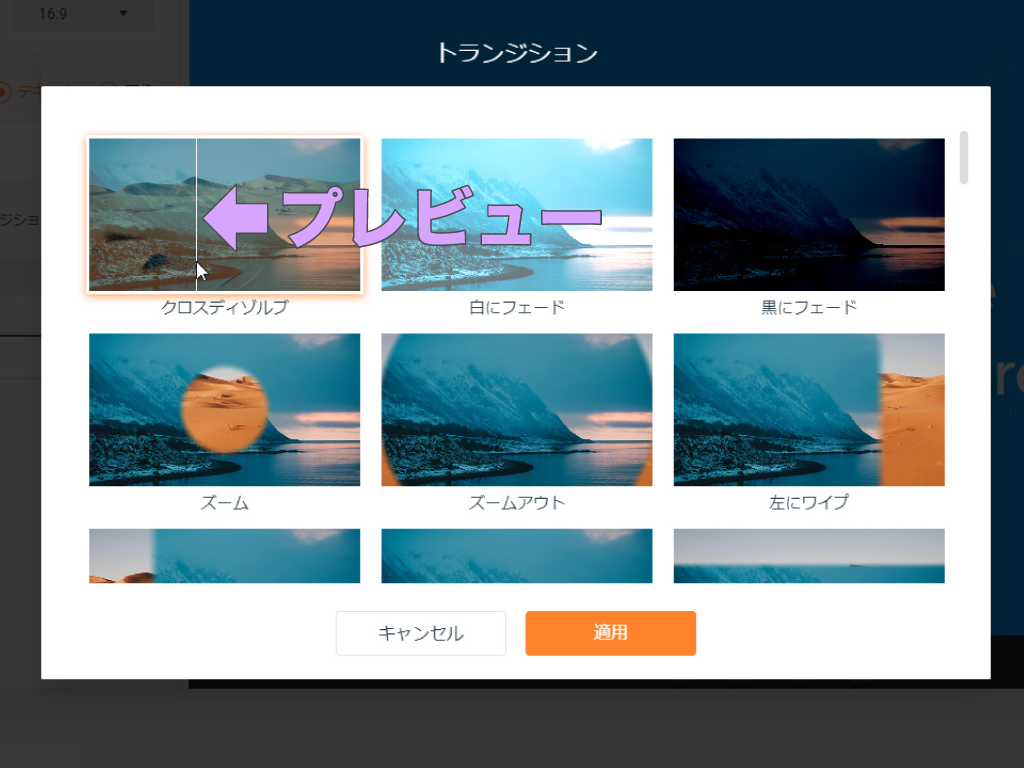
FlexClipでは、メディア間の切り替えアニメーション(=トランジション)を追加することも可能。ページ下部で、追加したメディアにマウスのポインターを合わせると「トランジション」アイコンが表示されますので、続けてクリックし、表示されるウィンドウの中から任意のトランジションを選択して適用します。
FlexClipでは編集データを自動保存してくれるので、誤ってページを閉じてしまっても一定時間内で直近のデータを確保することができます。ただし、必ずしも最終編集時点のデータが保存されているとは限りませんので、不安な場合は自分自身で小まめに保存しましょう。
ステップ3 エクスポート(書き出し)
編集が終わったら、ページ右上にあるオレンジ色の「エクスポート」ボタンをクリックして、作成した動画をダウンロードします。
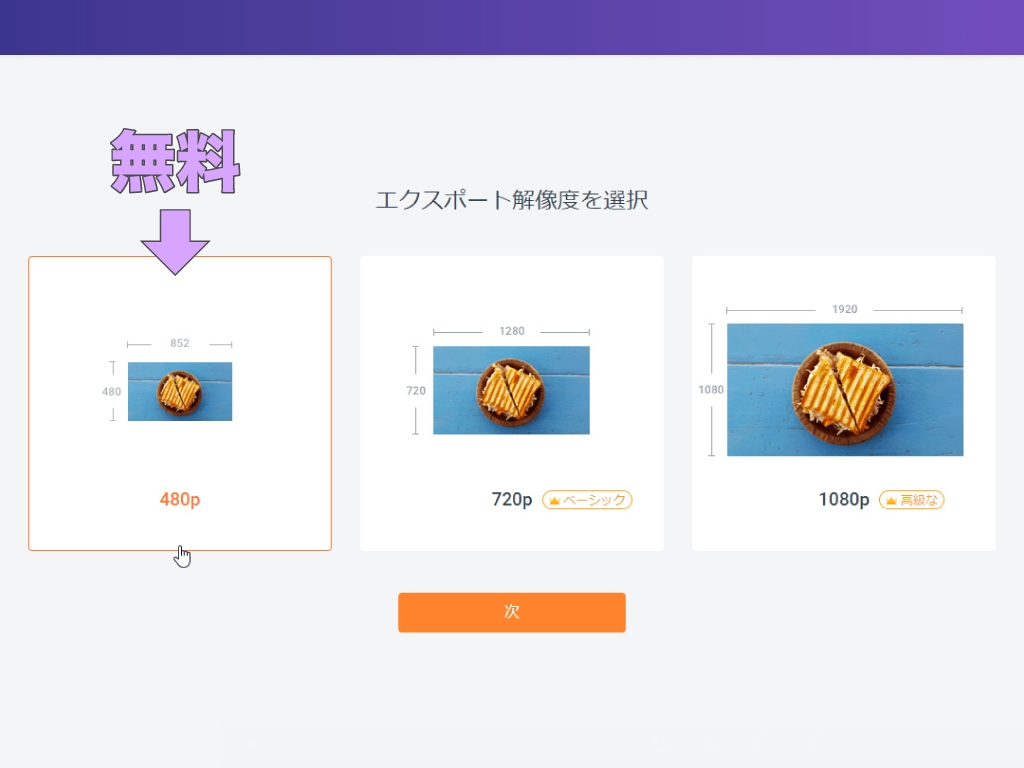
| 無料 | ベーシック | プラス | ビジネス |
|---|---|---|---|
| 480p(SD) | 720p(HD) | 1080p(フルHD) | 1080p(フルHD) |
| イントロあり | イントロ無し | イントロ無し | イントロ無し |
ネット環境や作成した動画の長さによってエクスポートにかかる時間はまちまちですが、通常は数分で完了します。ダウンロード後、動画を確認してみましょう!
10%OFFのクーポンを入手してお得に購入
FlexClipではすべてのテンプレートや素材を無料版で使用することできますので、ぜひ体験してもらいたいですが、実際に使ってみると皆さんもおそらく「こんなことまでできるの?」と驚くはず。そんな画期的と言えるオンライン動画編集ツールが、来年の年末(2021年12月31日)まで10%OFFで有料版にアップグレードできます。
10%OFFクーポンコードはこちら!
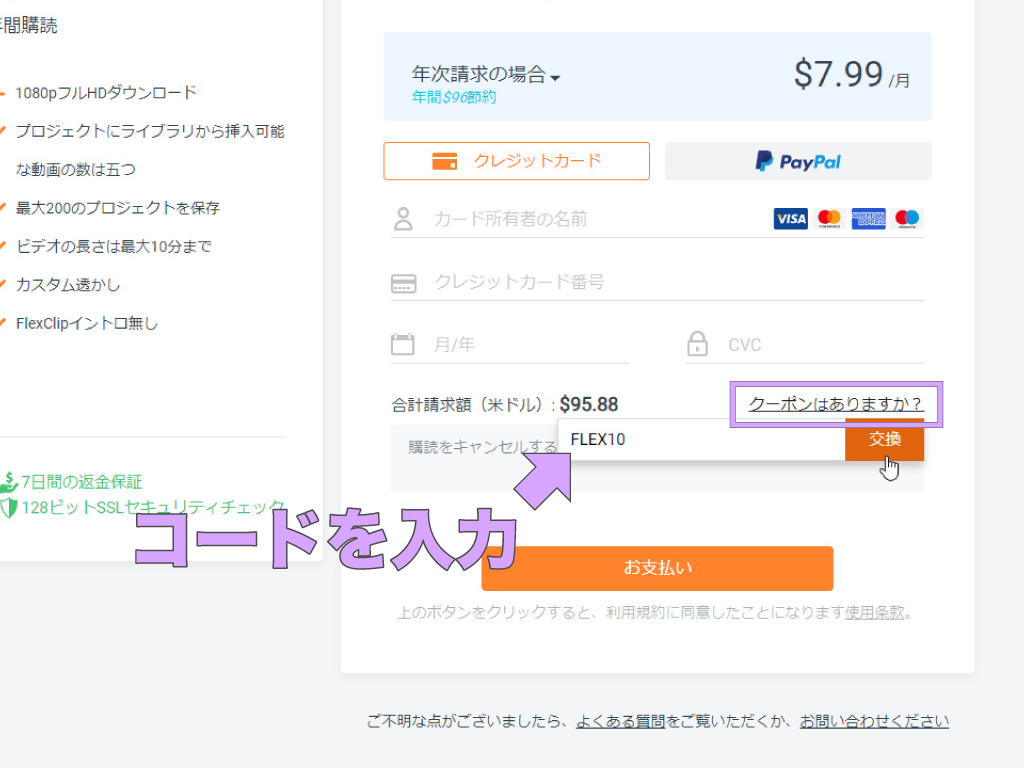
決済ページでは、合計請求額の右側にある「クーポンコードはありますか?」というリンクテキストをクリックして、上記クーポンコードを入力してください。最速でおしゃれな動画をつくりたい方は、このおトクな機会をお見逃しなく!
有料版の決済ページへは、アカウントページのあらゆる箇所にある緑色の「アップグレード」ボタンをクリックして移動します。ボタンが見当たらない場合は、アカウントページのホーム左下にあるアイコンメニューを参照してくださいね(ボタンは一番下にあります)。

いかがだったでしょうか?この記事を気に入っていただけたら、コメントやシェアをしていただけるととても励みになります!これからも動画編集が楽しくなるような情報をどんどん発信していきますので、たまにサイトをチェックしてみてくださいませ。では、またべつの記事でお会いしましょう!

















































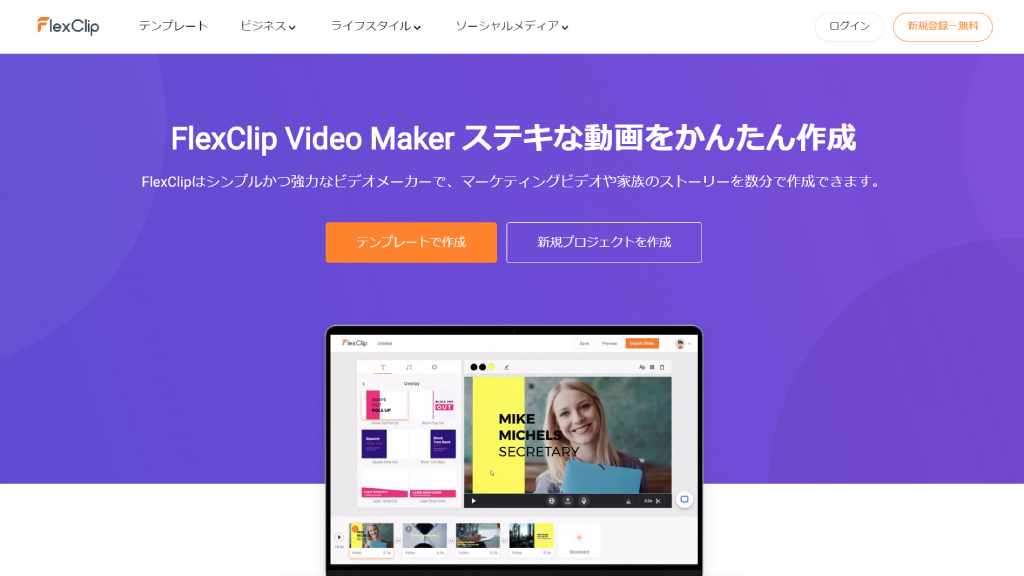

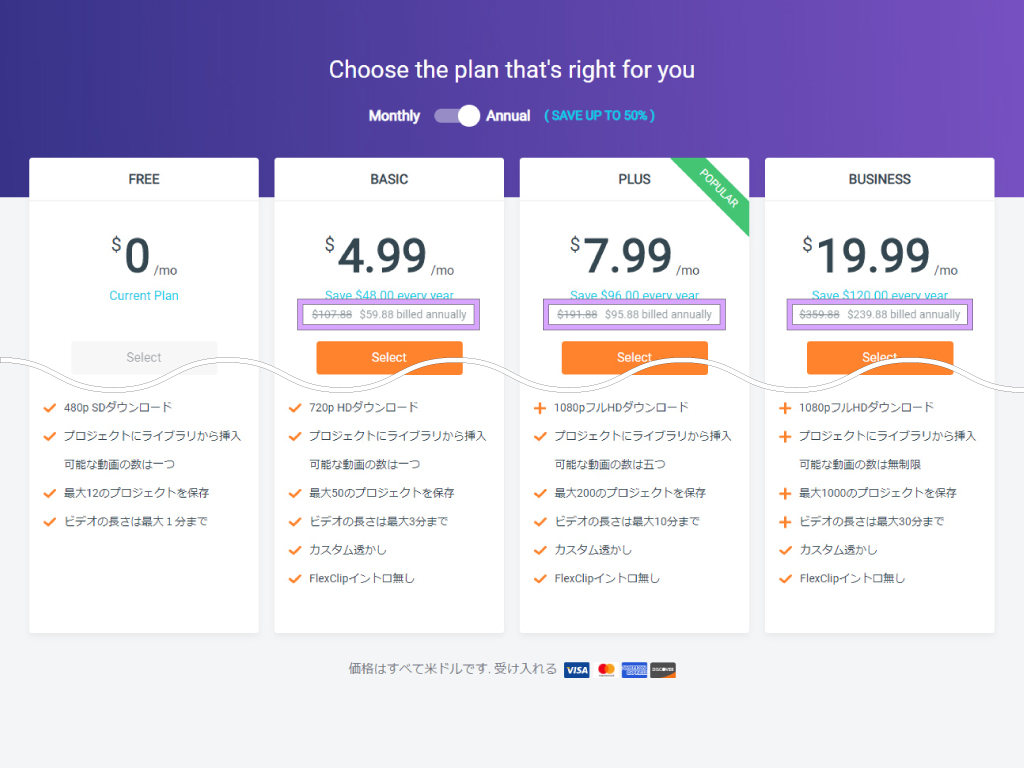







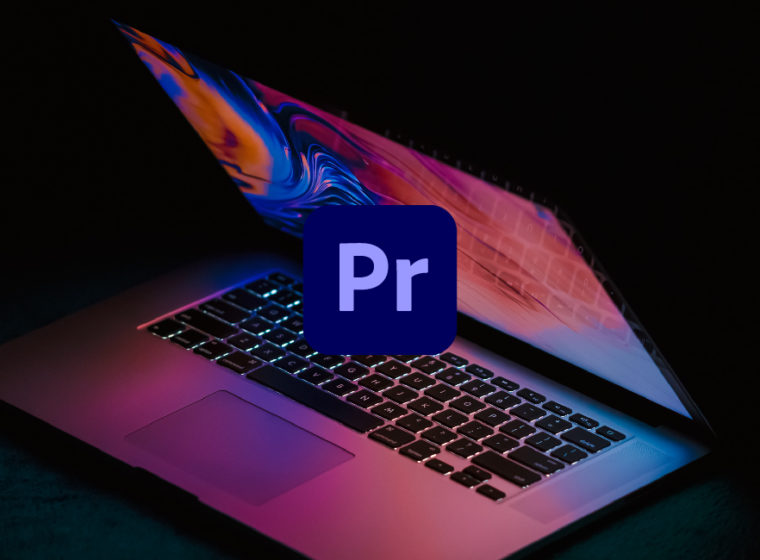



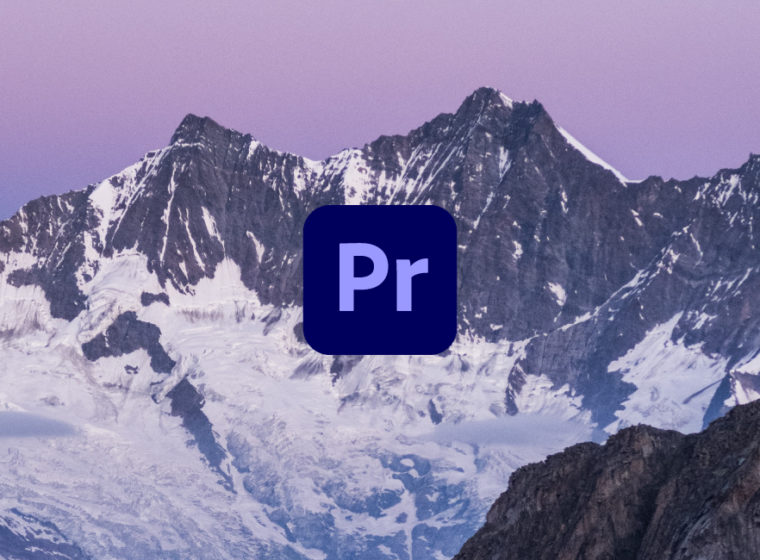





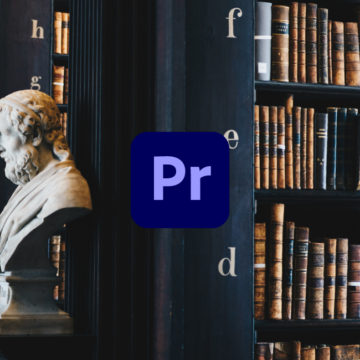



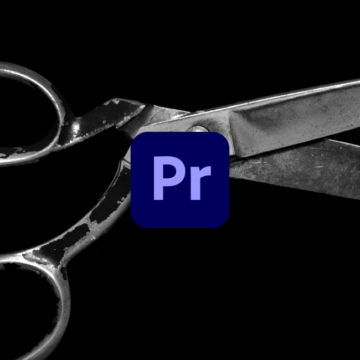
この記事へのコメントはありません。