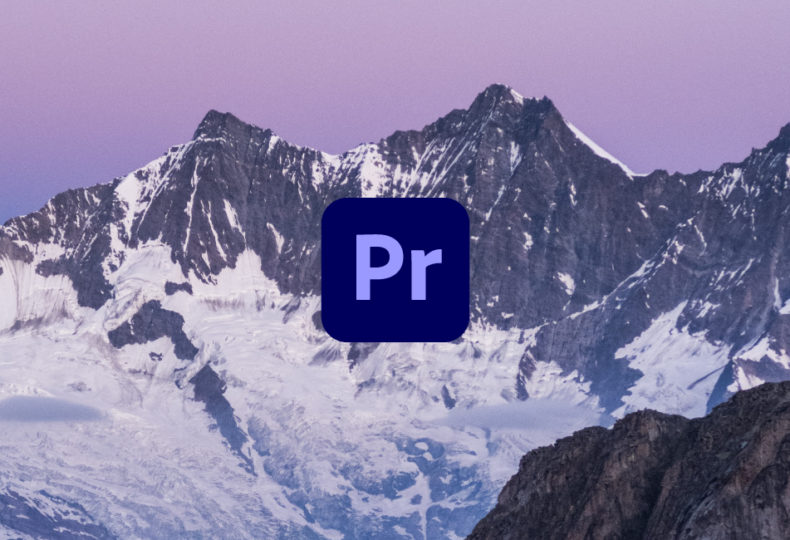
カラーグレーディング – Lumetriカラーの使い方とカラグレで色を操るコツ!
こんにちわ!大阪でクリエイターをしています、藤原ななえ(@fujiwara_nanae)です!
皆さん、動画編集たのしんでいますかー!おそらくこの記事を読んでくださっている方の多くは、動画編集をはじめてまだ日が浅く「Adobe Premiere Pro(プレミアプロ)」での慣れない作業にイライラしてしまうこともあるのではないかと思います。わからないことに頭を悩ませる時間ってもったいないですよね。問題はサクッと解決して、ご自身の作品に集中しましょう!
今回ご紹介するのは、Premiere Proで行うカラーグレーディングについてです。
今すぐLumetriカラーパネルでの操作方法について知りたい方は、目次の2番をクリック。カラーグレーディングとは?カラーコレクションと何が違う?といった基礎知識から勉強したいという方は、ぜひ最初から読んでみてくださいね。この記事の目次はこちら!
そもそもカラーグレーディングって?
動画編集におけるカラー補正には「カラーグレーディング(カラグレ)」と「カラーコレクション(カラコレ)」の2種類があります。いずれも広い意味で捉えると、撮影したままの映像を希望のカラー状態に加工することを言いますが、厳密には、カラーコレクションは撮影した映像の色の問題を改善し元の状態に戻すことを指し、これに色調調整などを加えた様々な色による表現を総括してカラーグレーディングと呼ぶことが多いです。

例えば結婚式の映像で、真っ白であるべき新婦のウェディングドレスが照明やその他の要因で黄色っぽくなっている場合(=色かぶり)に、元の白いドレスに見えるようにホワイトバランスを整える作業はカラーコレクションの一つです。Premiere Proでは、カラーコレクションを含むカラーグレーディングに「Lumetriカラー」というエフェクトと専用パネルが用意されており、映像の色に対して高度な調整および加工を施すことができます。
ホワイトバランスについては、こちらの記事の中で詳しく解説していますので、色に関する知識を増やしたいという方は、ぜひ併せて読んでみてくださいね。
いかに「Lumetriスコープ」を使いこなすかがポイント!
Lumetriスコープとは客観的な色の指標です。まずはワークスペースを「カラー」に切り替えて、Lumetriカラーパネルに加えて、Lumetriスコープパネルも表示します。映像の色は映し出す媒体によってバラつきがあるという理由だけでなく、人間の視覚は主観的かつ相対的ですので、Lumetriスコープを利用して正確な色を判断することが重要になります。
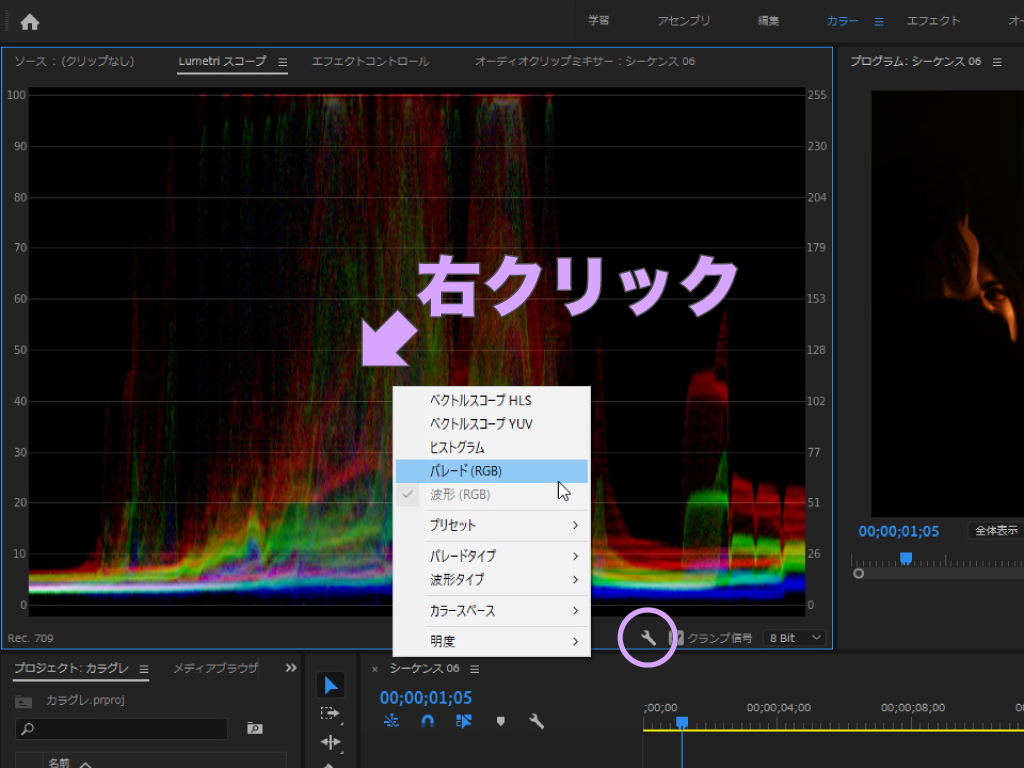
Lumetriスコープパネルでは、パネル内で右クリックするか下部のスパナアイコン(設定)をクリックで、ビデオスコープの変更また追加することができます。波形グラフの縦軸はレベルを表し、横軸は映像のピクセル位置に対応しています。各ビデオスコープの使い方については、以降ご紹介するLumetriカラーと併せて解説していきます。
調整レイヤーについてはこちらの記事をご参照ください。カラーグレーディングは、調整レイヤーを利用することで複数のクリップを一度に加工でき、作業効率が上がります。
色かぶりや露出などの問題を改善する
ここでは、映像の明らかな問題を改善していく方法を解説します。
素材映像の問題を改善することが主なタスクであるカラーコレクションは、カラーグレーディングの全工程の中で一番最初に行う補正です。いわば土台となる重要な作業ですので、以降の補正を際立たせるためにも「正しい色味に戻す」という認識を持ちましょう。
Lumetriスコープの表示
まずは下準備として、Lumetriスコープパネルに「波形(YC 彩度なし)」と「ベクトルスコープ YUV」を表示します。デフォルトで「波形(RGB)」が表示されている方は、設定メニューの「波形タイプ」から「YC 彩度なし」または「輝度」を選択してください。
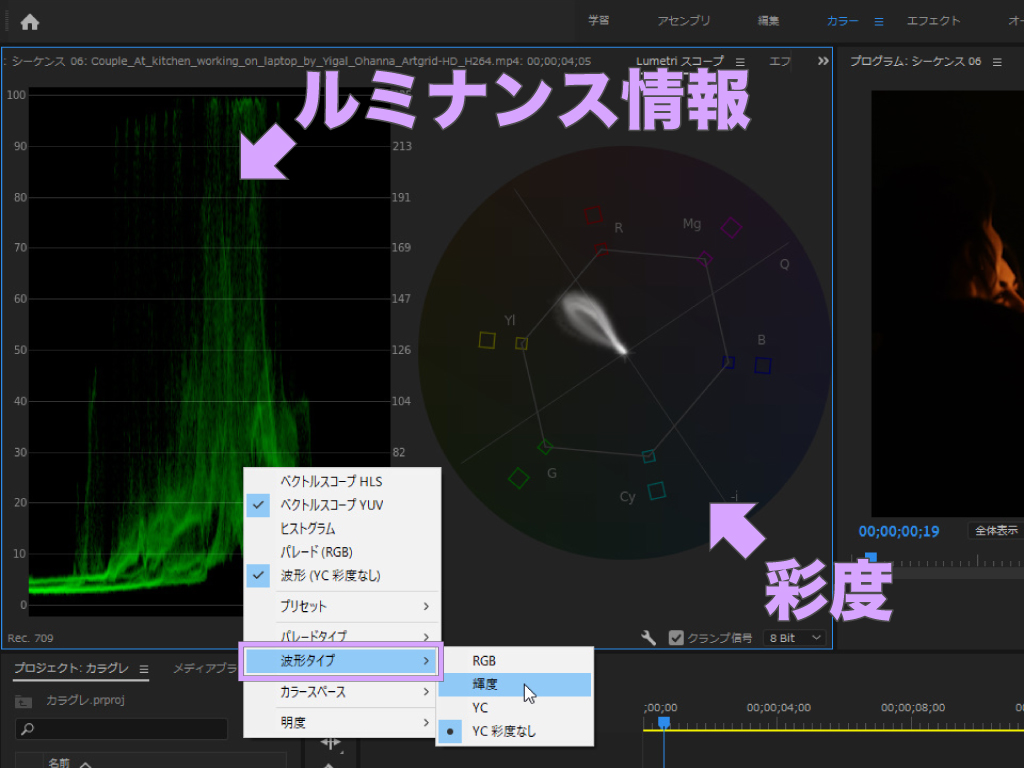
ちなみに波形タイプの「YC」は、緑色のルミナンス情報(輝度)の上に青色のクロミナンス情報(彩度)が重なって表示されます。つまり「YC 彩度なし」を選択することでクリップの輝度のみを確認することができ、彩度は「ベクトルスコープ YUV」で確認します。
クリップの輝度レベルの確認には「波形」の「YC 彩度なし」と「輝度」が有効です。この2つにほとんど違いはありませんが、「輝度」ではIRE値(縦軸)が-20~120で表示されます。
「基本補正」で色かぶりを調整
次はLumetriカラーパネルの一番上のタブ「基本補正」で、色かぶりをはじめとする基本的な補正を行います。まずは「ホワイトバランス」プロパティの「WBセレクター」のスポイトツールを使って、プログラムモニターで白にすべきポイントをクリックします。
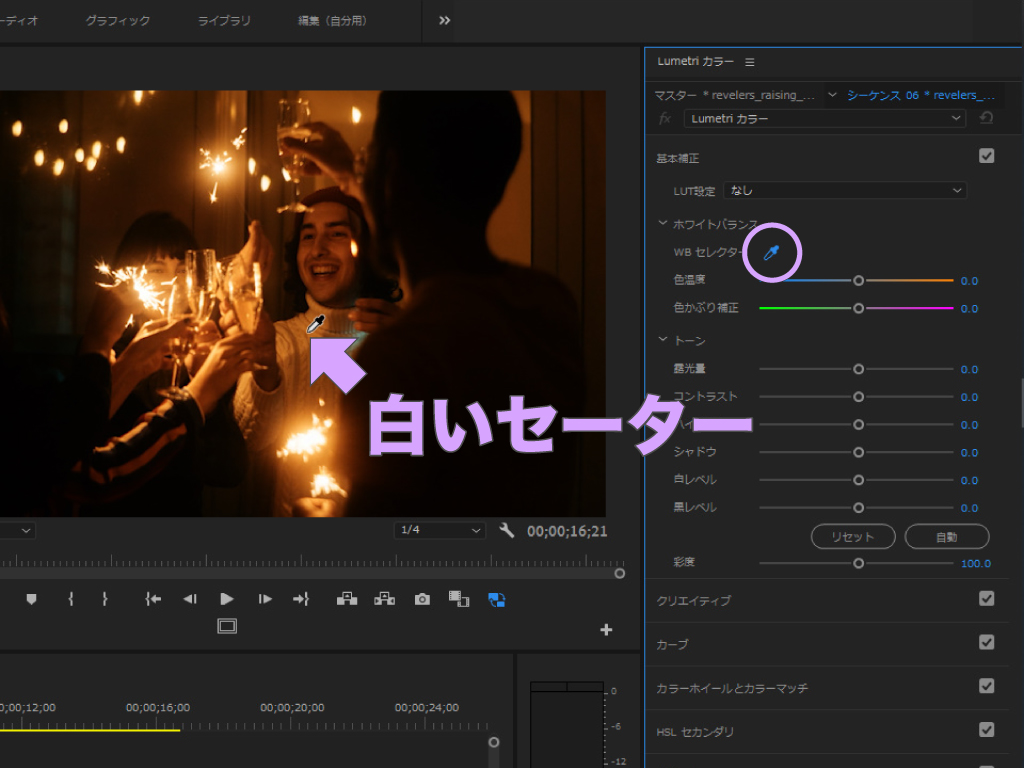
すると、下部の「色温度」及び「色かぶり補正」が自動的に調整されます。ただし完璧ではありませんので、必要に応じて手動による調整も行いましょう。
このときLumetriスコープの「ベクトルスコープ YUV」を参照すると、どの色が強いかが一目で確認できます。彩度レベルは円の中心から外側に向かって強くなりますので、バランスの取れた色合いになるように調整します。
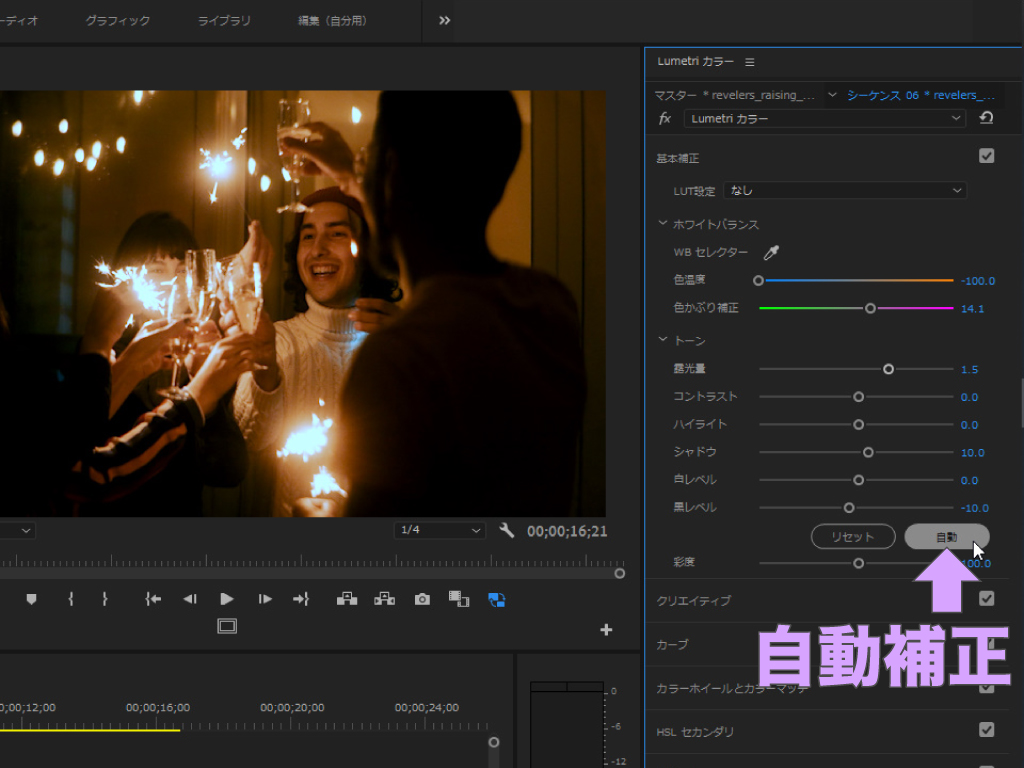
続いて「トーン」プロパティ下部にある「自動」ボタンをクリックすると、カラーコレクションとしての輝度レベルを自動補正できます。これも同じように手動による調整が必要な場合は各スライダーを動かして、ほど良いイメージに仕上げてください。ちなみに一番下の「彩度」は自動調整されませんので、必要であれば手動で調整します。
「基本補正」は、あくまで問題を修正し元の状態に戻すカラーコレクションの役割を担っていますので、過度なイメージは避けて、より実物に近い自然な仕上がりを目指して調整します。
「RGBカーブ」で露出を改善
続いて「カーブ」の「RGBカーブ」を調整して露出を改善します。白のマスターカーブではRGB(赤・緑・青)の値を同時に調整でき、対角線の左下はシャドウ、右上はハイライトを表します。カーブの形はケースバイケースで異なりますが、よくあるパターンのコツとしては、対角線にポイントを3つ打ちS字を描くカーブにして露出を改善します。
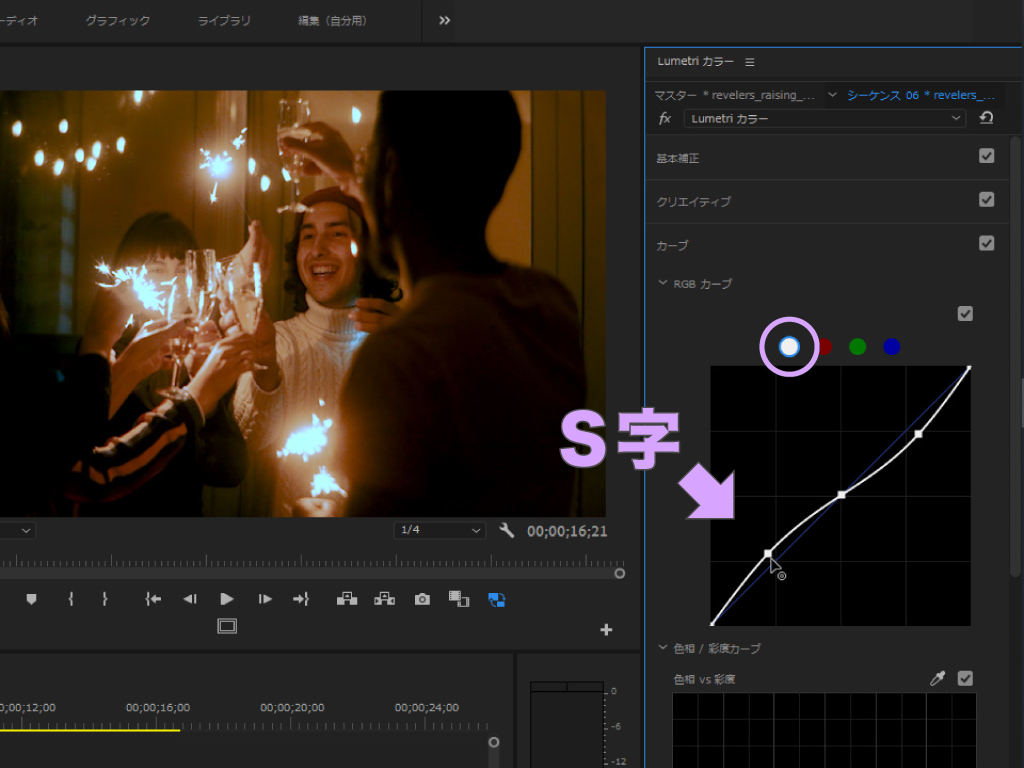
例えば夜に花火をしているような映像では、シャドウ部分が黒く潰れてハイライト部分が白飛びしてしまう傾向がありますので、カーブのシャドウを持ち上げてハイライトを下げるイメージで、なだらかなS字を描いて露出を改善します。ちなみにカーブに打ったポイントは「Ctrl / Cmd」キーを押しながらクリックで削除でき、いずれかのポイントをダブルクリックで最初の状態に戻す(=全削除)ことができます。
「露出」とは、撮影した映像や写真に取り込まれる光の量、または撮影する映像や写真の明るさをコントロールするテクニックのことを指します。
全体の色味を変えたりフィルターをかける
ここでは、映像の印象をガラリと変える方法について解説します。
先述のカラーコレクションの工程は、あくまで映像を正常な状態に戻すという段階ですが、ここで解説する内容は映像の全体的な印象を操作する段階のテクニックです。とは言え、品のある仕上がりにするためにも過剰な色使いは禁物ですので「さりげなさ」をポイントにそれぞれコントロールしていきましょう!
Lumetriスコープの変更と追加
まずは設定メニューから「波形タイプ」>「RGB」を選択して、現在表示されている「波形(YC 彩度なし)」を「波形(RGB)」に変更し、続けて「パレード(RGB)」を表示します。「波形(RGB)」ではRGBレベルがすべて重なって表示され、「パレード(RGB)」では3等分されたそれぞれの領域にRGBレベルが個別に表示されます。
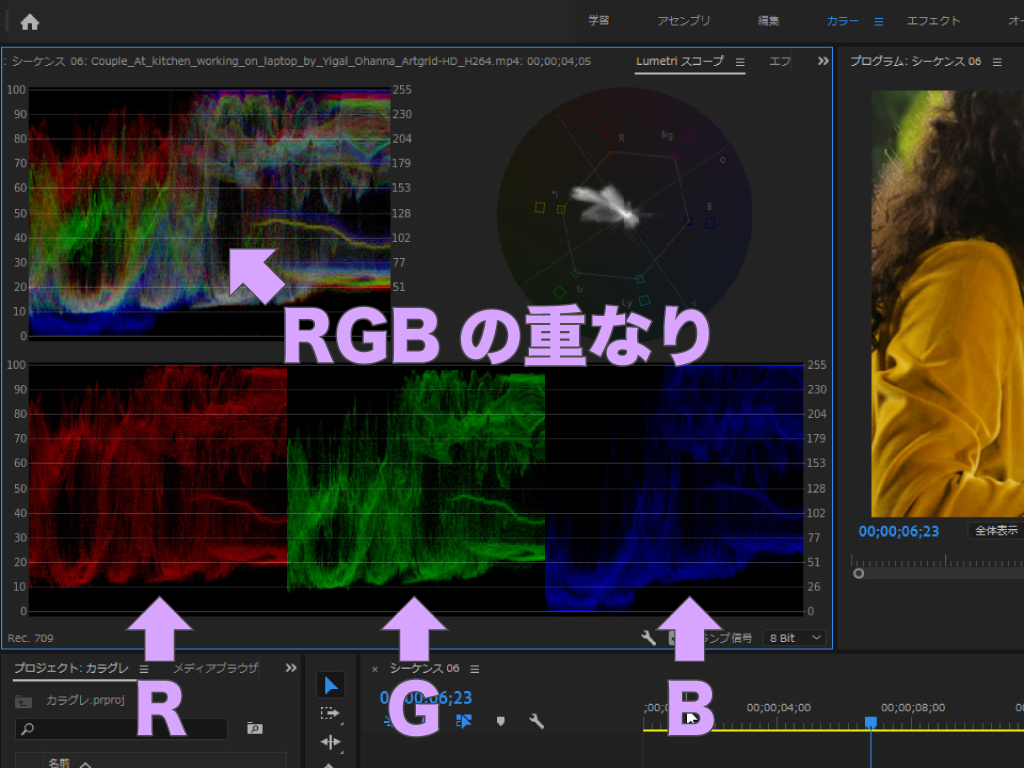
白色(またはグレー)には赤・緑・青の量が等しく含まれ「波形(RGB)」内でも白く表示されますので、単に映像内の白飛びを確認することにも利用できます。そして「パレード(RGB)」では、原色間の関係とそれぞれの分布を明確に確認することができます。
「クリエイティブ」でLookフィルターをかける
「クリエイティブ」には様々なフィルターが用意されています。

フィルターは最上部の「Look」メニューから選択するか下部のプレビュー画面をクリックで、クリップに適用できます。また下部のプロパティでフィルター適用後の手動による調整も可能ですので、必要に応じて微調整し効果的なLookに仕上げます。もちろんフィルター自体が必要ない場合は省略してください。
「カラーホイールとカラーマッチ」で色味を調整
「カラーホイールとマラーマッチ」では、映像のシャドウ・ミッドトーン・ハイライトの色合いと光量を個別に調整できます。色合いは各ホイール内でクリックまたはドラッグで調整し、光量はホイール横のスライダーを動かして調整します。
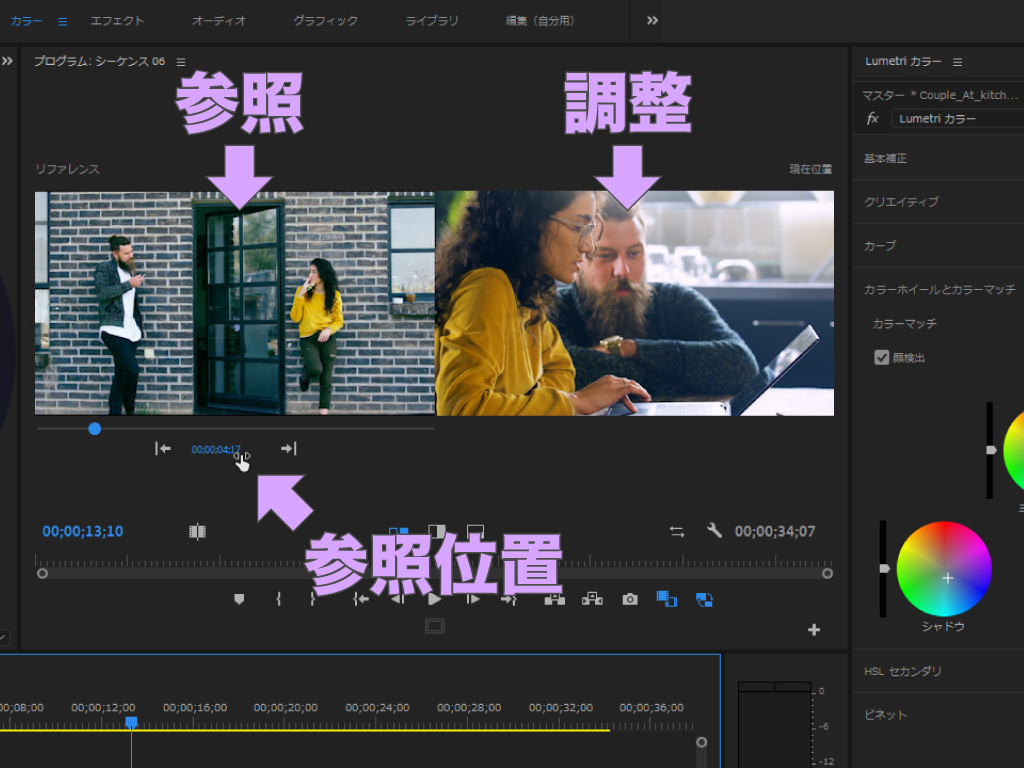
「カラーマッチ」は、2つのクリップ(フレーム)を比較した上で色合いや光量の強度を一致させる機能です。「カラーマッチ」ボタンをクリックすると比較表示(2画面)になりますので、下部のコントローラで参照位置を合わせて「一致を適用」をクリックすると、調整中のクリップが参照位置の強度と一致します。
「顔検出」オプションは、スキントーン(=肌の色の濃度)の強度を一致させる機能です。対象のクリップに人物の顔が写っていない場合は、チェックを外します。
セカンダリ補正で部分的な色を調整する
ここでは、Lumetriカラーで行うセカンダリ補正について解説します。
ここまで紹介してきた映像全体に対する全般的なカラー補正のことを「プライマリ補正」と言い、映像内の特定の範囲に焦点を当てて一部の色に対して行うカラー補正のことを「セカンダリ補正」と言います。セカンダリ補正は二次補正とも呼ばれ、その名の通り、プライマリ補正の後に行うカラー補正です。
「色相 vs 色相」で色を置き換える
まずは「カーブ」の「色相 / 彩度カープ」を開き、上から2つ目の「色相 vs 色相」を調整して、一部の色を置き換える方法をご紹介します。上右にスポイトツールがありますので、プログラムモニターで色を置き換えたいポイントをクリックします。
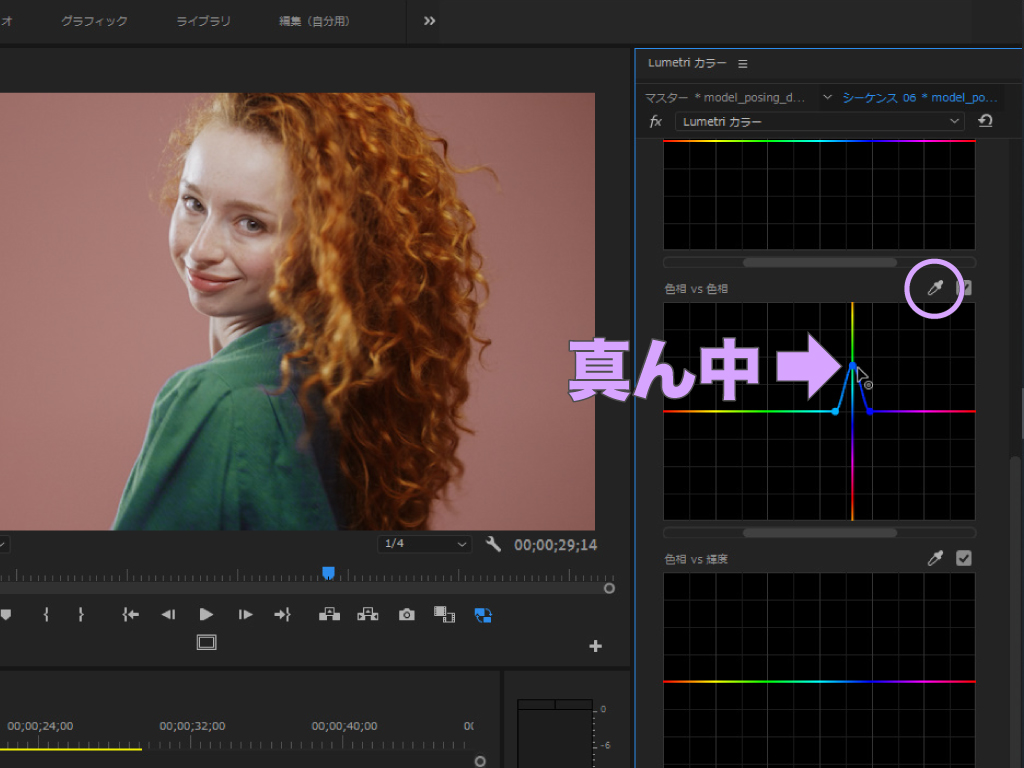
するとカーブ内にポイントが3つ追加されますので、真ん中のポイントを上下に動かして色を置き換えます。このとき「Shift」キーを押しながらドラッグすると、直線的に動かすことができます。ポイントの削除は「Ctrl / Cmd」キーを押しながらクリック、ダブルクリックで全ポイントをまとめて削除できます。
「色相 vs 色相」は映像内の一部の色を完全に置き換えたい場合に有効で、「HSL セカンダリ」は一部の色をより印象的な色へと強調した場合に有効です。ちなみに、Premiere Proには他にも「色を変更」や「色抜き」といった、似たような効果が期待できるエフェクトがあります。
「HSL セカンダリ」で色を強調する
では「HSL セカンダリ」の「キー」の中になる「設定カラー」のスポイトツールを使って、色を置き換えたいエリアを抽出していきます。最初に一番左側のカラー設定スポイトで大まかな色を抽出したら、残り2つのスポイトで選択範囲を追加また削除していきます。
スポイトツールは「Ctrl / Cmd」キーを押しながら使うと、より大きなサンプルサイズに切り替わりますので、通常のスポイトツールよりも広範囲の色を一度に抽出できます。

さらに下部にあるチェックのオン・オフを切り替えて抽出した色を確認しながら、「キー」のHSLスライダー及び「リファイン」のコントローラを調整して、色を置き換えたいエリアを綺麗に指定していきます。ここまでできたら、あとは「修正」の各コントローラで、印象的なスタイルに強調して仕上げましょう。
カラーグレーディングは映像の世界観を築く上でとても重要です。色温度が違うだけで全く違った印象を与えたり、非現実的な色使いをして一つのシーンへの没入感を高めたり・・・など知れば知るほどに奥が深く難易度は高めですが、カラーグレーディングは時間をかけてでも習得する価値のある技術だと思います!

いかがだったでしょうか?この記事を気に入っていただけたら、コメントやシェアをしていただけるととても励みになります!これからも動画編集が楽しくなるような情報をどんどん発信していきますので、たまにサイトをチェックしてみてくださいませ。では、またべつの記事でお会いしましょう!




















































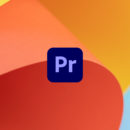







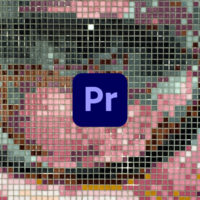
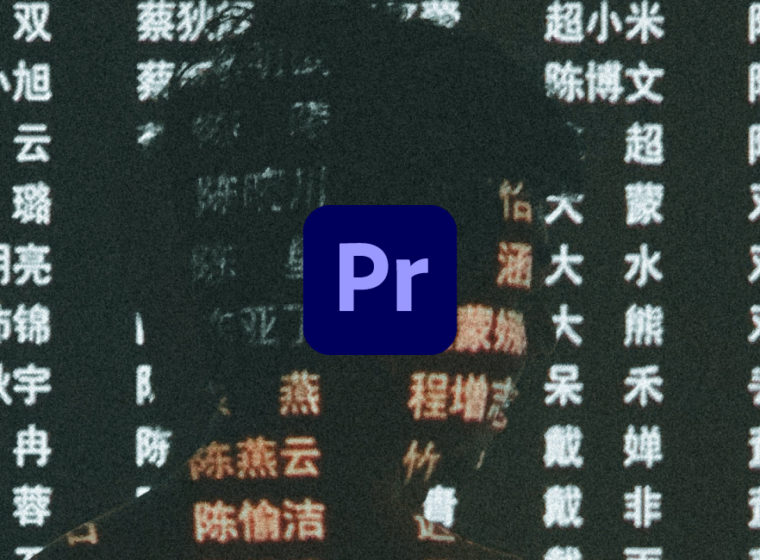



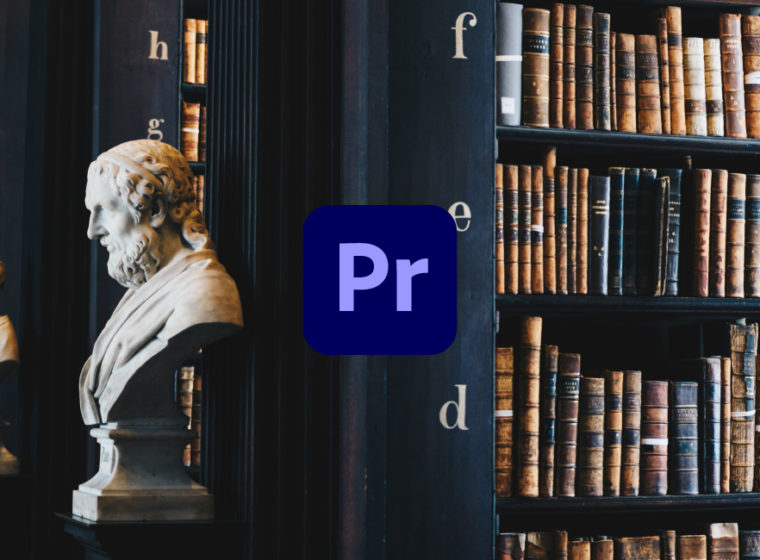







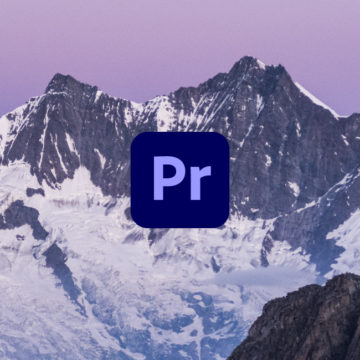
動画もあり、一番わかりやすい説明でした!!
ありがとうございました。
それはそれはありがとうございます!!
これからも分かりやすい記事を投稿していきますので、またぜひご利用ください(/・ω・)/