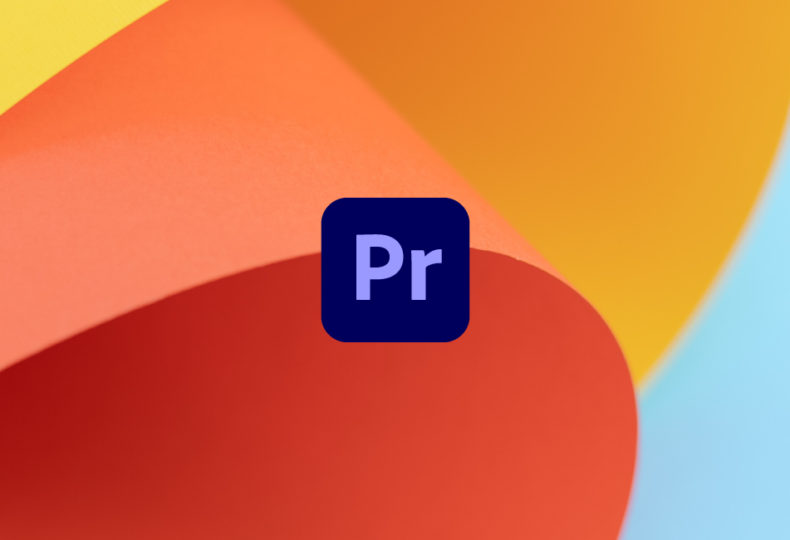
調整レイヤーの使い方 – 複数のクリップにエフェクトを一括適用する方法
こんにちわ!大阪でクリエイターをしています、藤原ななえ(@fujiwara_nanae)です!
皆さん、動画編集たのしんでいますかー!おそらくこの記事を読んでくださっている方の多くは、動画編集をはじめてまだ日が浅く「Adobe Premiere Pro(プレミアプロ)」での慣れない作業にイライラしてしまうこともあるのではないかと思います。わからないことに頭を悩ませる時間ってもったいないですよね。問題はサクッと解決して、ご自身の作品に集中しましょう!
今回ご紹介するのは、Premiere Proの調整レイヤーの使い方です。
調整レイヤーの作成方法や基本操作について今すぐ知りたい方は、目次の2番をクリック。この記事では、調整レイヤーの特性を活かせる具体的な使い方についても紹介していますので、ぜひじっくり読んでみてくださいね。では目次はこちら!
Prの調整レイヤーってどんな機能?
調整レイヤーは、使わなくても動画はつくれます。さりとて、動画編集の効率をアップし表現の幅を広げてくれるのも調整レイヤーです。初心者の方にとってPremiere Proにある膨大な機能をまんべんなく把握することは難しく、調整レイヤーという機能そのものを知らずに、非効率的な動画編集をしてしまっているというケースは意外にも多いのです・・・。

そこで、今回は調整レイヤーという機能を知ってもらうだけでなく、実際にどういった場面で調整レイヤーが重宝するのか?どういった使い方をすれば便利なのか?といった視点から、実用的なテクニックについても解説していきたいと思います。では、まずは調整レイヤーとは何なのか?という基本概念について簡単にご説明しますね。
調整レイヤーは「Premiere Pro」特有の機能ではなく、その他Adobeアプリの「After Effrcts」や「Photoshop」にも存在し、同アプリで同様に動作します。
Premiere Proでの動画編集にはシーケンスは必ず必要となりますが、シーケンスや適切なシーケンス設定についてよく分からないという方は、こちらの記事は必読です。
調整レイヤーとは?
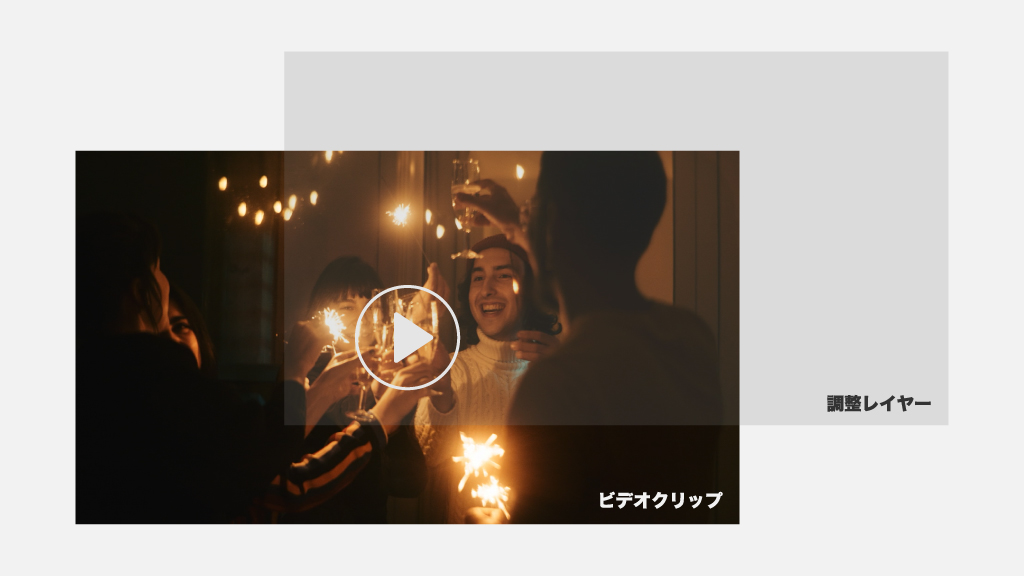
調整レイヤーとは、背面要素(=下のレイヤー)を調整するための疑似レイヤーのことで、Premiere Proでは主に複数のビデオクリップに一括して同一のエフェクトを適用するために利用されます。調整レイヤーの見た目は、その他のクリップと違いはありませんが、あくまでクリップを調整するためのクリップであるため、それ単体では視覚情報を持たず透明です。また、調整レイヤーはオーディオクリップには使えません。
複数のオーディオに同一のエフェクトを適用したい場合は、オーディオトラックミキサーを使って、トラックにエフェクトを適用します。このとき複数のトラックを1つにまとめた「サブミックス」や、シーケンス全体のオーディオである「マスター」にエフェクトを適用することも可能です。
こちらの記事では、映像表現において汎用性の高いオーディオエフェクトと使い方について詳しく解説していますので、興味のある方はぜひ併せて読んでみてくださいね。
調整レイヤーの使い方(基本)
ここでは調整レイヤーの新規作成やエフェクトの適用といった基本的な部分の紹介を、実践的な使い方やテクニックについては、あとの見出しで追って解説します。
調整レイヤーの新規作成
新規の調整レイヤーを作成する手順は、以下の通りです。
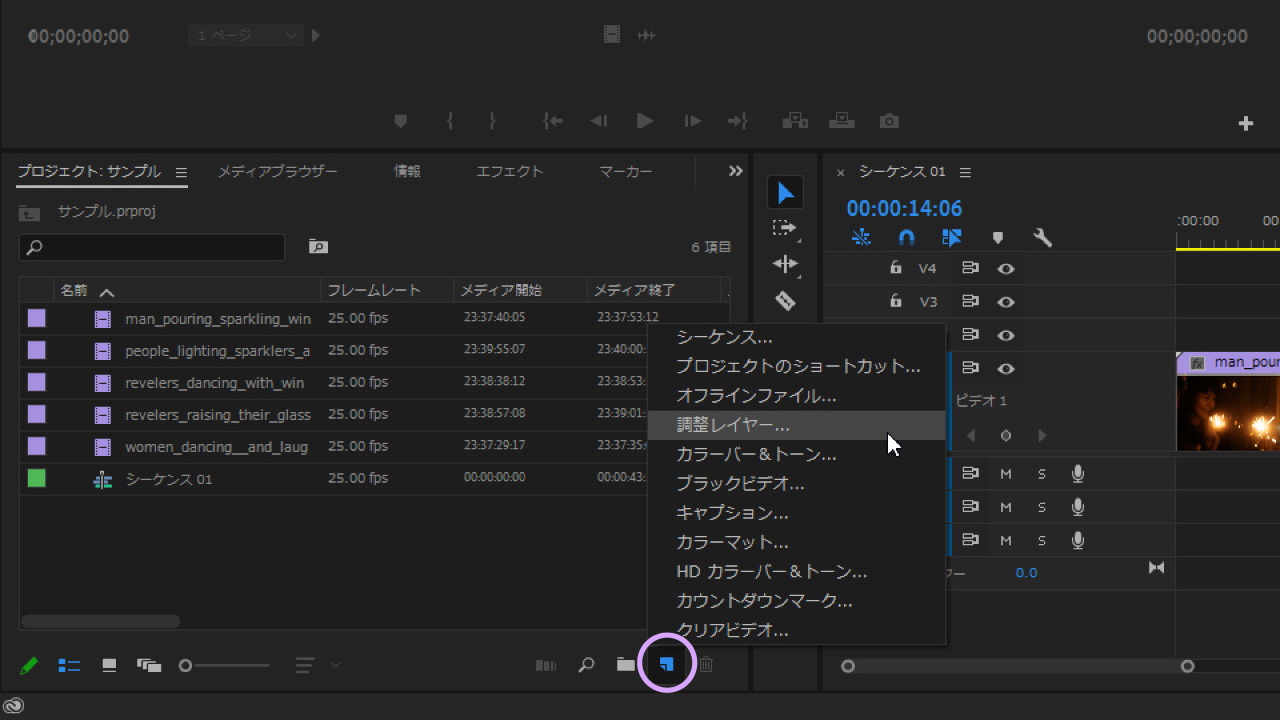
- プロジェクトパネルにある「新規項目」ボタンをクリックします。
- 新規項目メニューから「調整レイヤー」を選択し、ダイヤログを表示します。
- ダイヤログの内容はシーケンス設定と一致しているので、そのまま「OK」を選択。
- プロジェクトパネルに、作成した調整レイヤーが追加されます。
また調整レイヤーは、プロジェクトパネルをアクティブ(選択)にした状態で、メニューバー「ファイル」>「新規」>「調整レイヤー」を選択して作成することもできます。これら方法は途中プロセスが違うだけですので、もちろんどちらを採用してもオッケー!
エフェクトの適用
プロジェクトパネルに追加された調整レイヤーは、タイムラインへの配置方法やエフェクトの適用方法においても、他のクリップとまったく同じです。ただし、調整レイヤーは既存クリップよりも上(前面)に配置する必要があり、調整レイヤーより下(背面)に配置されたクリップはすべて、調整レイヤーに適用されたエフェクトで処理されます。
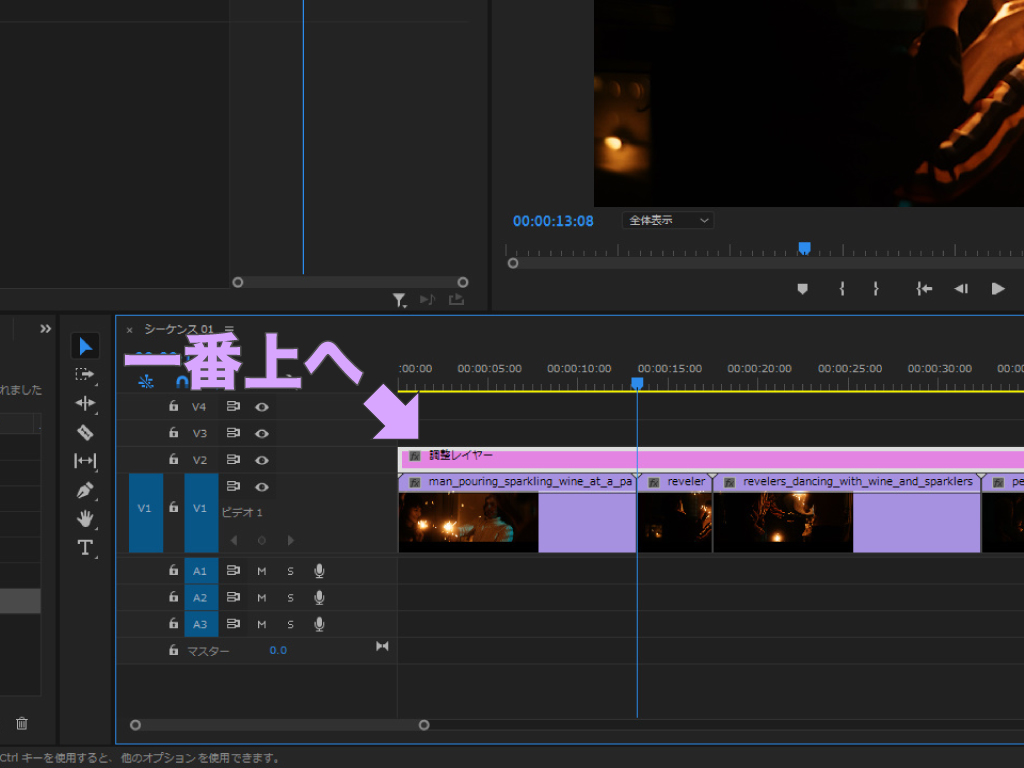
通常のクリップと同じように、プロジェクトパネル内にある1つの調整レイヤーをタイムラインの複数箇所にドラッグして配置したとしても、それぞれに適用したエフェクトは連動することなく機能しますので、基本的に調整レイヤーは1つ作成するだけで事足ります。
レガシータイトルでは、プロジェクトパネル内の1つのクリップをタイムラインの複数箇所に配置した場合、テキストの内容が連動します(エフェクトは連動しません)。
こんな場面で調整レイヤーが役に立つ!
調整レイヤーの基本操作はすぐに覚えられると思いますが、どういった場面で活用し、どういった使い方をすれば便利かについて納得するには、ある程度の経験が必要になりますので、進行中のプロジェクトなど実践の中でどんどん活用しながら慣れていきましょう!
シーケンス全体に効果を付加したいケース
つまり、複数のクリップ一つひとつに同一のエフェクトを適用する代わりに、調整レイヤーを利用することでエフェクトを適用する手間を一度で済ませられるということです。まずは、こういった調整レイヤーの利点が活かされる代表的なケースを2つご紹介します。
カラーグレーディング

調整レイヤーは、カラーグレーディングに利用される頻度が最も高いと言っても過言ではありません。カラーグレーティングとは映像のルックを改善・向上するための色調補正のことで、一般的に動画編集ワークフローの終盤で行われます。Premiere Proでのカラーグレーティングについては別途記事を作成いたしますので、ここでは省略させていただきます。
Premiere Proでは「カラー」ワークスペースに切り替えた上で、Lumetriカラーパネルの各コントローラを使って、効果的なカラーグレーティングを行います。
カラーグレーディングについては、こちらの記事をご参照ください。LumetriカラーやLumetriスコープの使い方について、きちんと勉強したいという方はぜひ!
シネマスコープ

映画などで画面上下に黒帯がある映像を目にしたことがあると思います。これぞ「シネマスコープ(シネスコ)」というものですが、別名「シネマスコープサイズ」とも呼ばれ、映像部分のアスペクト比が2:1以上の横長の画面サイズのことを言います。
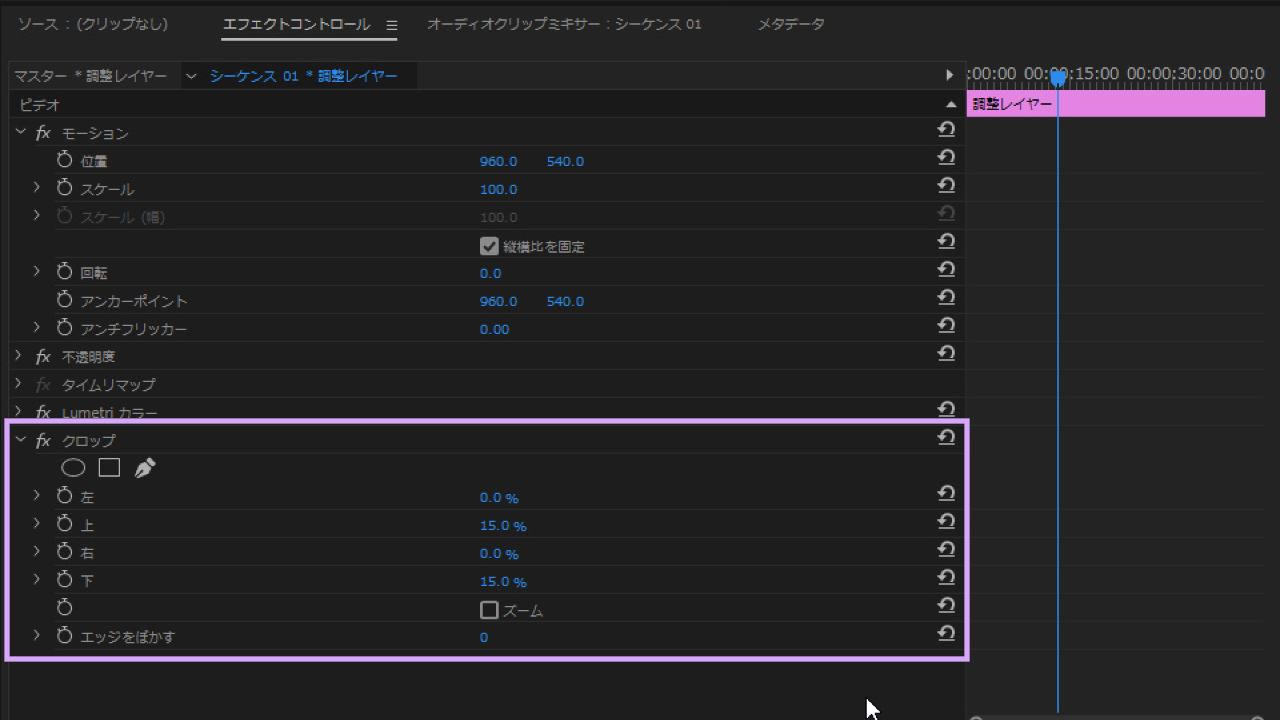
- 調整レイヤーを一番上のトラックに配置して、デュレーションを伸ばします。
- 調整レイヤーに「クロップ」エフェクトを適用します。
- クロップエフェクトの「上」と「下」の数値を15.0%前後に設定します。
- ビデオスコープの完成です。
「クロップ」エフェクトは、エフェクトパネル>「ビデオエフェクト」>「トランスフォーム」の中にあります。ビデオスコープのサイズには取り決めがあるわけではありませんので、クロップエフェクトの上下のプロパティ値はお好みで調整してくださいね。
こちらの記事では、動画の一部を切り出す際にクロップエフェクトを使う以外の方法やその他サイズ変更について解説していますので、興味のある方はぜひ。
オリジナルクリップを後々変更したいケース
調整レイヤーを利用するということは、オリジナルクリップに直接エフェクトを適用しないということです。つまりはオリジナルクリップをいつでも差し替えられるということですので、トランジションやテンプレートの作成に調整レイヤーを使わない手はありません。
こちらの記事では、トランジションとは何か?どういった使い方をすると良いのか?など、トランジションの基本知識について詳しく解説しています。
自作トランジション
ここでは調整レイヤーの利用法として、定番の「ズームトランジション」の作成手順を参考までにご紹介します。シーケンスの画面サイズによってエフェクトのプロパティ値が異なるので、最初にプロジェクトパネル内のシーケンスを右クリック>「シーケンス設定」を選択し、フレームサイズが1080p(1920*1080)になっていることを確認してください。
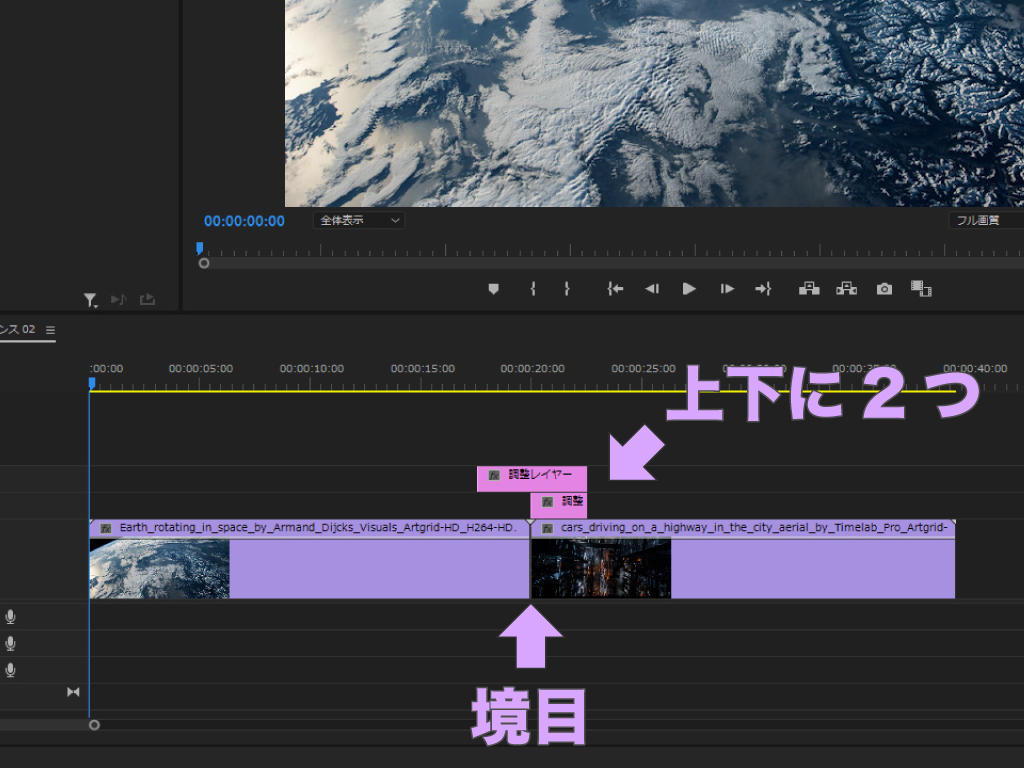
では、クリップとクリップの境目に調整レイヤーを上下に2つ配置します。このとき下の調整レイヤーを、2つ目のクリップの開始時間(インポイント)に合わせてトリミングします。言葉では分かりづらいと思いますので、上の画像を参考にしてくださいね。
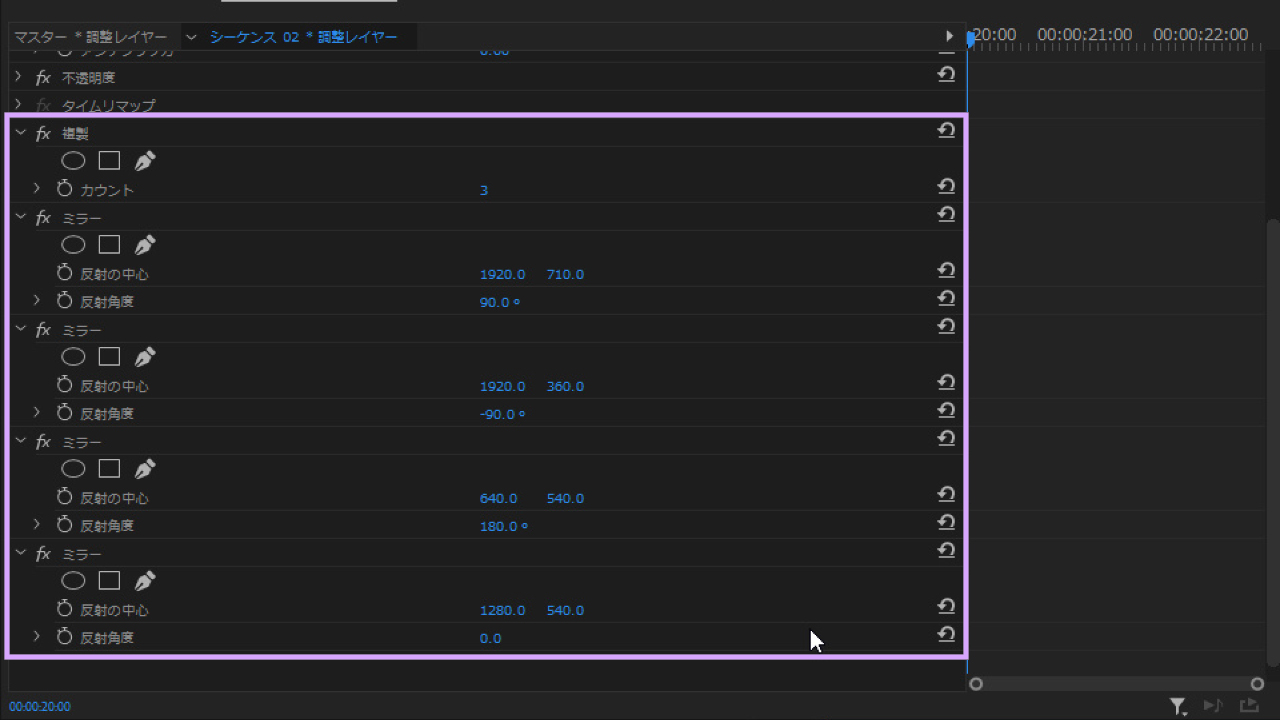
- ミラー>反射の中心(1920.0 / 710.0)>反射角度(90.0)
- ミラー>反射の中心(1920.0 / 360.0)>反射角度(-90.0)
- ミラー>反射の中心(640.0 / 540.0)>反射角度(180.0)
- ミラー>反射の中心(1280.0 / 540.0)>反射角度(0.0)
下の調整レイヤーに「複製」エフェクトを適用して「カウント」プロパティの数値を3にし、画像を9つ(3*3)並べます。続けて「ミラー」エフェクトを4回適用し、それぞれプロパティを上記1080pの場合の数値で設定します。各エフェクトは、エフェクトパネルの検索ボックスにエフェクト名を入力して見つけましょう。
なぜこのエフェクトを適用するのか?各プロパティの数値はなぜこうなるか?と色々と疑問に思う点も多いと思いますが、ここでは調整レイヤーの使い方の例として受け止めてくださいね。自作トランジションの解説についても別途チュートリアル形式で近々ご紹介しようと思います。
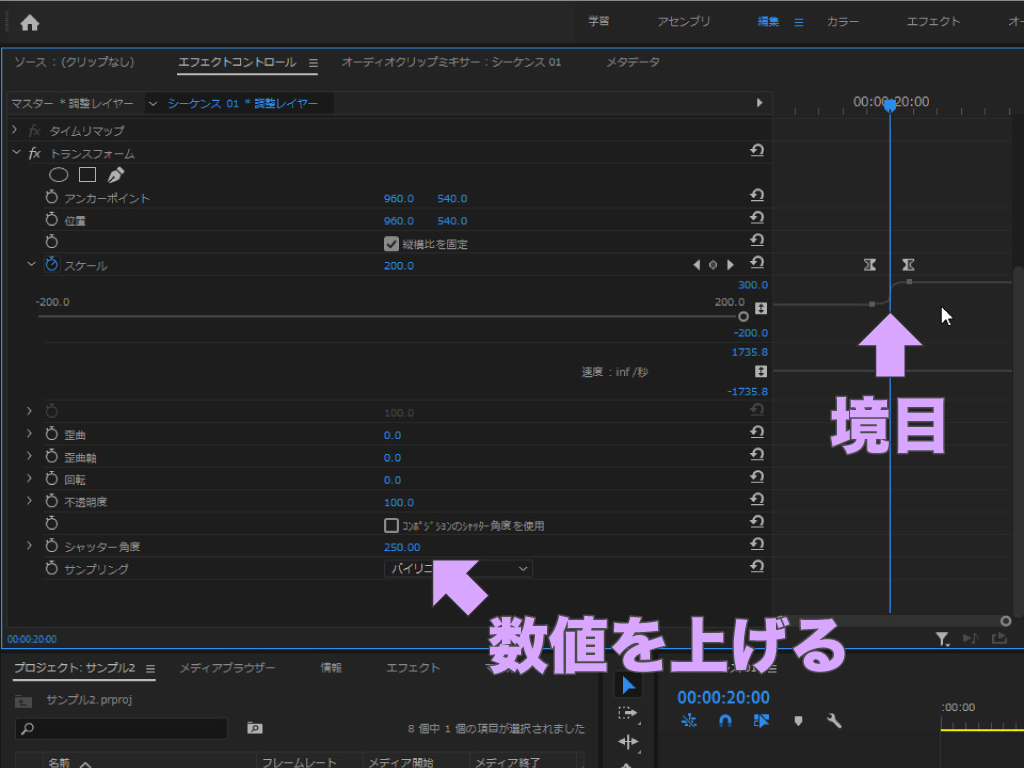
次は上の調整レイヤーに「トランスフォーム」エフェクトを適用し、「スケール」プロパティを調整します。クリップとクリップの境目を起点に前後2つのキーフレームを打ち、2つ目の数値を300.0%にします。以上で既にトランジションっぽく見えますが、ベジェキーフレームで緩急をつけたり「シャッター角度」の数値を上げると、よりカッコよく見えます。
調整レイヤーでは、位置・スケール・回転および不透明度などの基本エフェクトは機能しませんので、これらをコントロールしたい場合は「トランスフォーム」エフェクトを適用します。
こちらの記事では、基本的なアニメーションの作成方法やベジェなどの補間キーフレームについても解説していますので、よく分からないという方はぜひ読んでみてくださいね。
併せて覚えておきたい便利な機能
エフェクトを使用する動画編集に慣れてくると、頻繁に複数のクリップに同じエフェクトを使用したいという場面に出くわすと思います。そのような場面で重宝する機能の一つが調整レイヤーですが、Premiere Proには他にも「ネスト」と「属性のコピペ」という便利な機能がありますので、ここで一気にマスターしてしまいましょう!
ネスト
ネストとは、複数のクリップを1つのシーケンスにまとめる機能です。ネストシーケンスは、タイムライン上で複数のクリップを選択し、右クリック>「ネスト」を選択するだけで作成でき、別のシーケンスの中に配置することができます。
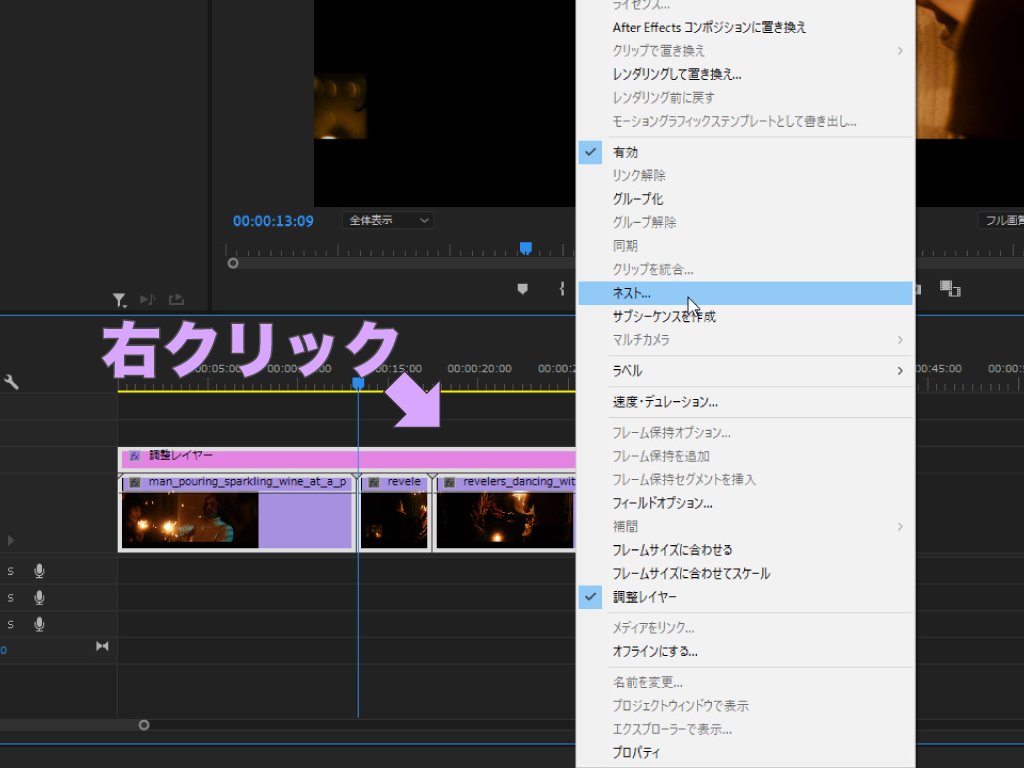
またネストシーケンスは、タイムラインでの見た目や動作にいたっても通常のクリップと同じですので、複数のクリップに対して一括でエフェクトを適用できる点においては調整レイヤーとほぼ同等に作用しますが、オーディオクリップにも使える点においては調整レイヤーと異なりますので、ケースバイケースで使い分けます。
属性のコピー&ペースト
属性のコピペとは、クリップそのものではなくエフェクトだけを複製する機能です。使い方としては、エフェクトによる調整が行われたクリップを右クリック>「コピー」を選択した後に、調整が行われていない別のクリップを右クリック>「属性のペースト」を選択し、表示されるダイヤログで任意の設定をして「OK」で完了です。
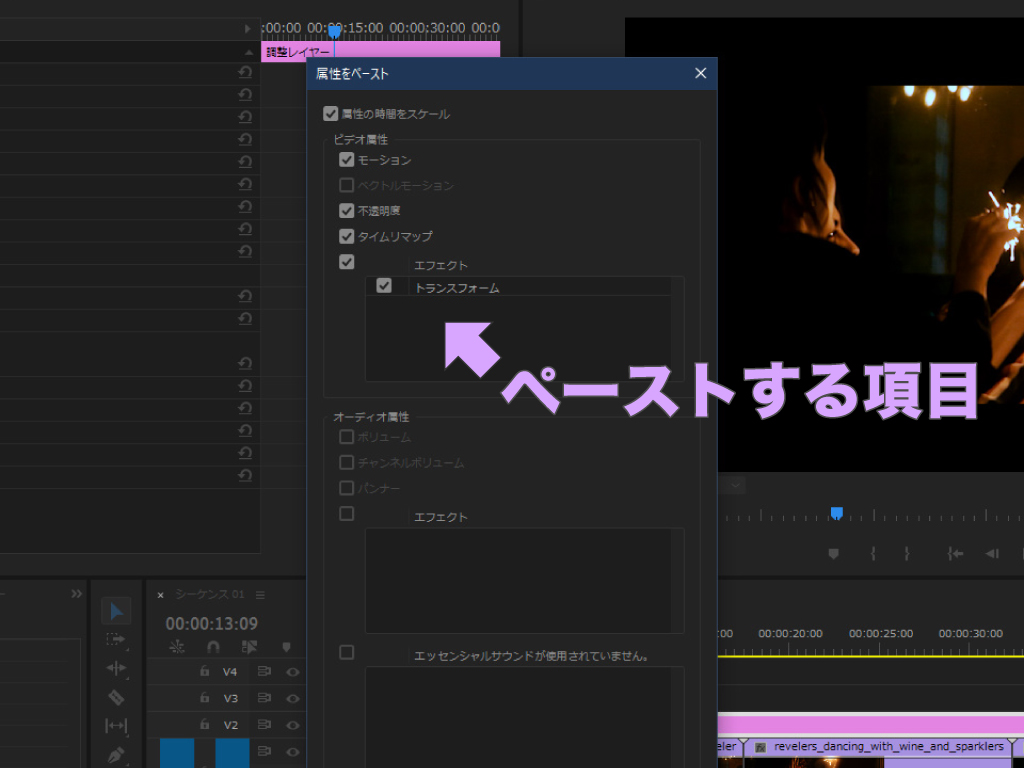
この機能を利用するかしないかで作業時間に大きな差が生まれますが、後でエフェクトを変更する見通しがある場合は繰り返し作業が発生してしまうので、複数のクリップに同じエフェクトを適用した上で柔軟な調整を加えたい場合は、ネストか調整レイヤーが有効です。
ショートカットキーは「Ctrl / Cmd + C」でコピー、クリップそのものをペーストする場合は「Ctrl / Cmd + V」、属性をペーストする場合は「Ctrl / Cmd + Alt / Option + V」です。
Premiere Proの厳選ショートカットキーの一覧は、こちらの記事でご確認いただけます。ショートカットキーは、なるべく早い段階で身につけた方がお得ですのでぜひ!

いかがだったでしょうか?この記事を気に入っていただけたら、コメントやシェアをしていただけるととても励みになります!これからも動画編集が楽しくなるような情報をどんどん発信していきますので、たまにサイトをチェックしてみてくださいませ。では、またべつの記事でお会いしましょう!
これも読んでって!あなたにオススメの記事
これから本格的な動画編集やYouTubeをはじめとするSNSへの動画投稿に本腰を入れて取り組みたいと考えているあなたには・・・以下4つの記事をオススメします!
他にもたくさん読んでいただきたい記事があるので、もしまだ情報に渇望していれば・・・過去の記事がすべて整理されているサイトマップページも、ぜひ覗いて行ってくださいね!






















































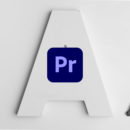













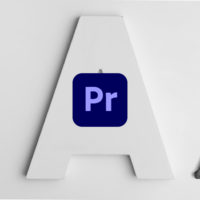



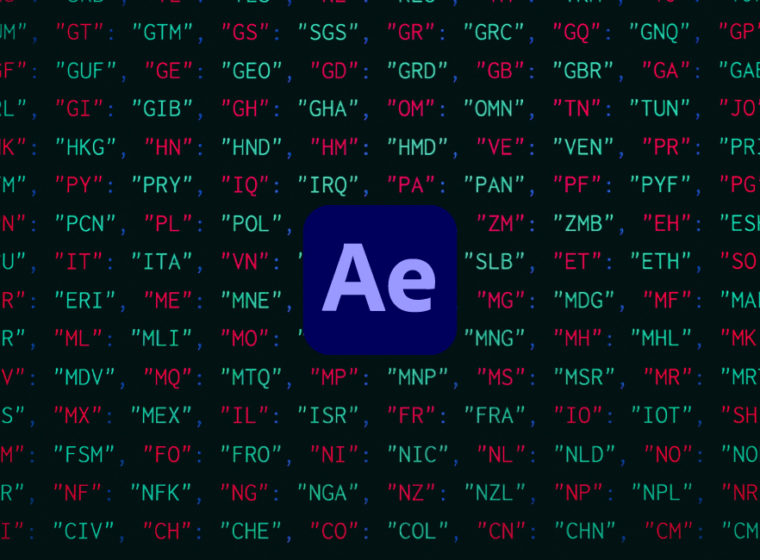












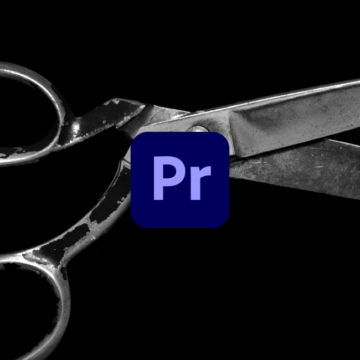
この記事へのコメントはありません。