
基本のワークフロー – 新規コンポジションの設定や素材の読み込み方って?
こんにちわ!大阪でクリエイターをしています、藤原ななえ(@fujiwara_nanae)です!
皆さん、動画編集たのしんでいますかー!おそらくこの記事を読んでくださっている方の多くは、動画編集をはじめてまだ日が浅く「Adobe Premiere Pro(プレミアプロ)」をはじめとする専用アプリでの慣れない作業にイライラしてしまうこともあるのではないかと思います。わからないことに頭を悩ませる時間ってもったいないですよね。問題はサクッと解決して、ご自身の作品に集中しましょう!
今回ご紹介するのは、After Effectsでの基本のワークフローについてです。
編集の土台となるコンポジションの作成や設定について今すぐ知りたい方は、目次の2番をクリック。はじめてAfter Effectsを使う方に向けて、編集ワークフローの全体像を把握してもらえる内容になっています。この記事の目次はこちら!
After Effectsでの作業の流れって?
はじめてAfter Effectsを使うという方も、多かれ少なかれPremiere Proを使った動画編集の経験がある方はAfter Effectsでの作業も造作ないと思いますが、何もかもが初めてという方にとってはインターフェースに慣れることも一苦労かもしれません。とは言っても何ごとも最初は大変なものですので、映像制作を楽しみながら、一歩ずつ前に進んでいきましょう!

After Effectsは、Premiere Proと同じく映像制作ツールという大枠に入るAdobeのアプリケーションですが、Premiere Proとは編集の用途が少し異なり、動画に特殊な視覚効果を加えたり複雑なアニメーションを作成することに特化しています。After Effectsでのコントロールは基本的にPremiere Proと同じですが、インターフェースが少し異なります。
After EffectsとPremiere Proの違いや使い分けについては、こちらの記事をご参照ください。両アプリの連携方法についても紹介しています。
After Effectsのインターフェースとは?
インターフェースとは、After Effectsを起動しプロジェクトを開いたときに表示される作業画面(=ワークスペース)のことを指します。各パネルの名称や役割もPremiere Proと同一のもののありますが、部分的に異なりますので少しずつ慣れていきましょう。
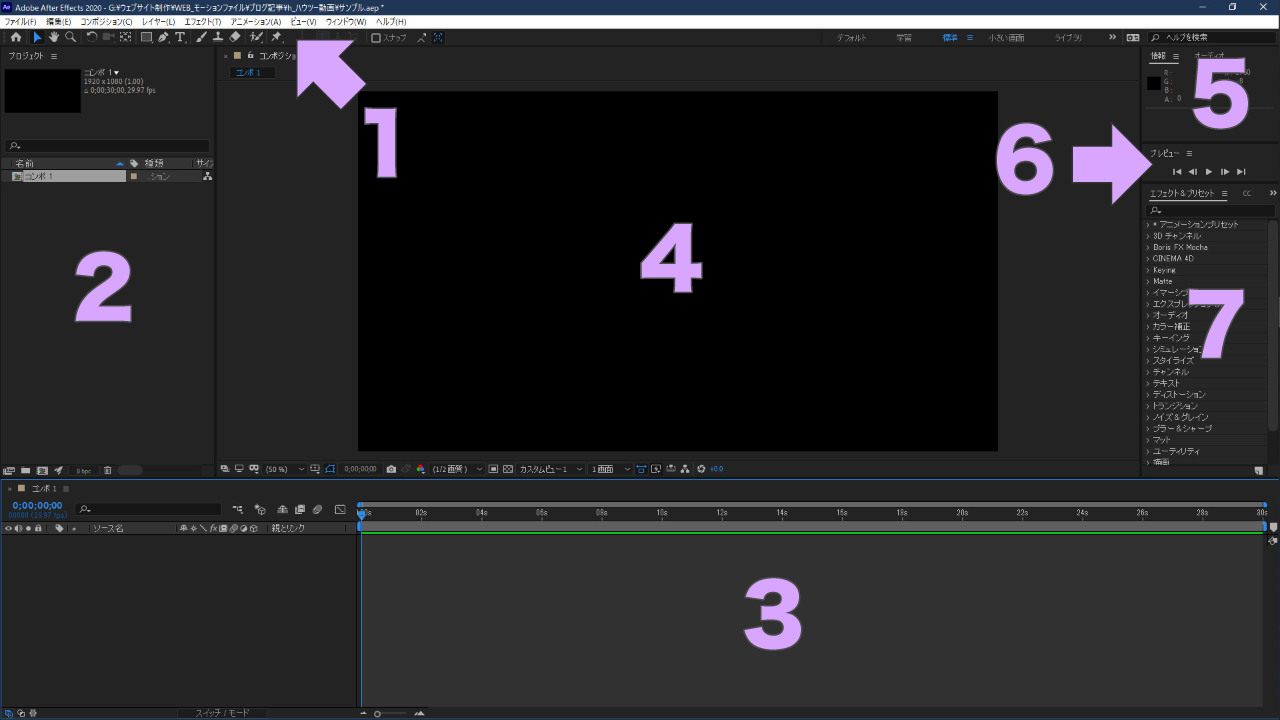
- ツールパネル(各ツールを選択して、切り替えることができます)
- プロジェクトパネル(読み込んだメディアや作成したレイヤーを管理できます)
- タイムラインパネル(すべての編集を行う場所です)
- コンポジションパネル(映像の編集結果をプレビューできます)
- 情報パネル(マウスカーソルを合わせて、プレビュー映像の色情報を確認できます)
- プレビューパネル(再生などのプレビューのコントロールができます)
- エフェクト&プリセットパネル(すべてのエフェクトとプリセットが格納されています)
Premiere Proと違って、After Effectsの各パネルはほとんどパネル同士でドッキングしていませんので、目的のパネルが見つからないという事態は起こりにくいと思います。ただし、言い換えれば表示されているパネルの数が少ないということですので、必要なパネルは「ウィンドウ」メニューから選択して表示する必要があります。
パネルの表示やレイアウトをカスタマイズしたワークスペースは、「ウィンドウ」>「ワークスペース」>「新規ワークスペースとして保存」を選択して保存することができます。
After Effectsでの編集ワークフローとは?
After Effectsで編集をスタートするまでに必要なワークフローは、アプリの起動、新規プロジェクトの作成、アセット(=素材)の読み込み、そして新規コンポジションの作成です。After Effectsの「コンポジション」は、Premiere Proで言うところの「シーケンス」のようなもので、編集を始める前に必ず作成する必要があります。
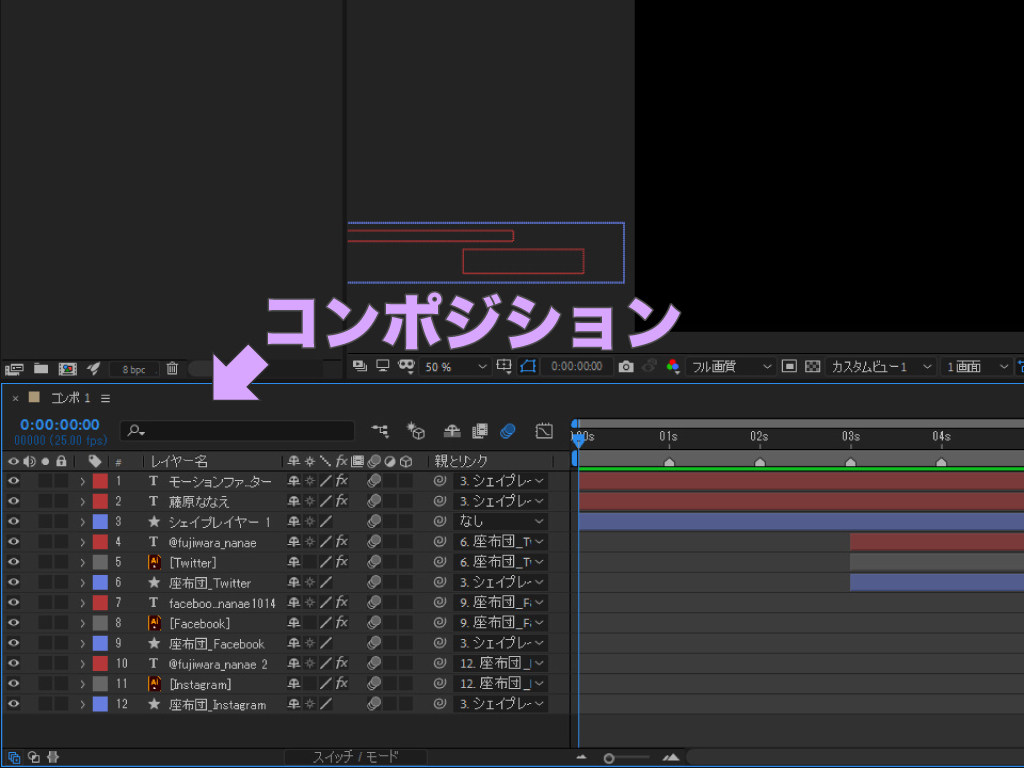
コンポジション(=Composition)と言う単語には「構成」や「組み立て」という意味があるように、After Effectsにおけるコンポジションも編集を組み立てる土台としての役割を担います。またコンポジションはタイムラインと同意語として扱われ、様々なアセットやレイヤーを配置して実際に編集を行う場所でもあります。
After Effectsでは、100を超えるレイヤーを使って編集することがザラにあります。Premiere Proではシーケンスの中にシーケンス(≠ネスト)を配置することはできませんが、After Effectsではマトリョーシカ方式でコンポジションの中にコンポジションを配置することができ、幾重にもレイヤーを重ねられます。
こちらの記事ではPremiere Proのシーケンスについて詳しく解説していますので、コンポジションへの理解を深めるために、ぜひ併せて読んでみてくださいね。
新規コンポジションの作成と設定
コンポジションは、メニューバー「コンポジション」>「新規コンポジション」を選択してダイヤログを表示することができますが、実際にはプロジェクトパネル下部にある「新規コンポジションを作成」ボタンをクリックするか、ショートカットキー(Ctrl / Cmd + N)を使った方が、作業にかかる時間は少なくなります。
読み込んだ動画ファイルなどのアセットを「新規コンポジションを作成」ボタンへドラック&ドロップして、コンポジションを作成することも可能です。
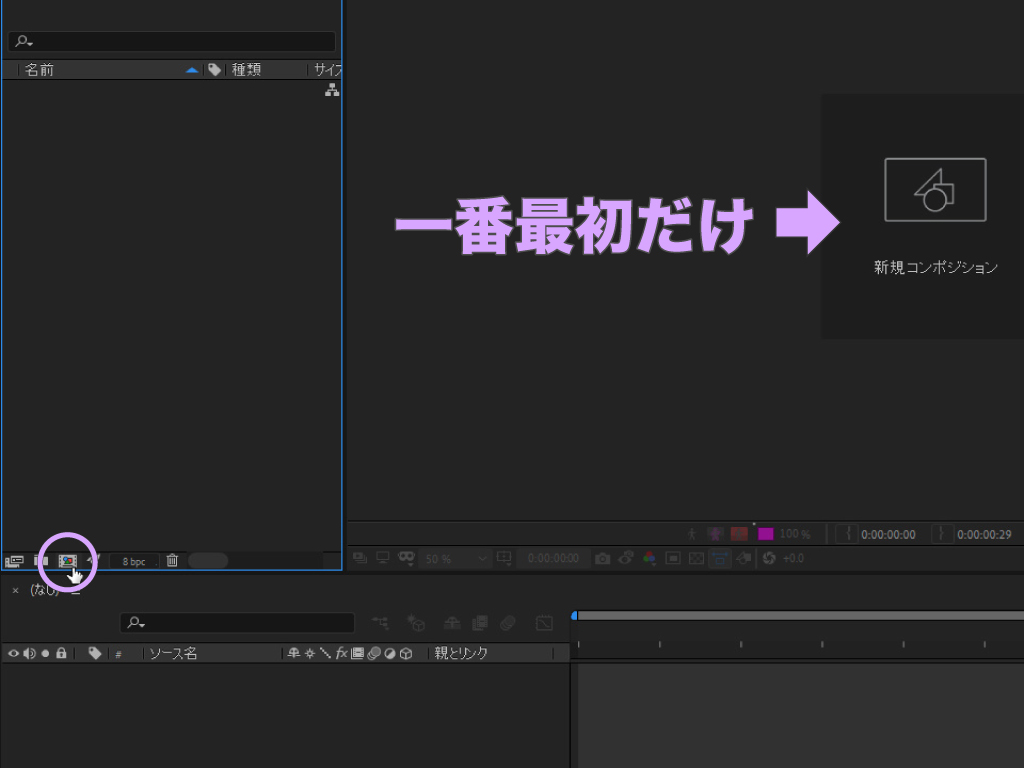
コンポジション設定ダイヤログにはタブが3つありますが、基本的に「高度」タブと「3Dレンダラー」タブはデフォルト設定で問題ありません。また「基本」タブは縦に3つのグループに分かれていますが、下2つのグループの設定は、After Effectsの中でのプレビューに関する設定です。
新規コンポジションの設定
1つ目のグループの設定は、制作する映像の規格となる部分です。「プリセット」を選択するだけでもいいですが、設定をカスタマイズしたい場合は個別にオプションを変更します。一般的な映像は、解像度が「1080p」のフレームレートが「30fps(29.97fps)」ですので、プリセットを選択するなら「HDTV 1080 29.97」が基本になります。

下2つのグループのオプションは主にAfter Effects内でのプレビューに関する設定ですので、必要であれば簡単に変更することができますが、「開始タイムコード」だけはいじらずに「0;00;00;00」のままにしておきましょう。「背景色」もコンポジションパネルでのプレビュー時の背景色ですので、黒以外の色に設定しても書き出した映像の背景色は黒になります。
こちらの記事では、映像のフレームレートや解像度(画質)について解説していますので、よく分からないという方はぜひ読んでみてください。
コンポジション設定の確認と変更
既存コンポジションの設定を確認したい場合や変更したい場合は、タイムラインパネルで目的のコンポジションを表示している状態で、メニューバー「コンポジション」>「コンポジション設定」を選択します。もしくは、プロジェクトパネル内のコンポジションかタイムラインパネル内で、右クリック>「コンポジション設定」を選択してもオッケーです。
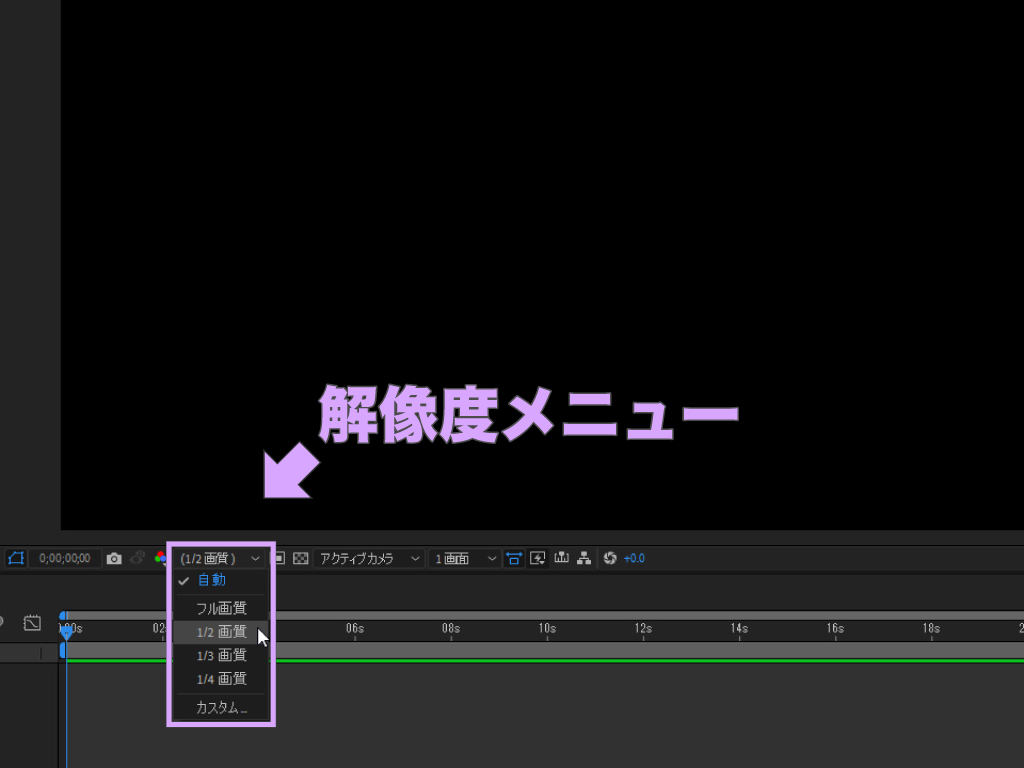
プレビュー画面の解像度は、コンポジションパネルの下部にある「解像度」メニューから簡単に変更することができます。解像度は「フル画質」よりも「1/2画質」、「1/2画質」よりも「1/3画質」の方がプレビューの動作は軽くなりますが、当然画質は落ちます。
アセットの読み込みと新規レイヤー
プロジェクトで使いたい動画やグラフィックなどのアセットは、メニューバー「ファイル」>「読み込み」>「ファイル」を選択するか、プロジェクトパネルの空白部分を右クリック>「読み込み」>「ファイル」を選択して読み込みます。または、ハードドライブ上から直接プロジェクトパネルにドラッグ&ドロップして読み込むこともできます。
新規レイヤーの追加
テキストをはじめとする様々なレイヤーを追加したい場合は、メニューバー「レイヤー」>「新規」から任意のレイヤーを選択するか、タイムラインパネルの中で右クリック>「新規」メニューから選択します。
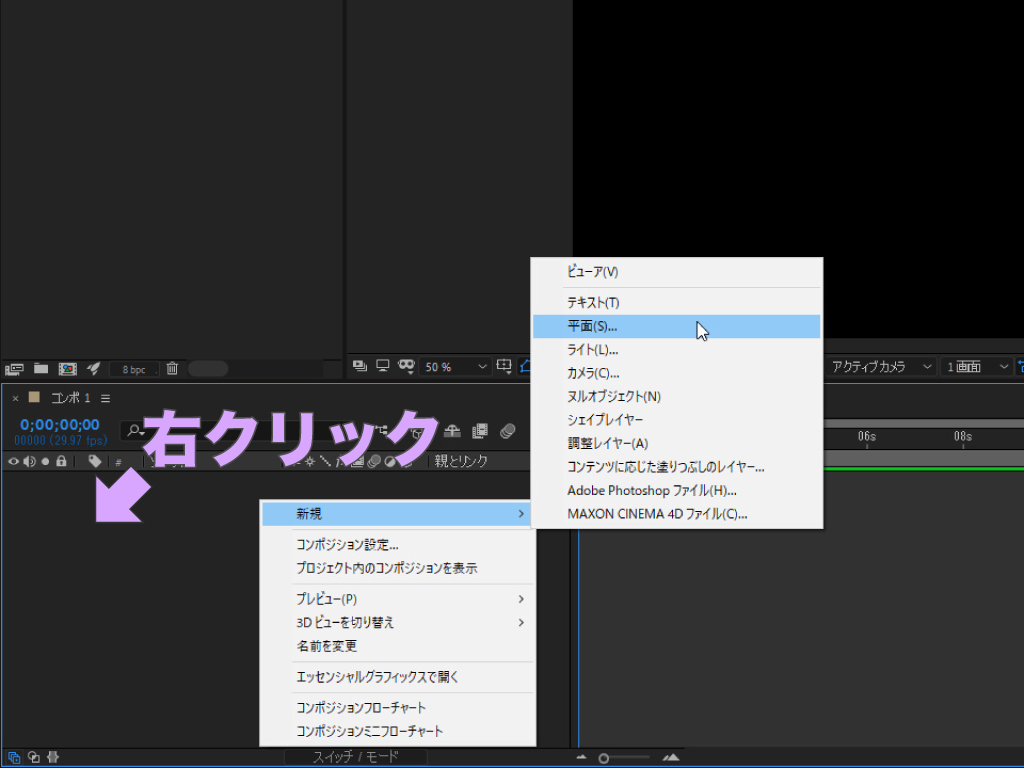
コンポジション設定の背景色は、あくまでAfter Effects内でのプレビュー画面の背景色だとお伝えしましたが、書き出す映像の背景色を変更したい場合は「平面レイヤー」を作成し、タイムラインの一番下つまり最背面に配置します。
テキストレイヤーやシェイプレイヤーは「横書き文字ツール」や「長方形ツール」などの各種ツールで、プレビュー画面に入力または描画して追加することもできます。
キーフレームの追加とキーフレーム補助
キーフレームとは、オブジェクト(テキストやシェイプなど)のアニメーションを作成する際に必要となる点のことです。After Effectsでは、キーフレームはタイムラインパネルで追加し、編集もすべてタイムラインパネルで行います。
キーフレームの追加と調整
タイムライン内で、アニメーションを作成したいレイヤーのエフェクトメニューを開き、各プロパティの左側にあるストップウォッチアイコンを一度クリックすると、再生ヘッドの位置にキーフレームが1つ追加されます。2つ目以降のキーフレームは、さらに左側にあるひし形のアイコンをクリックするか、プロパティ値を変更すると追加されます。
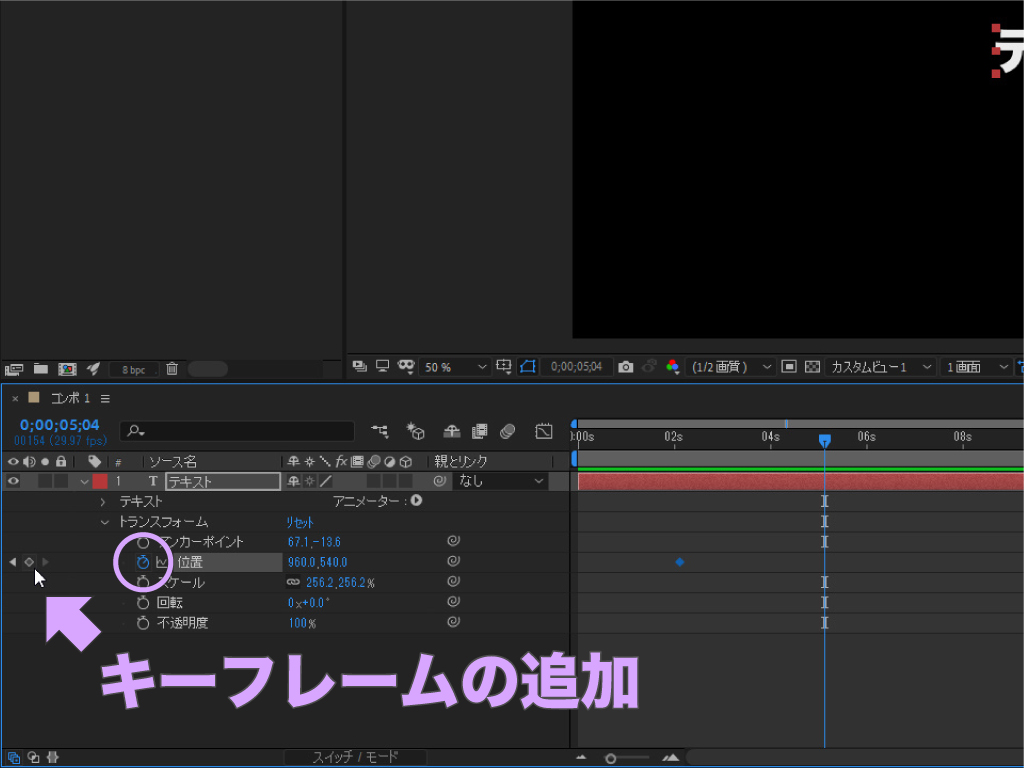
各プロパティは、数値をスクラブ(左右にドラッグ)するか直接入力して調整します。また、調整したエフェクト全体を初期値に戻したい場合は、エフェクト右横の「リセット」をクリックしますが、特定のプロパティを初期値に戻したい場合は、右クリック>「リセット」を選択します。また、キーフレームは「Delete」キーで削除します。
オブジェクトの基本的な動きは「トランスフォーム」エフェクトでコントロールします。また各プロパティには、A(アンカーポイント)・P(位置)・S(スケール)・R(回転)・T(不透明度)とショートカットキーが割り当てられているので、早くマスターすると作業効率が劇的にアップします。
イージーイーズとグラフエディタ
キーフレームを追加して作成したアニメーションは、デフォルトでは一定速度ですが、キーフレーム補助を利用すれば、アニメーションに緩急をつけることができます。では、アニメーションを構成する複数のキーフレームを選択して、右クリック>「キーフレーム補助」>「イージーイーズ」を選択しておきましょう。
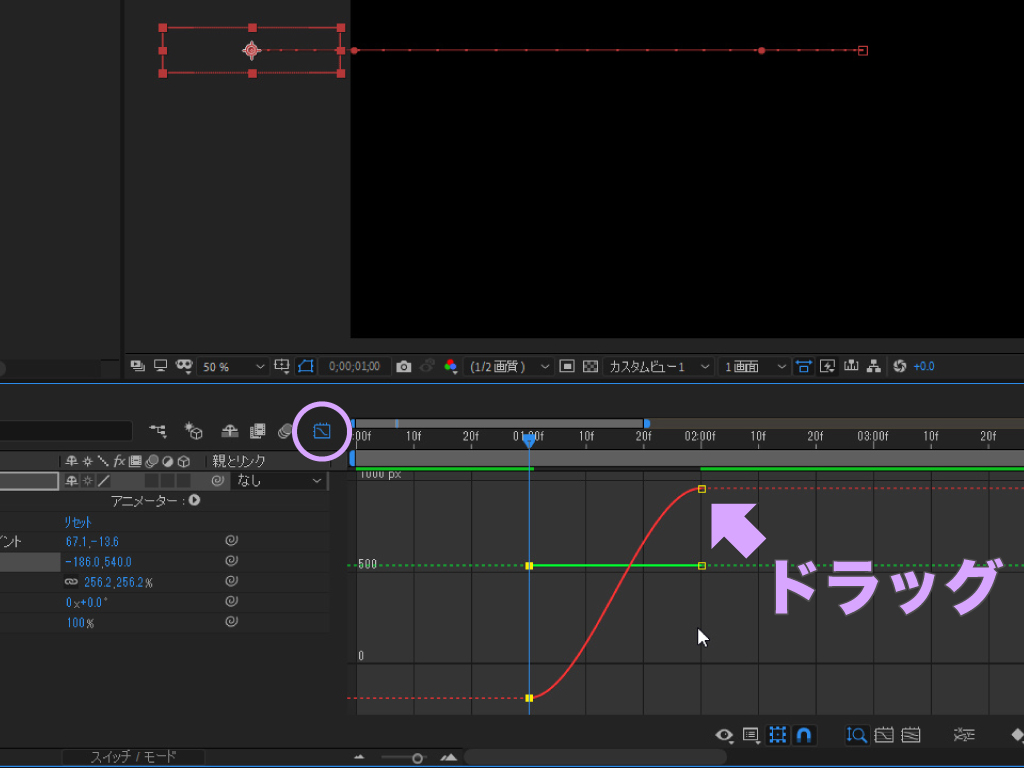
キーフレーム補助ではアニメーションの動きが自動的に滑らかになり、簡単に「慣性の法則」を表現できますが、タイムラインパネル上部にある「グラフエディタ」ボタンをオンにすれば、手動による詳細な調整をすることも可能です。コントロールポイントはドラッグで調整でき、完了後はボタンをオフにして通常の表示に戻します。
タイムライン上のキーフレームは右クリック>「キーフレーム補間法」を選択して、「時間補完法」または「空間補完法」から5種類のキーフレームへ変更することもできます。
こちらの記事では、AfterEffectsで作る基本のアニメーションについて解説していますので、ぜひ併せて読んでみてくださいね。

いかがだったでしょうか?この記事を気に入っていただけたら、コメントやシェアをしていただけるととても励みになります!これからも動画編集が楽しくなるような情報をどんどん発信していきますので、たまにサイトをチェックしてみてくださいませ。では、またべつの記事でお会いしましょう!


































































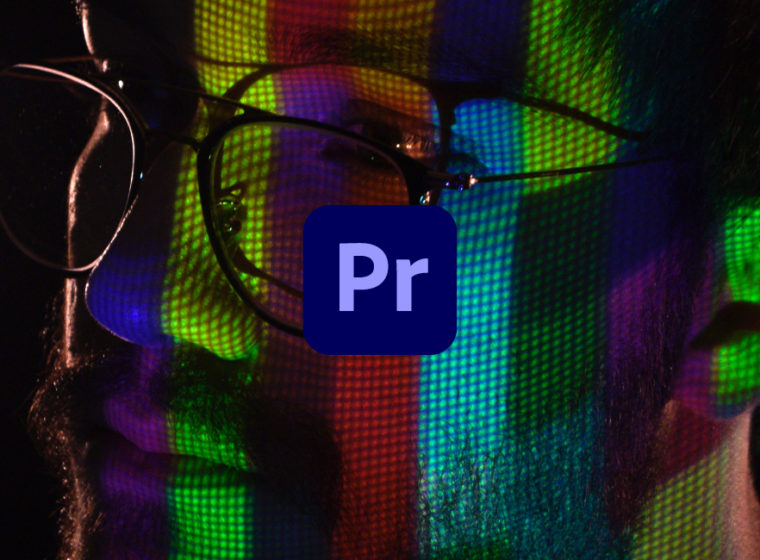









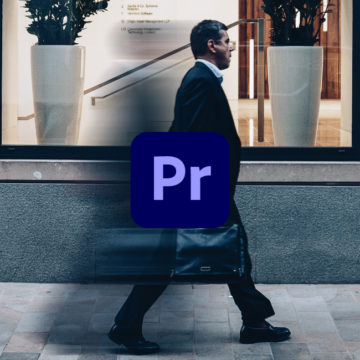
この記事へのコメントはありません。