
トランジションの使い方 – 動画と動画のつなぎ目をカッコよくしたい!
こんにちわ!大阪でクリエイターをしています、藤原ななえ(@fujiwara_nanae)です!
皆さん、動画編集たのしんでいますかー!おそらくこの記事を読んでくださっている方の多くは、動画編集をはじめてまだ日が浅く「Adobe Premiere Pro(プレミアプロ)」での慣れない作業にイライラしてしまうこともあるのではないかと思います。わからないことに頭を悩ませる時間ってもったいないですよね。問題はサクッと解決して、ご自身の作品に集中しましょう!
今回ご紹介するのは、トランジションの適用方法と役割についてです。
Premiere Proでのトランジションの使い方について今すぐ知りたい方は、目次の2番をクリック。後半では記事特典の自作トランジションも公開していますので、ぜひ最後まで読んでみてくださいね。この記事の目次はこちら!
本来のトランジションの用途って?
トランジションとはクリップ間の橋渡しをするエフェクトアニメーションです。トランジションは、映像内での急な場面転換(ジャンプカット)など動画と動画の移り変わりに違和感のあるポイントで、視聴者の注意をそらす目的で使用されることが多いですが、逆に注意を引くことを目的に使用されることも少なくありません。

注意!トランジションを過度に使うとダサくなる!
トランジションもジャンプカットも最近ではユーチューバーも活用する標準的な表現手法ですが、どちらも本来の用途を無視して多用すべきテクニックではありません。例えばプロが作る映画は、ほとんどがカット編集のみです。ミュージックビデオなどはまた違った視点が必要になりますが、YouTube動画など一般的な映像では、トランジションをはじめ、いろいろな効果を盛り込み過ぎると、反対に「素人っぽい映像」になってしまいます。
動画編集を勉強してできることが増えてくると映像の中でちょっと自慢したくなる気持ち・・・すごくわかります!ですが、そこをぐっと堪えて「センスの良さ」で勝負しようではありませんか。自己満足ではく視聴者が満足するような映像をつくっていきましょう!
ジャンプカットの効果と適切な使い方
冒頭で触れたように、関連性のないシーン同士のつなぎ目では少なからず違和感が生じるため、通常このような編集は避けられるかトランジションによって視聴者の注意をそらしますが、主に映像の中でテンポの良さが求められる場面やメリハリを加えたいときに、ポイントを押さえた意図的なジャンプカットが用いられます。
フレームの連続性を無視してクリップをカット(=分割)し映像を部分的にスキップすることで、カット(=ショット)が飛んだ印象を与えることから「ジャンプカット」と呼ばれます。

また特殊なケースもあります。例えば、1つのテーマについて長々と話したり解説するような映像では頻繁に撮り直しが行われますので、要らない部分を削ってつなぎ合わせると必然的にジャンプカットを多用することになります。つまり矛盾するようですが、ジャンプカットを多用することで視聴者のニーズに応えられることもあるということです。
混乱してしまいそうな話ですが、映像としてのクオリティを重視するなら、やはりジャンプカットもトランジションも頻繁に使うべきではありません。ただ、映像としての面白さやコンテンツとして出演者が話す内容そのものに価値があるようなケースでは、ジャンプカットを多用することも有効と言えます。
「ジャンプカット」についてはこちらの記事の中でも解説しています。またトランジションとカット編集は切っても切れない関係にあるので、ぜひ併せて読んでみてくださいね。
トランジションの基礎知識と編集方法
トランジションは、エフェクトパネルの「ビデオトランジション」ビンから任意のものをクリップ間のつなぎ目やクリップの片側にドラッグするだけで適用でき、説明するほどでもなく簡単です。ただトランジションの仕組みを理解するには「編集点」と「ハンドル」という基礎的な用語についての理解が不可欠ですので、最初にさらっとご紹介したいと思います。
トランジションはオーディオにも適用できます。エフェクトパネルの「オーディオトランジション」からトランジションを選択して、任意のポイントへドラッグします。
編集点とは?
編集点(編集ポイント)とは、1つのクリップが終了して次のクリップが開始する位置にあるポイントのことです。平たく言うと動画と動画のつなぎ目のことで、タイムライン上に2つ以上のクリップを並べて配置する場合のクリップ間の縦線のことです。
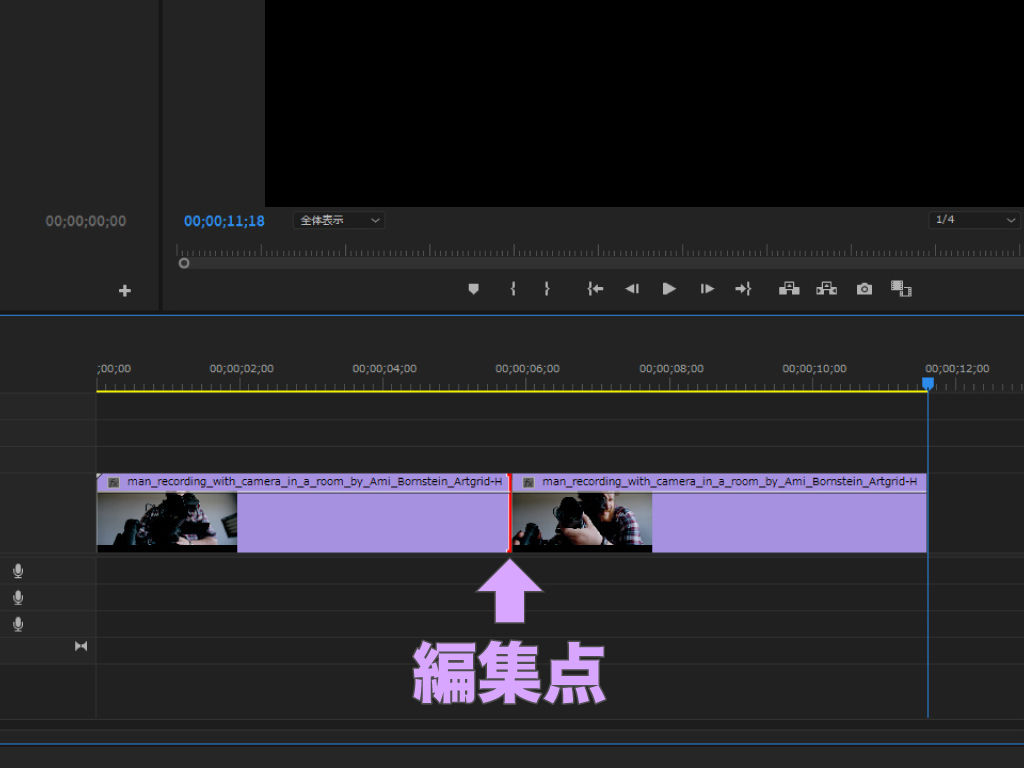
編集点は、クリップを「レーザー(C)」ツールでカットしたりメニューバーの「シーケンス」>「編集点の追加(Ctrl / Cmd + K)」を選択して簡単に追加することができ、「ローリング(N)」ツールを使えば素早く位置を変えることもできます。
編集に慣れるとローリングツールは繰り返し使うので、ショートカットキーを使用するか、「Ctrl / Cmd」キーを押しながらマウスのカーソルを編集点に近づけてツールを切り替えます。
Premiere Proの厳選ショートカットキーの一覧は、こちらの記事でご確認いただけます。ショートカットキーは、なるべく早い段階で身につけた方がお得ですのでぜひ!
ハンドルとは?
編集点に比べると、ハンドルは少しだけ理解しづらいかもしれません。まずPremiere Proでは、ソースモニターでクリップにインポイント(I)とアウトポイント(O)を設定して、使用範囲を定義することができます。ハンドルとは、仮にクリップのちょうど中間あたりを使用範囲とした場合に両端にできる、通常表示されない「予備フレーム」のことです。
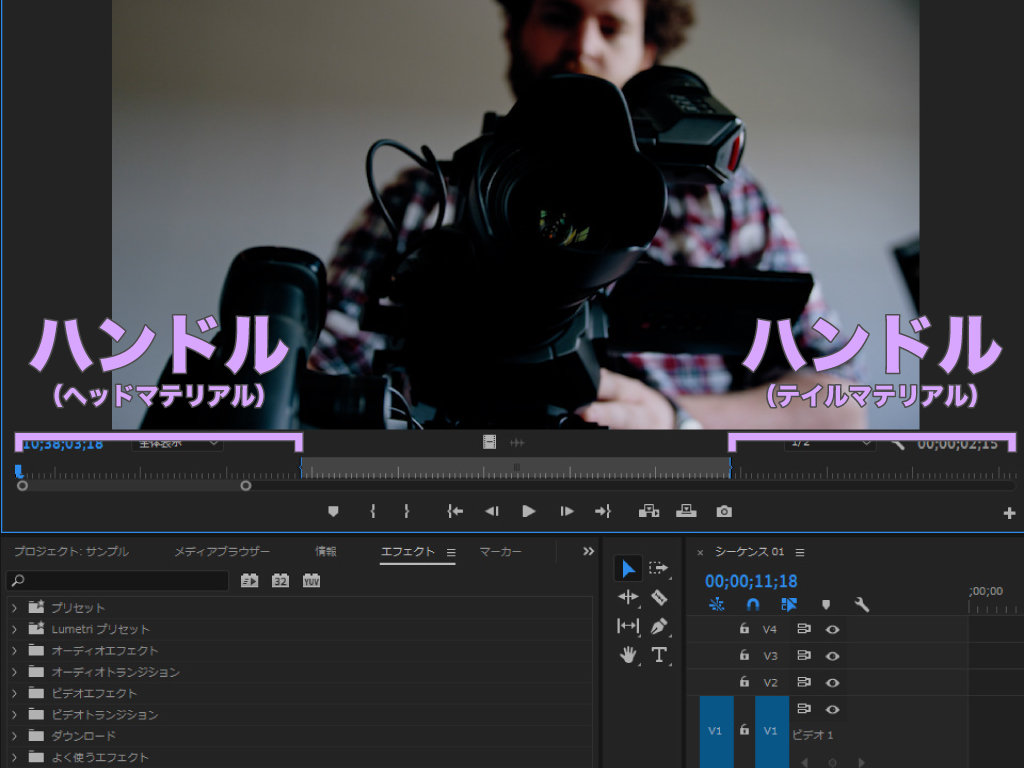
トランジションは、クリップ間の編集点前後のハンドルを混ぜ合わせることで滑らかなアニメーションを作成します。つまり、十分なハンドルがあればトランジションはスムーズに機能しますが、ハンドルが不十分であれば、不足部分に斜線が表示され、フリーズフレーム(静止画)でデュレーションが引き延ばされます。
クリップのメディア開始時間とインポイントの間のハンドルを「ヘッドマテリアル」、アウトポイントとメディア終了時間の間のハンドルを「テイルマテリアル」と言います。
適用したトランジションを編集する方法
適用したトランジションのデュレーションや配置の調整はタイムライン上でのドラッグ&ドロップでもコントロールできますが、使用するトランジションによって異なるオプション設定などカスタマイズはエフェクトコントロールパネルで行います。
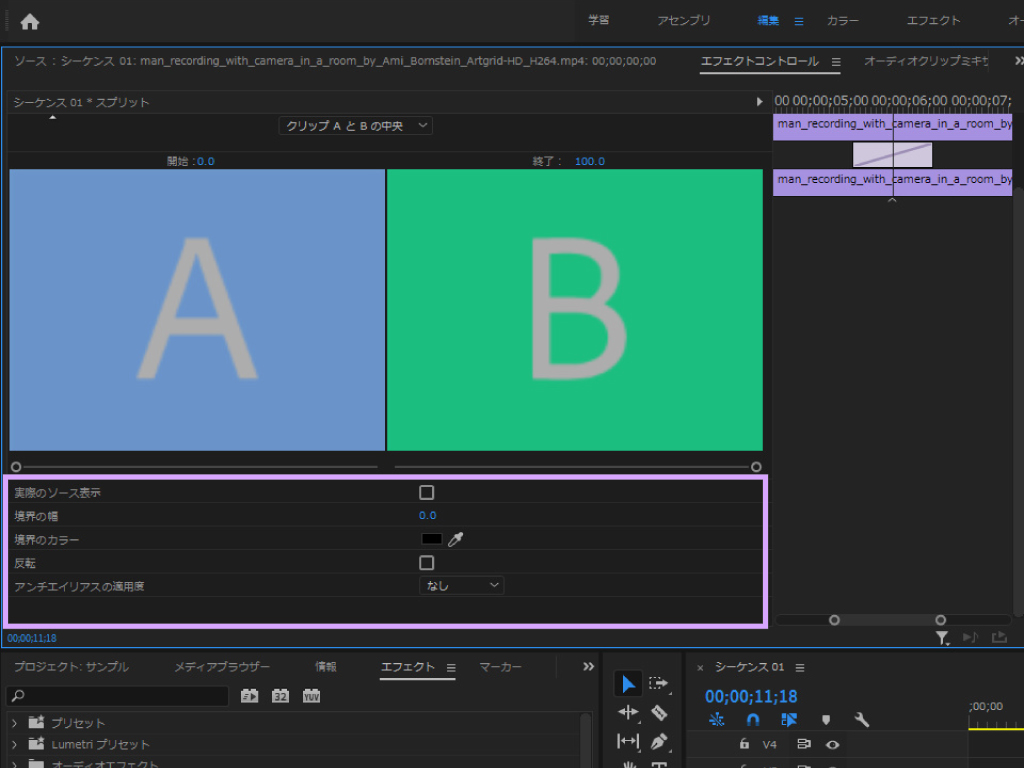
また、一度適用したトランジションに別のトランジションをドラッグ(上書き)しても、調整したデュレーションや配置は引き継がれながら置き換えられます。つまり調整を終えた後に別のトランジションに変更しても何ら問題はなく、様々なトランジションを簡単に試すことができるということです。
トランジションはプログラムモニターでプレビューします。Premiere Proにある無数のトランジションすべてを記憶するのは大変ですので、どんどん試してみて、どのようなものがあるのか大雑把に把握しておきましょう。
デフォルトのトランジションの設定
この記事の最初で、トランジションは頻繁に使用するべきではないテクニックとお伝えしました。しかし例外もあります。トランジションは動画やオーディオだけでなくグラフィックやカラーマットなど、すべてのクリップに適用できますが、複数の写真を数秒単位で表示する「フォトモンタージュ」では、ほぼすべての編集点にトランジションを適用します。
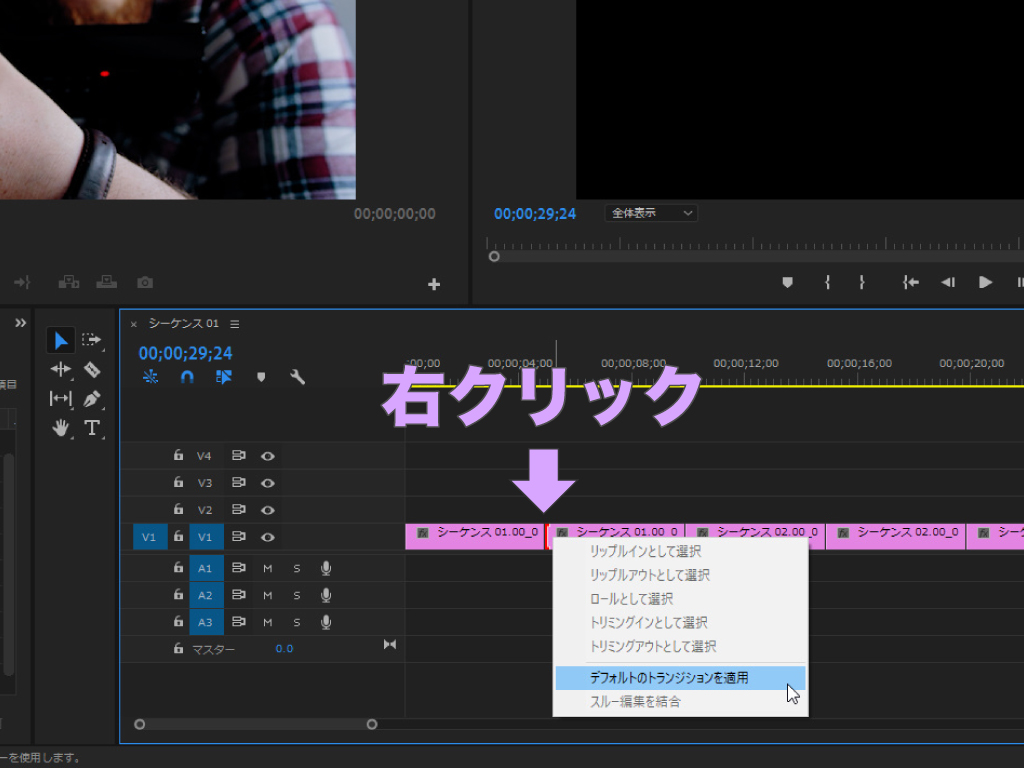
いくらトランジションの適用手順が簡単とはいえ、ほとんどの場合フォトモンタージュに使用する写真は少なくても10数枚以上はありますので、その数だけの繰り返し作業は正直うんざりしますよね。このような場面では、デフォルトのトランジション機能が便利です。
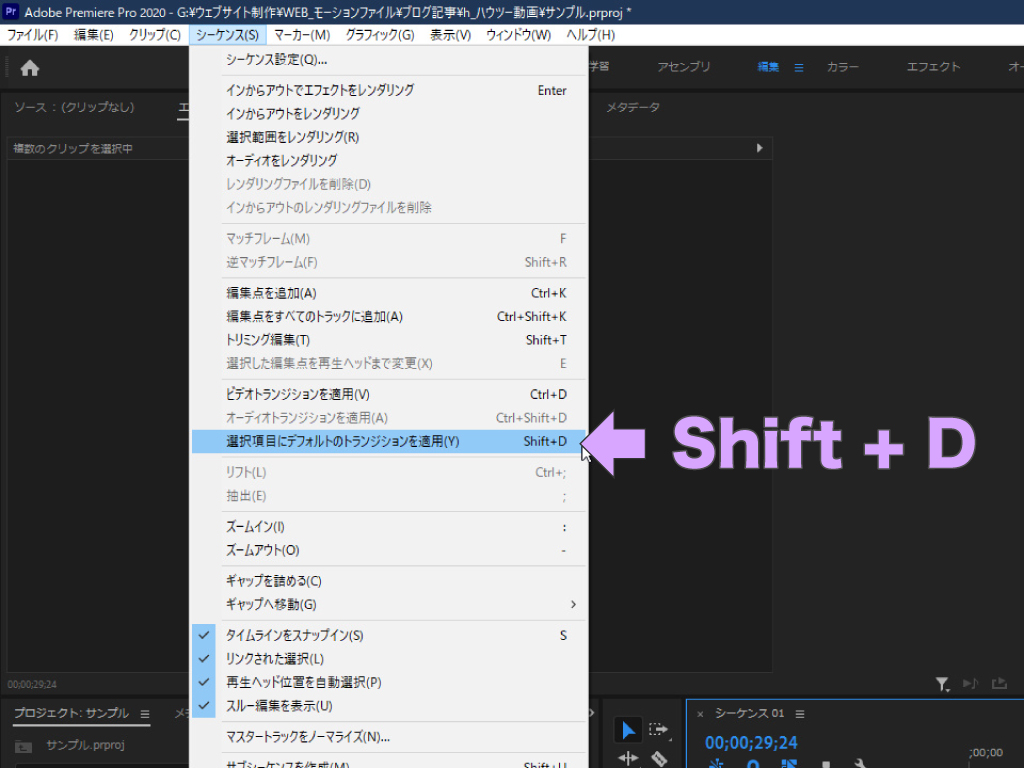
適用箇所が1つであれば編集点を選択して右クリックし「デフォルトのトランジションを適用」を選択するだけですが、複数の編集点に同じトランジションを一度に適用したい場合は、タイムライン上で該当するクリップを選択して「シーケンス」>「選択項目にデフォルトのトランジションを適用」を選択します。
シーケンスメニューから「選択項目にデフォルトのトランジションを適用」を選択する代わりに、ショートカットキーの「Shift + D」を使用すると、さらに効率的で時間短縮になります。
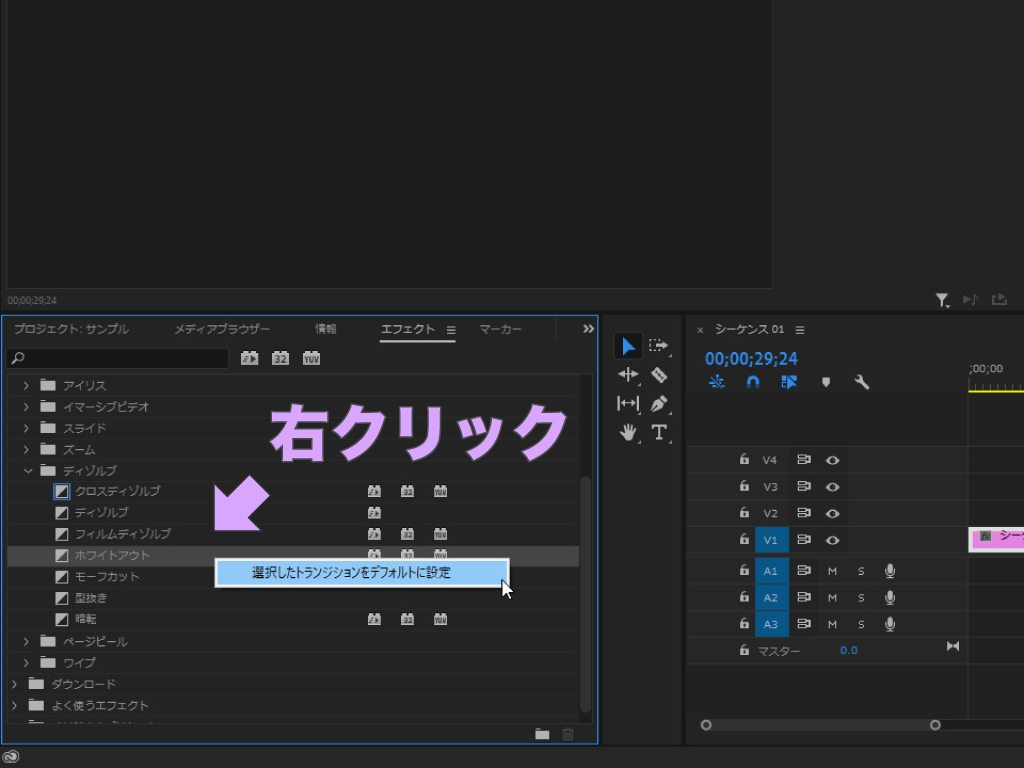
デフォルトのトランジションは、初期設定では「クロスディゾルブ」になっていますが、他のトランジションを右クリックで「選択したトランジションをデフォルトに設定」を選択して、簡単に変更することができます。またデフォルトのトランジションのデュレーションは「編集」>「環境設定」>「タイムライン」項目内で変更することができます。
エフェクトでトランジションを自作する
「ビデオトランジション」ビンの中にあるトランジションはあくまで様式的なものですので、こだわった映像の編集過程では、頭の中のイメージにばっちりと合うトランジションが見つからない場面に遭遇すると思います。が、Premiere Proに用意される無数のビデオエフェクトを利用すれば、制限なく自由自在なトランジションの再現が可能になります。
数あるノンリニア編集アプリの中でもPremiere Proはカスタマイズ性が非常に高いので、エフェクトの組み合わせと念入りな編集によって想像以上の結果を生成でき、動画を編集するあなたのアイデアと工夫次第で映像表現の幅は無限に広がります!
アイデア次第で無限につくれるトランジション!
今回は「こんなのがつくれるんだ」程度に知ってもらうことを目的に、自作トランジションの一例をご紹介しますね。使うエフェクトの種類や編集方法については別途チュートリアル形式でご紹介できればと思っていますので、お楽しみに!
ドラッグ&ドロップするだけで適用できるトランジションとは違って、自作トランジションはシーケンスやエフェクトを複雑に組み合わせながら制作するので、いきなりは難しいと思いますが、最初はテンプレートなどを購入してどういう構造なのか解剖するつもりで編集していくと、かなりのスピードでスキルアップできます。
トランジションのアニメーションを音楽のビートとリンクさせたり高品質な効果音を追加すると、より躍動感のあるダイナミックな表現が可能になります。
こちらの記事では、自作トランジションによく利用される調整レイヤーについて解説しています。調整レイヤーをマスターして、トランジションの作成にも挑戦してみましょう!
自作トランジションの配布(特典割引)
では、構造を理解してもらいやすい比較的シンプルな自作トランジションを配布したいと思います!今回はプリセットやモーショングラフィックステンプレートではなく、Premiere Proプロジェクトを配布しますのでクリップの配置にも注目してみてくださいね。
記事特典!特別価格でダウンロード購入できます
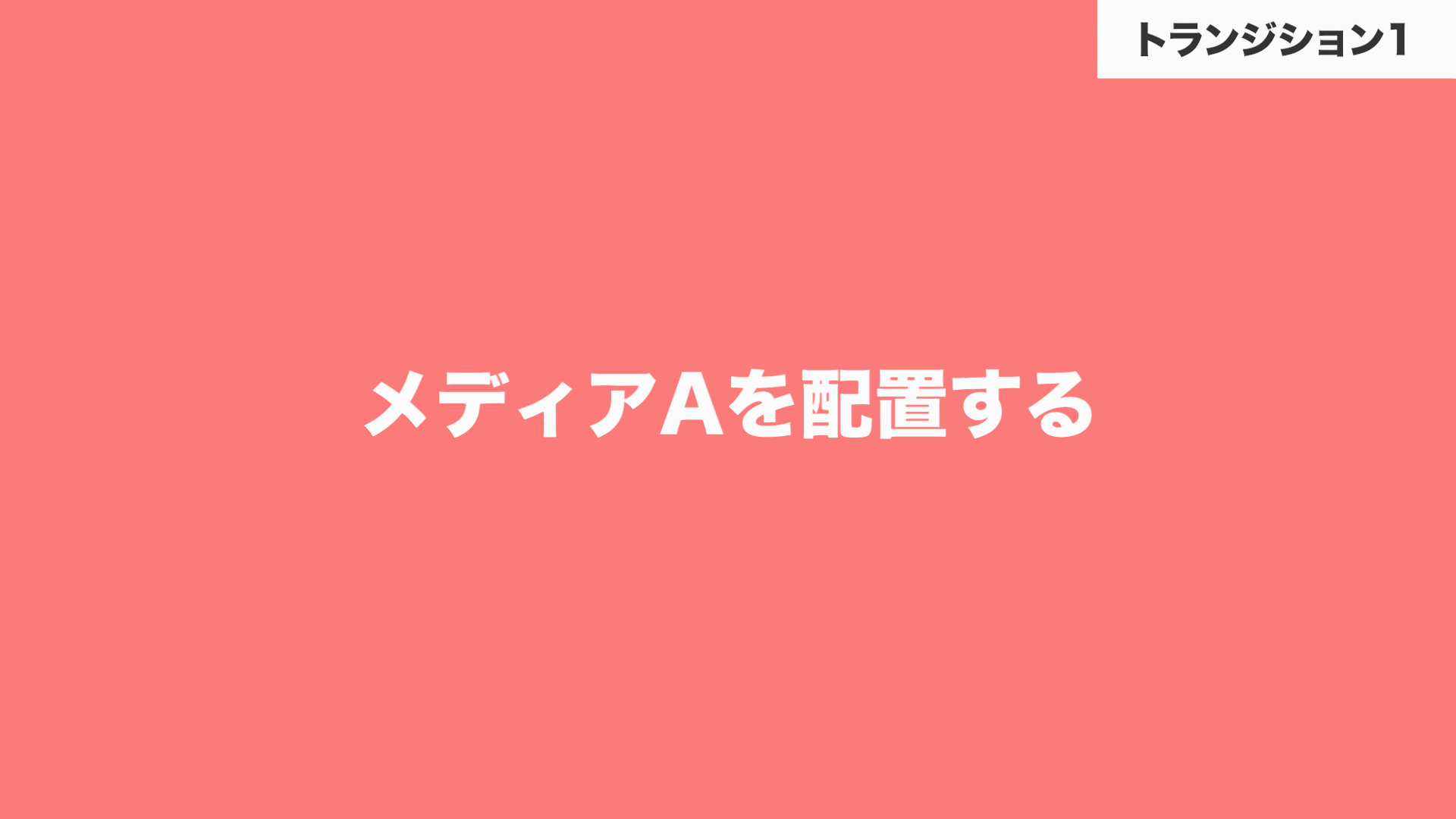
プロジェクト名は「自作トランジション.prproj」です。1つのプロジェクトに5つの自作トランジションが含まれます。 zipファイルを解凍して任意の場所に保存してください。
ダウンロードしたプロジェクトを開いたら、プロジェクトパネルの「02 – メディアファイル」ビンの中にある各シーケンス(ネスト)内に動画や写真を配置します。冒頭でお伝えしたトランジションの用途を理解して、YouTube動画などいろいろな場面で使ってみてくださいね。また各エフェクトはプリセットに保存しておくとさらに便利です。
メディアを配置すれば再生するだけでトランジションが機能しますが、お好きな音楽や効果音に合わせてキーフレームを調整するなど、自由にカスタマイズしてみてくださいね!単にアニメーションさせるだけでなくブラー(ぼかし)をかけて、より自然な動きを表現してみました!
プリセットの保存方法はこちらの記事の中で紹介していますので、分からないという方は一度チェックしてみてくださいませ。

いかがだったでしょうか?この記事を気に入っていただけたら、コメントやシェアをしていただけるととても励みになります!これからも動画編集が楽しくなるような情報をどんどん発信していきますので、たまにサイトをチェックしてみてくださいませ。では、またべつの記事でお会いしましょう!
























































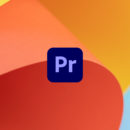










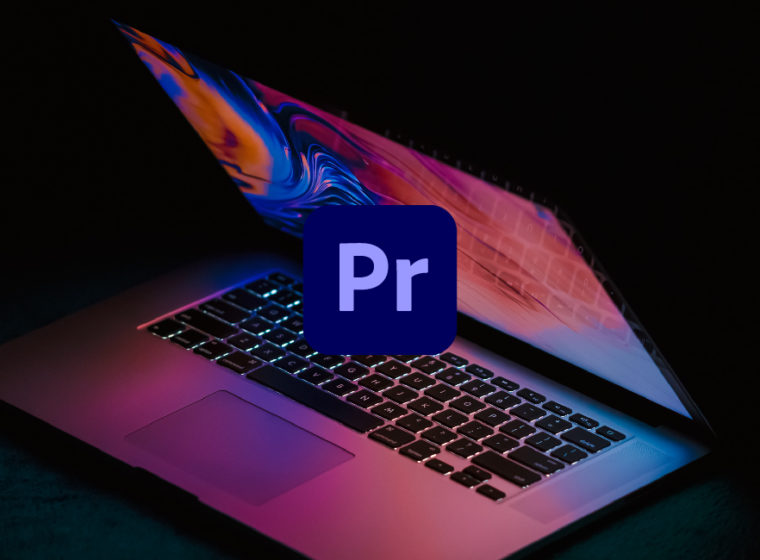



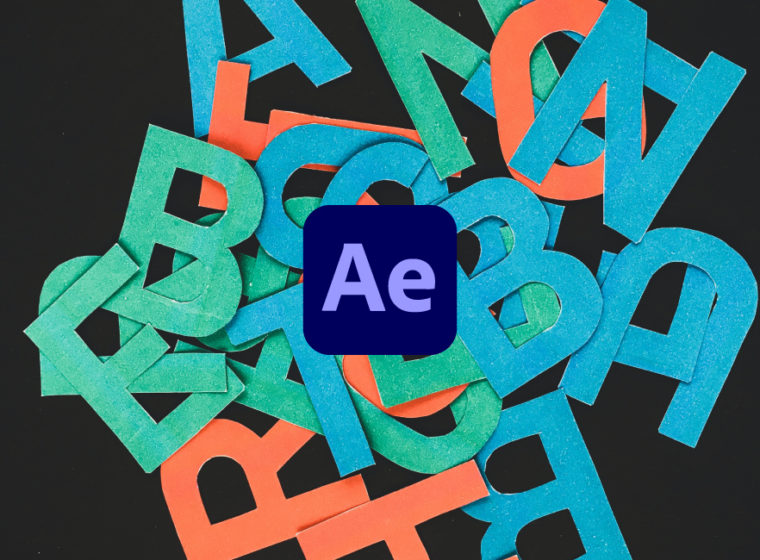





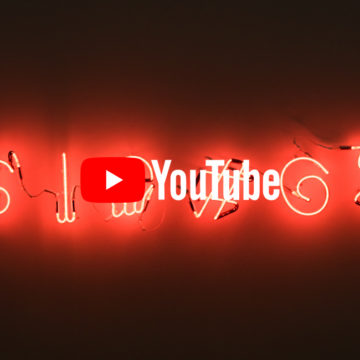


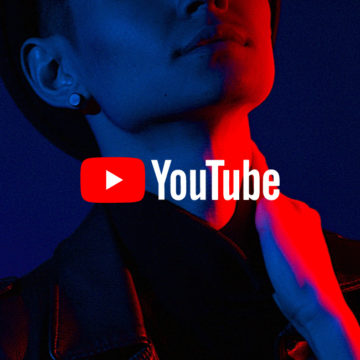
この記事へのコメントはありません。