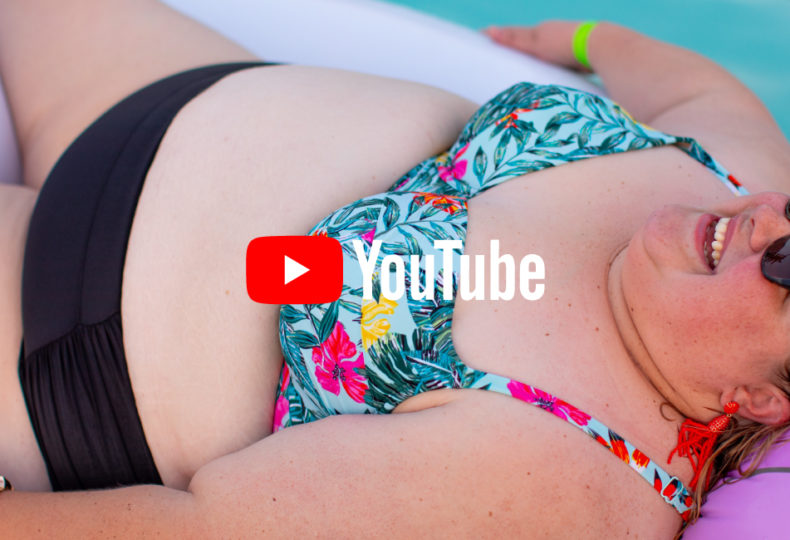
YouTube動画のサムネイル設定について!スマホから変更する方法もご紹介
こんにちわ!大阪でクリエイターをしています、藤原ななえ(@fujiwara_nanae)です!
こだわって制作した映像、せっかくなら「YouTube(ユーチューブ)」をはじめとする動画共有サービスを利用して、たくさんの人に観てもらいましょう!とはいえ何からどう初めればいいのか分からないという方も多いと思いますので、できるだけ分かりやすく、オリジナル映像のシェア時に役立つ情報をご紹介しますね!
今回ご紹介するのは、YouTubeサムネイルの設定方法です。
パソコンからサムネイルを設定する方法を知りたい方は目次の3番を、スマホからアプリを使ってサムネイルを設定する方法を知りたい方は目次の4番をクリック!この記事は必要な情報だけで構成していますので、さらっと読んでいただけるはず。では目次はこちら!
動画内の画像をサムネイルにしていませんか?
以前お請けしたウェディングムービー制作の仕事で、お客様の指定楽曲がOfficial髭男dismの名曲「115万キロのフィルム」だったのですが、歌詞の中に「どれかひとつを切り取ってサムネイルにしょう」というフレーズを見つけて、まさに時代にフィットする粋な表現だなぁと感動したのを覚えています。しかし素敵だからと真似て、単に動画から切り取った画像をサムネイルにすることは、YouTube戦略としてはノーグッドです。

とはいえ、動画のアップロード時にYouTubeが自動的に抽出するフレーム(静止画)からしかサムネイルを選択できない、という方も中にはおられると思います。これはYouTubeでチャンネルの開設直後によくあることで、アカウント認証を完了していないことが原因です。ちなみに指定の画像をサムネイルに設定する機能のことを「カスタムサムネイル」といい、アカウントを認証するだけで簡単にカスタムサムネイルは有効化できます。
YouTubeユーザーのほとんどは、タイトルよりも何よりもサムネイルで動画を視聴するかどうかを判断しています。よってサムネイルはYouTuberが最も気を使っている部分でもありますので、YouTubeのデフォルト機能で設定したサムネイルでは、残念ながらライバルと勝負になりません・・・。
簡単!まずは「カスタムサムネイル」を有効化
パソコンからYouTubeを開き、任意のアカウントでログインしていることを確認してから画面右上のアイコンをクリックします。メニューが表示されたら、続けて中間より少し下にある「設定」をクリックして、アカウントの管理ページへ移動します。
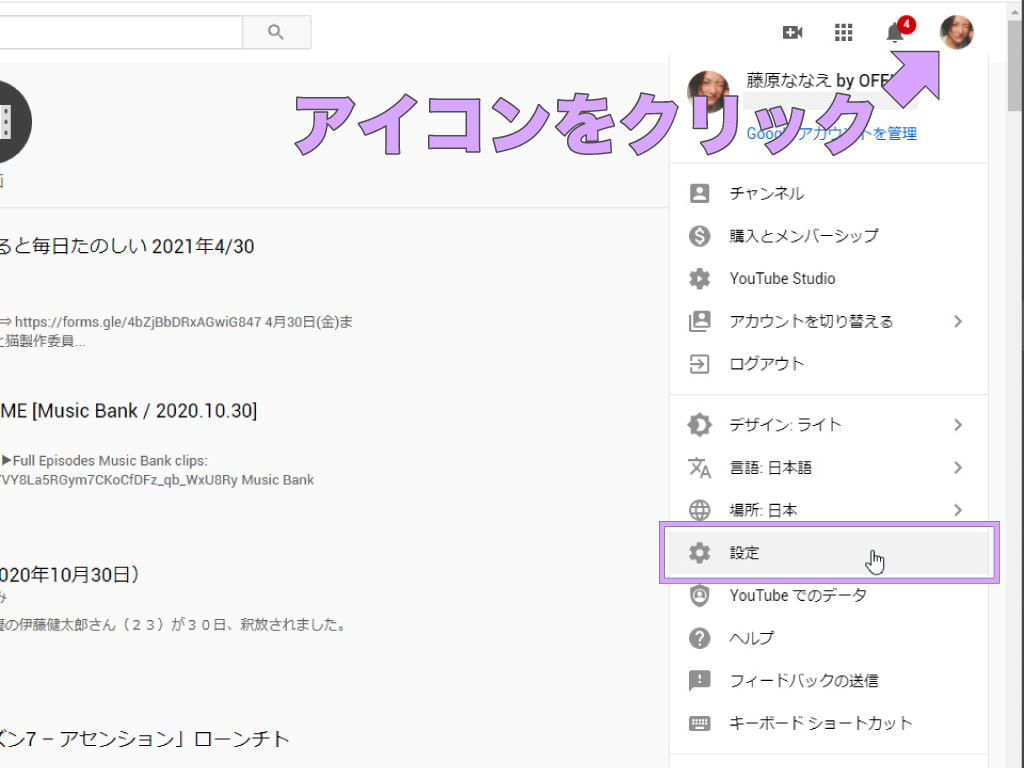
「アカウント」ページの「YouTubeチャンネル」グループ内に、自分のプロフィール画像とチャンネル名が表示されている項目があると思いますので、その下の方にある「チャンネルのステータスと機能」と書かれたハイパーテキストをクリックします。すると「YouTube Studio」ページに切り替わり、「設定」ウィンドウが表示されます。
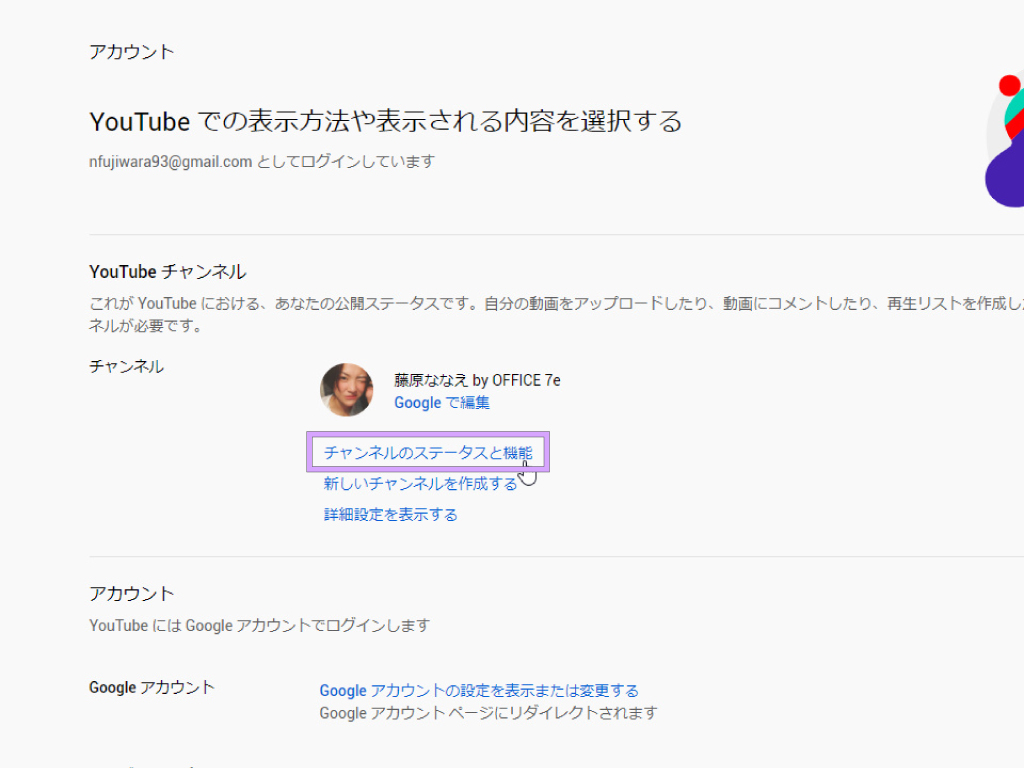
次は「チャンネル」の「機能の利用資格」タブで、「スマートフォンによる確認が必要な機能」を開いて、右下の「電話番号を確認」ボタンをクリックします。するとアカウントの確認ページが表示されますので、居住する国(日本)と確認コードの受け取り方法を選択して、電話番号を入力後「送信」を選択します。
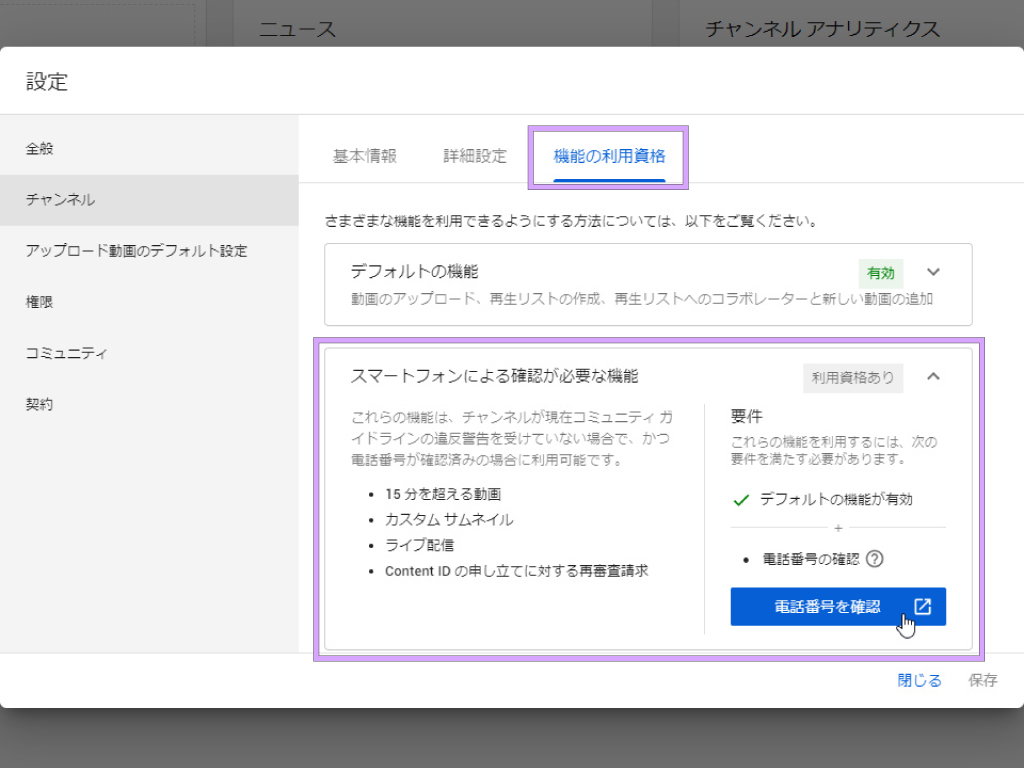
すぐに電話の自動音声通話もしくはSMSを受信しますので、受け取った6桁の確認コードを入力して「送信」して完了です。以上でカスタムサムネイルが有効になります。
カスタムサムネイルが有効になると、パソコンやスマホ内に保存される画像をサムネイルに設定できるようになります。あとは、たくさんのYouTubeユーザーの目に留まりやすいデザインや興味の引くネーミングセンスを磨いて、あなただけの魅力的なサムネイルを作成しましょう!
パソコンからサムネイルを設定する方法
まずはパソコンでサムネルを設定・変更する方法から確認しておきましょう。以降はすでに投稿済みの動画を想定して説明しますが、新しく動画を投稿する場合も編集ページなどは同じです。自分のアカウントでログインしているYouTubeを開いておいてくださいね。
ステップ1 「YouTube Studio」ページへ移動
まずは、管理画面へ移動します。
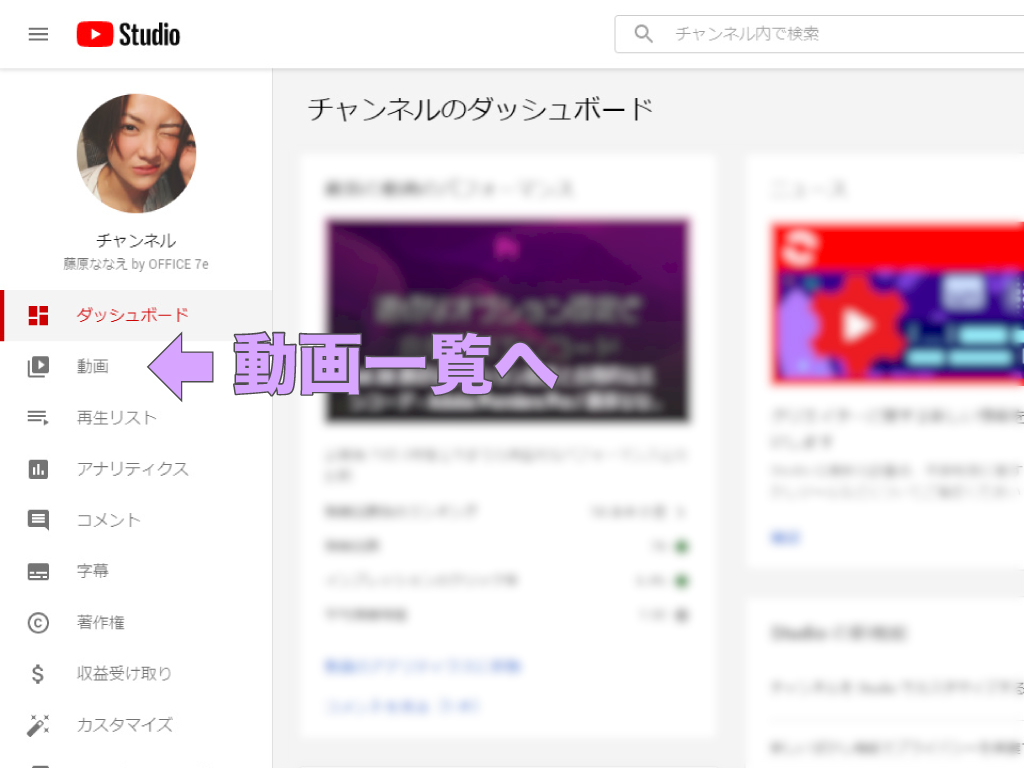
画面右上のアイコンをクリックして、表示されるメニューから「YouTube Studio」を選択し、ページを切り替えます。YouTube Studioでは最初にダッシュボードが表示されますので、左側のメニューから「動画」を選択します。
「YouTube Studio(ユーチューブスタジオ)」は、チャンネルや動画の管理および分析などを行える、クリエイター(動画の投稿者)専用のページです。
ステップ2 「動画」メニューで動画を選択
続いて、任意の動画を選択します。
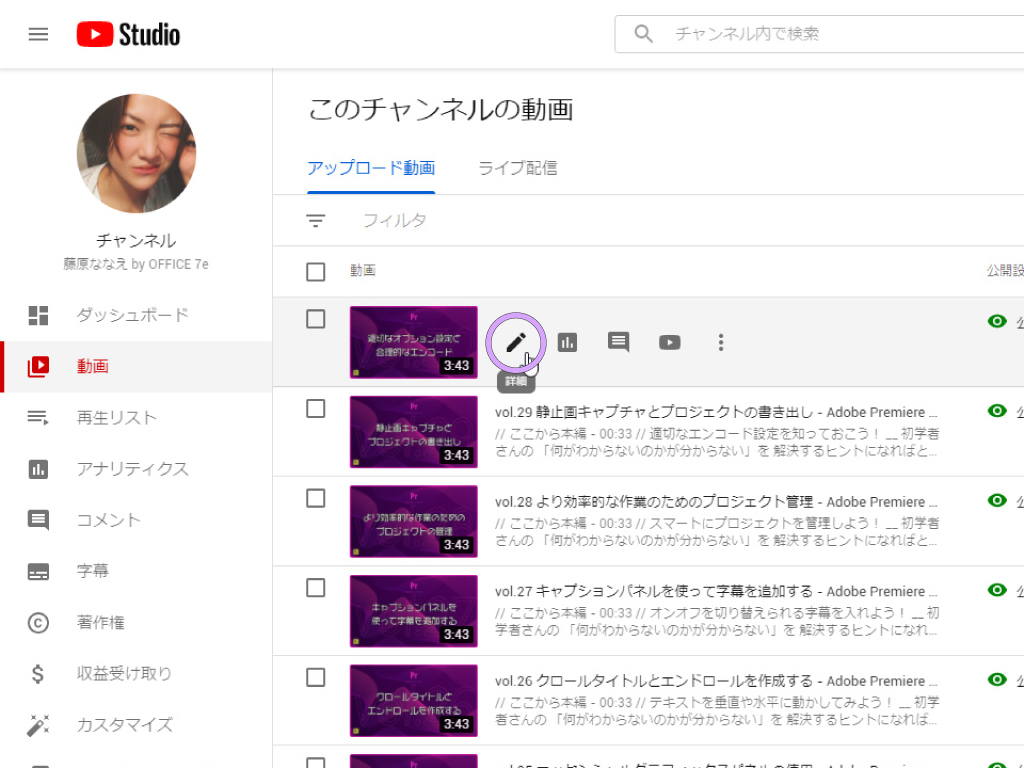
動画の一覧からサムネイルを変更したい動画を見つけて、マウスポインターを合わせるといくつかアイコンが表示されますので、一番左側にある鉛筆のアイコンもしくはサムネイル画像をクリックして、「詳細」ページへ移動します。
ステップ3 編集ページでサムネイルを設定
カスタムサムネイルを設定して完了です。
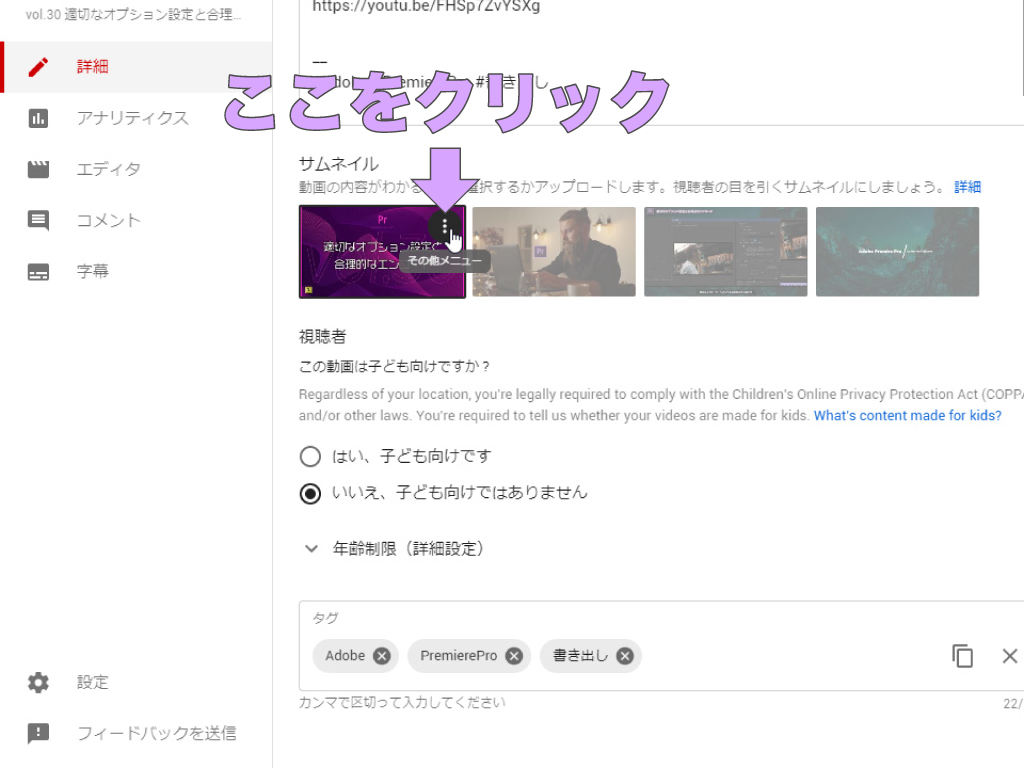
「標準」タブの一番下に「サムネイル」オプションがあります。既に設定済みのカスタムサムネイルを変更したい場合は、画像の上にマウスポインターを合わせると右上に表示される「その他のメニュー」ボタンをクリックして、続けて「変更」を選択し任意のサムネイル画像に変更します。あとはページ右上の「保存」をクリックで完了です。
まだカスタムサムネイルが設定されていない場合は、動画から自動で抽出された3つのサムネイル候補の左側にある「サムネイルをアップロード」をクリックします。
スマホアプリでサムネイルを設定する方法
最近はスマホカメラの性能やアプリの進化が著しいため、撮影から編集までの工程をスマホだけで完結する人も多く、YouTubeアプリでサムネイルの設定もできると思う人も多いのですが、通常のYouTubeアプリでは動画の投稿やライブ配信はできるものの、サムネイルなどの詳細な設定はできません。別途アプリをインストールする必要があります。
ステップ1 「YouTube Studio」アプリを入手
まずは、専用アプリをインストールします。
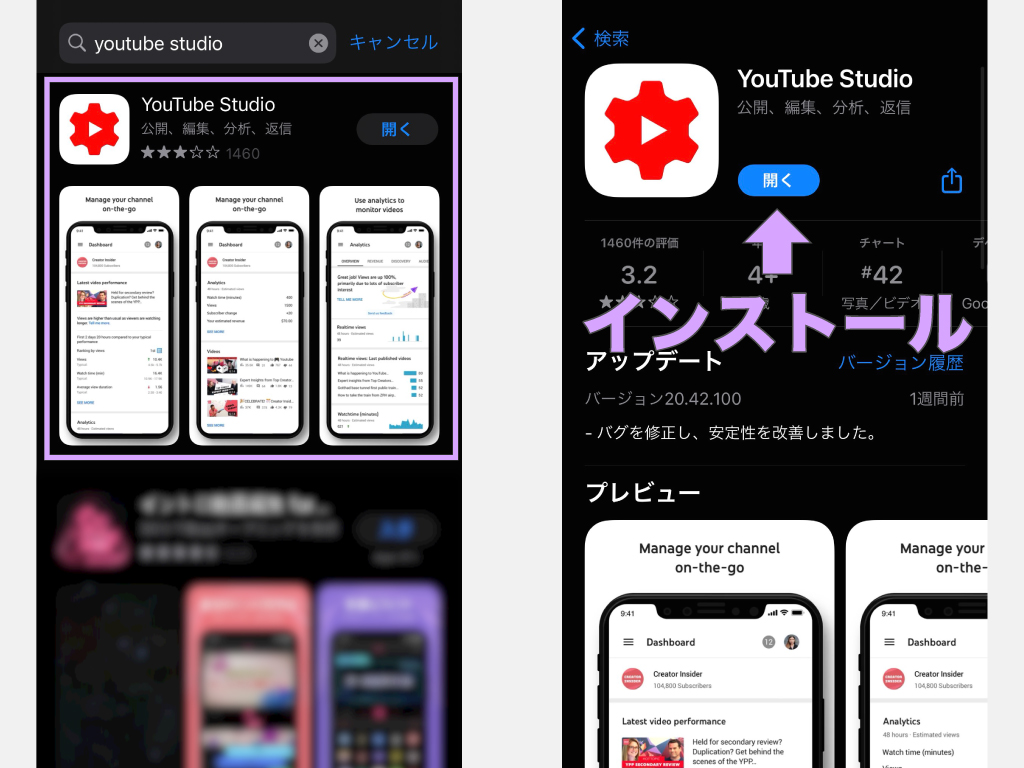
スマホでサムネイルを設定できなかったという方は、おそらく通常の「YouTube」アプリを使用していたのだと思います。スマホからサムネイルを設定したい場合は、クリエイター(動画の投稿者)専用の「YouTube Studio」アプリをインストールして、アプリ内でサムネイル画像をアップロードする必要があります。
お使いのスマートフォンがiPhoneの場合は「iOS版」を、その他のAndroid機種をお使いの場合は「Android版」のYouTube Studioアプリをインストールしてください。
ステップ2 「動画」メニューで動画を選択
続いて、任意の動画を選択します。
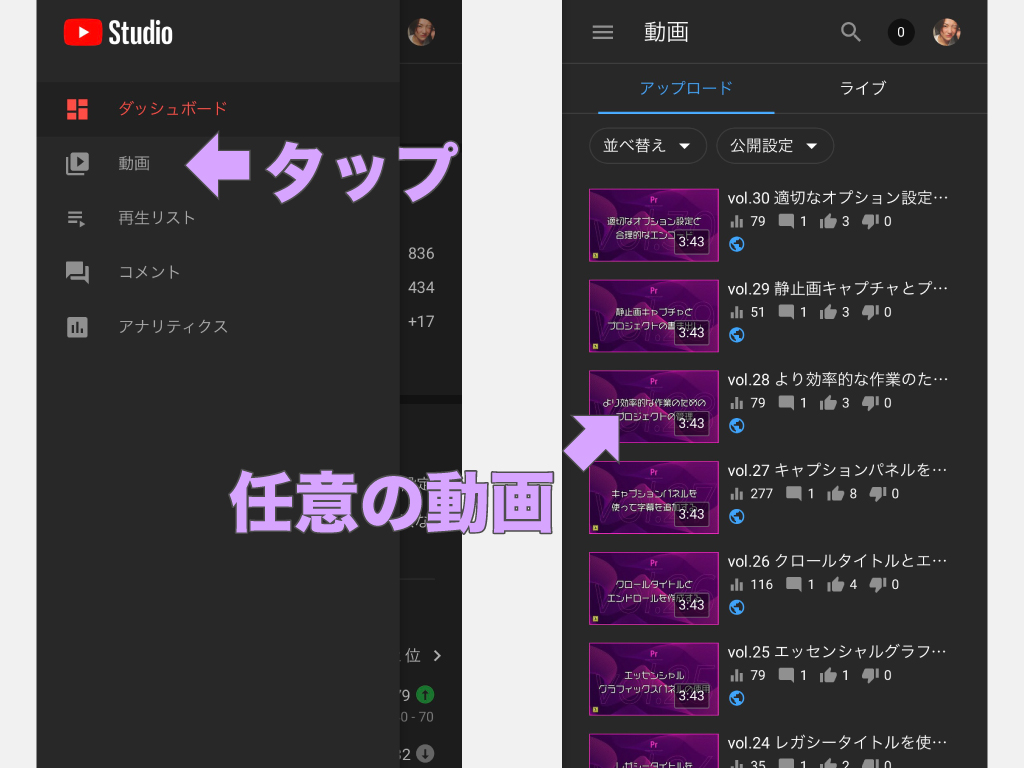
YouTube Studioアプリを開くと最初に「ダッシュボード」が表示されますが、左上のハンバーガーメニューから「動画」をタップすると、チャンネル内の動画を一覧で確認することができますので、任意の動画をタップします。画面が切り替わったら、さらに右上の鉛筆アイコンをタップして、編集画面へ移ります。
ステップ3 編集モードでサムネイルを設定
カスタムサムネイルを設定して完了です。
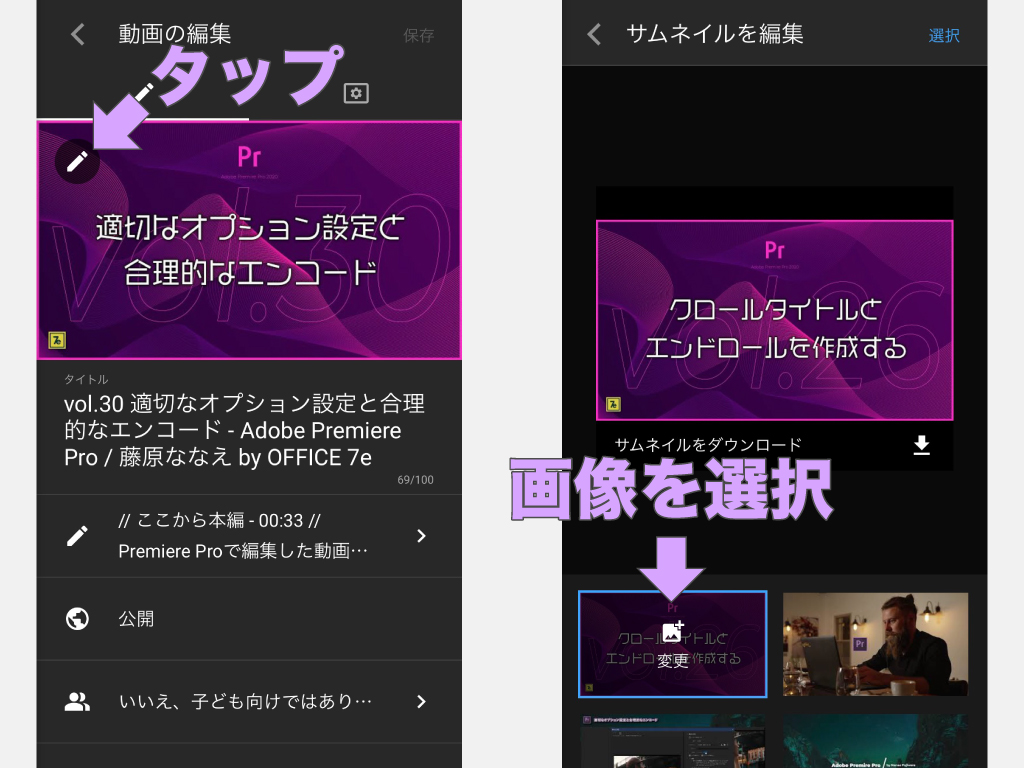
現在「動画の編集」と書かれた画面が表示されていると思いますので、画面一番上のサムネイル画像をタップします。すると「サムネイルを編集」と書かれた画面に切り替わりますので、下部の「変更」と書かれた画像をタップして任意のサムネイル画像に変更します。あとは画面右上の「選択」をタップした後に「保存」をタップで完了です。
再生が伸びないならサムネイルを変更すべし!
サムネイルは動画の再生回数を大きく左右する重要な要素です。冒頭でも触れましたが、視聴者はサムネイルで自分の興味のある動画かどうかを判断していますので、もしも内容に自信がある動画の再生回数が伸び悩んでいるならば、まずは「サムネイルに問題がないか?」を疑ってみましょう。もちろんデザインも大事ですが、時間の表示とカブる画像右下に文字を入れていないか?文字の大きさや配色は適切か?など、サムネイルに関する基礎知識を押さえることもまた大事です。サムネイルは何回でも変更可能ですので、実験的に色々なサムネイルで視聴者の反応を分析することもオススメです!
こちらの記事はPhotoshopとIllustratorで作る本格的なサムネイルについての実践的な内容ですので、具体的な操作方法を含め詳しく勉強したい方は、ぜひ読んでみてくださいね!

いかがだったでしょうか?この記事を気に入っていただけたら、コメントやシェアをしていただけるととても励みになります!これからも動画編集が楽しくなるような情報をどんどん発信していきますので、たまにサイトをチェックしてみてくださいませ。では、またべつの記事でお会いしましょう!
これも読んでって!あなたにオススメの記事
これから本格的な動画編集やYouTubeをはじめとするSNSへの動画投稿に本腰を入れて取り組みたいと考えているあなたには・・・以下4つの記事をオススメします!
他にもたくさん読んでいただきたい記事があるので、もしまだ情報に渇望していれば・・・過去の記事がすべて整理されているサイトマップページも、ぜひ覗いて行ってくださいね!




























































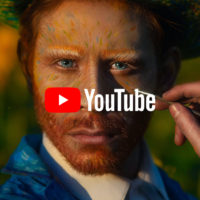
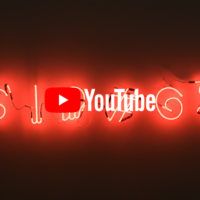












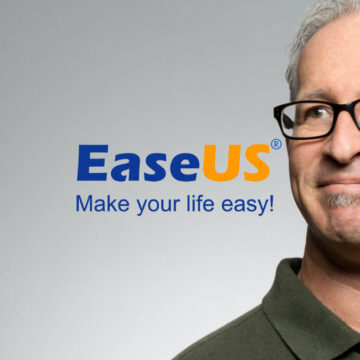


この記事へのコメントはありません。