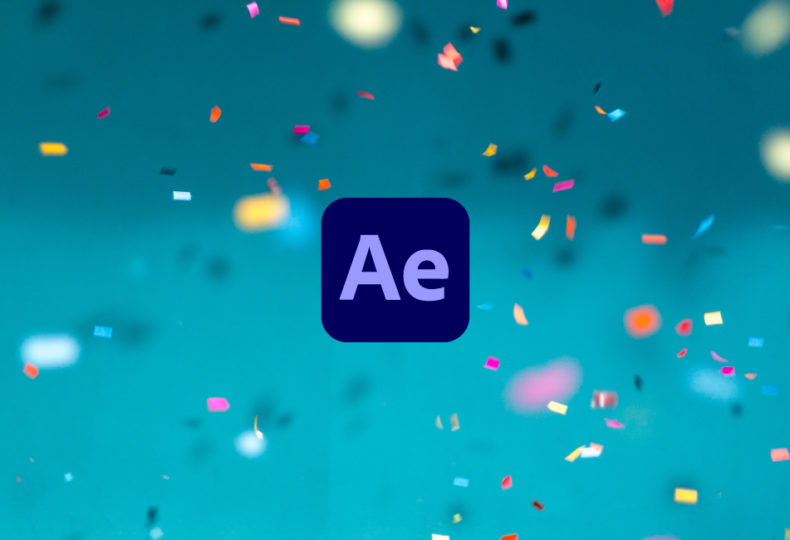
パーティクルの作り方 – ダストや火の粉が漂うエモーショナルな演出方法
こんにちわ!大阪でクリエイターをしています、藤原ななえ(@fujiwara_nanae)です!
皆さん、動画編集たのしんでいますかー!おそらくこの記事を読んでくださっている方の多くは、動画編集をはじめてまだ日が浅く「Adobe Premiere Pro(プレミアプロ)」をはじめとする専用アプリでの慣れない作業にイライラしてしまうこともあるのではないかと思います。わからないことに頭を悩ませる時間ってもったいないですよね。問題はサクッと解決して、ご自身の作品に集中しましょう!
今回ご紹介するのは、AfterEffectsの標準エフェクトで作るパーティクルです。
この記事では「CC Particle World」で火の粉のパーティクルを作成していきます。今すぐ作成手順を知りたい方は、目次の2番をクリック。パーティクルとは何か?という話から知りたい方は目次の1番から、じっくり読んでみてくださいね。では目次はこちら!
Ae表現の第一歩、パーティクルってなに?
パーティクル(=Particle)は直訳すると粒子を意味し、After Effectsなどを使用したコンピューターグラフィックにおいては、3DCG空間に発生させた大量の粒子をコントロールする技術、また粒子の運動によって構成される事象の表現を総称して「パーティクル」と言います。例えば、空間を漂う埃(ほこり)や塵(ちり)などのダスト、雪、雨、火の粉または炎などを表現することが可能です。

パーティクルは映像に奥行きを加えるだけでなく、効果音と併せて採用すればリアルな臨場感を加えることができる重要かつ汎用性の高い表現手法です。そのためサードパーティー製のプラグインも様々なものがありますが、まずはAfter Effectsの標準エフェクトをマスターする必要があると思いますので、今回はエフェクトの「シミュレーション」グループにある「CC Particle World」でつくる基本的なパーティクルをご紹介したいと思います。
パーティクルには「発生系」と「破砕系」がある
パーティクルには大きく分けて、レイヤーを置き換えてパーティクルを発生させる「発生系」と、レイヤーそのものをパーティクル化する「破砕系」の2種類があります。今回ご紹介するエフェクトは前者で、基本的に発生系のエフェクトは新規平面レイヤーに適用することで、パーティクルレイヤーに変換(置き換え)して作成します。
発生系パーティクル
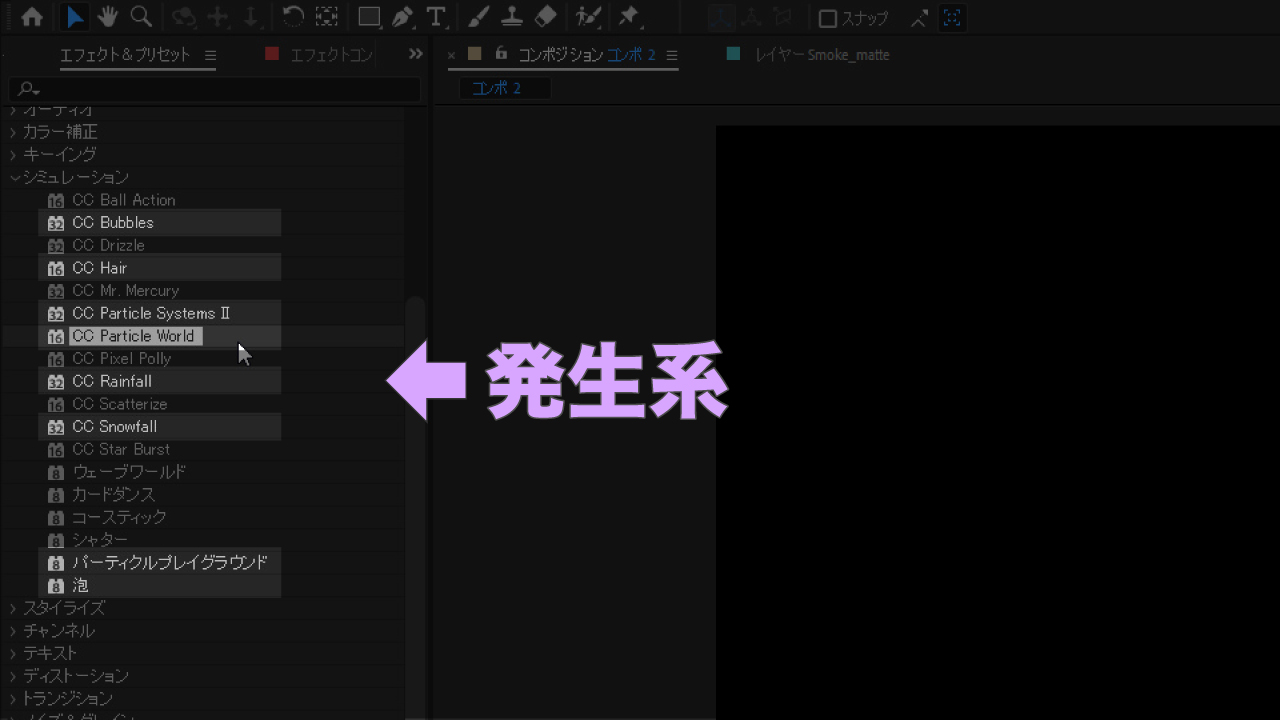
- CC Bubbles(浮き上がる泡を発生させます)
- CC Hair(毛を発生させます)
- CC Particle System II(2次元空間で粒子を発生させます)
- CC Particle World(3次元空間で粒子を発生させます)
- CC Rainfall(雨を発生させます)
- CC Snowfall(雪を発生させます)
- パーティクルプレイグラウンド(単純な粒子を発生させます)
- 泡(指定の位置から泡を発生させます)
破砕系パーティクル
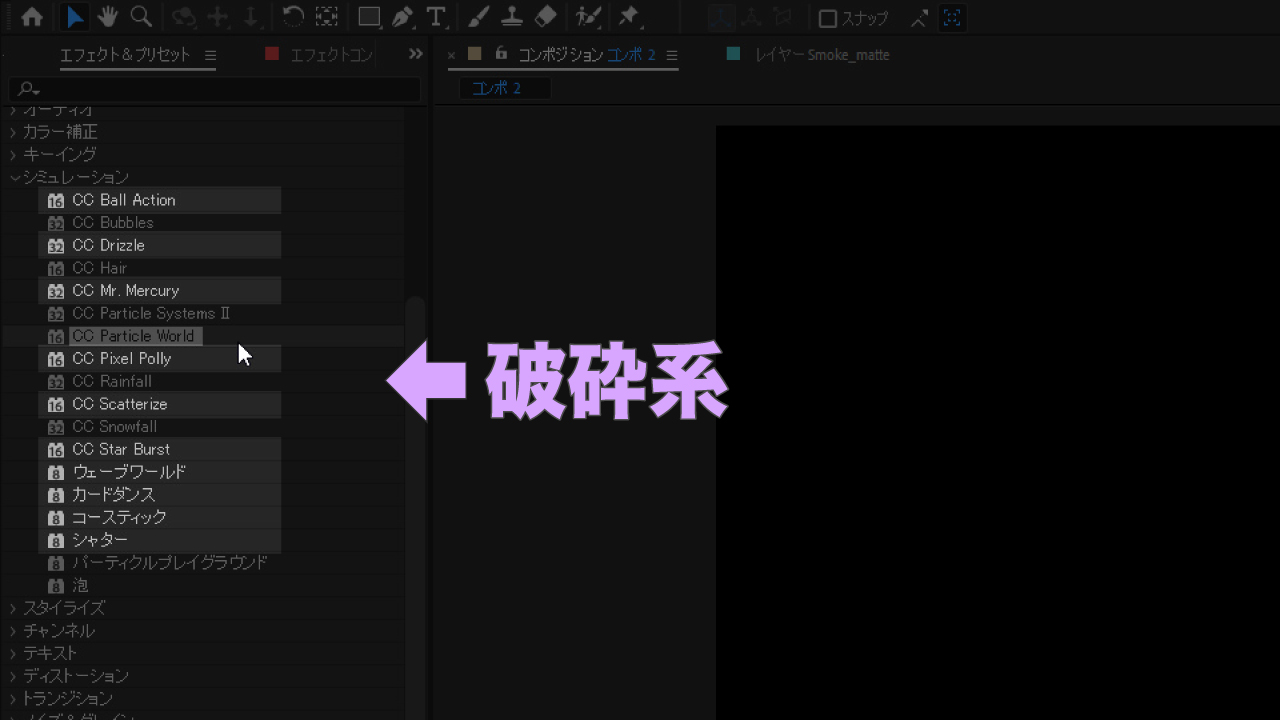
- CC Ball Action(レイヤーをボール状に分割します)
- CC Drizzle(レイヤーに雨が降ったような波紋をアニメーションします)
- CC Mr.Mercury(レイヤーを液体化させてアニメーションします)
- CC Pixel Polly(レイヤーを紙吹雪のように粉砕してアニメーションします)
- CC Scatterize(レイヤーを粉末状に粉砕します)
- CC Star Burst(レイヤーを宇宙空間の星状に砕いてアニメーションします)
- ウェーブワールド(レイヤーに水面の波紋のアニメーションを作成します)
- カードダンス(レイヤーをさいの目状に分割します)
- コースティック(レイヤーに水面の歪みを作成します)
- シャター(レイヤーが衝撃で砕けるアニメーションを作成します)
今回は発生系の「CC Particle World」を使って火の粉のパーティクルを作成しますが、よくあるパターンとしては、同じく発生系の「CC Snowfall」を使ったダスト(ちり)も汎用性が高いパーティクルで、エモーショナルな演出には欠かせない表現手法です。
火の粉のパーティクルを作る前の下準備
今回ご紹介するパーティクルの完成形は次の通りです。
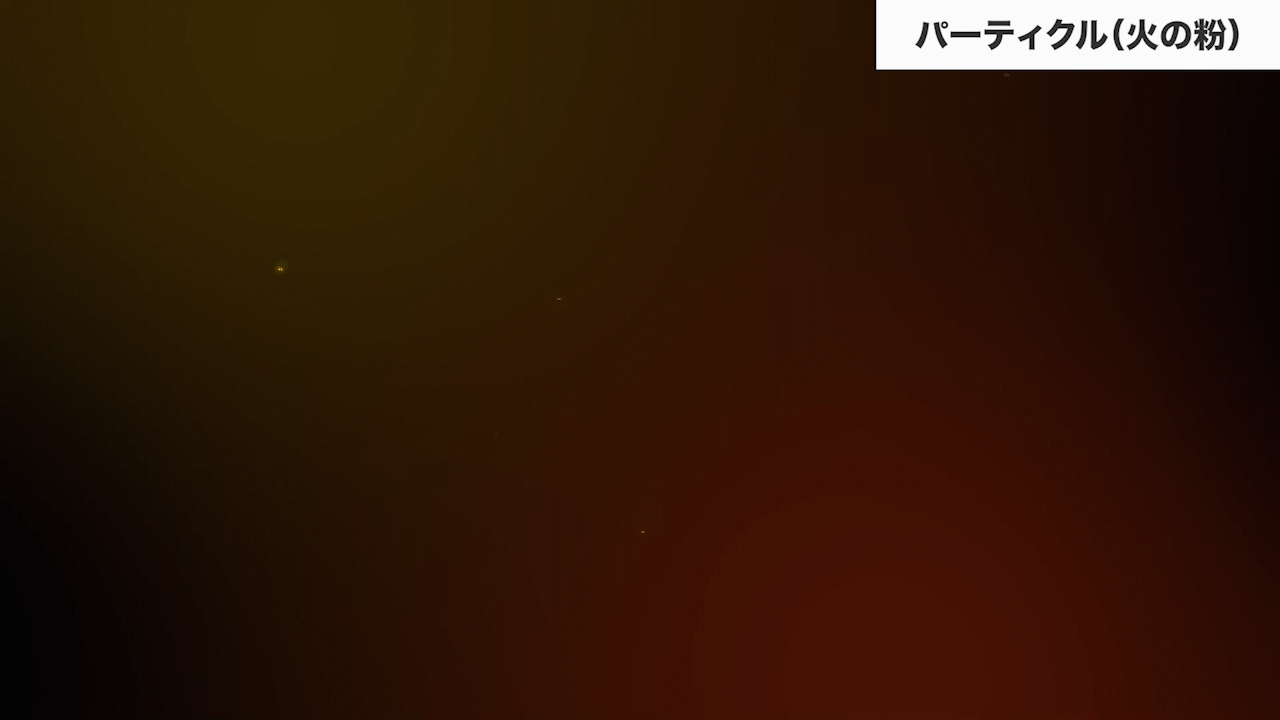
さっそく「CC Particle World」で火の粉を作成しましょう・・・と言いたいところですが、その前に下準備を整えましょう!記事最後で配布するメラメラと燃える炎のテロップとも相性がいいので、ぜひチャレンジしてみてくださいね。
ステップ1 背景の作成または追加
パーティクルの背景を配置します。平面レイヤーに「4色グラデーション」を適用して炎っぽいイメージにしてもいいですし、炎などの実写映像を配置しても構いません。
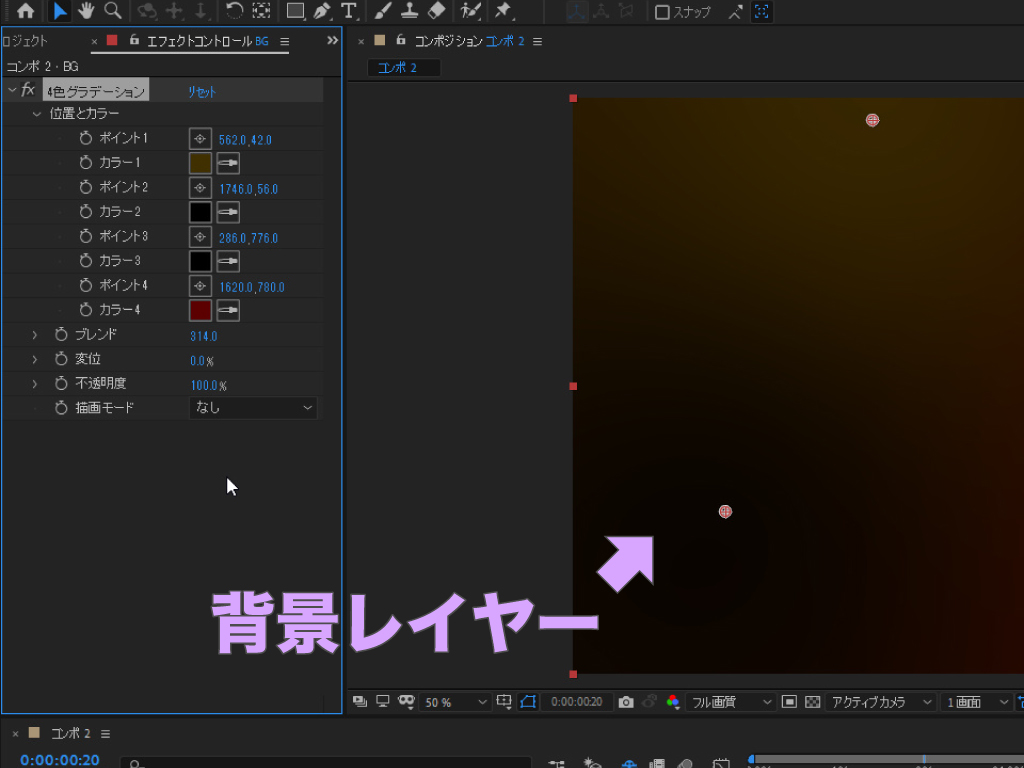
今回の例では平面レイヤーに「4色グラデーション」を適用し、黒2色と暗い赤とオレンジで炎っぽいイメージに仕上げています。
「4色グラデーション」作成する背景については、こちらの記事で紹介しています。他にも基本の背景パターンを紹介していますので、ぜひ併せて読んでみてくださいね。
ステップ2 新規平面に「CC Particle World」を適用
パーティクル用の平面レイヤーを作成します。タイムラインパネルで右クリック>「新規」>「平面」を選択するか、「Ctrl / Cmd + Y」でダイヤログを表示します。平面の色は何色でも構いません。名前は分かりやすく「Particle」などに変更しておきます。
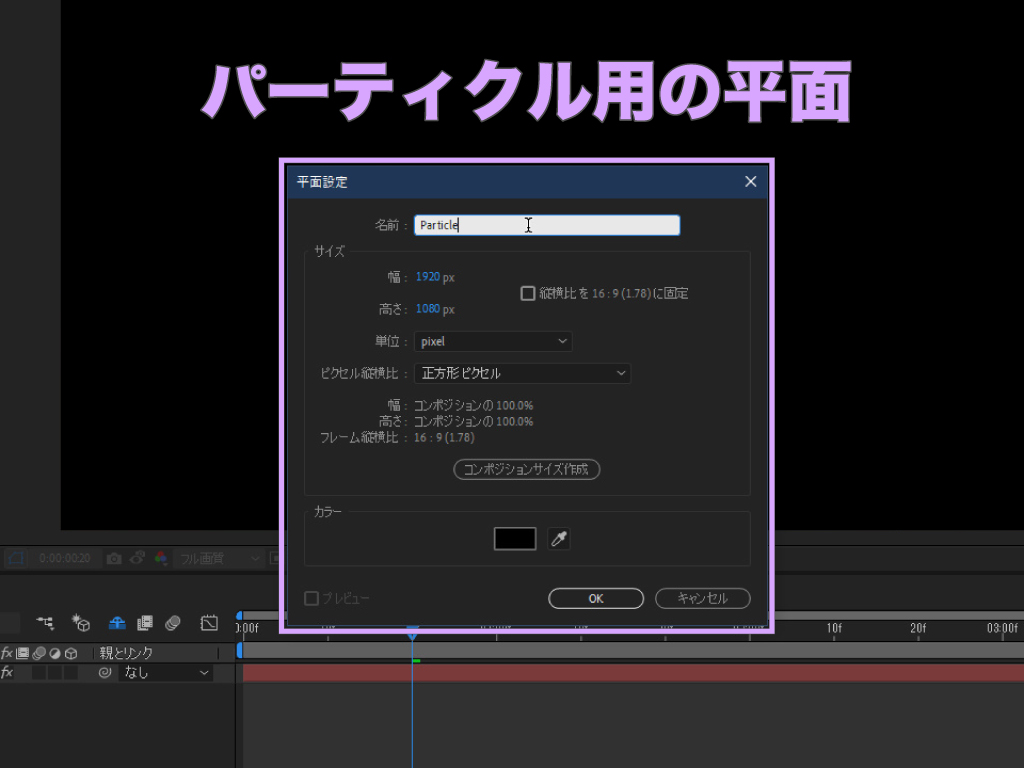
続いて、エフェクト&プリセットパネルの検索ボックスを利用するか、「シミュレーション」グループから「CC Particle World」を見つけて、先ほど作成したパーティクル用の平面レイヤーに適用します。すると、黄色い花火のようなアニメーションが現れます。
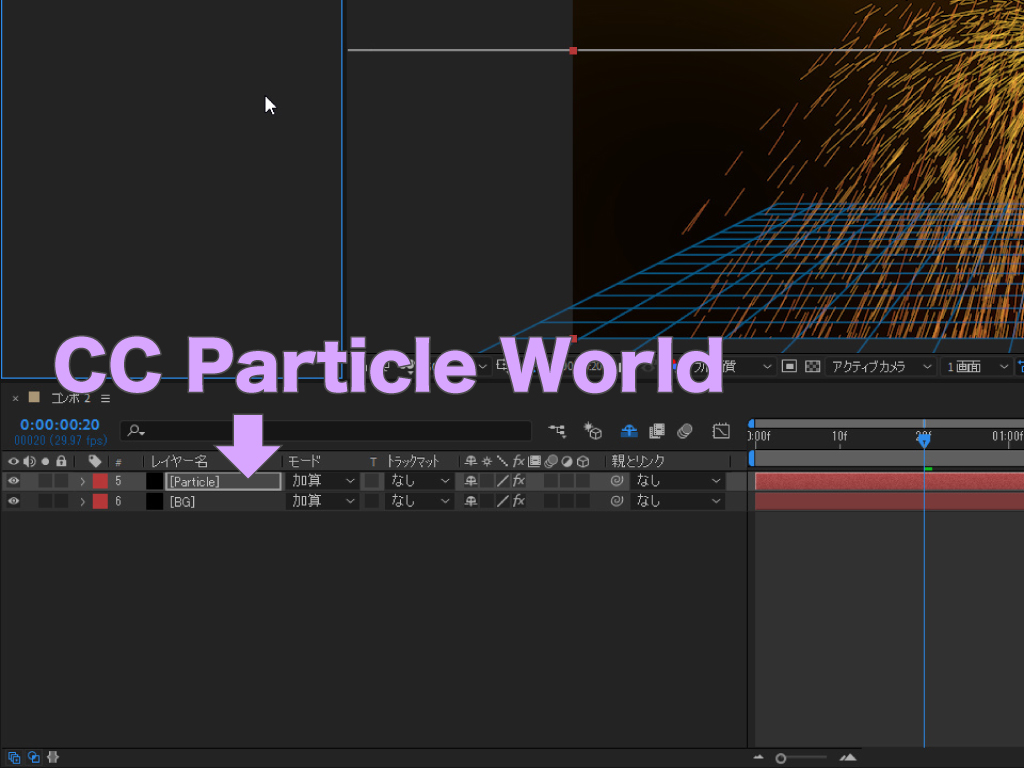
以上で下準備は完了ですので、次の見出しから実際に「CC Particle World」の各プロパティを調整して、火の粉のパーティクルを作成していきます。
火の粉っぽく見えるプロパティ値と設定
いよいよ実際に「CC Particle World」のプロパティを調整していきます。ちなみにプロパティの表記は英語ですので最初は混乱することが多いと思いますが、一度慣れてしまえば何度でも再現できる便利なエフェクトですので、さらっと習得してしまいましょう!
「Particle」プロパティ = 外観の設定
まずは「Particle(パーティクル)」の各プロパティで、パーティクルの形や色また発生時や消滅時のサイズなどの見た目をデザインします。一番上の「Particle Type」プロパティのドロップダウンリストから「Shaded Sphere」を選択して、球体の粒子に変更します。
「Particle」グループの「Particle Type(パーティクルタイプ)」プロパティでは、1粒単位のパーティクルの形を設定変更することができます。
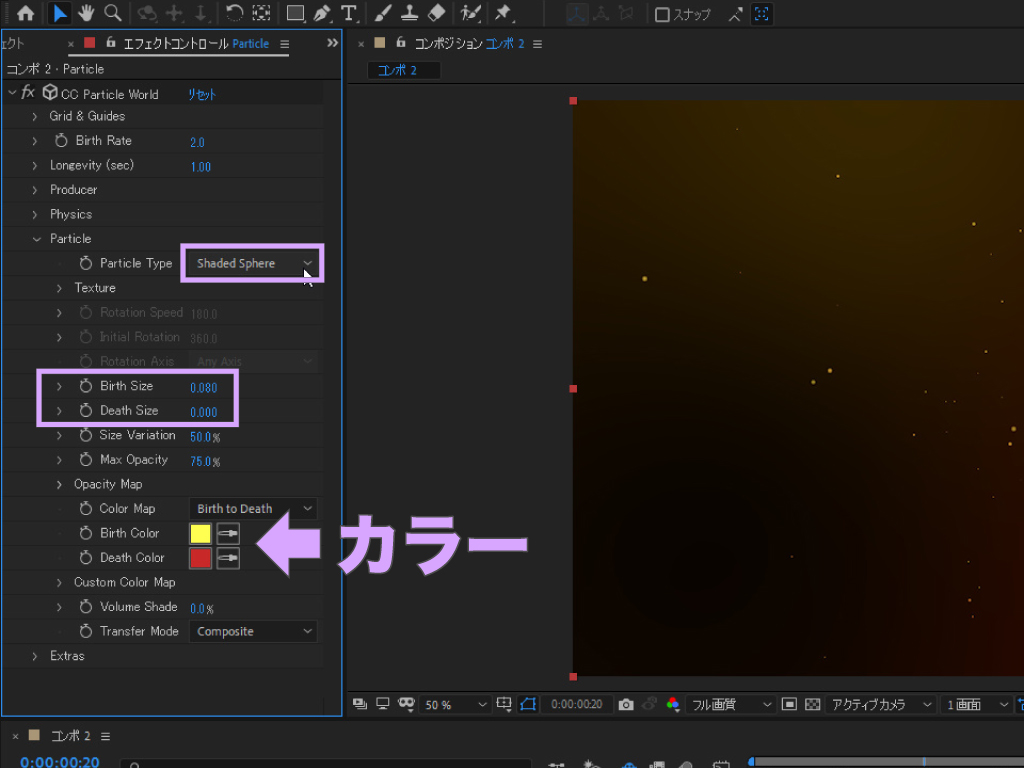
続いて「Birth Size」を「0.08」前後に「Death Size」は「0.000」にして、粒子の発生時および消滅時のサイズを設定します。あとは、必要であれば「Birth Color」と「Death Color」で粒子の発生時と消滅時の色を設定しますが、今回の例ではデフォルトの黄色と赤のままで火の粉を作成していきたいと思います。
「Physics」プロパティ = 物理の設定
次は「Physics(フィジックス)」の各プロパティで、パーティクルの物理的な設定を行います。最初に「Animation」プロパティのドロップダウンリストから「Cone Axis」を選択して、パーティクルのアニメーションタイプを変更します。
「Physics」グループの「Animation(アニメーション)」プロパティでは、パーティクル全体のアニメーションのパターンを設定変更することができます。
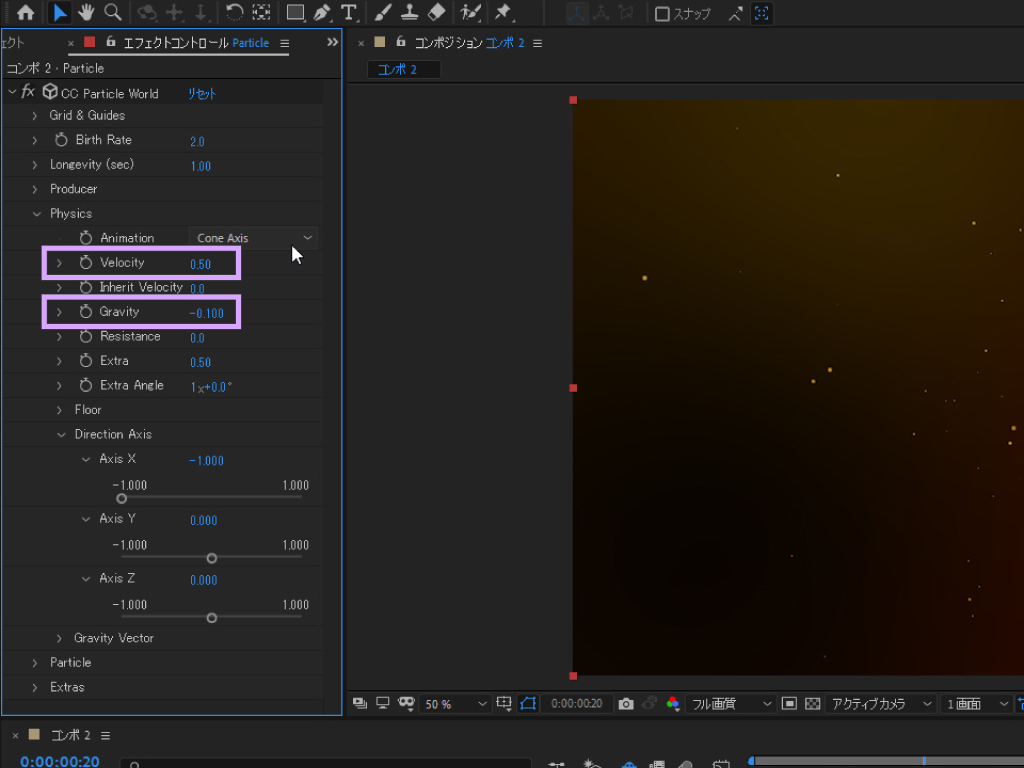
続いて「Velocity」プロパティを「0.50」前後に設定し、粒子の発生速度を調整します。数値を上げるほど勢いよく発生します。さらに「Gravity」プロパティを「-0.10」前後に設定し、パーティクルが受ける重力の強度を調整します。数値は上げるほどに重力が増し、「0.000」で実質的に無重力になります。
「Physics」グループの「Velocity(ベロシティ)」プロパティではパーティクルの発生速度を、「Graviry(グラビティ)」プロパティでは重力の強度を設定できます。
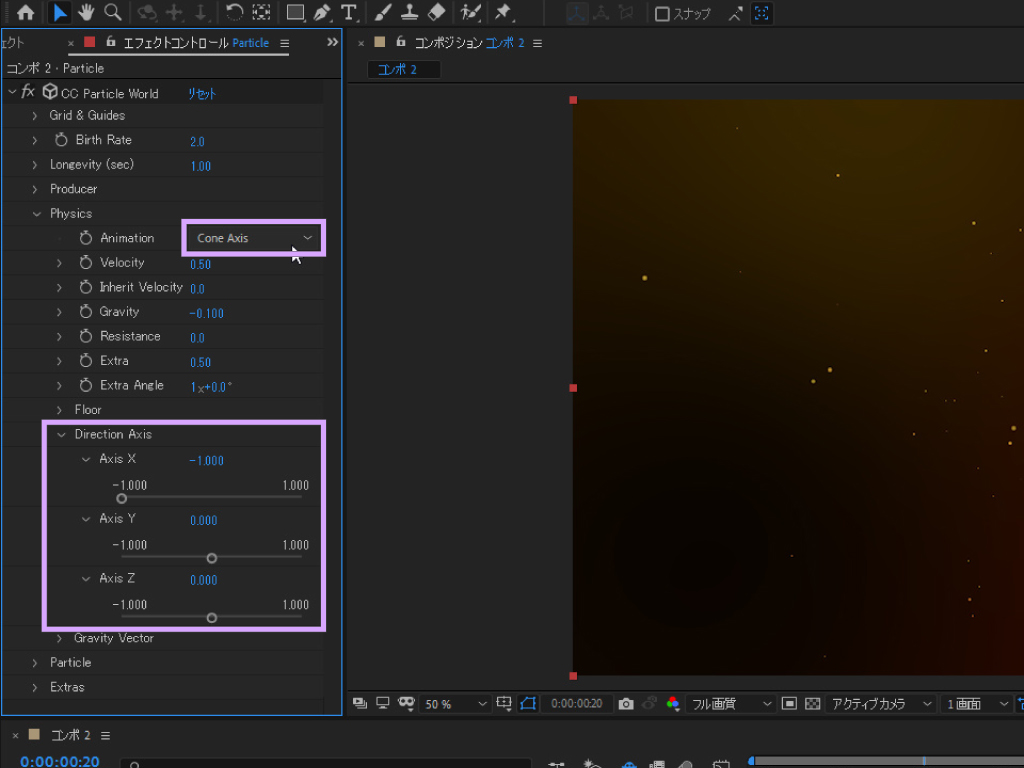
最後に「Direction Axis」で粒子の発生方向を調整します。「Axis X」を「-1.000」に、「Axis Y」と「Axis Z」を「0.000」にして、パーティクルが左方向に発生するように設定して、「Physics」グループのプロパティ設定は完了です。
「Physics」グループの「Direction Axis(ディレクションアクシス)」プロパティでは、X軸・Y軸・Z軸のそれぞれでパーティクルが発生する方向を設定することができます。
「Producer」プロパティ = 空間の設定
「Producer(プロデューサー)」の各プロパティでは、パーティクル全体の大きさと位置をX軸(横方向)・Y軸(縦方向)・Z軸(奥行き)で設定します。一先ず「Position Y」を「0.20」前後に設定し、パーティクルの発生位置を下へずらします。
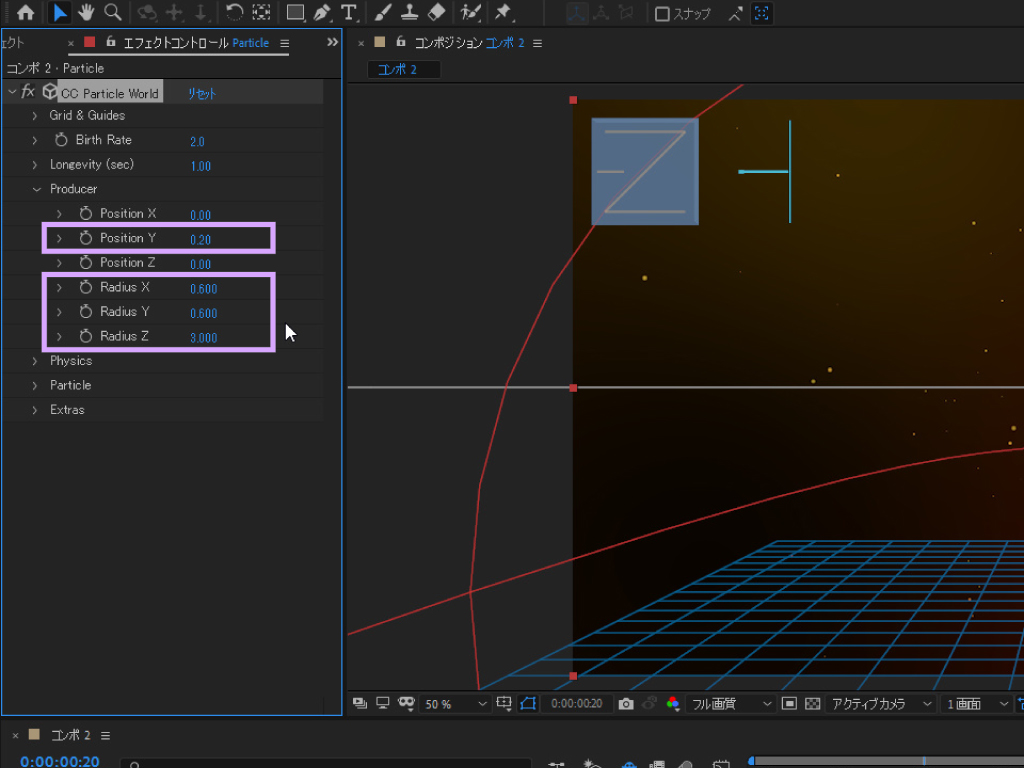
続いて「Radius X」と「Radius Y」を「0.600」前後に、「Radius Z」を「3.000」前後にして、パーティクルが映像内の空間全体の広がるように設定します。以上で「CC Particle World」のプロパティ設定は完了です。
今回の例では調整しませんでしたが、「Birth Rate(バースレート)」プロパティではパーティクルの発生量を、「Longevity(ロンジェビティ)」プロパティは1粒単位のパーティクルが発生してから消えるまでの長さ(秒数)を設定できますので、必要であればお好みの数値で調整してくださいね。
「グロー」を足してよりリアルな仕上げに!
あくまで「CC Particle World」では火の粉としての粒子を再現したに過ぎませんので、パーティクルのレイヤーに「グロー」エフェクト適用して、パーティクルに輝きを足すことでメラメラと燃える炎の火の粉っぽさを表現していきます。
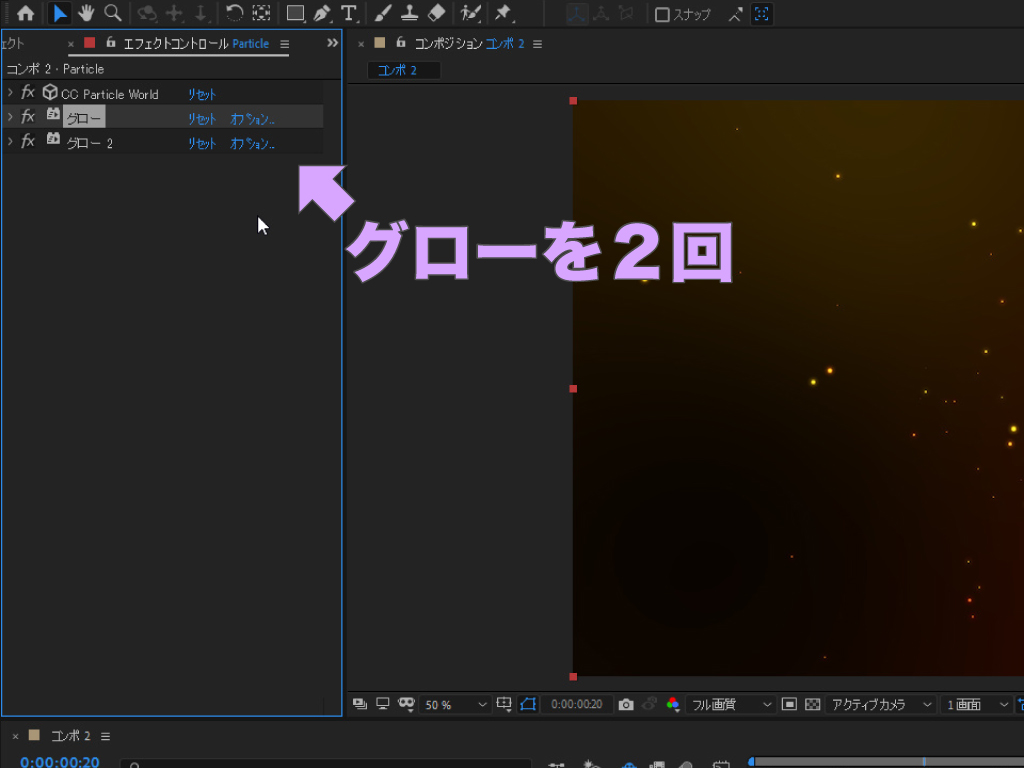
パーティクルの輝きが足らない場合は「グロー」のプロパティ値を調整するよりも、「グロー」エフェクトをもう一つ適用した方が早いです。またはエフェクトコントロールパネル内の「グロー」エフェクトを「Ctrl / Cmd + D」で複製してもオッケー。
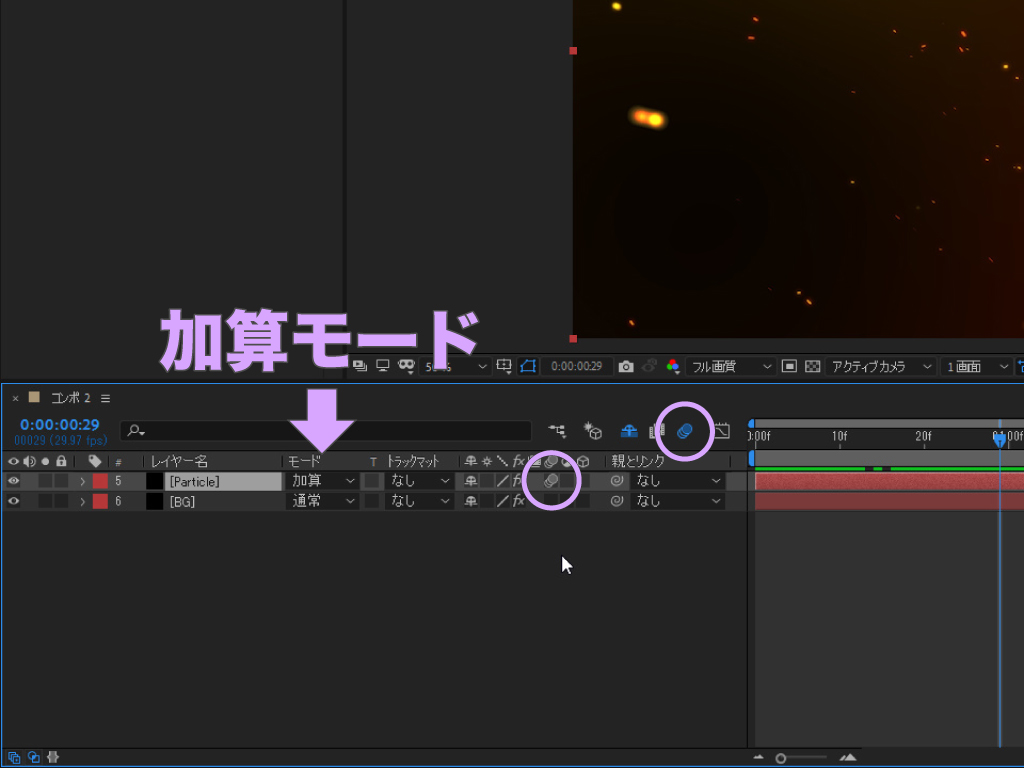
最後にパーティクルレイヤーの描画モードを「加算」にし、「モーションブラー」を適用すれば、よりリアルな火の粉を再現できます。あとは、火の粉にマッチするテキストなどと組み合わせて印象的なカットを作成しましょう!
After Effectsでつくるアニーメーションの基本やモーションブラーについてはこちらの記事で解説していますので、基礎を学習したい方はぜひ読んでみてくださいね。
おまけ!メラメラと燃えるテロップの配布
では、今回の記事で紹介した火の粉のパーティクルとも相性がいいメラメラと燃えるテロップを配布したいと思います!配布データは、モーショングラフィックステンプレートとプロジェクトファイルの2種類をご用意しました。
フォントの追加方法や、Creative Cloudのサブスクリプションプランで利用可能な「Adobe Fonts」については、こちらの記事で紹介しています。
記事特典!一部無料でダウンロードできます
使用フォント: 忍者(白舟書体)
初期設定フォント: VDL 京千社
必須プラグイン: SABER(セーバー)
■ 無料テンプレート(※モーショングラフィックス=重いです)
モーショングラフィックステンプレートでの配布です。ファイル名は「メラメラ燃えるテロップ.mogrt」です。zipファイルを解凍して任意の場所に保存してください。
■ 有料テンプレート(※Aeプロジェクト=重くありません)
Aeプロジェクトファイルでの配布です。ファイル名は「メラメラ燃えるテロップ.aep」です。zipファイルを解凍して任意の場所に保存してください。
上記の動画をご覧いただけると一目瞭然、ここぞというタイミングで使っていただけるリッチなテロップです。ただし今回配布する無料テンプレートはとっても重いので、使用されるパソコンによっては頻繁に使えるテロップとしては重宝しないかもしれません・・・が!ワンコインでご購入いただける有料テンプレートはAfter Effectsのプロジェクトファイルでの配布になりますので、分解して勉強などにもご活用いただけると幸いです。
上記テンプレートでは「SABER(セーバー)」を使用しています。サードパーティ製のプラグインのインストール方法が分からない場合は、こちらの記事をご確認ください。

いかがだったでしょうか?この記事を気に入っていただけたら、コメントやシェアをしていただけるととても励みになります!これからも動画編集が楽しくなるような情報をどんどん発信していきますので、たまにサイトをチェックしてみてくださいませ。では、またべつの記事でお会いしましょう!
























































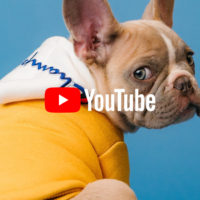







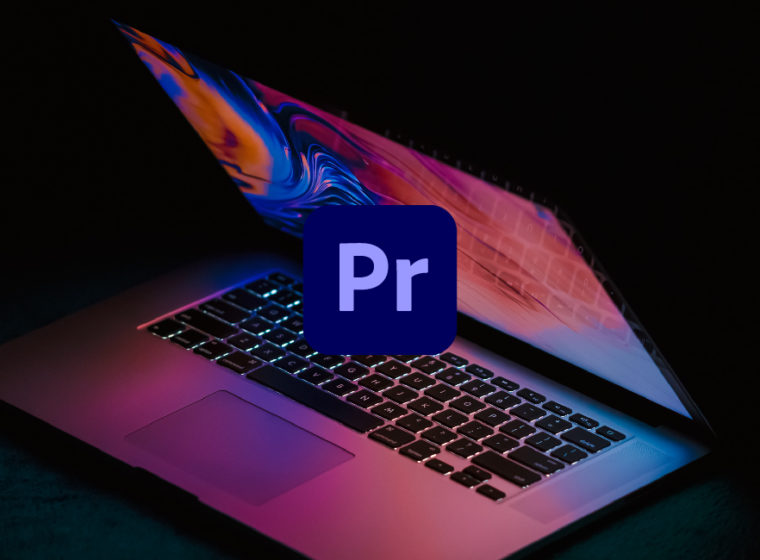









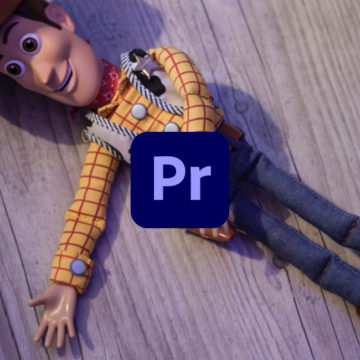


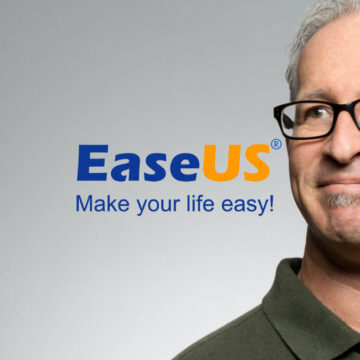
この記事へのコメントはありません。