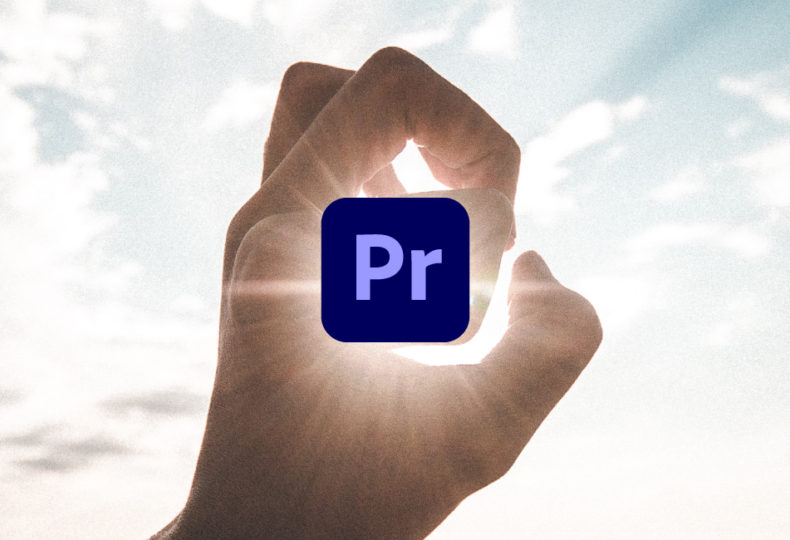
フレアエフェクトの使い方 – 自然な光を再現してエモい動画にする方法
こんにちわ!大阪でクリエイターをしています、藤原ななえ(@fujiwara_nanae)です!
皆さん、動画編集たのしんでいますかー!おそらくこの記事を読んでくださっている方の多くは、動画編集をはじめてまだ日が浅く「Adobe Premiere Pro(プレミアプロ)」での慣れない作業にイライラしてしまうこともあるのではないかと思います。わからないことに頭を悩ませる時間ってもったいないですよね。問題はサクッと解決して、ご自身の作品に集中しましょう!
今回ご紹介するのは、PrやAeでできる光の表現方法です。
今すぐ、Premiere Proの「レンズフレア」エフェクトの使い方を知りたい方は、目次の2番をクリック。この記事では、フレアトランジションのテンプレートファイルを配布しますので、ぜひ最後までじっくりと読んでみてくださいね。この記事の目次はこちら!
編集に重宝する「レンズフレア」って?
レンズフレアとは、太陽などの極めて明るい光源にカメラを向けた際、光が暗部へ漏れることで画像全体が白みを帯びる現象、または光がレンズの中を通る際の再反射によって、光源から画面中心を基準とした対称の位置に生じる光の像(=ゴースト)を言います。ゴーストの形や大きさは、使用するレンズの種類や曲率、反射面の形状などにより様々です。

撮影時、画像にレンズフレアが生じると神秘的で柔らかい印象になりますが、シャープさやコントラストが弱まり「白飛び」のリスクが高まりますので、レンズフレアは生じさせないように撮影するのが基本です。つまり、レンズフレアは編集で付加することで、画像としての鮮明さを損なうことなく、エモーショナルに演出することができます。
光は幸せの象徴・・・。レンズフレアだけでなく、この記事で紹介する光の表現をマスターすれば、視聴者に向けて「ぬくもり」や「やさしさ」を正しく印象付けることができるので、ウェディングムービーや各種プロモーションの作成に役立つスキルになります。
Prだけで表現できる光のエフェクト
まずはAfter Effectsを使わずに、Premiere Proだけで作成できるオーソドックスな光の表現方法を2つご紹介します。とても簡単にできる基本スキルですので、初心者の方も身構えず、サラッと習得してしまいましょう!
レンズフレアを再現する
レンズフレアは、エフェクトを一つ適用するだけで再現できます。エフェクトを適用するか否かの差はわずかですが、無意識レベルで柔らかい印象を与えます。
レンズフレア
任意のクリップに「レンズフレア」エフェクトを適用します。
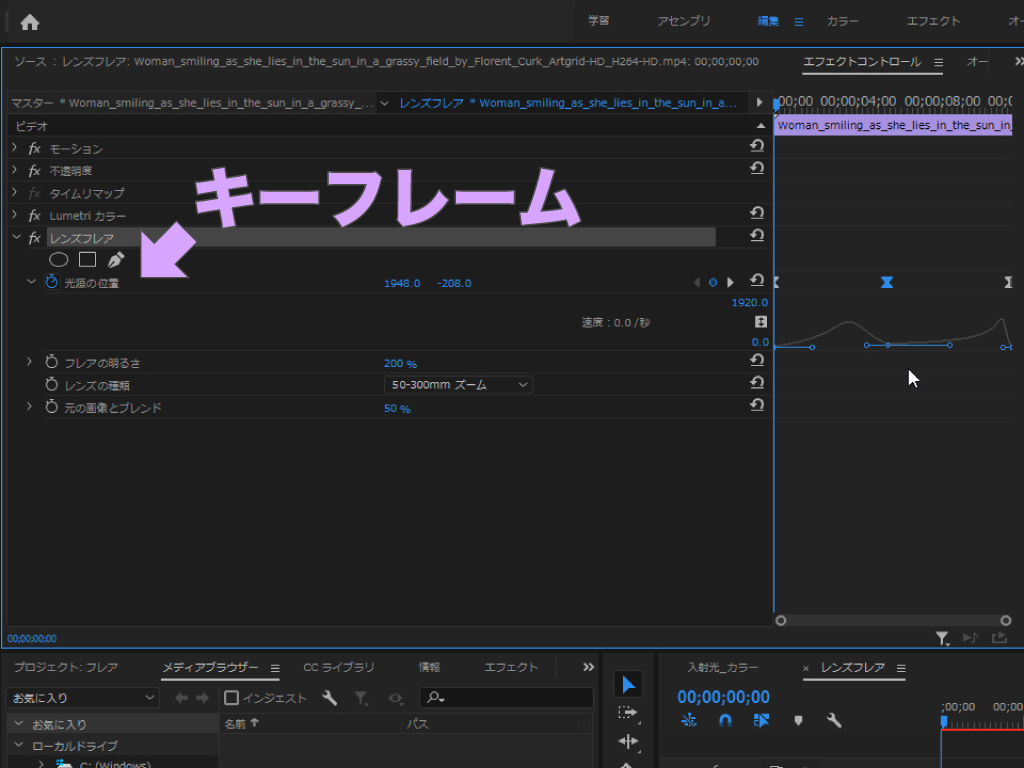
あとは基本的に「光源の位置」にキーフレームを打ってレンズフレアに動きを加えるだけですが、「フレアの明るさ」及び「元の画像とブレンド」の値を調整して好みの明るさに仕上げます。また「レンズの種類」を変更して、フレアの形態を変えることも可能です。
Premiere Proでアニメーションを作成する方法やキーフレームの種類についてよく分からないという方は、先にこちらの記事を読んでみてくださいね。
夜の光の輝きを強調する
After Effectsには「グロー」という輝きを加えるエフェクトがありますが、Premiere Proだけでもいくつかのエフェクトを組み合わせて同様の効果を再現することができます。
Lumetriカラー
まずは、任意のクリップに「Lumetriカラー」エフェクトを適用します。
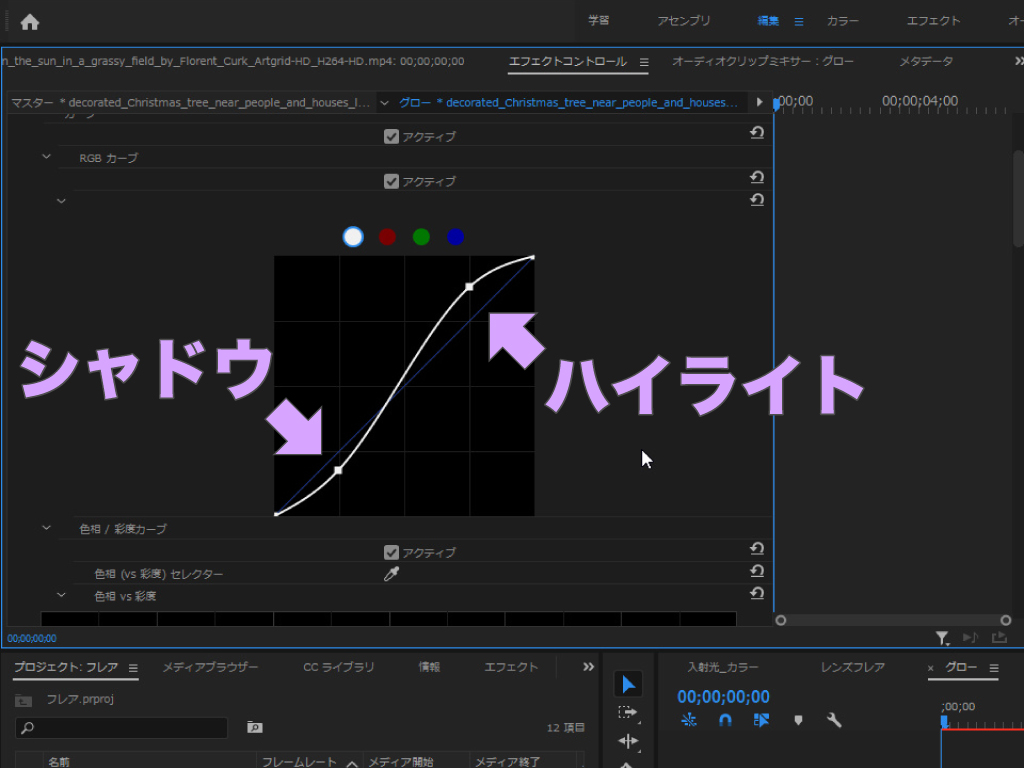
「カーブ」セクションにある「RGBカーブ」を調整します。ハイライトを上へ持ちあげてシャドウを下げ、なだらかなS字を描いて少しだけコントラストをはっきりとさせます。
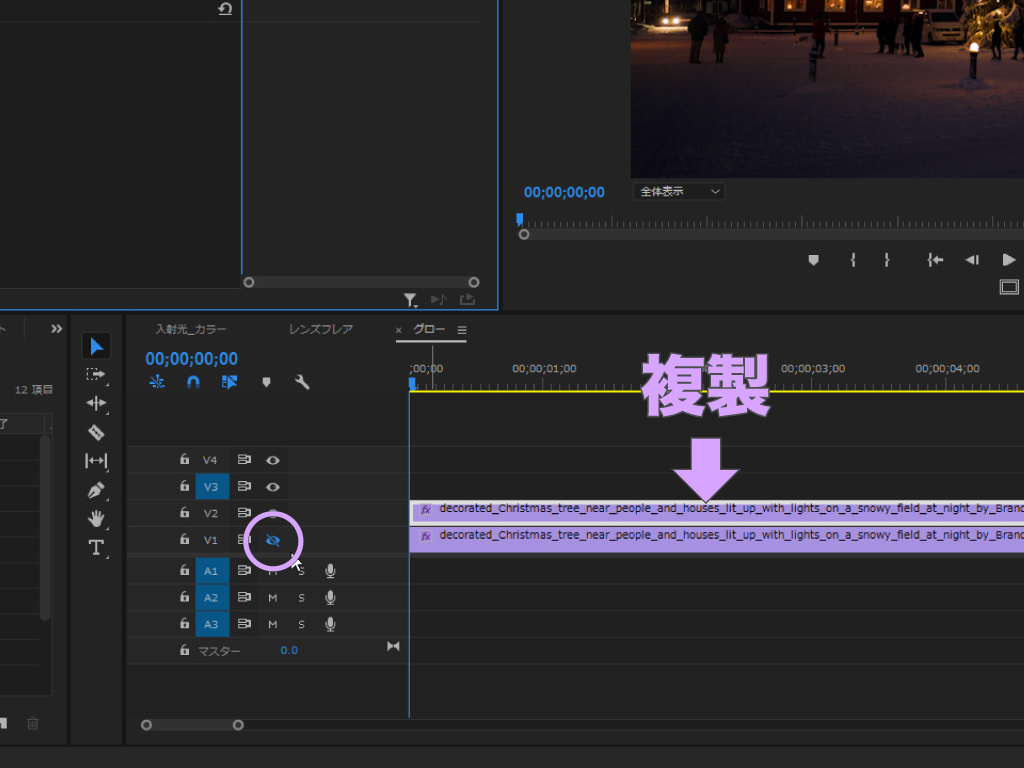
そうしたら「Alt / Option」キーを押しながら、クリップを一つ上のトラックにドラッグして複製し、下(背面)のクリップを非表示にしておきます。
Lumetriカラーの使い方については、こちらの記事で詳しく解説していますので、よく分からないという方ぜひ併せて読んでみてくださいね。
ルミナンスキー
複製した上(前面)のクリップに「ルミナンスキー」エフェクトを適用します。

ルミナンスキーは、クリップのルミナンス情報(輝度)を識別して最小値(黒)を透明化するエフェクトです。「しきい値」と「カットオフ」を調整して、光を抽出します。
ブラー(ガウス)
さらに「ブラー(ガウス)」エフェクトを適用します。
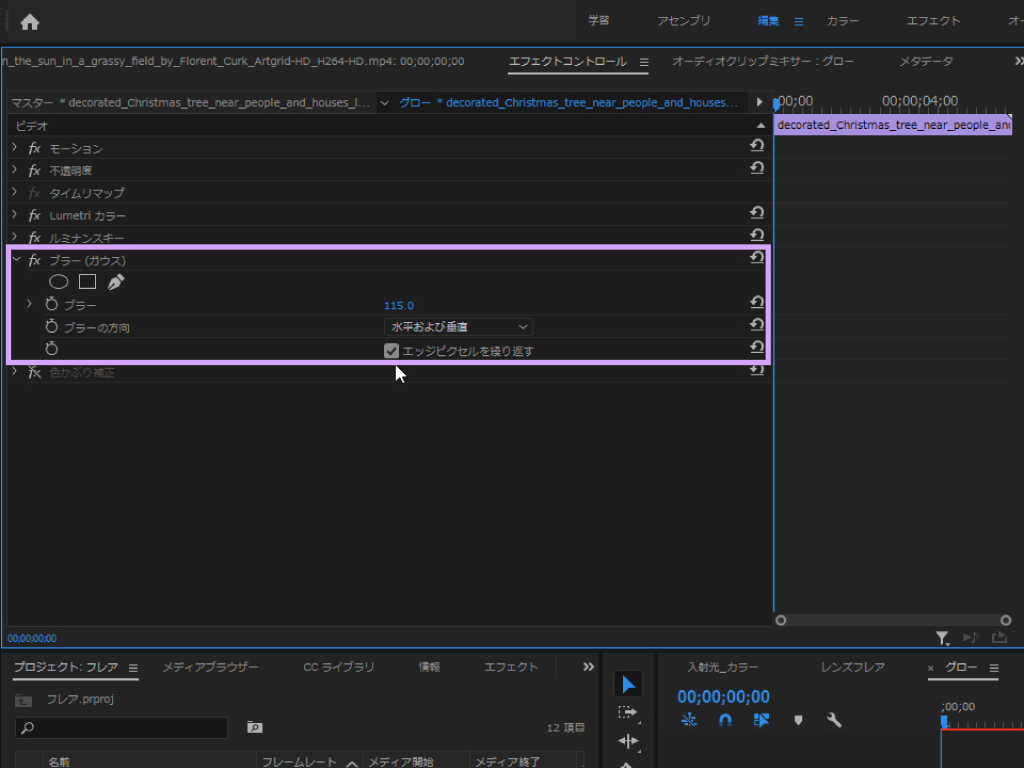
ここで、非表示にしておいた下(背面)のクリップを表示します。ブラー(ガウス)の「ブラー」の値を上げて、好みのグローにしてください。このとき、下部の「エッジピクセルを繰り返す」のチェックはオンにしておきましょう。
色かぶり補正
仕上げに「色かぶり補正」を適用してグローの色を変更します。
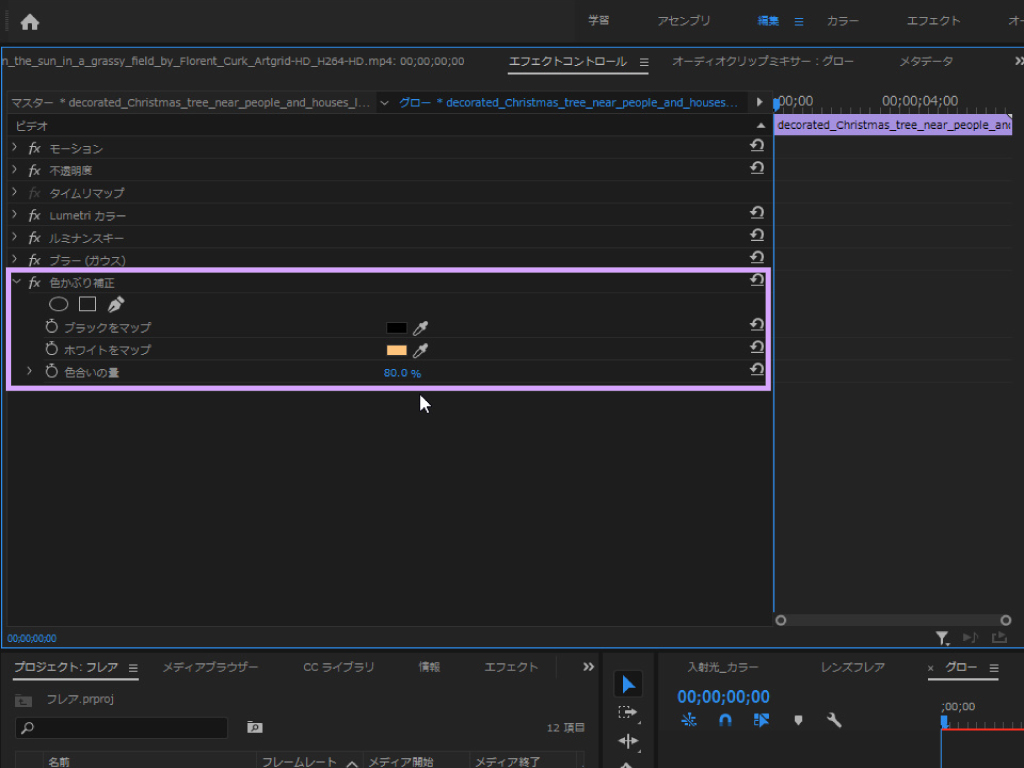
「ホワイトをマップ」のカラーピッカーを活用しながら、光の色を決定しましょう。「色合いの量」を下げると元の画像とブレンドされますが、「0%」にすると実質的にエフェクトを適用していない状態と同じになります。
Aeを使ってよりエモい光を表現する
次は、After Effectsでつくる少し凝った光の表現方法を2つご紹介します。Premiere Pro内のクリップをAfter Effectsへ送りたい場合は、クリップを右クリック>「After Engleshコンポジションに置き換え」を選択して連携させましょう。
Premiere ProとAfter Effectsの両方を利用するには、Creative Cloudでどちらか一方の単体プランを買い足すか、コンプリートプランに切り替える必要があります。
こちらの記事では、Creative Cloudのサービス内容や価格について詳しく紹介していますので、よく分からないという方はぜひ読んでみてくださいね。
自然の入射光を再現する
森の中で見かけそうな自然の入射光を再現します。
After Effectsで新規コンポジションを作成したら、まずは「Ctrl / Cmd + Y」で新規平面レイヤーを作成し、フッテージの動画レイヤーの上(前面)に配置しておきます。この平面レイヤーに、以下のエフェクトを以下の順番で適用していきます。
このあとの手順ではAfter Effectsのエクスプレッション機能を使用しますので、機能についてまったく分からないという方は、まずはこちらの記事から読んでみてくださいね。
フラクタルノイズ
「ノイズ&グレイン」から「フラクタルノイズ」エフェクトを適用します。
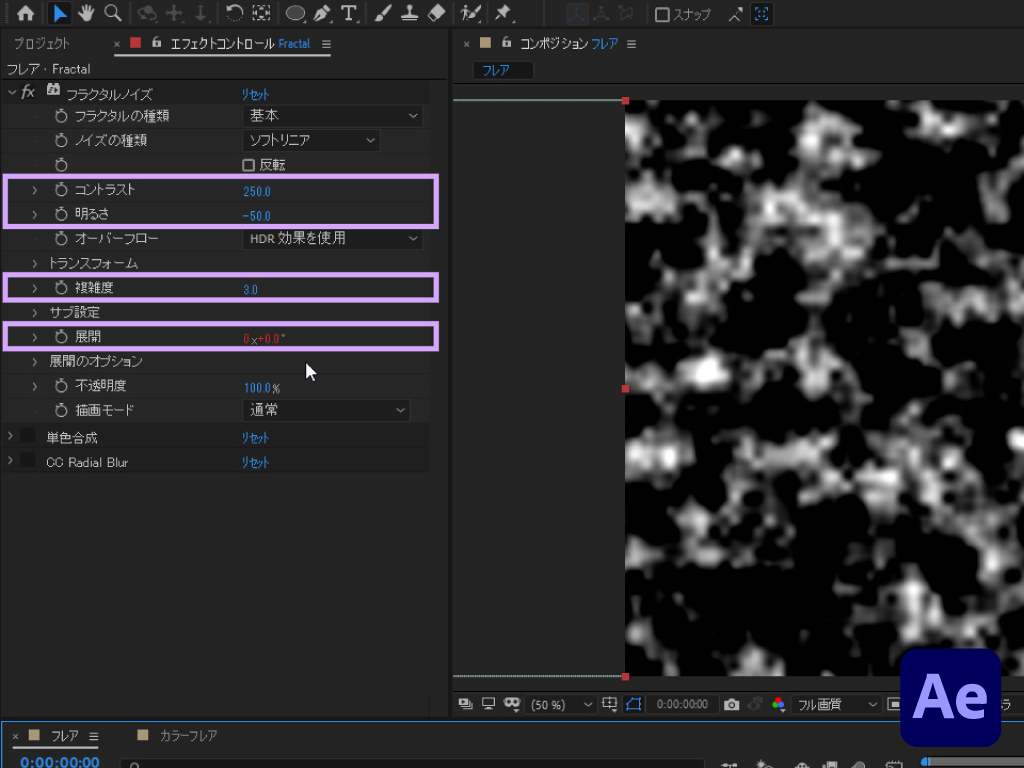
「コントラスト」を「250.0」まで上げて、「明るさ」を「-50.0」に下げます。「複雑度」は一旦「3.0」にしますが、最後にお好みの数値に変更してください。数値を上げると光が細くなり増えるイメージです。あとは「展開」に次のエクスプレッションを入力します。
time*100 //展開に適用して、1秒間に100°回転する単色合成
「チャンネル」から「単色合成」エフェクトを適用します。
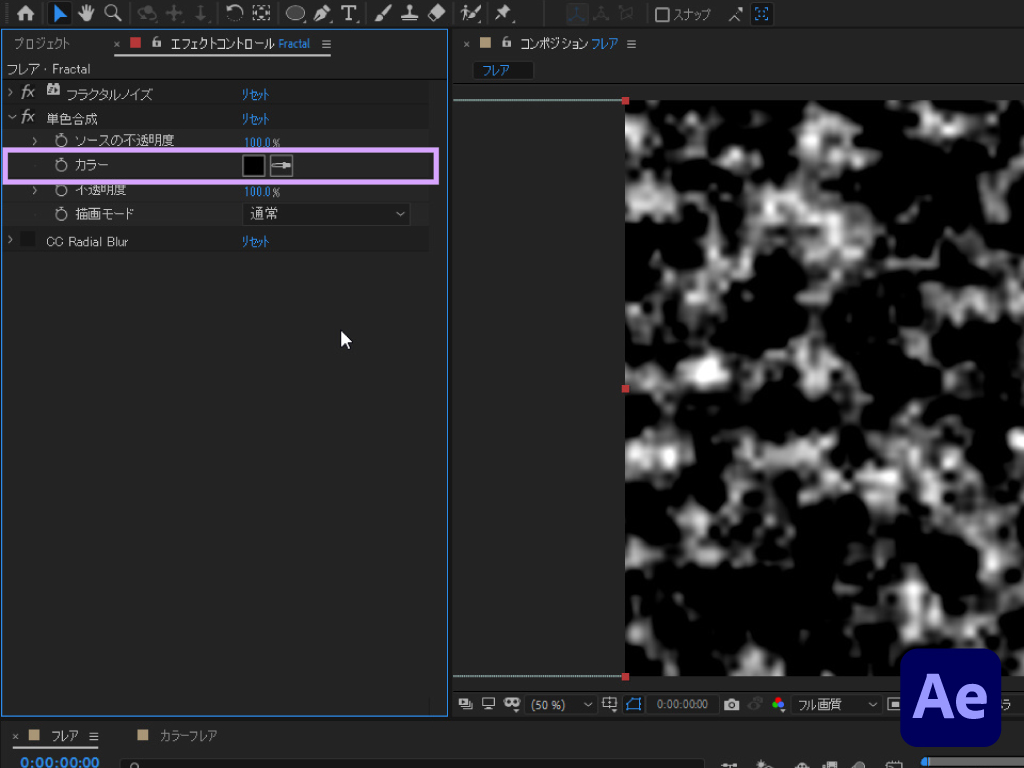
「カラー」を黒(#000000)にします。この段階では単色合成を適用する意味がないように思うと思いますが、最終的に出来上がってからエフェクトのオン・オフを切り替えてみると、適用した意味が分かると思いますので最後に試してみてくださいね。
CC Radial Blur
「ブラー&シャープ」から「CC Radial Blur」エフェクトを適用します。
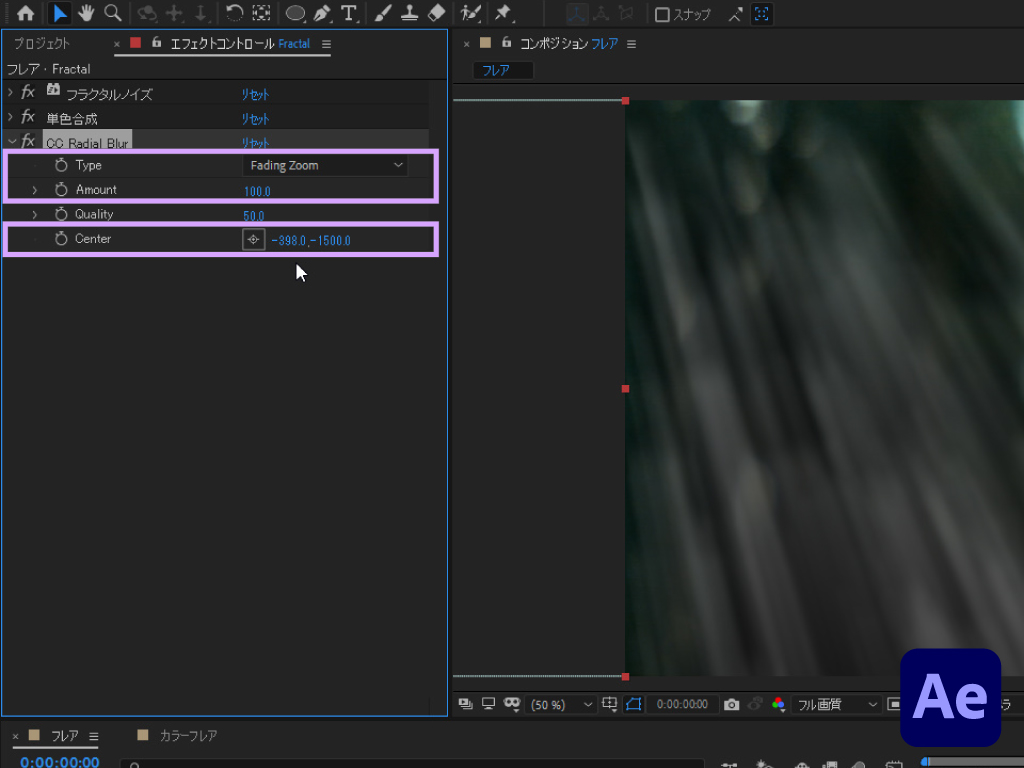
「Type」を「Fading Zoom」にして「Amount」を「100.0」にしたら、「Center」のY軸を「-1500.0」前後にしてからX軸を調整して、お好みの光に調整してください。あとは平面レイヤーをフッテージに合成するだけです。

平面レイヤーの描画モードを「加算」にし、平面レイヤーに対して楕円マスクを作成して光の量を調整して完成です。マスクは大きいほど入射光の量も多くなります。
光彩を放つ入射光を再現する
次は、光彩のついた入射光を再現してみましょう!先ほどよりも使用するエフェクトの数が多くなりますが、知っておくと色々と応用の利くエフェクトばかりですので、初心者の方はこれを機にスキルアップのつもりで覚えていってくださいね。
今回も先ほどと同じように、新規作成した平面レイヤーに以下のエフェクトを適用していきます。適用していく順番も大切ですので、間違えないように注意してくださいね。
フラクタルノイズ
「ノイズ&グレイン」から「フラクタルノイズ」エフェクトを適用します。
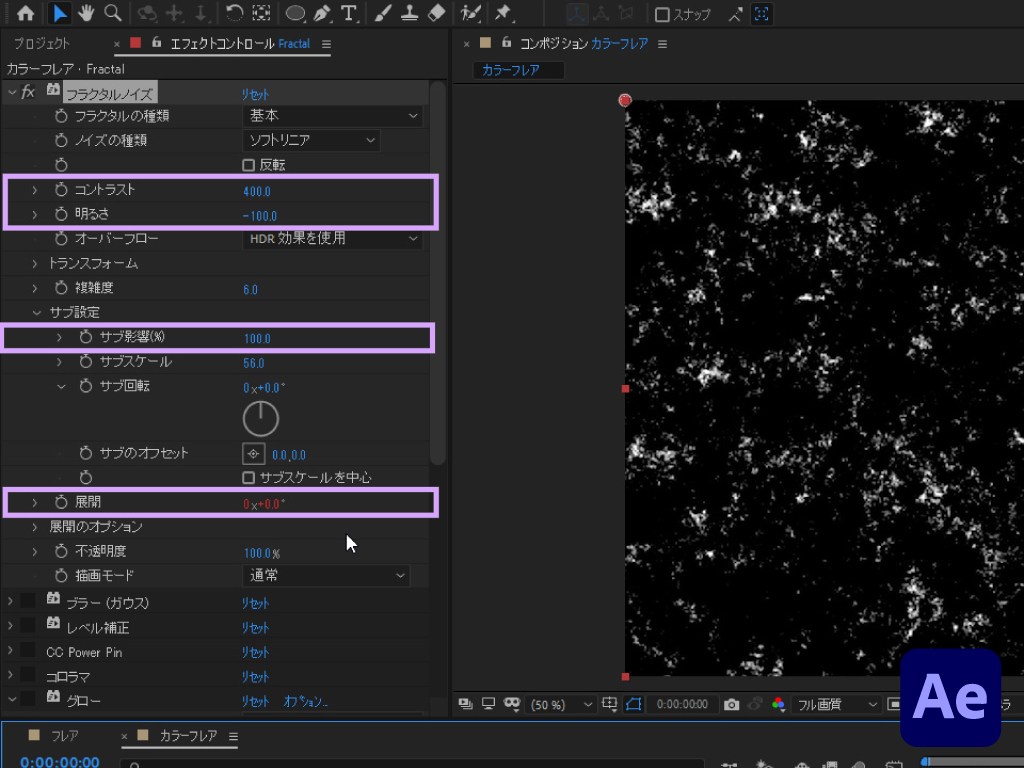
まずは「コントラスト」を「400.0」に上げて「明るさ」を「-100.0」に下げます。続いて「サブ設定」タブを開いて、「サブ影響(%)」を「100.0」にします。そうしたら、先ほど同様「展開」に、以下のエクスプレッションを入力します。
time*100 //展開に適用して、1秒間に100°回転するブラー(ガウス)
「ブラー&シャープ」から「ブラー(ガウス)」エフェクトを適用します。
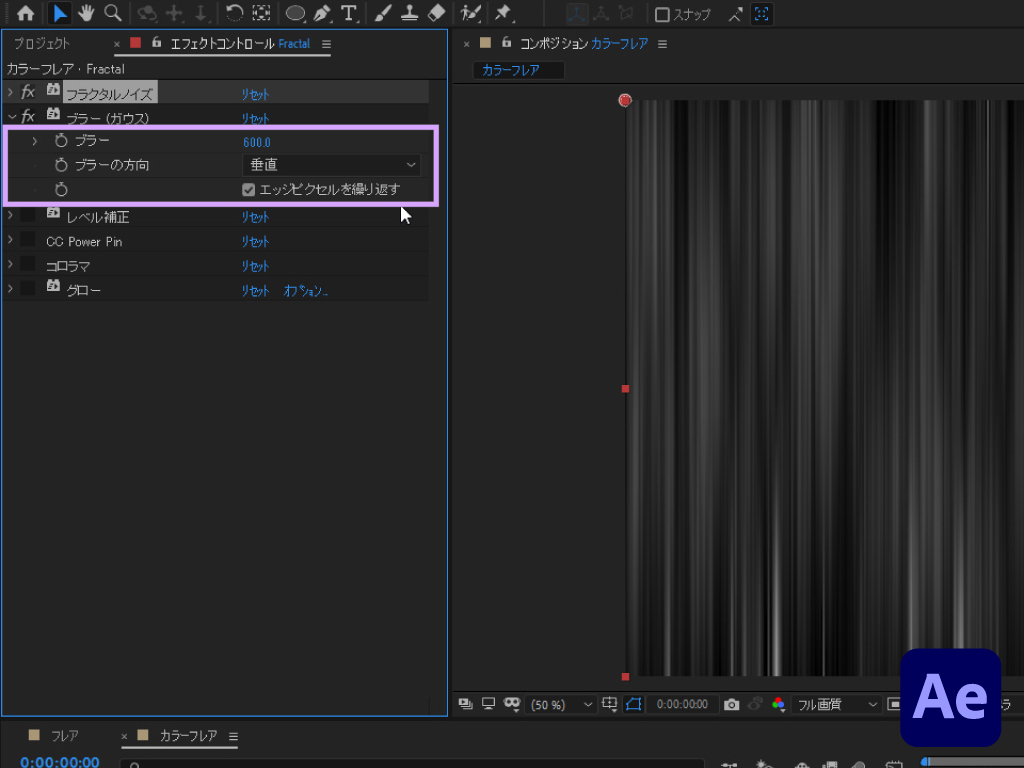
「ブラーの方向」を「垂直」にして、「ブラー」を「600.0」にします。下部の「エッジピクセルを繰り返す」のチェックは、オンにしておきましょう。
レベル補正
「カラー補正」から「レベル補正」エフェクトを適用します。
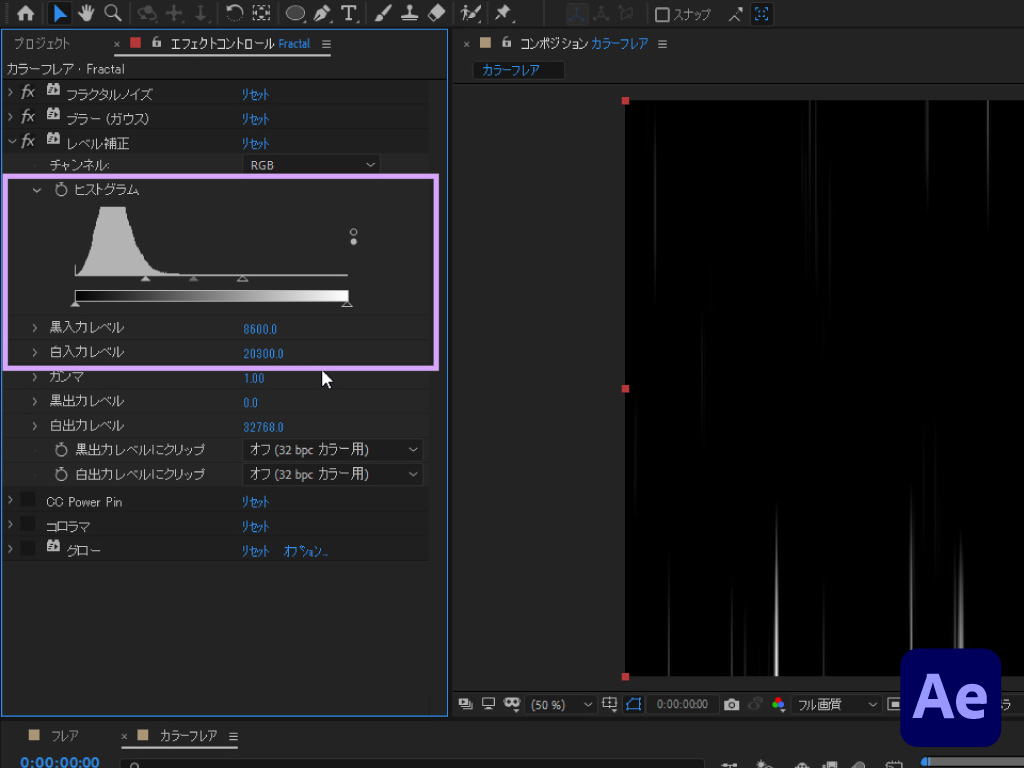
「ヒストグラム」グラフの三角矢印をスライドさせて、「黒入力レベル」を「8600.0」前後、「白入力レベル」を「20300.0」前後に調整します。
あれ?数値がおかしい・・・と思った方は、プロジェクトパネル下部の色深度ボタンを「Alt / Option」キーを押しながらクリックで「16bpc」に変更してくださいね。もしくはメニューバー「ファイル」>「プロジェクト設定」から「カラー」タブを開いて、色深度を「16bit/チャンネル」に変更しましょう。
CC Power Pin
「ディストーション」から「CC Power Pin」エフェクトを適用します。
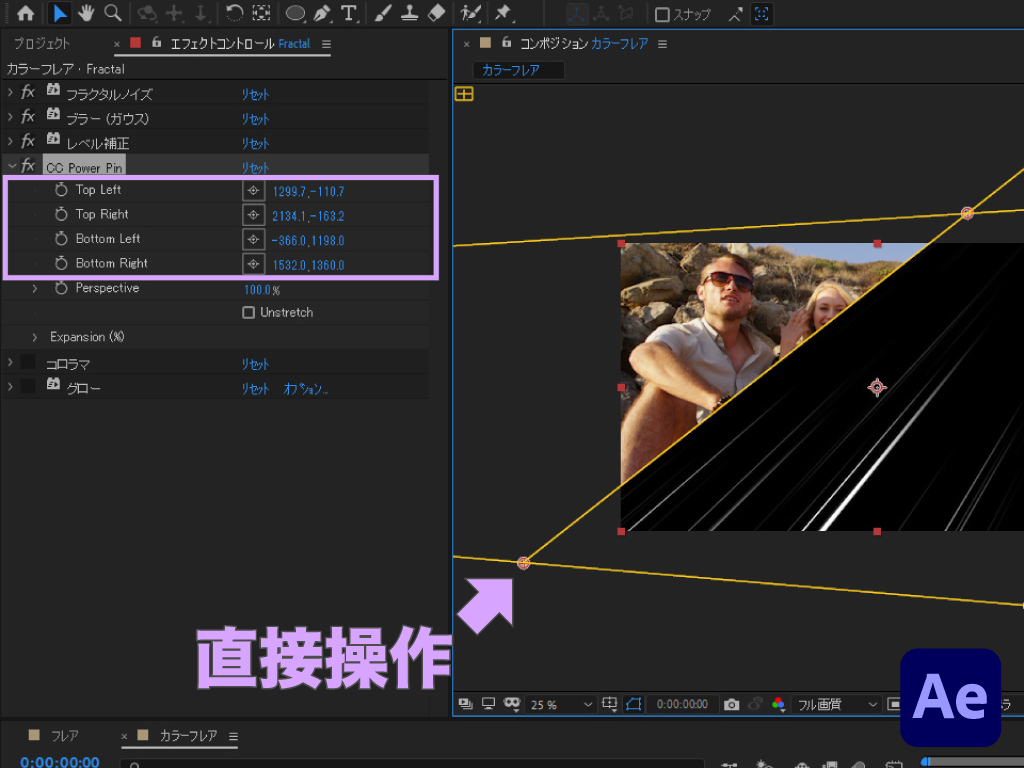
プレビュー画面の中で、直接「Top Left」から「Bottom Right」までの4つのポイントを移動させて平面レイヤーを歪ませることで、光の入射角度を調整します。平面レイヤーの黒い部分は後の手順で透明化します。
コロラマ
「カラー補正」から「コロラマ」エフェクトを適用します。
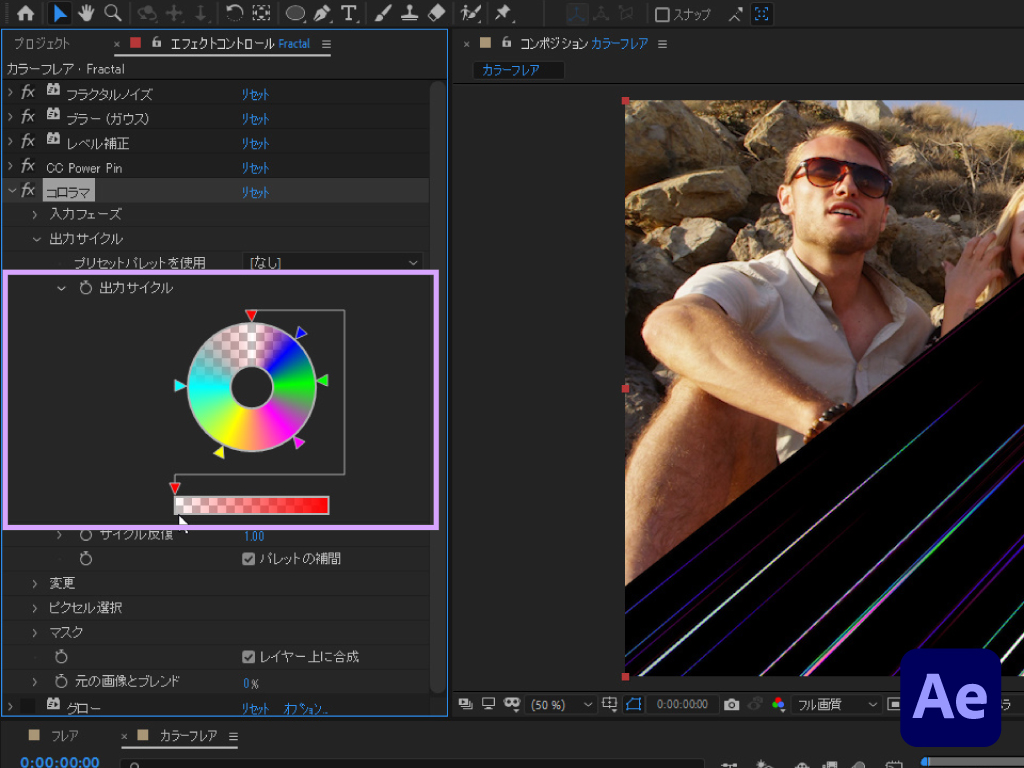
「出力サイクル」タブを開くと、既に赤色が選択されている状態になっていますので、サイクル下部の透明バーを一番左までスライドして透明にします。その他の色はダブルクリックで色を変更することもできますので、サイクルを動かしながら好みの結果に仕上げます。
「コロラマ」エフェクトでは、適用したレイヤーの明暗の階調(グラデーション)に基づいて、「出力サイクル」の頂点から右回りでサイクルに追加された色に変化します。
グロー
「スタイライズ」から「グロー」エフェクトを適用します。
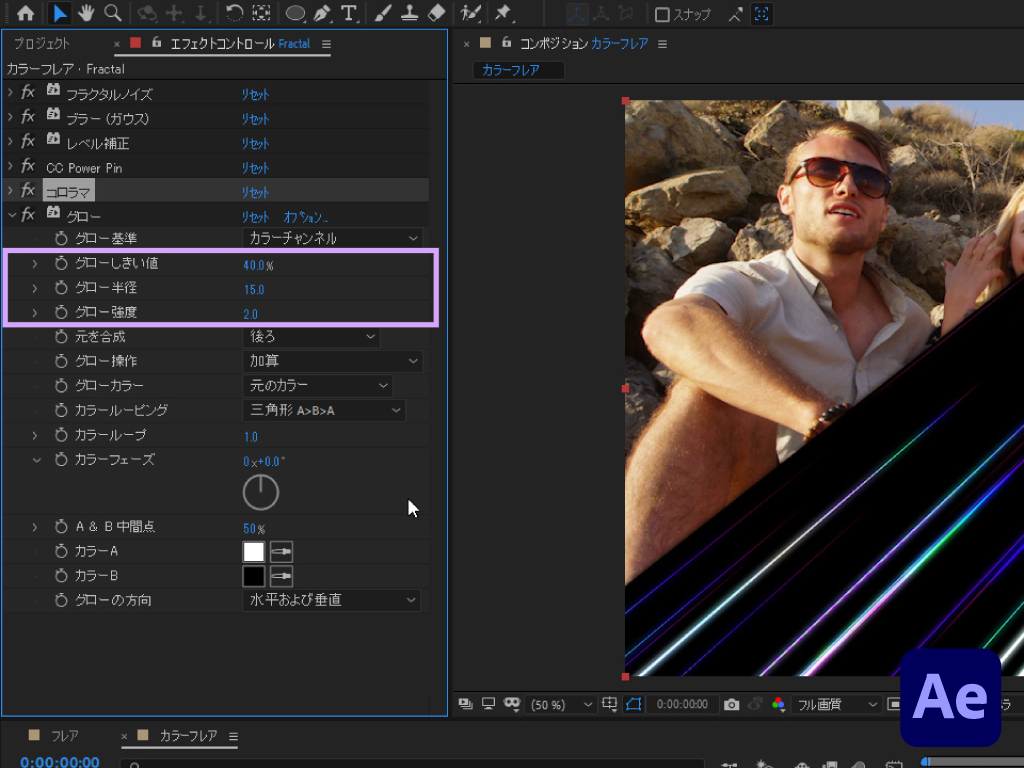
先述の中でも少し触れましたが、グローは輝きを加えるエフェクトです。ここでは「グローしきい値」を「40.0%」、「グロー半径」は「15.0」、「強度」は「2.0」にします。以上でエフェクトの調整は完了ですので、あとはフッテージに合成して仕上げます。
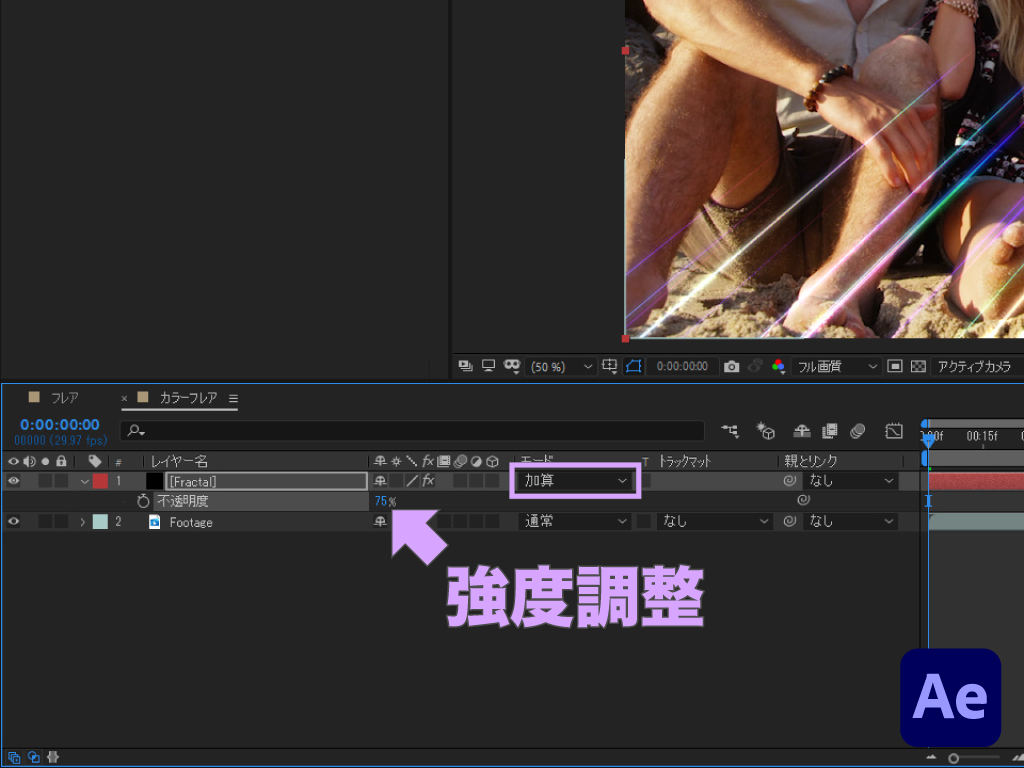
平面レイヤーの描画モードは「加算」にします。これで完成にしてもオッケーですが、入射光の強度が少し強いと感じた方は、「T」キーで「不透明度」プロパティを開いて「70.0%」前後まで下げて、好みの結果になるよう調整してくださいね。
記事特典!光のトランジションの配布
では、最後にレンズフレアを利用したAfter Effectsで作成したトランジションのプロジェクトファイルを、記事特価で配布したいと思います!VLOGなどにもってこいのトランジションになりますので、ぜひ勉強のために中身を解剖してみてくださいね。
ワンコインでご購入いただけます
プロジェクト名は「フレアトランジション.aep」です。1つのプロジェクトに2種類のフレアトランジションが含まれます。 zipファイルを解凍して任意の場所に保存してください。
プロジェクトを開いたら、最初に「pic_001」と「pic_002」のコンポジションの中に任意のフッテージを配置してください。あとは各レイヤーに適用されているエフェクトやキーフレームの速度グラフなどを見ながら、一つひとつ理解していきましょう!
いち早くAfter Effectsのスキルを身につけたい方に朗報です・・・スキルの習得には、テンプレート解剖が一番手っ取り早いです。初心者の頃に色々なテンプレートを購入して、勉強に役立ててきた私が断言します!(笑)陰ながら、皆さんのスキルアップを応援しています。

いかがだったでしょうか?この記事を気に入っていただけたら、コメントやシェアをしていただけるととても励みになります!これからも動画編集が楽しくなるような情報をどんどん発信していきますので、たまにサイトをチェックしてみてくださいませ。では、またべつの記事でお会いしましょう!


































































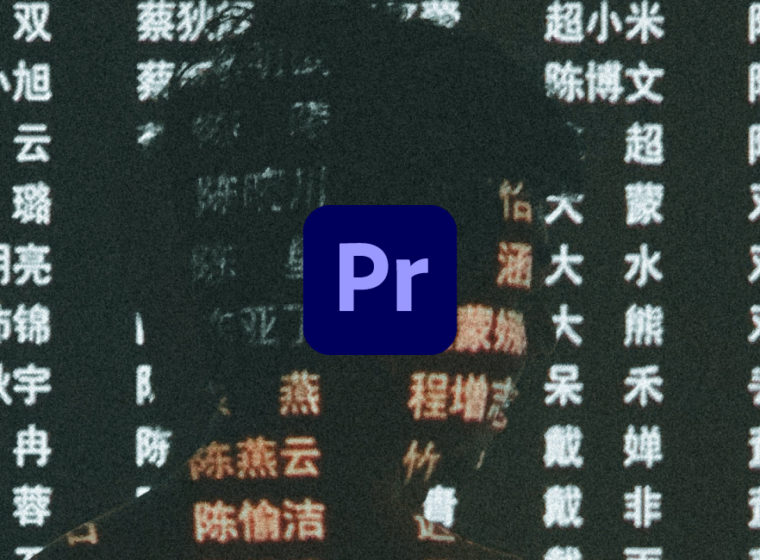







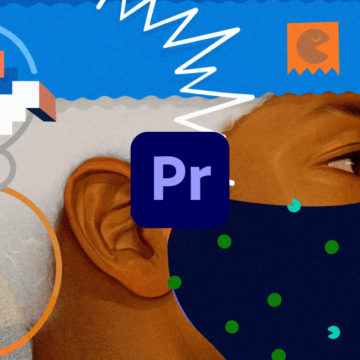

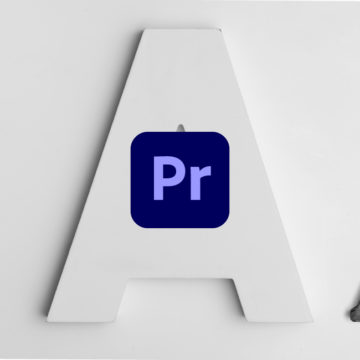
この記事へのコメントはありません。