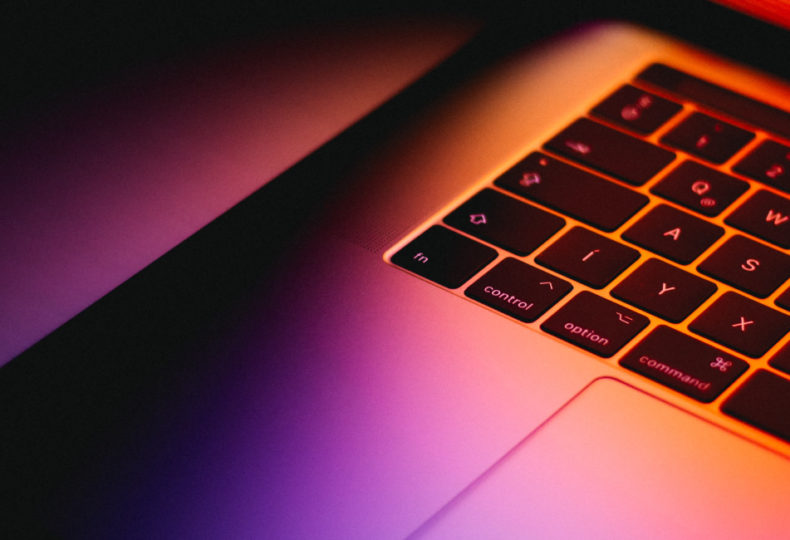
基礎から学ぶ!動画編集パソコンの選び方と必要スペックを徹底解説!
こんにちわ!大阪でクリエイターをしています、藤原ななえ(@fujiwara_nanae)です!
この記事の内容は、長らくIT関連のお仕事をされていたご経験からパソコン知識が豊富で、現在は北海道にご在住の「ゆうたろうさん」にご提供いただいた原稿を元に作成しています。この記事にたどり着いた皆さんの疑問をすぐに解決できるよう、できるだけ分かりやすく、じっくり解説していきますねー!
今回ご紹介するのは、動画編集に必要なスペックとパソコンの選び方についてです。
この記事では、本質的なパソコンの構造や動作の仕組みといった基礎知識から解説していきますので、パソコンに対して苦手意識が強かった方やこれまで「よくわからん!」と投げやりになっていた方にも、きっと納得していただけると思います。では目次はこちら!
はじめに
「スペック」という言葉は仕様やカタログといった意味でも使われることがありますが、コンピューターにおいては「性能」を意味します。今回の記事では、冒頭で動画編集パソコンにとって重要なパーツとスペックについて解説していきます。これらは快適なパソコン環境を用意するための基礎知識になりますので、動画編集パソコンの新調を考えてる方は特に、ぜひ参考にしてみてくださいね!
まずはパソコンの中身を学ぶことからスタート
普段はあまり深く考えることではないかもしれませんが、パソコンは使用中だけでなく起動時にも内部プログラムが動いています。パソコンの電源ボタンを押してからデスクトップ画面が表示されるまでの間、内部的にどんなことが起きているのか?初歩的なことのようですが、詳しく説明できる人は少ないかもしれません。これについて理解しておくと機械的なトラブルにも対応できるようになりますので、最初に抑えておきましょう!
パソコンの中身はどうなっているのか?
パソコンは「ハードウェア」と「ソフトウェア」と2つの関係で成り立っています。簡単に言ってしまえば、ハードウェアとは目に見えるもの、ソフトウェアは目に見えないものです。そして、これらがお互いに助け合ってパソコンが動くという仕組みです。
ハードウェアとは、キーボードやマウスなどの周辺機器を含む物理的なものを指します。対してソフトウェアとは、OSやアプリなど手で触れることができないものを指します。

ハードウェアの主なパーツ
- マザーボード(パソコンに内蔵されている各パーツ間の橋渡しをするパーツ)
- CPU(パソコンの動きを指示する頭脳にあたるパーツ)
- メモリ(リアルタイムで処理中の情報を一時保存する作業スペースにあたるパーツ)
- ストレージ(HDDもしくはSSDでパソコンのデータを保存しておくパーツ)
- CD/DVD/BDドライブ(円盤状のディスクを読み書きできるパーツ)
- 電源ユニット(コンセントから流れる電気をパソコン用に変換するパーツ)
- 周辺機器(モニター、キーボード、マウス、プリンターなど)
ソフトウェアの主なプログラム
- BIOS(接続されたハードウェアの状態を監視したり、有効無効を設定するプログラム)
- OS(パソコン全体の他のソフトウェアを動作させるための基盤となるプログラム)
- ドライバ(各ハードウェアとOSをつなぐためのプログラム)
- アプリケーション(Office製品やメモ帳など、パソコンで使えるプログラム)
まずはパソコンを構成する要素として、ざっと上記のようなハードウェアとソフトウェアがあるということを頭に入れておきましょう。最低限これらの名前だけでも基礎知識として覚えておけば、何かしらのトラブルが発生したときに自分で原因を調べたり、修理に出すにしても相手のスタッフに正しく症状を伝えられるはずです。
はじめの一歩。パソコンが起動する仕組みを知ろう!
精密機械であるパソコンは、電源をオンにしてからデスクトップ画面が表示されるまでの間に多くのパーツ(ハードウェア)やプログラム(ソフトウェア)が動いています。

- パソコンの電源ボタンを押す(オンにする)
- BIOSが各ハードウェアを認識してメーカーロゴが表示される
(自作パソコンの場合は、マザーボードのメーカーロゴが表示される) - 起動ドライブ(ハードディスクなど)を読み込み、OSのロゴが表示される
- スタートアッププログラムの読み込みが開始する
- デスクトップ画面が表示され、使用可能になる
この流れを理解しておくと、万が一パソコンが起動しないトラブルが発生しても、ある程度は自分で原因を究明することができます。例えば、電源ボタンを押した後にメーカーのロゴが表示されない場合、BIOSがハードウェアを認識できていないということが考えられます。またWindows(OS)のロゴが表示されないということであれば、Windowsが正しく読み込まれていないという判断ができますよね。
動画編集時に大きく関わる重要な4つのパーツ
動画編集はパソコンに大きな負担がかかります。そのためパソコンのスペックは非常に重要です。つまり、これから本格的な動画編集を始めようと思っても、使用(または購入)するパソコンのスペックが動画編集アプリに追い付いていなければ、満足に編集すらできないのです・・・。でも大丈夫。ここで紹介する4つのパーツの重要性をきちんと理解しておけば、快適な動画編集ライフが待っていますよ!
CPU(プロセッサ)
パソコンの動きに指令を出す役割を持つ「CPU」。パソコンの「頭脳」と言われるパーツであるため、一般的にCPUの性能がパソコン自体の価格を大きく左右します。動画編集でパソコンにかかる負担は、インターネットやメールに比べるとかなり大きいものになりますので、CPUの性能が芳しくなければ、パソコンの動作が重く(遅く)なったりフリーズしてしまう可能性が高くなります。
CPUの性能は、動作の速さを表す「クロック数」と処理の量を表す「コア数」で決まります。動画編集パソコンの場合は、並列演算に強いコア数の多いCPUの方がパフォーマンスを発揮します。

日本で販売されているCPUのメーカーは、「Intel(インテル)」と「AMD(エーエムディ)」の2社が有名処です。AMD製のCPUはコスパが良いので、パソコンを自作するような玄人からの支持が厚いのが特徴。Intel製のCPUは、家電量販店やインターネットで購入できるほとんどのパソコンに搭載されており、シェア率が非常に高いのが特徴です。またIntel製のCPUには以下のようなランクがあります。

- Core i9(現時点で最高峰のパフォーマンスを発揮します。)
- Core i7(高性能。専用のソフトを動かすパソコンに最適。)
- Core i5(中間性能。パソコンを快適に使いたい方にオススメ。)
- Core i3(問題なく使えますが複数ソフトを起動でパソコンの動作が遅くなることがある。)
- Pentium(コストパフォーマンスは良いですが、動作には期待できません。)
- Celeron(安価で購入できますが、動作が遅くなったりフリーズが発生しやすい。)
どのような用途であっても価格を無視すれば「Core i9(コア アイナイン)」が万能と言えますが、動画編集パソコンには「Core i7(コア アイセブン)」が搭載されていれば、基本的には快適に使用できます。「Core i5(コア アイファイブ)」でもある程度は問題なく使用できますが、あまり動画編集に向いているとは言えません。CPUはパソコンにとって最も重要なパーツであるだけに安価ではありませんが、快適なパソコン環境を用意するためにも正しい知識を持ち、用途に合った最適なランクのものを選ぶようにしましょう!
メモリ
リアルタイムで処理中の情報を一時保存する役割を果たすのが「メモリ」で、よく「作業台」などに例えられます。イメージとしては、事務作業をする際に小さなテーブルで作業をするよりも、大きなテーブルいっぱいに使って作業をしたほうが早く的確な処理ができるといった具合です。メモリの容量を表す単位は「GB(ギガバイト)」で、数値が大きいほど処理できる量も多くなります。
メモリは、デスクトップパソコンやノートパソコンなどのタイプによって規格(種類や形状など)が異なりますが、基本的な外観は定規型の長方形です。

一般的なパソコンのメモリ容量は4GB、8GB、16GB、32GBの4種類です。インターネットやメールを見る程度であれば「8GB」あれば十分快適に動きますが、動画編集パソコンには「16GB」以上が必要です。それ以下の容量のメモリでは動画編集ができないというわけではありませんが、編集時に動作が遅延したりフリーズするリスクを考えると、できるだけメモリの容量は多い方が良いでしょう。
ストレージ(HDD・SSD)
パソコンのデータ全般を保存しておく領域を「ストレージ」と言います。パーツには「HDD(ハードディスクドライブ)」と「SSD(ソリッドステートドライブ)」があります。
HDDやSSDにはいくつか種類があり、内蔵タイプか外付けタイプかでも形状が異なりますが、基本的にSSDはHDDよりもかなり小型です。またパソコンによって接続規格も様々です。

HDDは、高速で回転するプラッタという磁性体が塗られた円盤に磁気ヘッドをかざすことで、データを読み書きするというアナログな構造です。対してSSDは半導体メモリを使用した記憶装置であることから、HDDに比べると衝撃に強く消費電力が少ないという利点があり、何よりも転送速度(読み書きの速度)が非常に速いのが特長です。
ここで藤原から一言だけ!一昔前までは、SSDよりもHDDの方が大容量で安価であるなどの利点がありましたが、最近ではSSDもHDD同様に大容量化していますし価格もお手ごろになってきているので、個人的にはSSDがオススメ!今でも同じ容量で価格を比較すればHDDの方が安価とはいえ、機能的な面においては圧倒的にSSDの方が優れていることから、SSDは「高機能なHDD」といえます。

またストレージには、パソコンの内部に搭載される「内蔵ストレージ」とUSBケーブルなどを介してパソコンに接続する「外付けストレージ」があります。どちらもデータの保存領域であることに変わりはありませんが、内蔵ストレージ(Windowsの場合は「Cドライブ」と呼ばれる領域)には、起動ドライブとしてのOSのプログラムが保管されています。つまり、この内蔵ストレージ(起動ドライブ)にSSDを使用することで、パソコンの起動速度や動作速度を劇的に向上(または改善)させることが可能です。
バックアップデータなどをSSDに保管する場合でもHDDよりも転送速度は速くなりますが、単に購入したSSDをパソコンに設置しただけで起動速度や全体的な動作が速くなるというわけではないのでご注意を。またOSプログラムも単にコピペするのではなく(故障の原因にもなります)、クローンの作成など専門知識が必要な分野ですので、不安な方はプロに任せましょう!
グラフィックボード
画像や映像を表示するための専用のパーツが「グラフィックボード」です。「GPU」や「ビデオカード」とも呼ばれます。GPUとは、CPUやマザーボードに直接搭載されることもある半導体チップのことです。グラフィックボードは板状のパーツで、内部にビデオメモリ(映像処理専用のメモリ)や冷却用のファン、そしてGPUが搭載されるので「外付けのGPU」と言えます。ビデオカードとはこれらの総称です。
GPUがCPUやマザーボードに直接搭載されていることを「オンボードグラフィック」といいます。オンボードグラフィックは、独立したグラフィックボードに比べると性能が劣ります。

グラフィックボードは画像や映像に関わる処理をCPUの代わりにこなす専用係のような存在です。つまりグラフィックボードはCPUやメモリとは異なり、パソコンに必ず搭載されていなければならないパーツではないので、搭載されていない場合は画像や映像に関わる処理もCPUが行います。動画編集もグラフィックボードが搭載されていなくても可能ではありますが、本格的な動画編集やゲーミングPCとして映像にこだわりを持っている方は、グラフィックボードを使用した方が当然作業は快適になります。
Premiere Proでは互換性のあるグラフィックボードを設置・インストールすることで、パフォーマンスを劇的に向上させることができます。Premiere Pro以外の動画編集アプリでも基本的に同じような効果が見込まれるので、パソコンに必須ではないパーツとはいえ、動画編集をするなら必須といえるでしょう。
Premiere ProでのGPU設定についてはこちらの記事で紹介しています。この設定には、Adobe対応のグラフィックボードを使用する必要がありますので注意しましょう。
動画編集パソコンはWindowsとMacどっちがいい?
結論は、動画編集パソコンとしてはWindowsとMacどちらを選択してもオッケー!ここでは、新しくパソコンを購入するにあたってOSをどちらにするか決めかねている方に向けて、判断の足しにしてもらえるよう、それぞれの特徴を簡単にご紹介したいと思います。
Windows
「Windows(ウィンドウズ)」とは、Microsoft社が開発提供するOSやサービスのことです。パソコンの本体は、Microsoft社以外の会社や個人でも製造することができるため、異なるメーカー元でもWindowsが搭載されていることがあります。

メリット
- コストパフォーマンスが高い(比較的安価で購入できる)
- 対応するソフトやアプリケーションが多い(動画編集アプリの選択肢が多い)
- 複数のメーカーからパソコンのデザインや性能を選べる
デメリット
- パーツの数が多い(トラブルが発生する可能性が高まる)
- OSのアップデートが多い(作業の中断が発生しやすい)
- アップデートによって大きく仕様が変わることがある
Mac
「Mac(マック)」はApple社が開発したパソコンの総称です。OSは「macOS」といい、最新版は「OSX」と呼ばれています。パソコン本体の製造もApple社が行うため、Apple社以外の会社が製造したパソコンにmacOSまたはOSXが搭載されることはありません。
2020年6月22日にApple社は、MacのCPUをIntel製から自社開発の「Apple Silicon」に移行することを発表しました(搭載モデルは今年末に発売する予定)。

メリット
- OSが統一されているため操作に困らない
- アップデートが実行されても基本的に仕様が変更されない
- デザイン性に優れている(ファンが多い)
デメリット
- コストパフォーマンスが低い(高額で購入するしかない)
- デスクトップでもカスタマイズができない(メモリ増設は可能)
- 対応するソフトやアプリケーションが限られている
どちらを選択するかは操作性や慣れを考慮して決めていく必要がありますが、最終的に見た目の好みで決めることになるのが常。デザインのバリエーションではWindowsの方が豊富ですが、Macは統一されたスマートなデザインが大人気ですよね!
動画編集におけるWindowsとMacの違い
WindowsとMacに機能的な違いはほとんどありませんが、ここでは動画編集における操作面での違いについて補足しておきますね!例えば、WindowsとMacではキーボードの名称や配列が若干異なります。ちなみに動画編集アプリ「Adobe Premiere Pro(プレミアプロ)」で使用できるショートカットキーは、WindowsとMacでは以下のような違いがあります。

キーボードの違い
| Windows | Mac |
|---|---|
| Ctrl(コントロール) | ⌘(コマンド) |
| Alt(オルト) | ⌥(オプション) |
| Shift(シフト) | ⇧(シフト) |
このように、Windowsでは「Ctrl(コントロール)」キーを使うところ、Macでは「⌘(コマンド)」キーを使うなど、違いといっても名称の違いは頭の中で変換すればいいだけなので、すぐに慣れると思います。ただ、配列の違いには多少慣れが必要かもしれませんね。
Windowsのキーボードには、F1~F12までの「ファンクションキー」があります。それぞれに各アプリでの操作を促す、ショートカットキーを割り当てることができます。
Premiere Proの厳選ショートカットキーの一覧は、こちらの記事でご確認いただけます。ショートカットキーは、なるべく早い段階で身につけた方がお得ですのでぜひ!
トラックパッドの有無
ご存じの方も多いと思いすが、Macのパソコンでは「トラックパッド」という指でなぞってマウスポインターを操作するマウスの代わりになるパッドを使用することができます。Windowsでもサードパーティー製のトラックパッドなどを購入して使用することもできますが、Windowsユーザーはマウスを好む傾向があります。トラックパッドは慣れるとスマホ(iPhone)を操作するのと同じように、感覚的なコントロールが可能ですので、動画編集においてもMacの方が効率的に作業を進められるという方も多いですね。
やっぱりデスクトップ?それともノート?
パソコンには大きく分けて、自宅やオフィスに据え置くタイプの「デスクトップパソコン」と持ち運びが可能な「ノートパソコン(タブレットPC)」があります。動画編集を目的にパソコンを新調する場合、ご自身の作業スタイルに合わせて決める必要があると思いますが、ここでは機能面にも焦点を当てて解説していきますね!
デスクトップパソコン
デスクトップパソコンに携帯性はありません。バッテリーが搭載されていないため電源コンセントが必要です。そして何よりは、カスタマイズ性に優れているのが特長(Windowsに限る)。各パーツの交換や増設が可能ですので、故障した場合やスペックを強化したい場合にも基本的には自分で対応することができるため、結果的に費用を抑えることができコストパフォーマンスが高いと言えます。
得意分野でないことや専門的な分野の作業はプロに任せて「時間を買う」という考え方も大切ですが、動画編集にパソコンは絶対必要になるものですので、急なトラブルに対応するためにもパソコン知識を併せ持っておくと「鬼に金棒」だと思いますよ!ちなみにPremiere Proではメモリが不足していると「メモリが不足しています」などの表示が出ますので、自分で増設ができるといいですよね!

メリット
- コストパフォーマンスが高い
- カスタマイズ性がある(パーツの交換や増設が可能)
- 拡張性がある(後からスペックを強化できる)
- 修理が容易で修理費用が安い
デメリット
- 携帯性がない(持ち運びができない)
- 設置スペースが必要(室内であってもデスクが必要)
- デザインの選択肢が少ない
ノートパソコン
ノートパソコンは携帯性に優れています。バッテリーが搭載されているので充電さえしておけばコンセントがない場所でもパソコンを使用でき、作業スペースも小さいのが特長。またノートパソコンはデスクトップパソコンよりも遥かに種類が多いですので、豊富なデザインから気に入ったものを選ぶことができます。

メリット
- 携帯性がある(持ち運びができて便利)
- デザインの選択肢が多い
- バッテリーの充電で使用可能(コンセントがなくてもOK)
- 最小限のスペースで作業可能
デメリット
- コストパフォーマンスが低い
- カスタマイズ性がほとんどない
- 拡張性がほとんどない
- 修理費用が比較的高額
自宅やオフィスなど作業する場所が固定されている場合は、パソコンに自由度を持たせられるデスクトップパソコン、カフェや外出先で作業をすることが多い方は携帯性があるノートパソコンがオススメ。ただし、CPUやメモリを後から交換また増設したい場合、ノートパソコンでは難しい(不可の場合が多い)ですので注意が必要です。
最近はノートパソコンも高スペック!
以前は、ノートパソコンはデスクトップパソコンよりも能力面で劣るというイメージが強かったのですが、近年ノートパソコンの需要が増えていることから、最近ではCPUやメモリなどの各パーツを総合的に見てもデスクトップパソコンと同等またはそれ以上に高スペックなノートパソコンが販売されるようになりました。ですのでデスクトップパソコンとノートパソコンでは、スペックにおける大差はないと考えてもいいでしょう。

ただし、先述の通りノートパソコンは工場で生産される段階でパーツが決まっているため、後からパーツを取り換えたり増設することができないということに変わりはありません。一般的にパソコンの寿命は5年と言われていますので、ノートパソコンの場合は5年を目途に買い替えを検討する必要があると言えます。どちらにせよパソコンは高額な買い物だと思いますので、長くパソコンと付き合っていくという意味では、デスクトップパソコンを購入すると同時にパソコン知識を培うことで、コスパ良く利用することができるでしょう。
まとめ
今回は動画編集に必要なパソコンのスペックについてご紹介しました。パソコンのスペック(能力)は、今回ご紹介したパーツをはじめとする色々なパーツの能力で総合的に決まります。そして動画編集パソコンでは一定以上のスペックが必要です。パソコン購入時には、最終的にデザインの好みで選ぶというのも一つですが、WindowsやMacというOSの違い、デスクトップパソコンやノートパソコンという様式の違いなどを含め、スペックやコスパを比較しながら、ご自身の作業スタイルや用途に合致するベストなパソコンを選びましょう!
比較的ハイスペックなパソコンを使っているのにも関わらず、Premiere Proの動作が重いと感じる場合は、こちらの記事の内容を確認してみてくださいね。

いかがだったでしょうか?この記事を気に入っていただけたら、コメントやシェアをしていただけるととても励みになります!これからも動画編集が楽しくなるような情報をどんどん発信していきますので、たまにサイトをチェックしてみてくださいませ。では、またべつの記事でお会いしましょう!
これも読んでって!あなたにオススメの記事
これから本格的な動画編集やYouTubeをはじめとするSNSへの動画投稿に本腰を入れて取り組みたいと考えているあなたには・・・以下4つの記事をオススメします!
他にもたくさん読んでいただきたい記事があるので、もしまだ情報に渇望していれば・・・過去の記事がすべて整理されているサイトマップページも、ぜひ覗いて行ってくださいね!



























































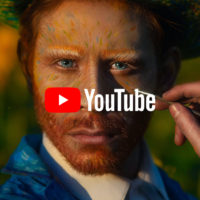

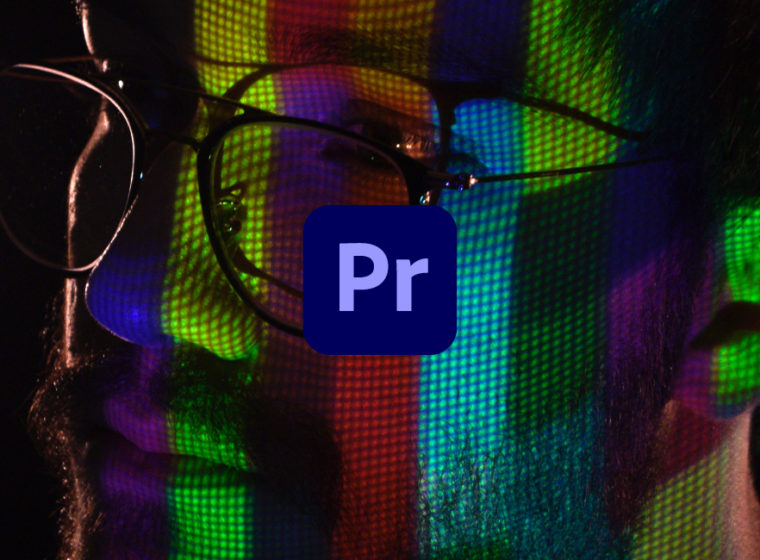

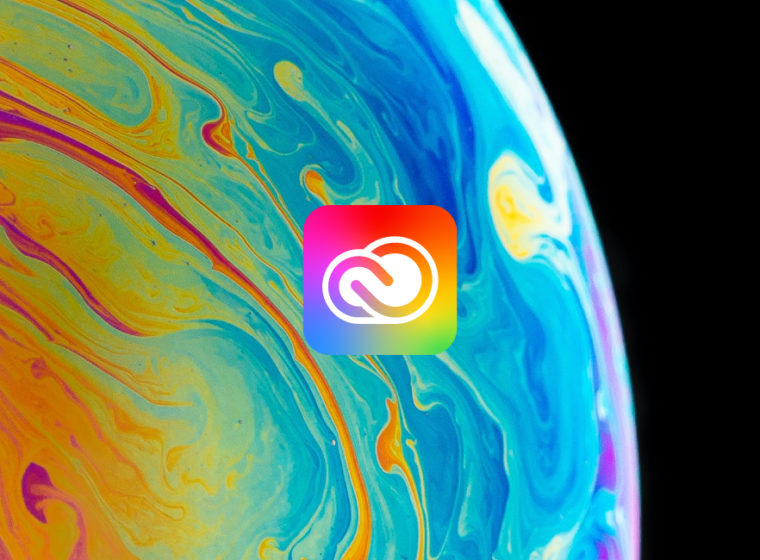

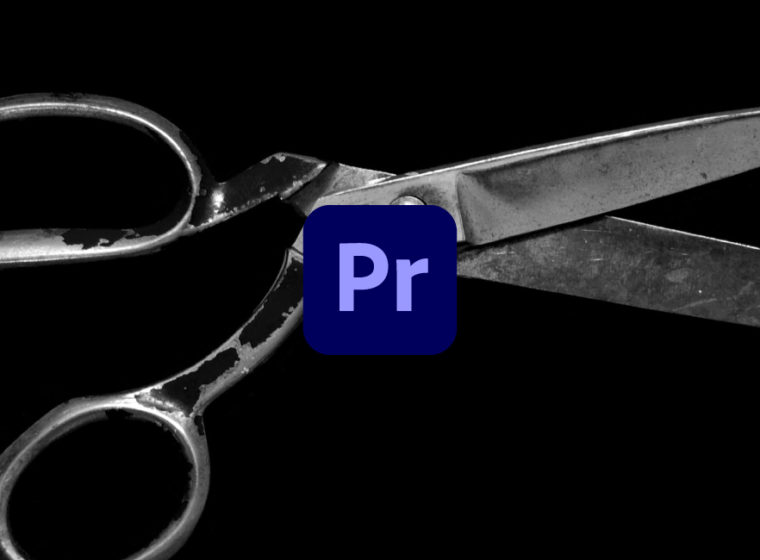









この記事へのコメントはありません。