
テロップを入れる方法 – プロが作るデザインのコツまで徹底解説!
こんにちわ!大阪でクリエイターをしています、藤原ななえ(@fujiwara_nanae)です!
皆さん、動画編集たのしんでいますかー!おそらくこの記事を読んでくださっている方の多くは、動画編集をはじめてまだ日が浅く「Adobe Premiere Pro(プレミアプロ)」での慣れない作業にイライラしてしまうこともあるのではないかと思います。わからないことに頭を悩ませる時間ってもったいないですよね。問題はサクッと解決して、ご自身の作品に集中しましょう!
今回ご紹介するのは、Premiere Proでテロップを追加する方法です。
今すぐ操作手順を知りたい方は目次の2番をクリック。最後に「見やすいテロップの作成例」も紹介していますので、ぜひじっくり読んでみてくださいね。この記事の目次はこちら!
そもそも「テロップの役割」って?
テロップとは、スマホやテレビの画面を通して動画に映し出される文字情報です。テレビ番組や最近ではYouTubeなどで動画を見ることが多いと思いますが、出演者の名前や肩書き、声に合わせたコメント、ニュース速報などなど日常的に目にしていると思います。「よく目にしてはいるけど、テロップには一体どんな意味があるんだろう?」そんな誰も気に留めない疑問を抱いたあなたは天才なのかも。

情報を正しく伝える
出演者が言い誤った場合や言葉足らずな表現をした場合に、テロップで訂正または解説することで視聴者に誤った情報が伝わること防ぐことができます。そのため情報を正すテロップに間違いがあると意味がありません。動画をYouTubeなどにアップロードする前に、誤字脱字や間違った表現はないかを確認しましょう。
映像に付加的な効果を与える
楽しいイメージの動画では、テロップは質素なものよりもバラエティー番組で見るようなポップなデザインの方が華やかですし、テンポよく表示されれば面白さの演出にもなります。反対に真面目なインタビュー動画などでは、テロップの読みやすさやフォントにも配慮しますよね。いろいろな雰囲気を表現できるテロップは映像の演出に欠かせないツールです。
映像で伝えきれない情報を補う
映像内で商品やサービスをオススメする場合、言葉だけではなかなか伝えきれないものです。そこで役に立つのが補足のテロップ。音声に文字をプラスすることで情報を補足でき、視聴者の理解を深めることにもつながります。丁寧で分かりやすい動画は好感を持たれやすいので、訴求効果を高めるためにテロップを利用しない手はありません。
「速報」や「字幕」としての役割も
テレビを見ていてピロリンという音が鳴ったと思えば、次の瞬間には画面上部にテロップが。地震や警報の発令情報だけでなく、私たちの関心が集まる重要な情報をいち早く教えてくれるニュース速報。とても有難いものですが、動画編集にはあまり関係ないかもしれませんね。もう一つ、テロップには聴覚にハンデのある方にも内容を分かりやすく伝えるという重要な役割があります。せっかく作った動画、みんなに楽しんでもらいたいものです。
こちらの記事では、Premiere Proのキャプション機能を使用して表示・非表示の切り替え可能な字幕の作り方をご紹介していますので、ぜひ併せて読んでみてくださいね。

…とざっとこんな感じ。分かっていたようで、分かっていなかったこともあったと思います。これらテロップの役割を意識して作業を進めるだけでも、表現の幅が広がっていろいろなアイデアが湧き出てできます。編集テクニックだけでなく知識が増えると動画編集が楽しくなるので、たまにはコーヒーでも飲みながらのんびり座学もオススメです!
テロップを作成するにあたって、その役割を知っているのと知らないとでは作るものが全く違ってきます。こういったちょっとした知識を取り入れて実践することが、ライバルや他の動画に差をつける鍵になるはず。
Prでテキストや図形を作成する方法
Premiere Proでテロップ、つまりテキストや図形(シェイプ)を追加する方法は2つあります。ずばり、レガシータイトルを使用する方法とエッセンシャルグラフィックスパネルを使用する方法です。両者にはいくつかの共通する機能やツールが備わっていますが、ある部分では異なるパフォーマンスを発揮します。
エッセンシャルグラフィックスは、Premiere Pro CC 2017以降に登場した新しい機能です。プログラムモニター上で直接テキストを追加したり編集することができます。
その1 従来からある「レガシータイトル」の使用手順
新規レガシータイトルは、画面上部のメニューバーから「ファイル」>「新規」>「レガシータイトル」の順で作成します。
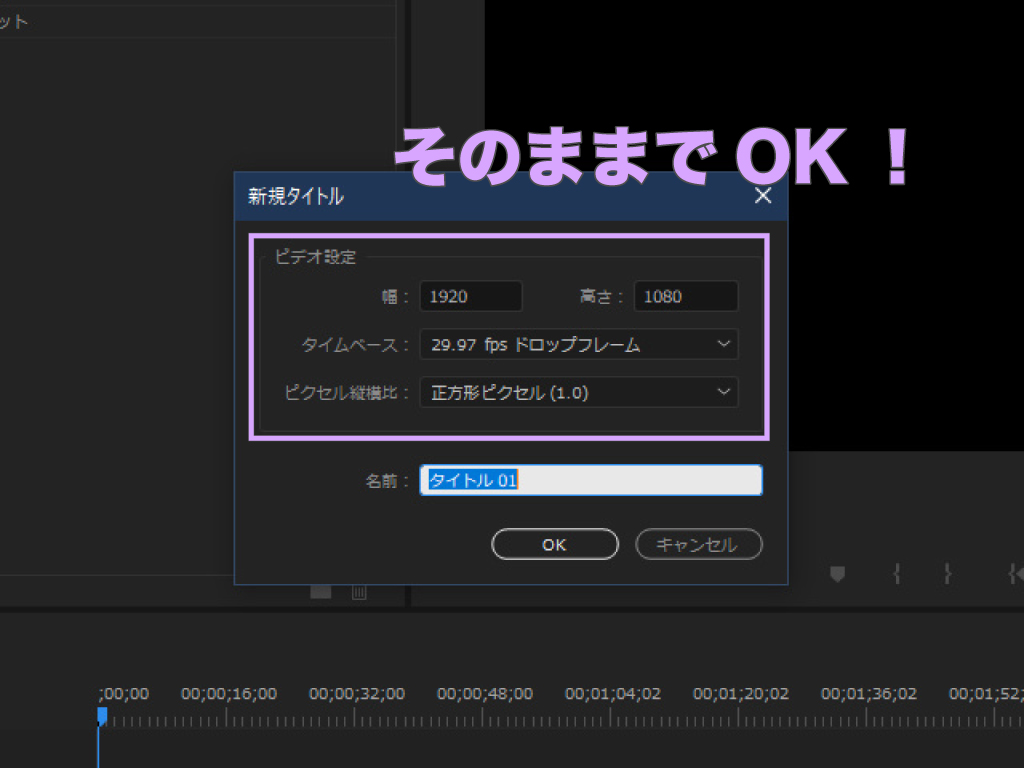
「新規タイトル」ダイヤログでは、タイトルの名前とサイズを指定します。サイズは現在のシーケンスに一致するようになっていますので、基本的にデフォルトのままでオッケー。名前もプロジェクトパネルからいつでも変更できます。
Premiere Proでの動画編集にはシーケンスは必ず必要となりますが、シーケンスや適切なシーケンス設定についてよく分からないという方は、こちらの記事は必読です。
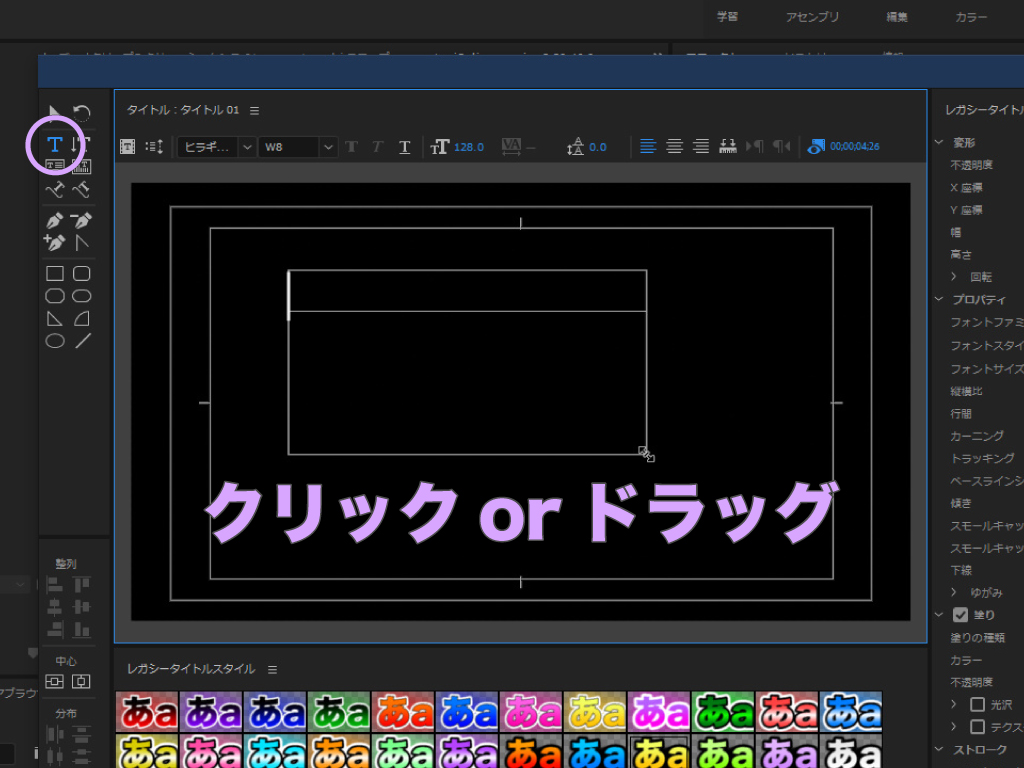
タイトルウィンドウが表示したら、さっそく「文字ツール」を使ってみましょう。画面を一度クリックすればテキストを入力でき、ドラッグでテキストの入力範囲を指定することもできます。
Adobeの各種アプリケーションでは、入力範囲に指定がないテキストを「ポイント文字」、入力範囲が指定されているテキストを「エリア内文字」と呼びます。レガシータイトルにはもう一つ「パス上文字ツール」があり、3種類の文字ツールには縦書きと横書きの各2つがあります。
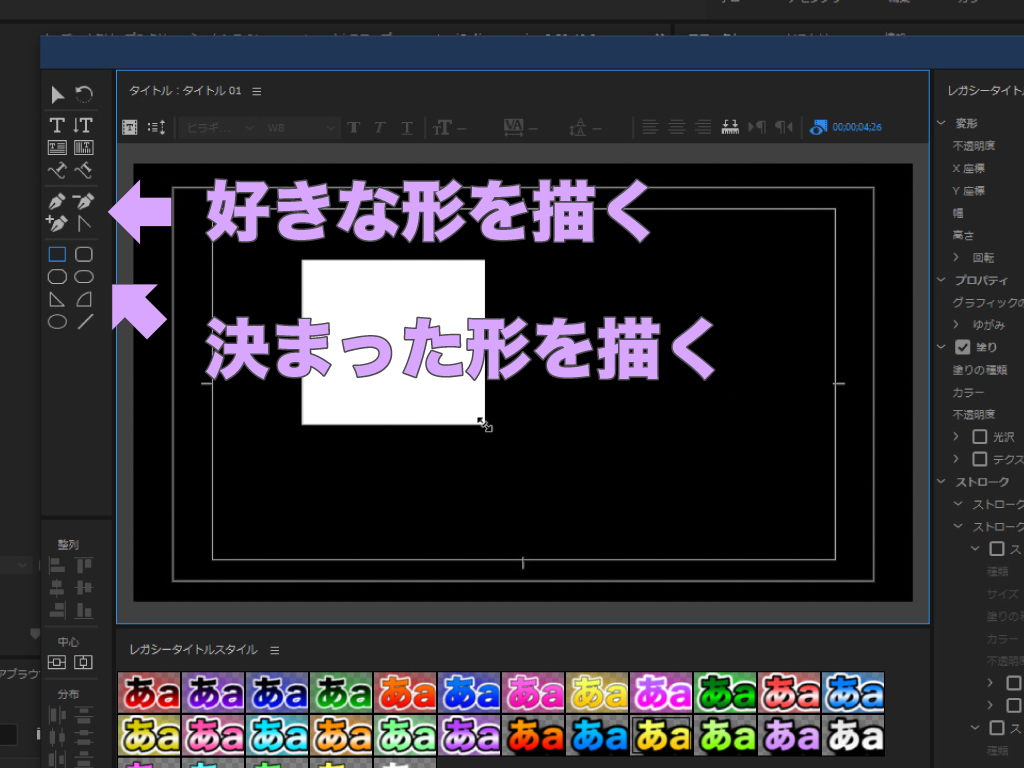
図形(シェイプ)の作成は、四角形や円形などある程度決まった形を描画したい場合は「図形ツール」を、自由に描きたい場合は「ペンツール」を使います。テキストを図形の上に配置したい場合は、いずれかを選択>右クリック>「重ね順」で、テキストが図形の前面にくるようにします。
各図形ツールを使って、まん丸の円や正方形を作成したい場合は「Shif」キーを押しながらドラッグすると描画できます。ペンツールで直線を描く際に「Shif」キーを押すと、垂直方向や水平方向にまっすぐ線を引けます。
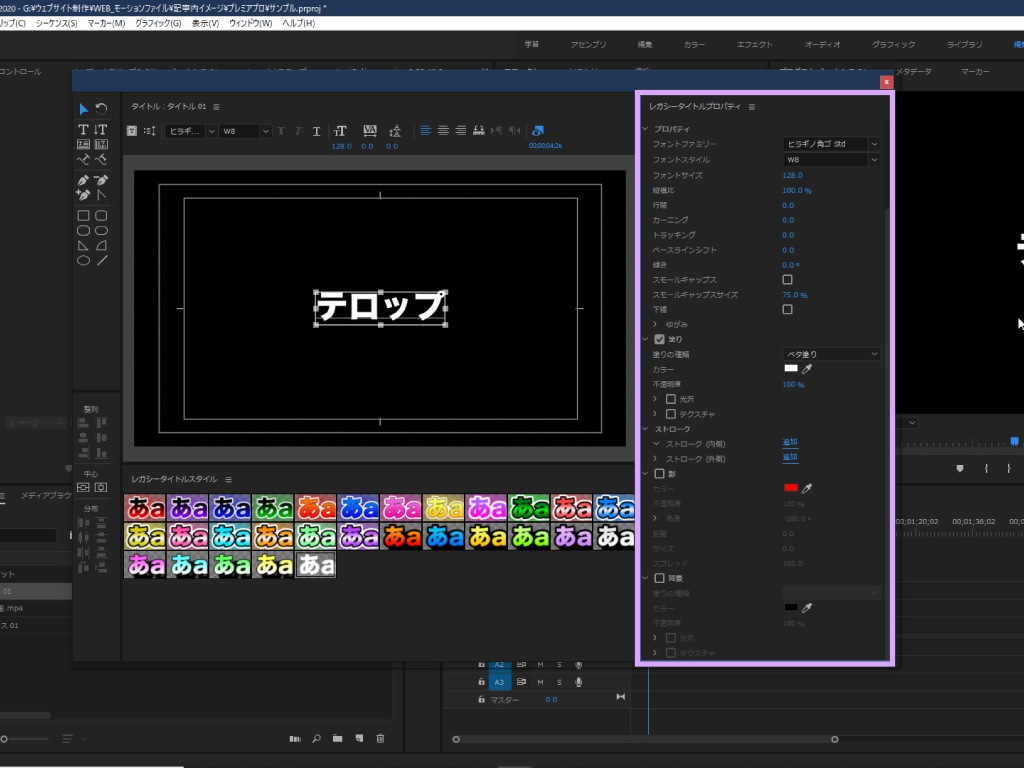
あとは、右側の「レガシータイトルプロパティ」でデザインするだけ。ちなみに作成したテロップのデザインはスタイルとして登録(保存)すれば、下部の「レガシータイトルスタイル」からいつでも再現できます。
スタイルの保存方法やレガシータイトルの機能について、もっと知りたい人はこちらの記事も必見。知っていると便利なテクニックについても紹介しています。
次は、エッセンシャルグラフィックスパネルの使い方をみていきましょう。
その2 新しくできた「エッセンシャルグラフィックス」の使用手順
最初に「グラフィック」ワークスペースに切り替えておくか、「ウィンドウ」メニューから「エッセンシャルグラフィックス」をクリックしてパネルを表示します。
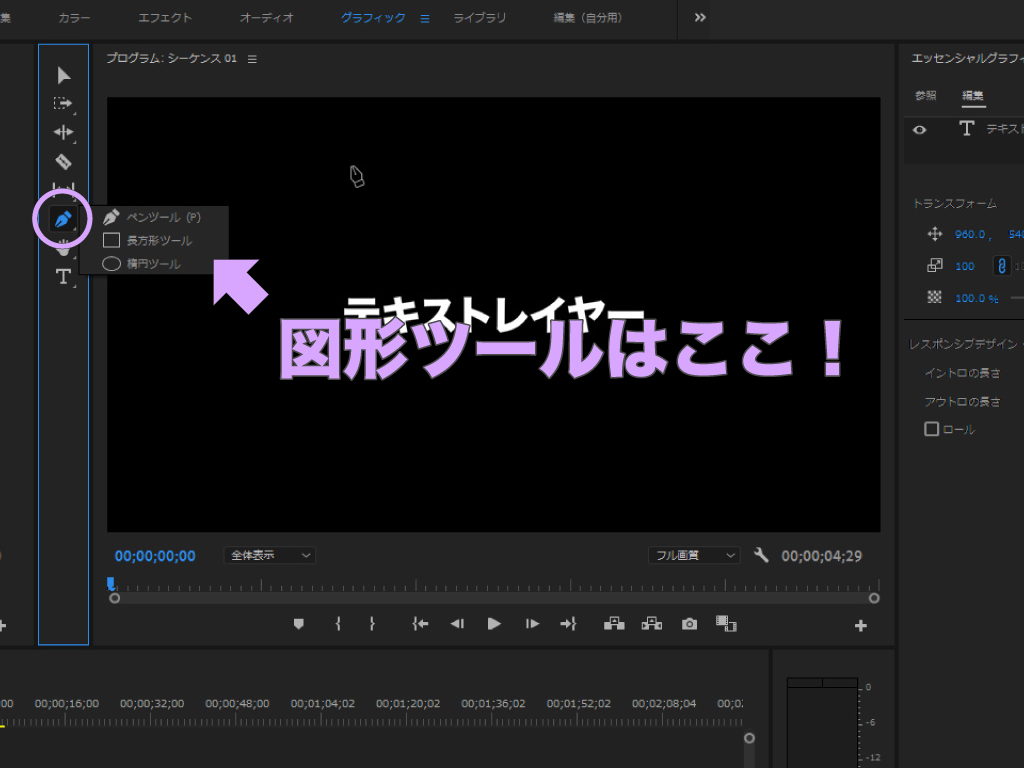
「文字ツール(T)」でプログラムモニターをクリックしてポイント文字を、ドラッグでエリア内文字を入力し、ツールパネルの文字ツールを長押しすると縦書きと横書きのツールを切り替えることができます。図形の作成は「ペンツール(P)」か、同じくペンツールを長押しで各「図形ツール」に切り替えて描画します。
エッセンシャルグラフィックスパネルの「編集」タブ上部にある「新規レイヤー」ボタンからテキストや図形を追加することもできます。ショートカットキー「Ctrl / Cmd + T」を使うと、素早く横書きテキストを追加できます。
Premiere Proの厳選ショートカットキーの一覧は、こちらの記事でご確認いただけます。ショートカットキーは、なるべく早い段階で身につけた方がお得ですのでぜひ!
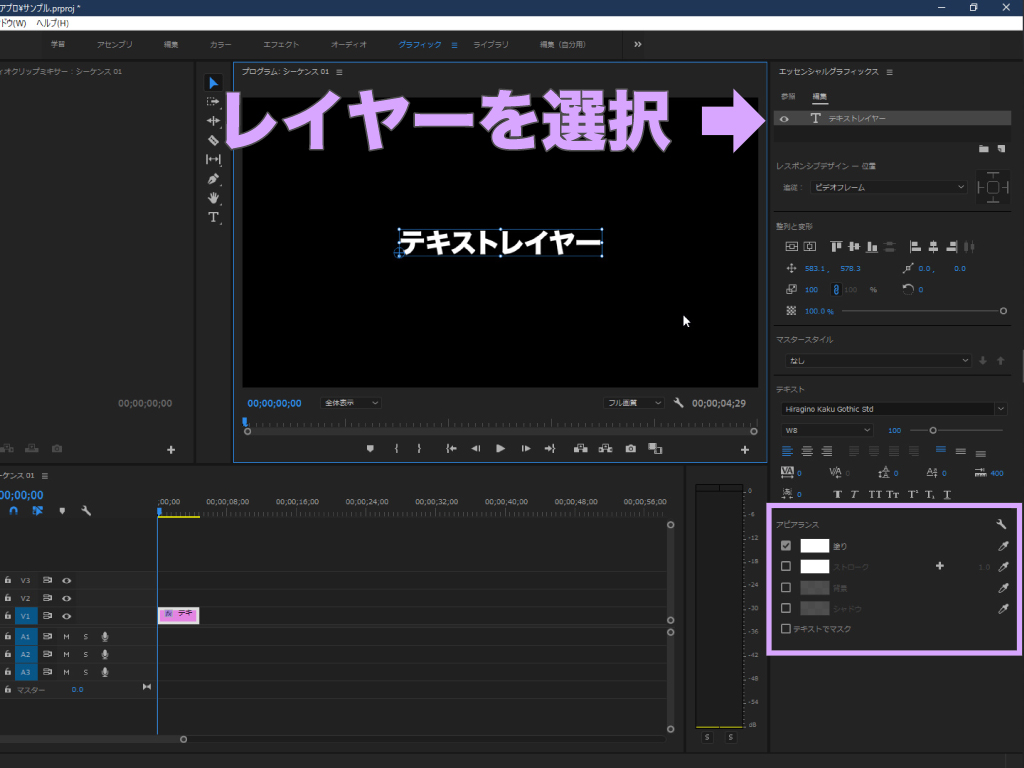
プログラムモニター上のテキストか、タイムライン上のテキストクリップを選択してエッセンシャルグラフィックスパネルの「編集」タブを開き、目的のテキストレイヤーを選択します。テキストの外観のデザインは下部の「アピアランス」で行います。

エッセンシャルグラフィックスでもデザインしたテキストを、「マスタースタイル」として保存できます。ただしすべてのプロジェクトでテキストのスタイルを再現できるレガシータイトルとは違って、基本的に一つのプロジェクトの中でのみ再現できる機能です。
エッセンシャルグラフィックスでは、マスクやレイヤーアニメーションも素早く作成できます。上の記事で詳しく紹介していますので興味のある方はぜひ。
以上、レガシータイトルとエッセンシャルグラフィックスを使ってテロップを作成する方法でした!ではこの2をどう使い分けていくか?という話をしていきたいと思います。
2つある方法をどう使い分ける?
結論からいうと、好きなように使い分ければオッケーです。こういうときはこうするといったルールはありません。エッセンシャルグラフィックス機能がリリースされるまではレガシータイトルだけで事足りていましたし、2つの機能に優劣があるわけではありません。そんなわけでほんの一例ではありますが、私が個人的に便利だと思う使い分け方をご紹介します。
連続的なテロップは「エッセンシャルグラフィックス」が便利!
エッセンシャルグラフィックスのワークフローは何せスピーディー!出演者が話す言葉を文字に起こして連続的に表示したいような場合、毎回ファイルメニューから新規レガシータイトルを作成するのは少しめんどうですよね。これから紹介するのは、そんな場面にもってこいな方法です。私がYouTubeにアップロードしている「Premiere Proの機能を紹介する動画」で使っている字幕テロップもこの方法で作成しています。
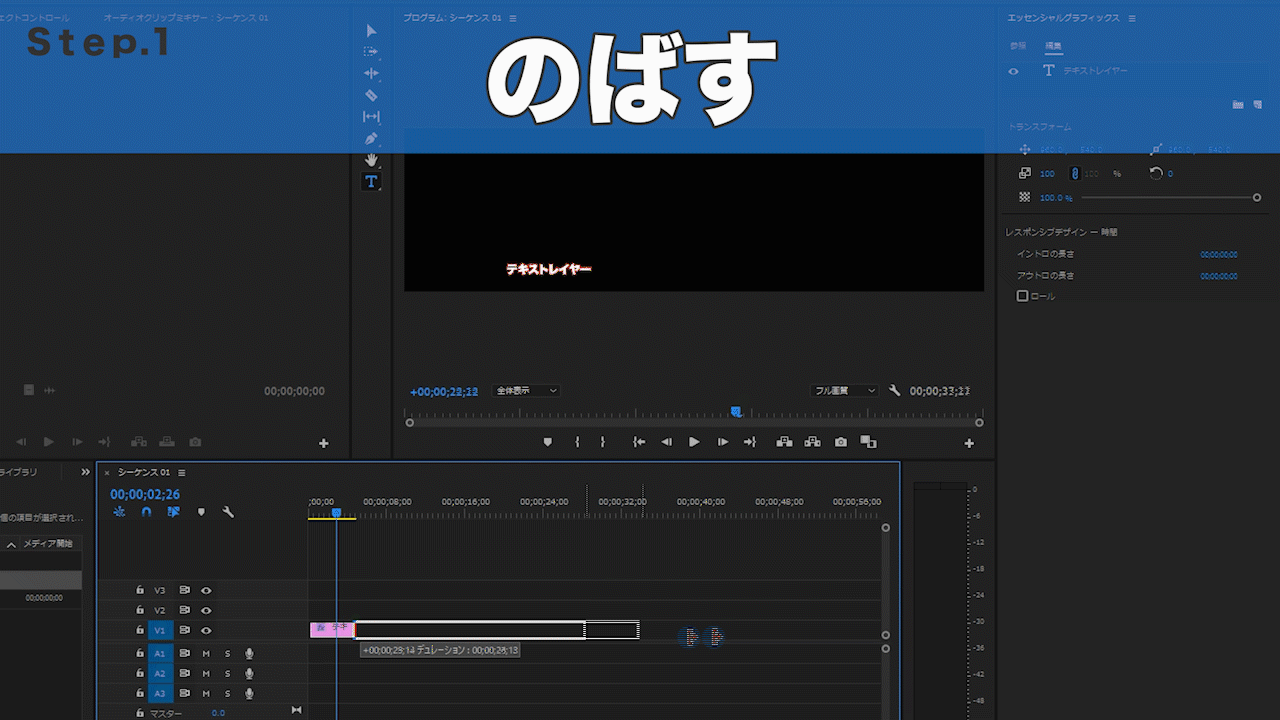
- 最初にテキストレイヤーを作成して、適当な文字を入力しておきます。
- 位置やサイズを調整しテロップのデザインを編集します。
- テロップをビデオクリップの上に配置して、デュレーション(長さ)を伸ばします。
- 再生しながら言葉のきりがいいところで、テロップをどんどんカットしていきます。
- あとは分割されたテロップに言葉を打ち込むだけ。
アクセントを効かせるなら「レガシータイトル」が便利!
使用手順の中でも少し触れましたが、レガシータイトルの良いところは何といっても「スタイルの保存」機能!こだわって作ったデザインを使い回せる点です。例えば「高級感のある感じ」「怒ってる感じ」「ゆる~い感じ」など、予めインパクトのある定型テロップを作っておけば、アクセントの効いた高品質な動画を効率的につくれますよね。
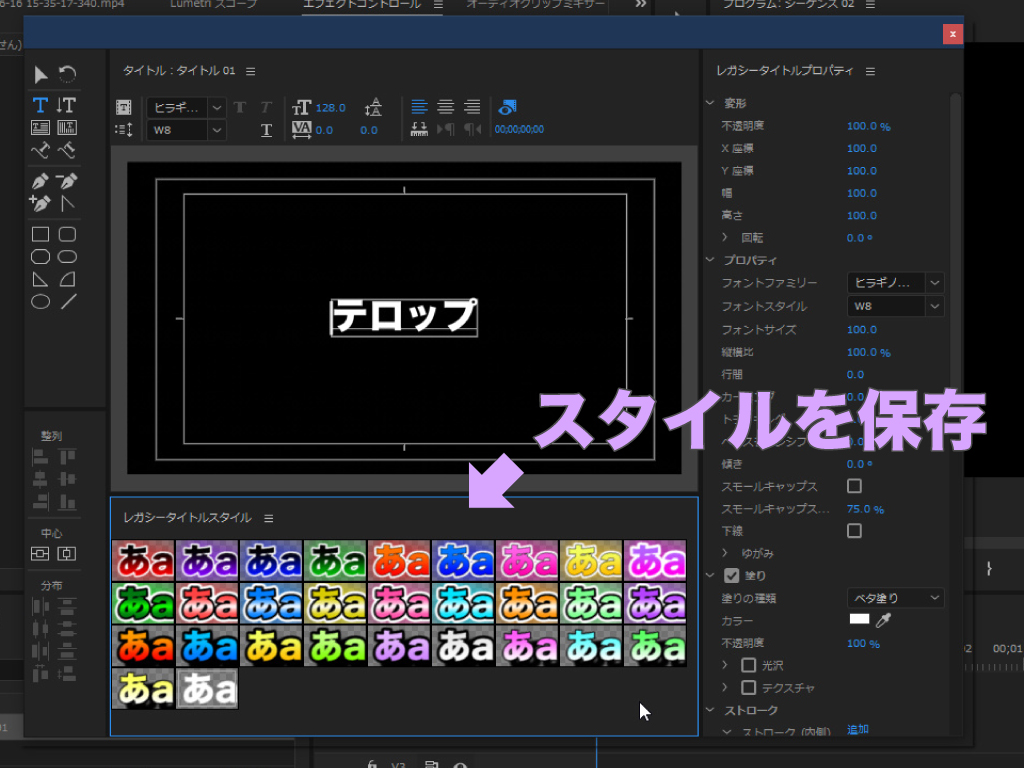
あとレガシータイトルはエッセンシャルグラフィックスとは違ってテキストサイズは画面のサイズなので、動画の中で位置を統一したいタイトルなどは、プロジェクトパネルでレガシータイトルを右クリック>「複製」して使うと便利なケースもあります。
タイムライン上でレガシータイトルをコピペした場合、片方を変更するともう片方も変更されてしまいます(連動します)。これを防ぐには、プロジェクトパネル内でコピペもしくは複製します。
ひと目でわかる見やすいテロップ例
テロップの編集で、もっともやってしまいがちな失敗は「過剰なデザイン」だと思います。色やストロークを足していくうちに見ずらいテロップに・・・なんてことはよくあります。そこで!見本のテロップを3つご用意したので、ぜひ真似してつくってみてくださいね。以下、レガシータイトル機能を使用して作成しています。
高級感を表すテロップ例

まずテロップの塗りは「べた塗り」で、トーンが暗めの黄色に「光沢」を加えてゴールドを表現しています。外側ストローク(文字の枠線)は、黒の下に白を追加して文字をはっきりさせました。一番外側にみえる淡いぼかしは「影」で表現しています。
色っぽさを表すテロップ例

テロップの塗りは「線状グラデーション」です。色はピンクだけでも紫だけでもこのエロティック感はでません(笑)文字が際立った感じより全体的に柔らかいイメージにしたかったので、あえて外側ストロークの黒を削除しています。さっきの画像ではゴージャスだったおじ様が、テロップひとつでスエベ親父にみえてしまいますね。
怒りを表すテロップ例

基本的に作り方はさっきと同じ。「線状グラデーション」の色を変えて、白の外側ストロークを少し細くしましょう。やさしい笑顔も真逆の表情に変えてしまうテロップ、恐るべし。
自分で編集してヘンテコなデザインになってもオッケー!実験感覚でいろんなことを試してみるもよし。プロの動画からアイデアを取り入れるもよし。自分の感覚でデザインの良し悪しを判断する癖をつけると、簡単に見やすいテロップをつくれるようになりますよ!
最後にプチっと情報
見やすいテロップを作るコツはおよそ5つ。オリジナルのテロップをつくる際には頭のどこか隅にでも置いておくと、デザインや編集の助けになると思います。
- 動画の反対色を基調として使う!
- 文字サイズは適切な大きさにする!
- なるべく短い言葉に変換する!
- 時々ざぶとん(テロップベース)をつける!
- 色や大きさに変化をつける!
冒頭でお伝えしたテロップの役割を理解して、見本がなくても見やすいテロップがつくれるようになれば、あなたはもう「テロップマスター」です!

いかがだったでしょうか?この記事を気に入っていただけたら、コメントやシェアをしていただけるととても励みになります!これからも動画編集が楽しくなるような情報をどんどん発信していきますので、たまにサイトをチェックしてみてくださいませ。では、またべつの記事でお会いしましょう!






















































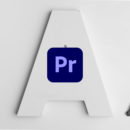


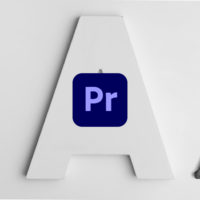





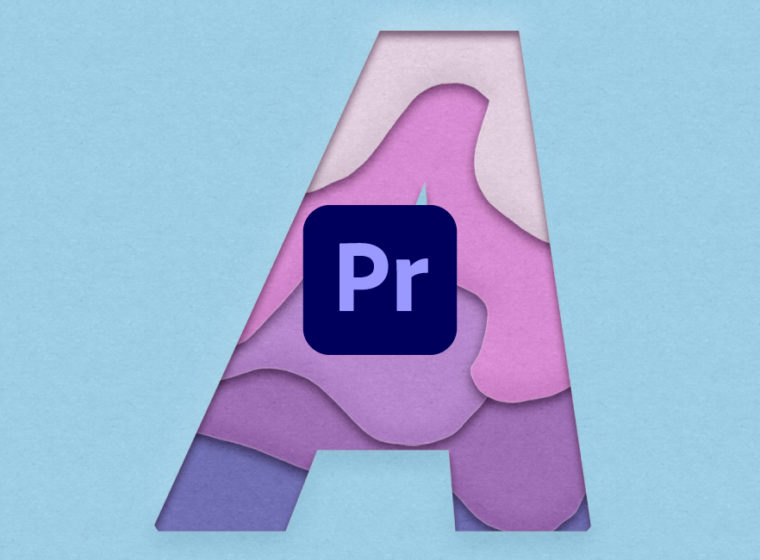

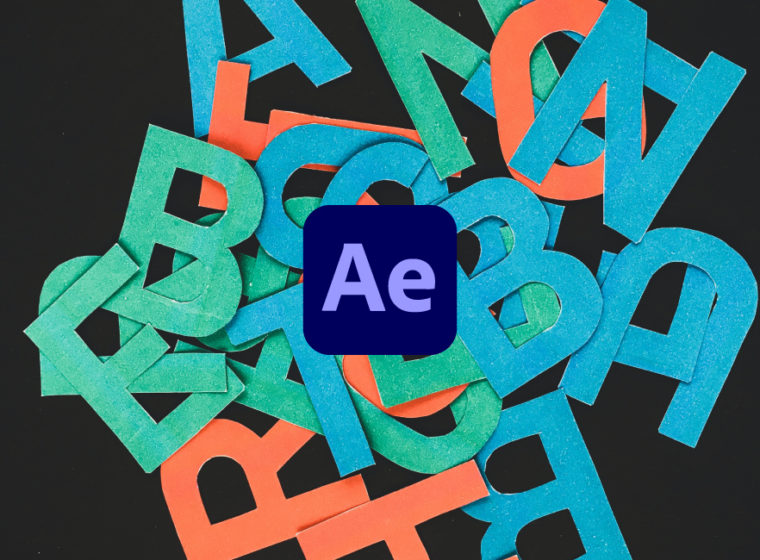









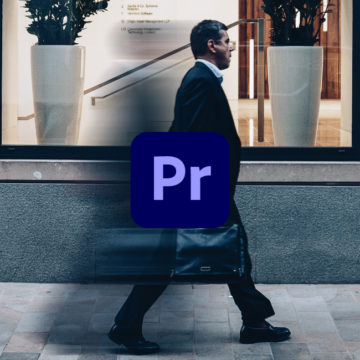

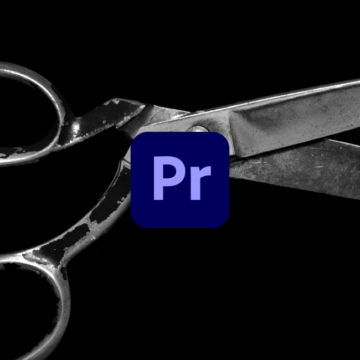
この記事へのコメントはありません。