
音量調整の方法 – ばらつきのある音量を統一するにはゲインを調整する?
こんにちわ!大阪でクリエイターをしています、藤原ななえ(@fujiwara_nanae)です!
皆さん、動画編集たのしんでいますかー!おそらくこの記事を読んでくださっている方の多くは、動画編集をはじめてまだ日が浅く「Adobe Premiere Pro(プレミアプロ)」での慣れない作業にイライラしてしまうこともあるのではないかと思います。わからないことに頭を悩ませる時間ってもったいないですよね。問題はサクッと解決して、ご自身の作品に集中しましょう!
今回ご紹介するのは、Premiere Proで音量を調整する方法です。
動画のボリューム及びゲインの調整方法や手順について今すぐ知りたい方は、見出しの2番をクリック。この記事では、作業効率を上げるエッセンシャルサウンドの便利な機能についても紹介していますので、ぜひ最後まで読んでみてくださいね。では目次はこちら!
動画編集としてのオーディオ編集って?
映像制作ひいては動画編集におけるオーディオの「サウンド」は、プロにとって時に映像以上に重要とされます。動画に使う音楽(BGM)や効果音(SE)など、どのようなオーディオを起用するかということも重要ですが、これに音声を含めたオーディオの音量や音質もまた重要です。つまり動画編集の中で行うオーディオ編集とは、エフェクトによる音質の改善・向上また聴覚効果の付加、そして音量調整が主なタスクです。

では、さっそく具体的なオーディオ編集の解説を・・・といきたいところですが、用語として「ボリューム」は知っていても「ゲイン」は知らないという人やこれらの違いについて説明できる人も決して多くはないと思いますので、このあと簡単にご紹介しますね。動画編集で使用される用語については名称を丸暗記する必要はありませんが、なるべく意味は混同したり曖昧にせずにその場で理解しておきましょう!
こちらの記事では、Premiere Proの使用中に音が出なくなった時の対処について解説していますので、解決法を知らない方は今後のトラブルに備えてチェックしてみてくださいね。
ボリュームとゲインの違いとは?
オーディオ編集の基本は音量調整です。そして音量調整とは、オーディオのボリュームとゲインの数値を調整することを言います。ボリュームもゲインも調整することで出力(再生)される音量が変化しますが、この2つの違いは調整のされ方にあります。ボリューム調整では数値の変更はオーディオ全体に均一で適用されますが、ゲイン調整ではオーディオの音量(音の波形)が大きい部分と小さい部分で調整量が異なります。

例えば、撮影を数日間に分けて行うようなケースでは、収録時の状況や様々な要因によってオーディオの音量には大抵ばらつきがありますので、ゲインを調整することで音量を統一することができます。またはゲイン調整によって、カメラで撮影した映像に含まれるバックグラウンドノイズ(=音声の背景に聞こえる雑音)を軽減することも可能です。
バックグラウンドノイズには、エアコンなどから発せられる比較的低音の「ハムノイズ」や音の鳴っていないスピーカーなどから発せられる「システムノイズ」があります。
オーディオチャンネルとは?
簡単に言ってしまえば「チャンネル」とは、音が聞こえてくる位置や数のことです。また空間における立体的な音響効果のことを「サラウンド(≠サウンド)」といい、チャンネルの数が多いほどサラウンドはより臨場感のあるリアルなものになります。
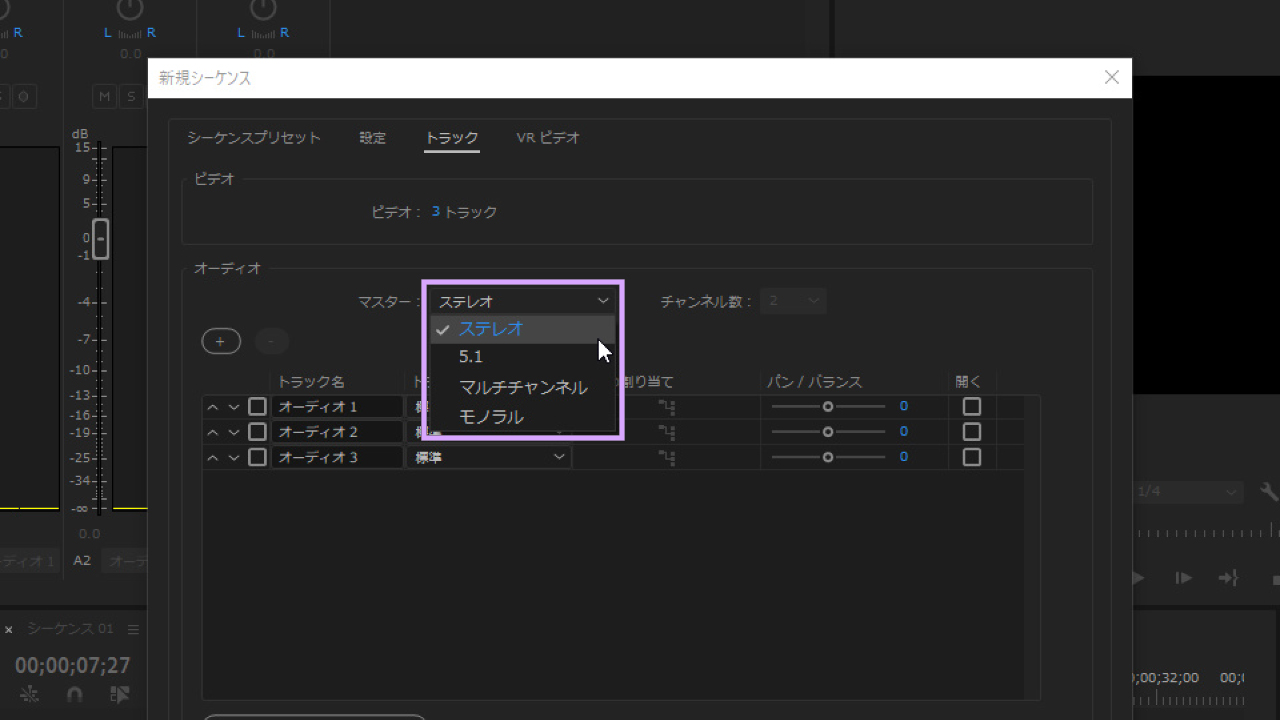
- モノラル(1つのスピーカーで再生する)
- ステレオ(2つのスピーカーで再生する)
- 5.1ch(表面・前方左右・後方左右・低域効果音のLFEの6つで再生)
- マルチチャンネル(1~32までのチャンネル数をユーザーが指定)
Premiere Proでは、チャンネルは新規シーケンス作成時に表示されるダイヤログで「トラック」>「オーディオ」>「マスター」から選択して設定します。すでにシーケンスを作成している場合は、プロジェクトパネルのシーケンスを右クリック>「シーケンス設定」を選択して「オーディオ」項目を確認してみてください。ホームシアターなど本格的なサラウンドシステムを導入した空間で鑑賞する映像でない限り、基本は「ステレオ」でオッケーです。
オーディオの設定は、シーケンス作成後に変更することはできません。変更の必要がある場合は、設定の違うシーケンスを作成してから、既存シーケンスのタイムラインに配置しているクリップすべてコピーして、新規シーケンスのタイムラインにペーストしましょう。
Premiere Proでの動画編集にはシーケンスは必ず必要となりますが、シーケンスや適切なシーケンス設定についてよく分からないという方は、こちらの記事は必読です。
ゲインを調整して音量を統一する方法
ゲイン調整は複数のクリップに対して一括で実行することができます。また、ゲイン調整では調整結果がクリップのオーディオ波形に反映され視覚的フィードバックを得られるので、どのようなクリップも基本はゲインを調整してからボリュームを調整しましょう。
オプション設定の種類と基本操作
1つのクリップまたは複数のクリップを選択して右クリック>「オーディオゲイン」を選択し、ダイヤログを表示します。あとは4つのオプションから1つを選択し、数値を入力してゲインを調整します。また、ゲインの調整はタイムライン内のクリップに対してだけでなく、プロジェクトパネル内のクリップに対しても同じ手順で実行することができます。
「オーディオゲイン」ダイヤログは、クリップを選択した状態で「G」キーを押して表示することもできるので、操作しやすい方または早い方でパターン化すると効率が上がります。
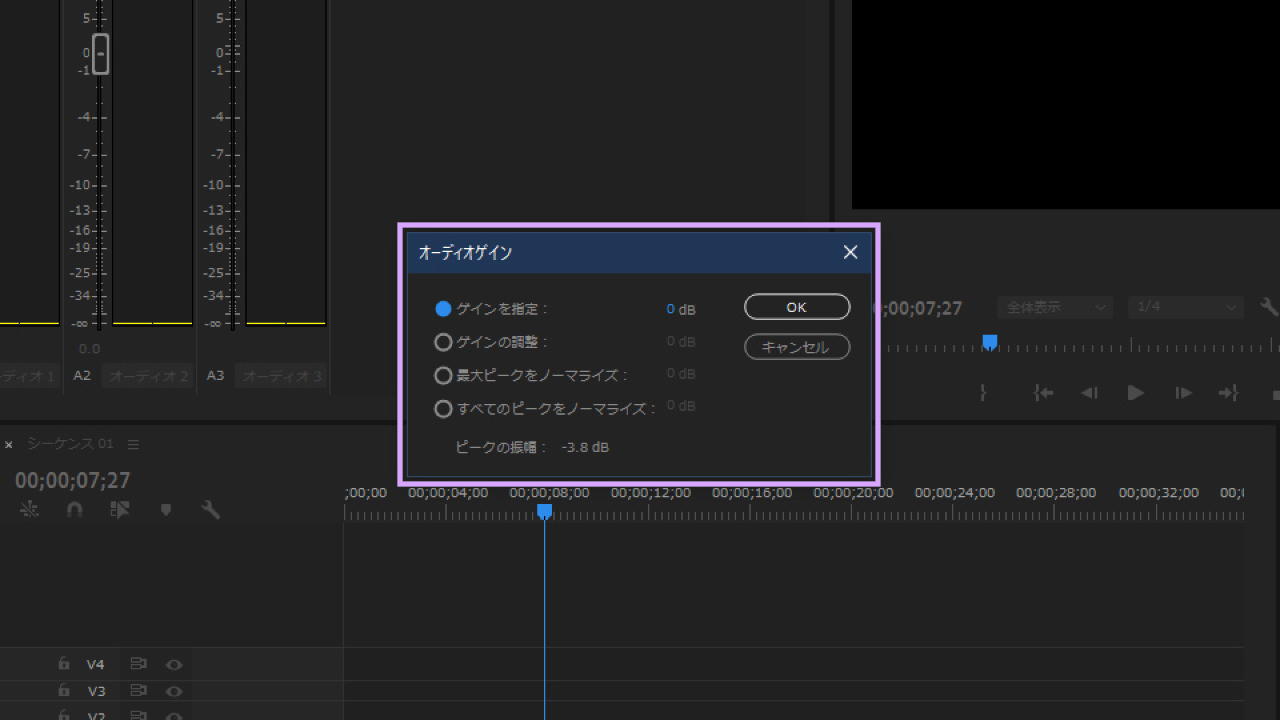
- ゲインを指定(指定した数値でゲインが調整される)
- ゲインの調整(入力した数値でゲインが加減される)
- 最大ピークをノーマライズ(クリップの最大ピークを基準に調整される)
- すべてのピークをノーマライズ(クリップのピークが指定値で調整される)
特定のゲインを指定する場合は「ゲインを指定」を、ゲインの増減を指定する場合は「ゲインを調整」を使用します。この2つは関連しているので、例えば「ゲインを調整」を8dBで調整した後に-3dBで再調整すると、「ゲインを指定」の数値は合計の5dBになります。
音量は「dB(デシベル)」という単位で表されます。基準量としてデシベルスケールは最大値が0になり、音量が小さくなるに連れてマイナスの数値が無限大に到達するまで大きくなります。
SN比の理解とノーマライズの使い方
「SN比(信号対雑音比)」とは、メインの音声とバックグラウンドノイズの比率のことです。そして大前提として、動画の撮影(録音)時にSN比はできるだけ高くしておく必要があります。そうすることで、編集時にノーマライズによるゲイン調整で簡単に大きくすべき音を大きく、小さくすべき音を小さくすることができます。
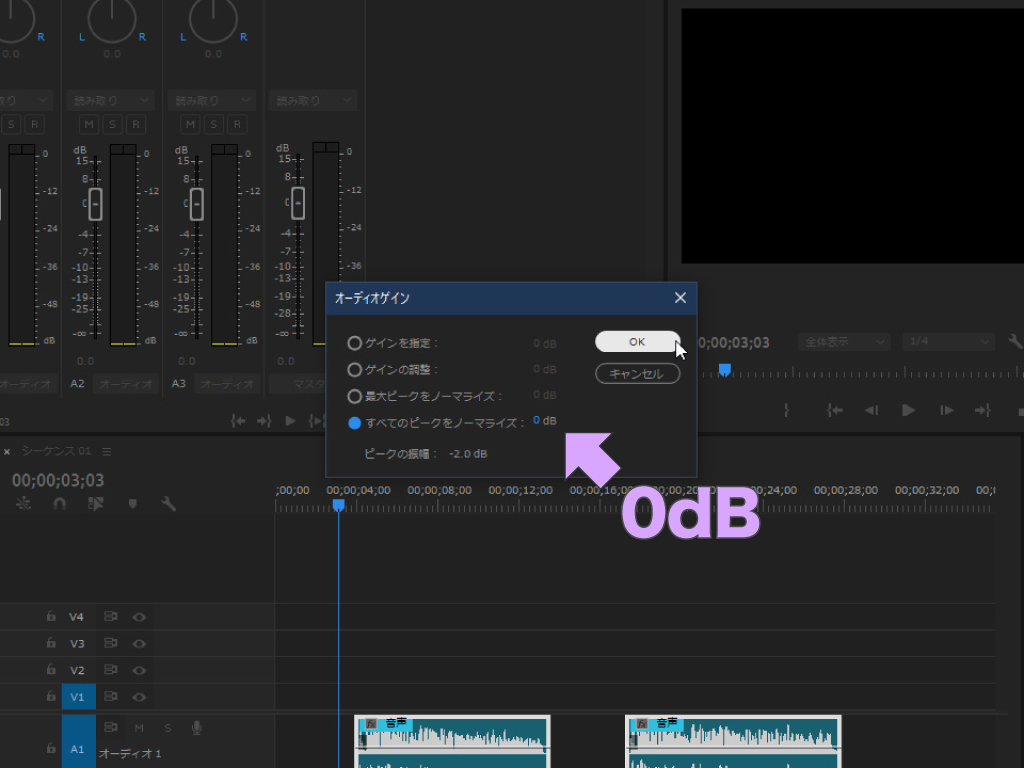
ノーマライズオプションは自動解析による調整です。冒頭でも触れたように、撮影時に使用した機材の違いなどによって複数のクリップ間でオーディオの音量にばらつきがある場合や全体的な音量が小さすぎる場合には、「すべてのピークをノーマライズ」を0dBでゲインを調整します。すると同時に、バックグラウンドノイズも軽減することができます。
オーディオ専用アプリ「Adobe Audition(オーディション)」を利用すると、バックグラウンドノイズは皆無に近い状態にまで除去することができます(近いうちに別途ご紹介します)。Adobeのコンプリートプランを利用されている方はどんどん利用しましょう。
さっそくですが、Auditionを使ってバックグラウンドノイズを除去する方法についての記事を作成しました!Premiere Proのみで行うノイズ除去についても解説しています。
ボリューム調整には2パターンある
Premiere Proで行うボリューム調整には、「クリップに対するボリューム調整」と「トラックに対するボリューム調整」の2パターンがあります。またどちらの場合でもキーフレームを設定することができます。ワークスペースは、予めオーディオ編集に特化した「オーディオ」に切り替えておきましょう。
こちらの記事では、キーフレームの設定方法や補完機能を利用して変化に緩急をつける方法について解説していますので、よく分からないという方はぜひ読んでみてくださいね。
クリップのボリュームを調整する
タイムライン上のオーディオクリップを選択すると、エフェクトコントロールパネルには基本エフェクトとして「ボリューム」が表示されるので、「レベル」プロパティの数値を書き換えるかスクラブ(左右にドラッグ)してボリュームを調整します。
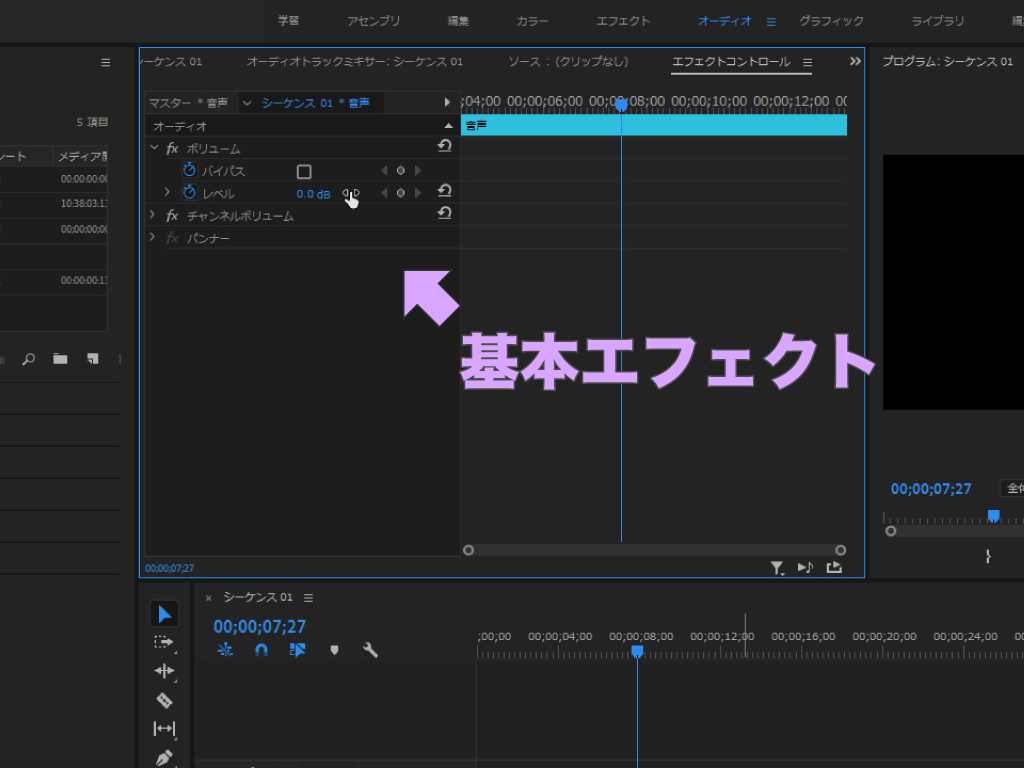
もしくは、タイムライン上のクリップにデフォルトで表示されるラバーバンド(水平線)を上下に動かしても「レベル」プロパティの数値をコントロールできます。ラバーバンドは、クリップを右クリック>「クリップキーフレームを表示」から切り替えられます。
キーフレームは通常通りエフェクトコントロールパネルで追加するか、ラバーバンドを「Ctrl / Cmd」キーを押しながらクリックすると追加されます。
こちらの記事では、映像表現において汎用性の高いオーディオエフェクトと使い方について詳しく解説していますので、興味のある方はぜひ併せて読んでみてくださいね。
トラックのボリュームを調整する
トラックのボリュームを調整する場合は、最初にトラックの左下にある「キーフレームを表示」ボタンから「トラックのキーフレーム」>「ボリューム」を選択しておきます。
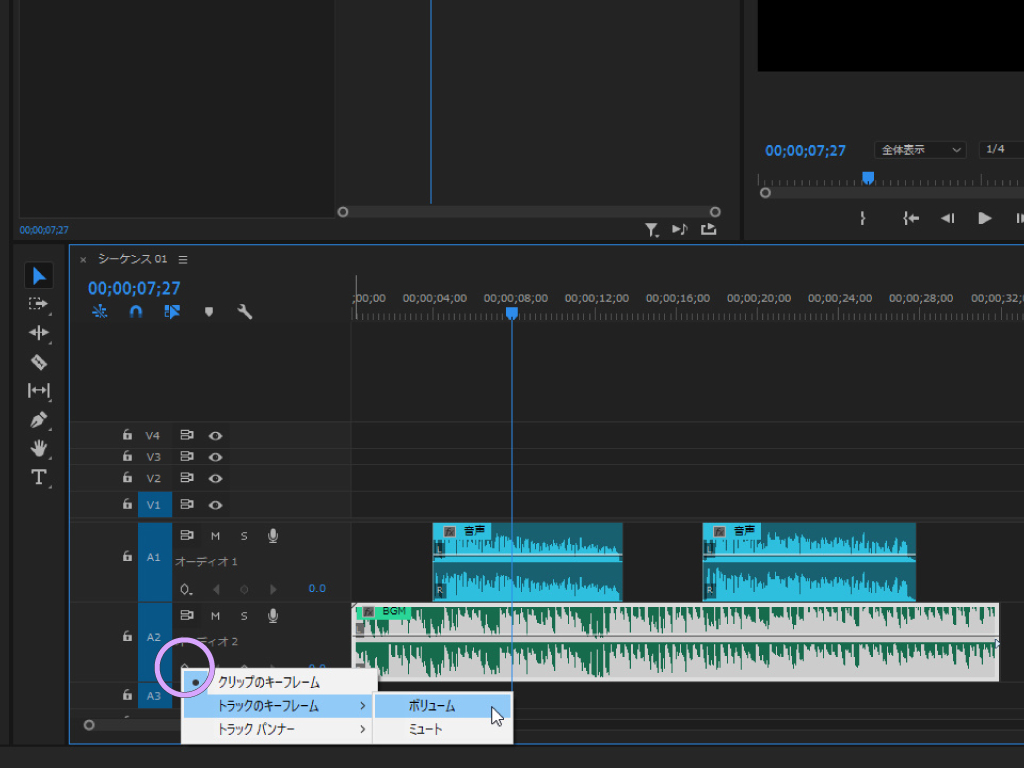
あとはオーディオトラックミキサーパネルのボリュームフェーダーをコントロールするか、下部の数値を書き換えるかスクラブします。もしくは、タイムラインに表示されているトラック用のラバーバンドを上下に動かしてボリュームを調整します。
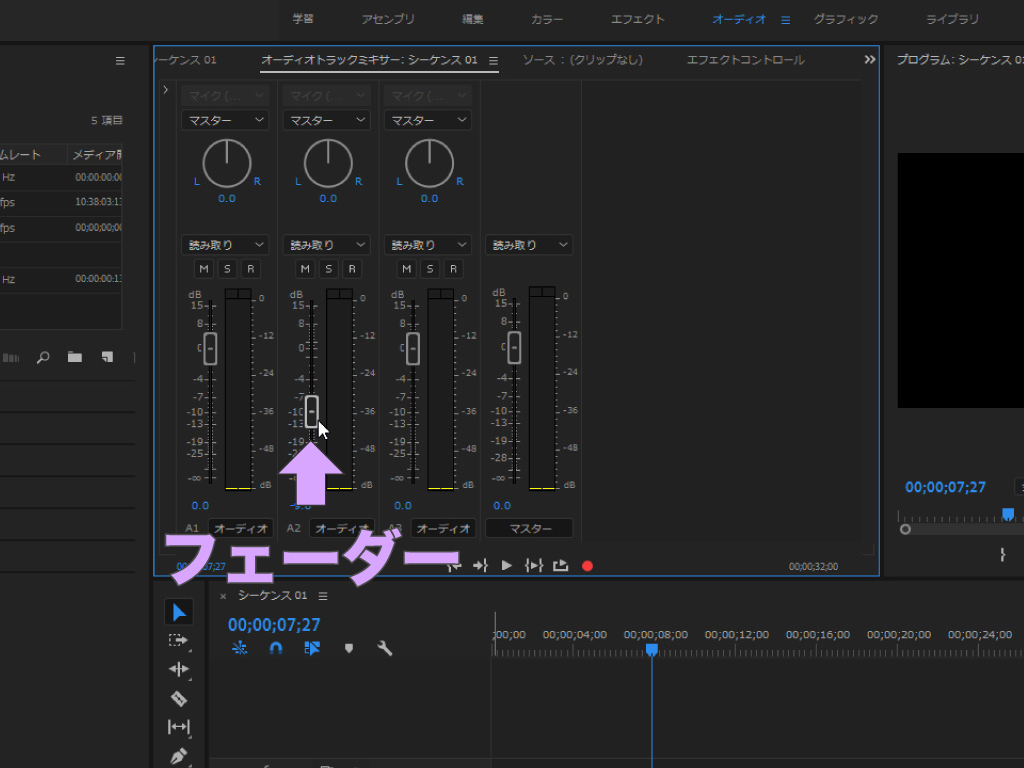
また「キーフレームを表示」は、「トラックのキーフレーム」の状態ではクリップを選択することができないので、トラックのボリューム調整が完了したら「クリップのキーフレーム」に戻しておくのをお忘れなく。
例えば映像にナレーションとBGMを入れるような場合、ナレーションがはじめる直前でBGMの音量を下げて、ナレーションが終了した時点でまたBGM上げるといった調整をトラック単位で行っておくと、別のBGM(オーディオクリップ)に変更してもトラックに加えた調整が適用されて便利です。
専用パネルを使った動的なボリューム調整
クリップとトラックのボリューム調整には、それぞれオーディオクリップミキサーとオーディオトラックミキサーという専用パネルが用意されており、これらを使用することでシーケンスを再生しながら動的なボリューム調整を行うことができます。またオーディオトラックミキサ―パネルでは「オートメーションモード」を設定でき、ボリュームフェーダーが既存キーフレームにどう作用するかを指定することができます。
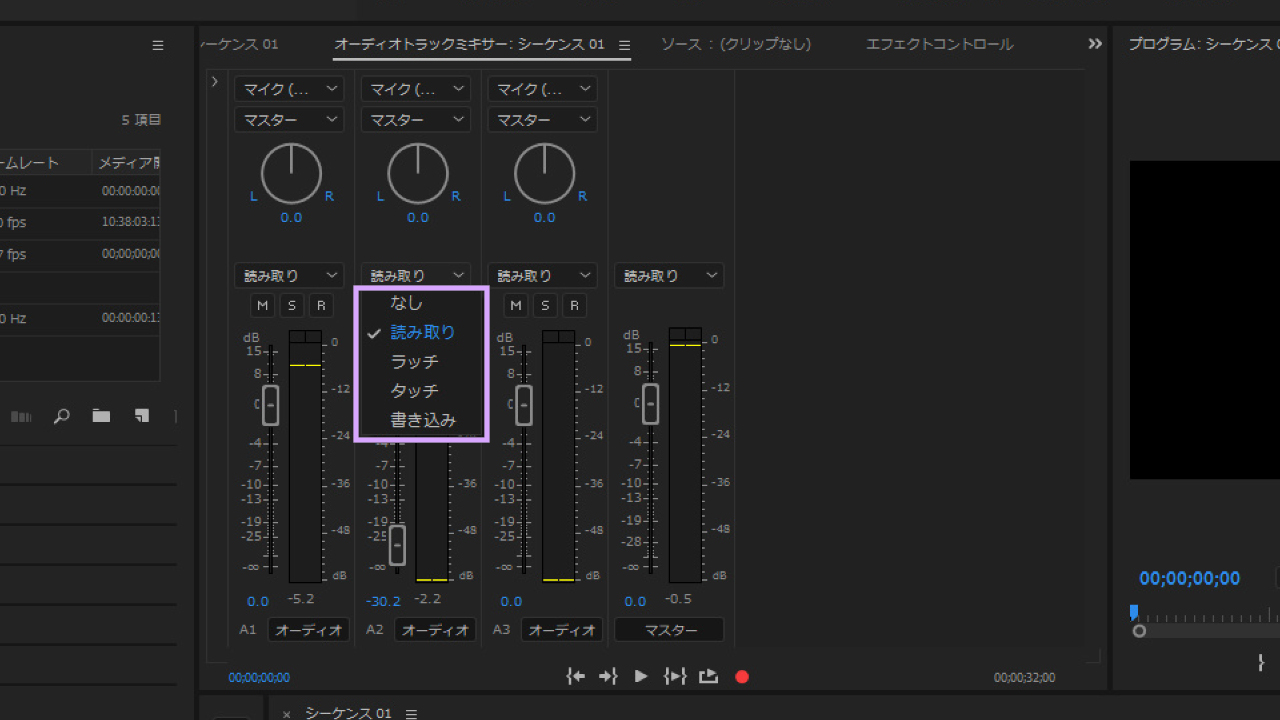
- なし(既存キーフレームを無視してボリュームを変更できるが、キーフレームは追加されない)
- 読み取り(既存キーフレームに従いボリュームを変更できるが、キーフレームは追加されない)
- ラッチ(既存キーフレームに従い変更を加えながら、新規キーフレームに置き換わる)
- タッチ(既存キーフレームに従い変更を加えながら、新規キーフレームに置き換わる)
- 書き込み(既存キーフレームに一切従わずに、新規キーフレームに置き換わる)
「ラッチ」と「タッチ」は、フェーダーを放した後の処理に違いがあります。ラッチではフェーダーを放した時点から再生が停止されるまでフラットなレベル調整が継続的に適用されるのに対し、タッチではフェーダーを放すとその時点から既存キーフレームに戻って従います。また「書き込み」もフェーダーを放した後の処理はラッチと同じく、再生が停止されるまでフラットなレベル調整が継続的に適用されます。
適切な音量の目安と効率アップ機能
ここまで映像の音量調整として、Premiere Proでのゲインとボリュームの調整方法をご紹介しましたが、適切な音量のレベルが分からなければ調整のしようがありませんよね。また適切な音量は、音声・音楽・効果音・環境音といったオーディオのタイプによって異なるので、目安を元に調整するようにするといいでしょう。
オーディオ別の適切な音量の基準(目安)
シーケンス全体の音量は、-6dB ~ -3dBの間で調整します。
| タイプ | 基準値 | 例 |
|---|---|---|
| 音声 | -5dB | ナレーション、会話 |
| 音楽(BGM) | -24dB(-15dB) | 映像やシーンに合う音楽 |
| 効果音(SE) | -5dB | ドン、シャキーン、シュッ |
| 環境音 | -30dB | カフェ店内の周辺音 |
BGMは、ナレーションの合間など音楽を聞かせたい部分では-15dBが基準値になります。また、オーディオの元々の音量によって調整幅は変わりますので、これら基準値で音量を設定するのではなく、都度インジケーターを確認して調整します。
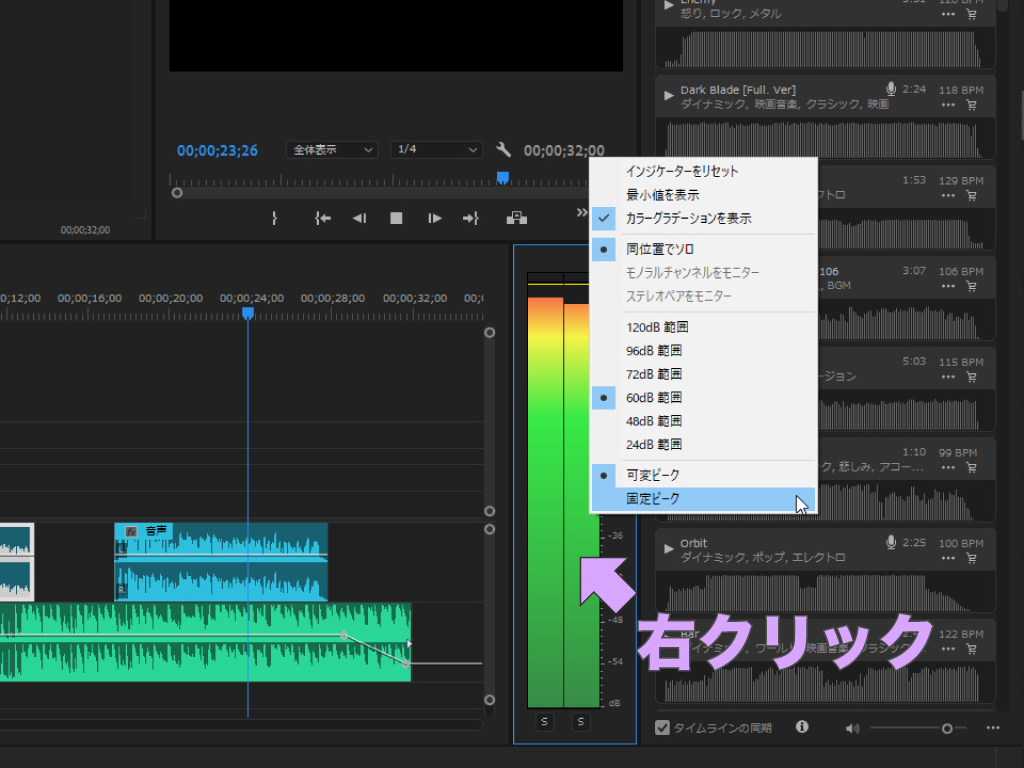
インジケーターはタイムラインの横にあるオーディオメーター、またはオーディオクリップミキサー及びオーディオトラックミキサーで確認でき、それぞれのインジケーターは右クリックで設定を変更することもできます。このとき「可変ピーク」を「固定ピーク」に変更すると、最大ピークがメーター内で保持され、音量のレベルを確認しやすくなります。
Pr新機能のエッセンシャルサウンドが超便利!
最後に、Premiere Pro CC 2017以降に登場した「エッセンシャルサウンド」を使った画期的な音量調整を2つご紹介したいと思います。エッセンシャルサウンドパネルには広範なツールが用意され、より直観的かつシンプルなワークフローでオーディオ編集を行えるようデザインされているので、作業の効率化のために使わない手はありません。
エッセンシャルサウンドパネルでは、複数のクリップに対してまとめてオーディオタイプを設定したり、同時に調整を加えることが可能です。
ラウドネス
オーディオのタイプ別に、音量を基準値に自動調整することができます。
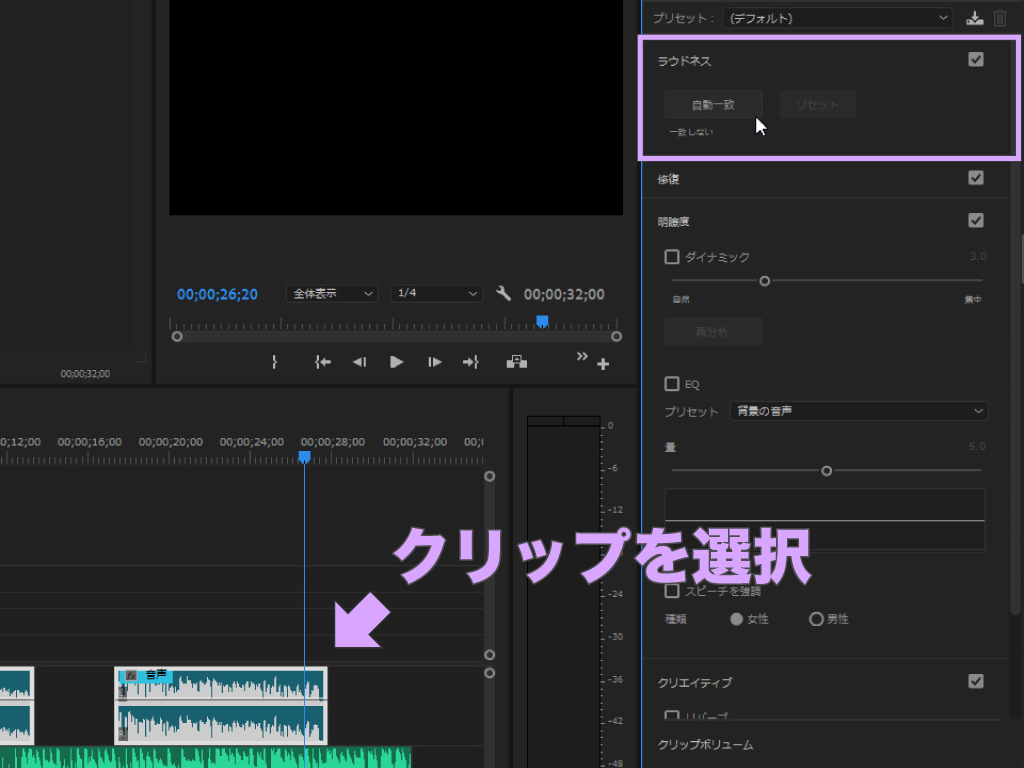
まずエッセンシャルサウンドパネルを「編集」タブに切り替えておき、オーディオクリップを選択した状態で4つのオーディオタイプから合致するものを選択します。あとは「ラウドネス」の「自動一致」ボタンを選択するだけで音量レベルが自動で調整され、調整結果がクリップのオーディオ波形に反映されます。
通常のボリューム調整では調整結果がオーディオの波形に反映されませんので、先述の通りゲインを調整してからボリュームを調整するという流れが基本になります。エッセンシャルサウンドのラウドネス(自動一致)機能は、ボリューム調整とゲイン調整の間で行うと良いでしょう。
ダッキング
「ミュージック」の編集タブで利用できる、音量の増減を自動調整する機能です。
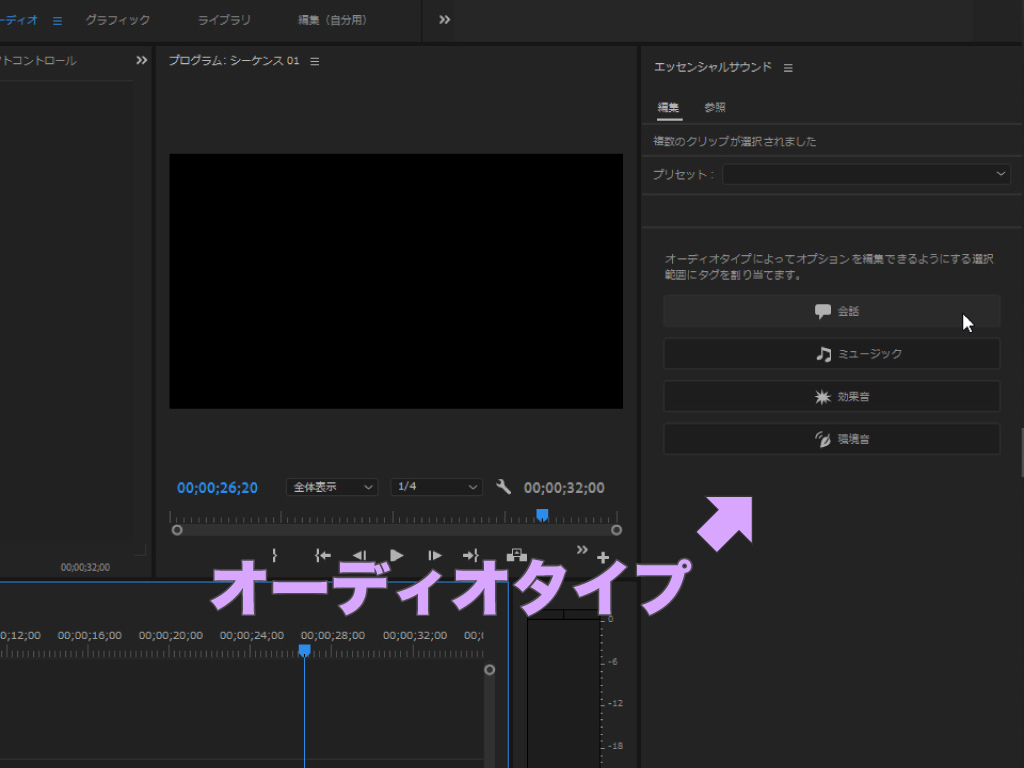
2つのオーディオトラックにナレーションとBGMのクリップを配置していること想定し、まずは先ほどと同じ手順で、BGMは「ミュージック」を、ナレーションは「会話」を選択し、それぞれにオーディオタイプを割り当てておきます。必要であれば、ラウドネスの自動一致も実行しておきましょう。
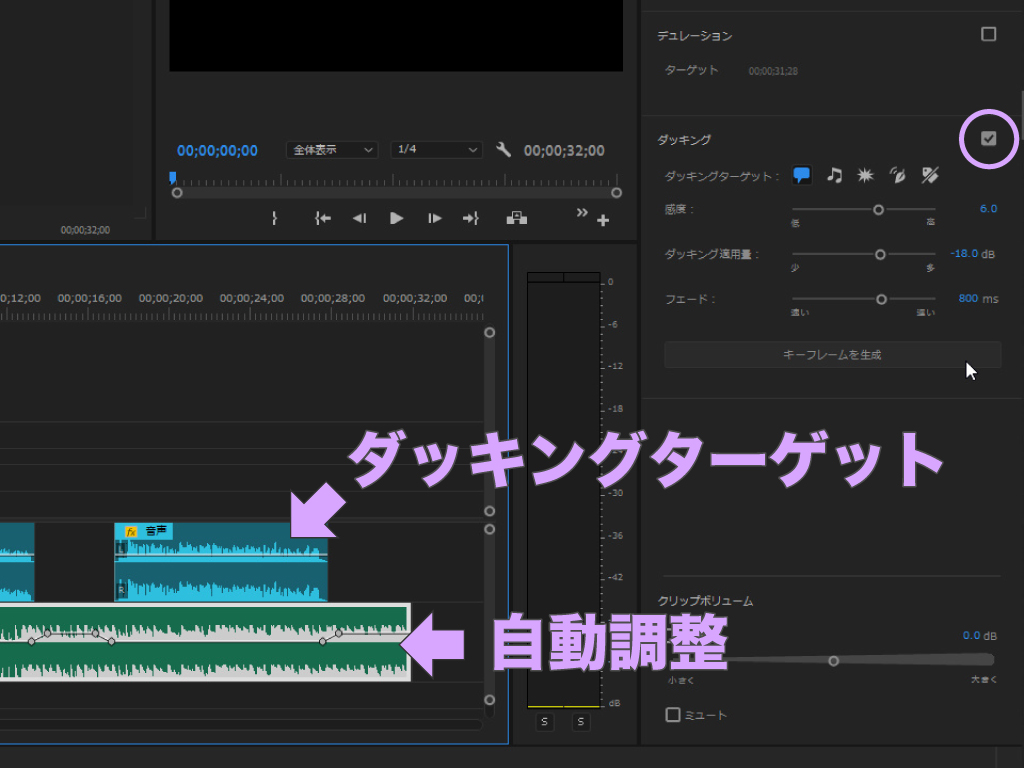
次にBGMのクリップを選択し、エッセンシャルサウンドパネルの「ダッキング」にチェックを入れます。あとは「ダッキングターゲット」で会話アイコンを選択し「キーフレームを生成」を選択すると、ナレーションに合わせてBGMの音量が自動調整されます。
「ダッキングターゲット」とは、どのオーディオタイプのクリップに対してダッキングするかを指定するもので、選択するアイコンはクリップのオーディオタイプと一致させる必要があります。ダッキング精度は各パラメータで調整でき、再度「キーフレームを生成」をクリックするとキーフレームは上書きされます。

いかがだったでしょうか?この記事を気に入っていただけたら、コメントやシェアをしていただけるととても励みになります!これからも動画編集が楽しくなるような情報をどんどん発信していきますので、たまにサイトをチェックしてみてくださいませ。では、またべつの記事でお会いしましょう!
これも読んでって!あなたにオススメの記事
これから本格的な動画編集やYouTubeをはじめとするSNSへの動画投稿に本腰を入れて取り組みたいと考えているあなたには・・・以下4つの記事をオススメします!
他にもたくさん読んでいただきたい記事があるので、もしまだ情報に渇望していれば・・・過去の記事がすべて整理されているサイトマップページも、ぜひ覗いて行ってくださいね!




























































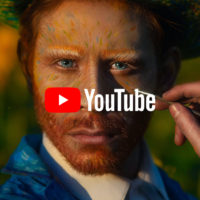




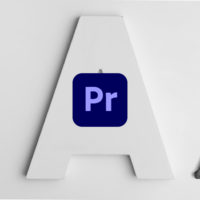



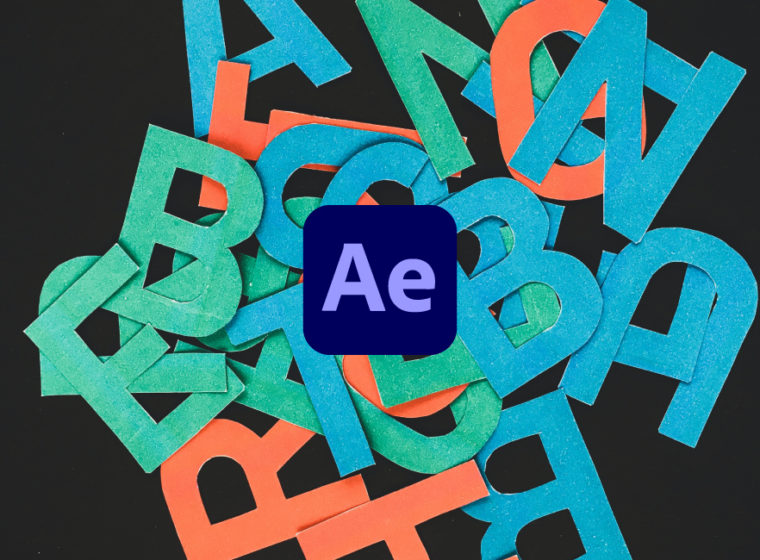



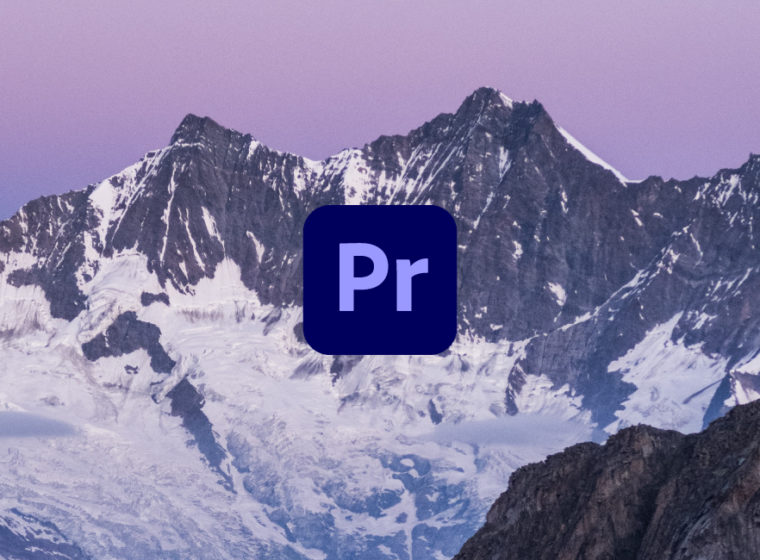





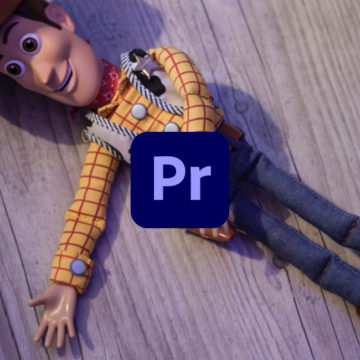


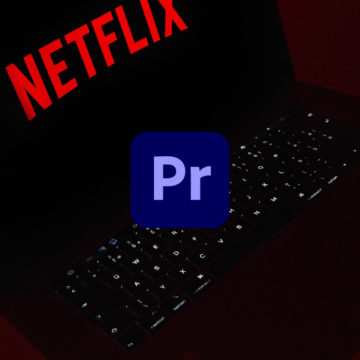
お世話になっております。
PremierePro音量統一で調べてこちらのサイトにたどり着きました!
ご説明がすごくわかりやすく同じように設定しているのですが、
ダッキングの項目で、mp3の音楽にエッセンシャルサウンドから「ミュージック」を選択したのですが、
「ダッキング」の項目が表示されないのです。
表示されている項目は「ラウドネス・デュレーション」下の方に「クリップボリューム・ミュート」のみです。
使用しているのはPremierePro2018なのですが、なにか設定が間違っているのでしょうか。
もしよろしければご教示お願いいたします!
コメントありがとうございます!
お悩みの件ですが、「ダッキング」タブが薄いグレーで表示されているのであれば、
タブ右端にあるチェックボックスをオンにすれば解決するのでは?と思ったのですが・・・、
タブそのものが表示されないということですと、
バージョンが最新でないことが関係しているのかもしれませんね・・・!
エッセンシャルサウンドパネルの最上部右側にある「オーディオタイプをクリア」ボタンを押して、
再度「ミュージック」に設定してみたり、
アプリとパソコンの再起動を試してもダメなら、ひとまずアプリのアップデートを試みて、
それでもダメなら、一度下記URLで質問してみるといいと思いますよ!(*^^)v
https://community.adobe.com/t5/forums/postpage/board-id/premiere-pro-jp
お忙しいところご返信ありがとうございました!
グレーアウトもなく、項目自体がなにもないのです、、。
「オーディオタイプをクリア」を押して再度ミュージックにしたのですが変わらなかったのです。
会社PCで使っているのでバージョンの可能性もあります!
最新の状態確認してみます。
どうもありがとうございましたー!!
初めまして!
動画編集素人で、こちらの記事にたどり着きました。
とても丁寧な説明で参考にわかりやすかったです!
今後も参考にさせていただきたいと思います。
これからもがんばってください!
TOZさん、コメントありがとうございます!
そういっていただけるととても嬉しく思います( `ー´)ノ
最近は記事のアップ頻度を抑える結果になってしまっていますが、、、
これからも継続して有益な情報を発信してまいりますので
ぜひまたお立ち寄りくださいませ!!