
YouTubeにアップした動画を消す方法!くれぐれも削除ミスにはご注意を。
こんにちわ!大阪でクリエイターをしています、藤原ななえ(@fujiwara_nanae)です!
こだわって制作した映像、せっかくなら「YouTube(ユーチューブ)」をはじめとする動画共有サービスを利用して、たくさんの人に観てもらいましょう!とはいえ何からどう初めればいいのか分からないという方も多いと思いますので、できるだけ分かりやすく、オリジナル映像のシェア時に役立つ情報をご紹介しますね!
今回ご紹介するのは、YouTubeに投稿した動画の削除方法です。
パソコンから動画を削除する方法を知りたい方は目次の2番を、スマホから動画を削除する方法を知りたい方は目次の3番をクリック!この記事は必要な情報だけで構成していますので、さらっと読んでいただけると思います。では目次はこちら!
YouTube動画を自分で削除する理由って?
YouTubeに投稿した動画に、後々削除の必要性が生じることは意外にも多いものだと思います。アップロード後、動画の中に個人情報が含まれていることが判明し対処に緊急を要することもあれば、緊急性は無くても公開するつもりがなかった動画を誤ってアップロードしてしまった場合などには、削除(または非公開)のプロセスが必要です。

このように個人的な理由で動画を削除する分には問題ありませんが、もし今「YouTubeアカウント内での容量を確保するため」といった理由で動画を削除しようとしているなら、その必要は一切ありません。2020年12月現在、YouTubeでは一つのアカウントにつき投稿できる動画の数や容量に制限がないことに加え、削除した動画は復元できませんので、動画を削除することに絶対的な必要性がないのであれば非公開にするだけで十分かもしれません。
動画を削除せずに「非公開」にしたいなら・・・
パソコンからYouTubeを開いたら、ページ右上のアイコンメニューから「YouTube Studio」を選択してクリエイター(動画の投稿者)専用の管理ページへ移動します。続けて、ページ左側のメニューから「コンテンツ」タブをクリックし、動画の一覧を表示します。
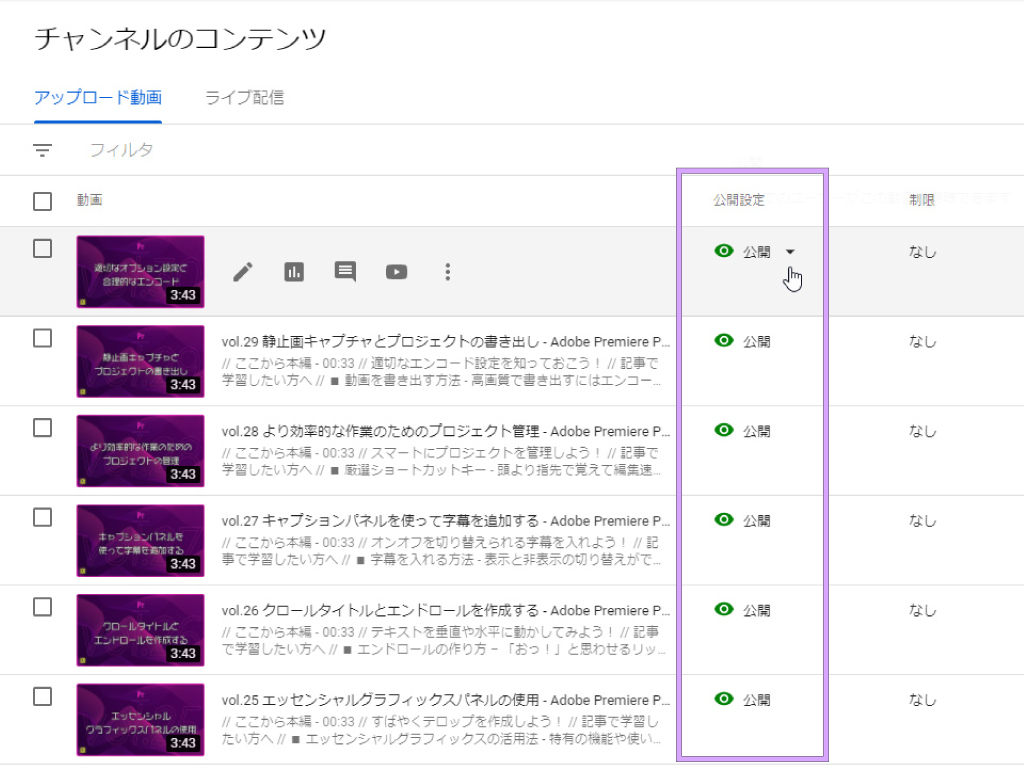
あとは、動画の一覧にある「公開設定」列で設定を変更するだけです。公開中の任意の動画でドロップダウンリスト開き、「公開」から「非公開」にスイッチを切り替えてから右下の「保存」をクリックします。以上が、YouTubeから動画を削除することなく、非公開にすることで動画を視聴できなくする方法です。
YouTubeの「公開設定」を利用すれば視聴ステータスを簡単にコントロールできます。ちなみに「限定公開」では、動画URLを知っている人だけが動画を視聴することができます。
パソコンで投稿した動画を削除する方法
YouTubeに投稿した動画の削除手順は簡単ですが、誤って大事な動画を削除して取り返しのつかないことになってしまわないように、十分に注意して行ってくださいね。
パターン1 コンテンツページで削除
YouTubeを開いて右上のアイコンメニューから「YouTube Studio」へ移動したら、左側のメニューで「コンテンツ」タブを開きます。任意の動画にマウスポインターを置くと、いくつかボタンが表示されますので、一番右側の「オプション」ボタンをクリックします。
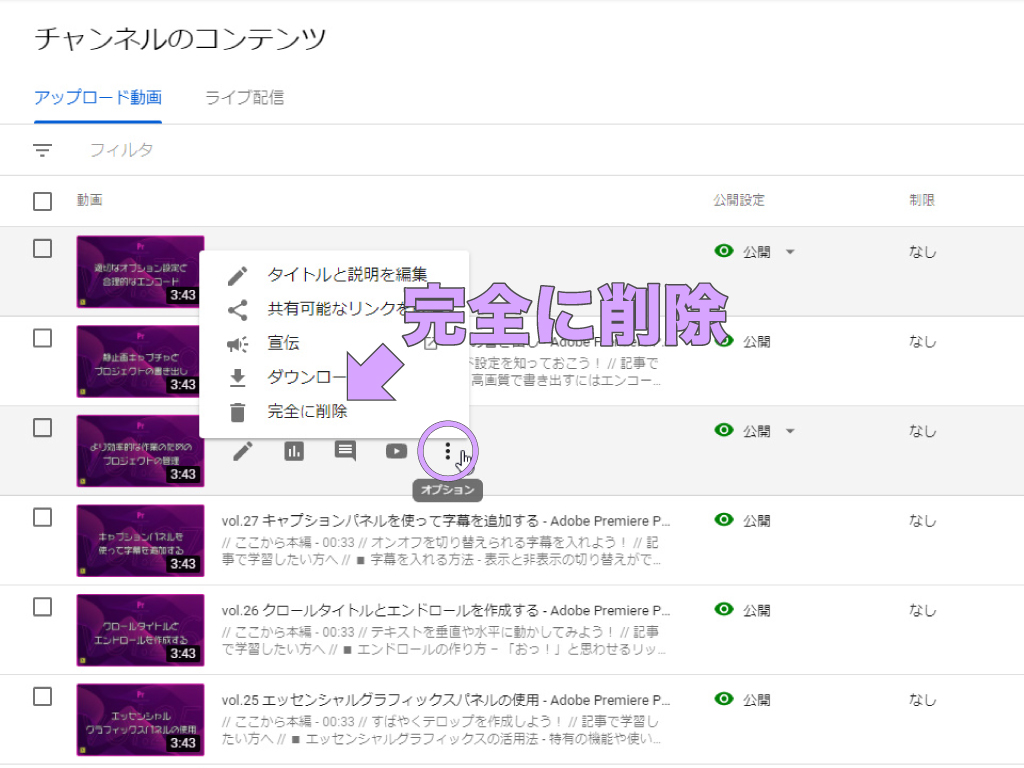
オプションメニューの最下部にある「完全に削除」をクリックすると、新たに「この動画を完全に削除しますか?」というポップアップが表示されますので、同意の一文に目を通してからチェックを入れて、右下の「完全に削除」をクリックすれば削除完了です。
パターン2 動画の詳細ページで削除
動画の詳細ページで削除する手順です。
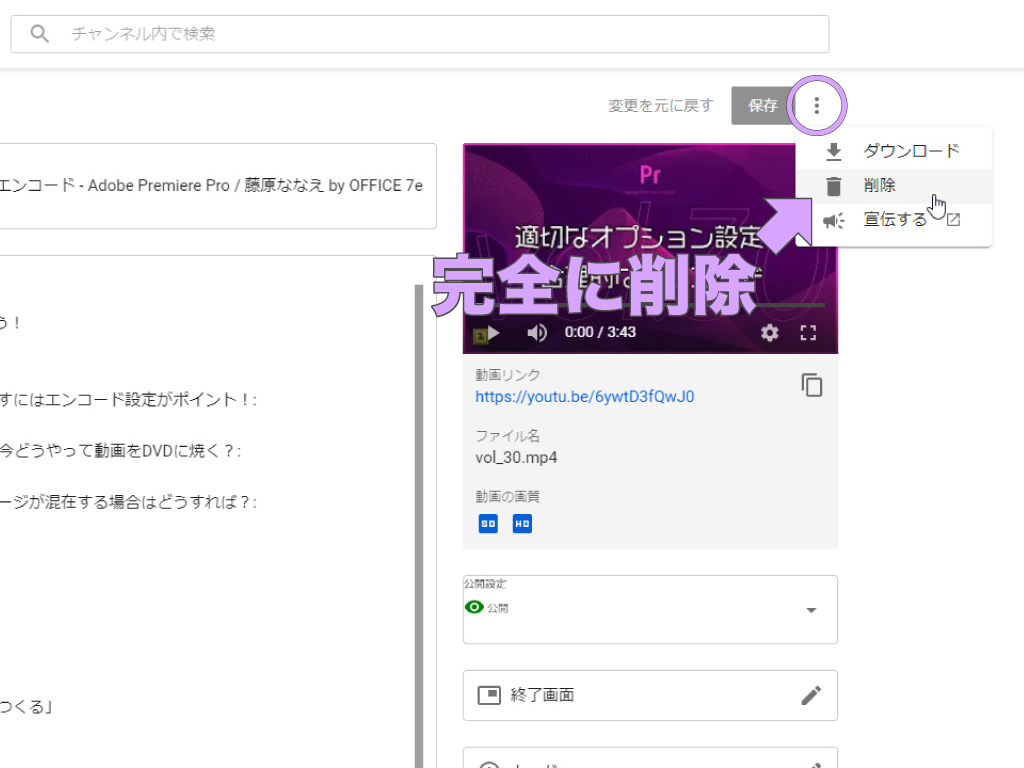
ページ右上の「保存」ボタンのさらに右側に「オプション」ボタンがありますので、パターン1同様に「削除」をクリック後、ポップアップの注意書きにチェックを入れてから「完全に削除」をクリックして完了です。
スマホアプリで投稿した動画を削除する方法
スマホからサムネイルなどの詳細設定を行うには、別途「YouTube Studio」アプリが必要ですが、動画の投稿および削除は通常の「YouTube」アプリでも実行可能です。
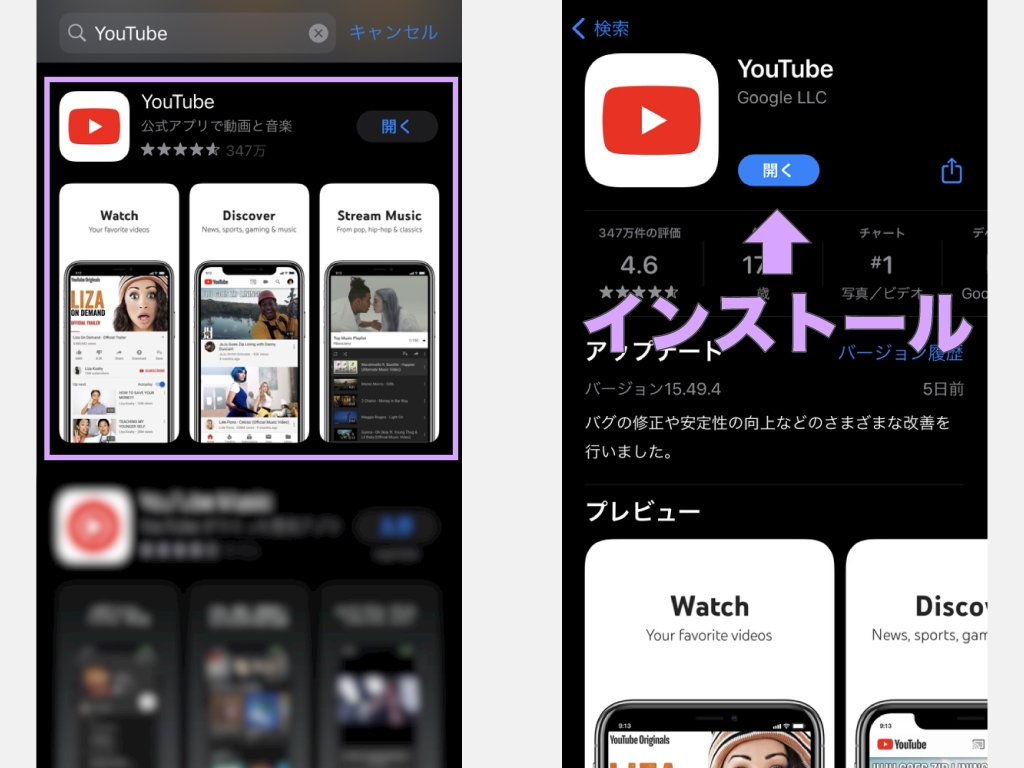
お使いのスマートフォンがiPhoneの場合は「iOS版」を、その他のAndroid機種をお使いの場合は「Android版」の公式YouTubeアプリをインストールしてください。
こちらの記事では、YouTube Studioアプリを使って動画のサムネイルを設定または変更する方法について紹介していますので、興味ある方は併せて読んでみてくださいね。
スマホアプリで動画を削除
YouTubeアプリを開いたら、画面右上のアイコンメニューを開きます。続けて、一番上の「チャンネル」をタップして管理画面に移動します。ここでYouTube Studioアプリを別途インストールしている方は、一つ下の「YouTube Studio」をタップするとYouTube Studioアプリが起動します。
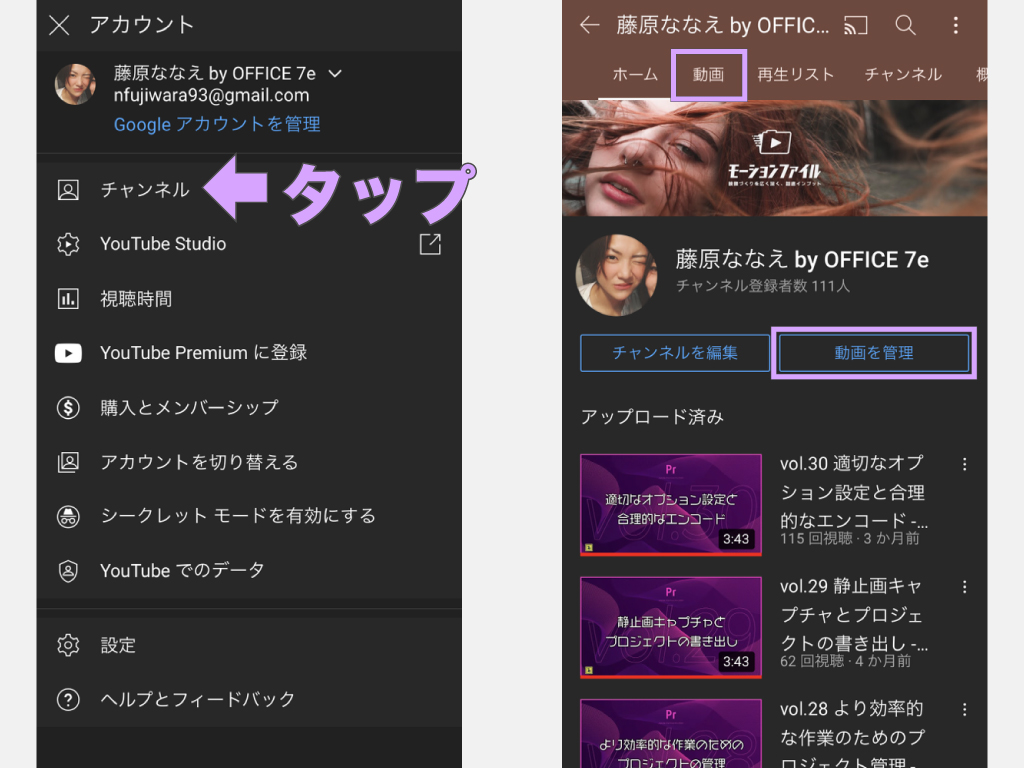
管理画面に移動したら上部のタブで「ホーム」から「動画」に切り替えるか、アイコン下に表示される「動画を管理」ボタンをタップして、動画の一覧を表示します。
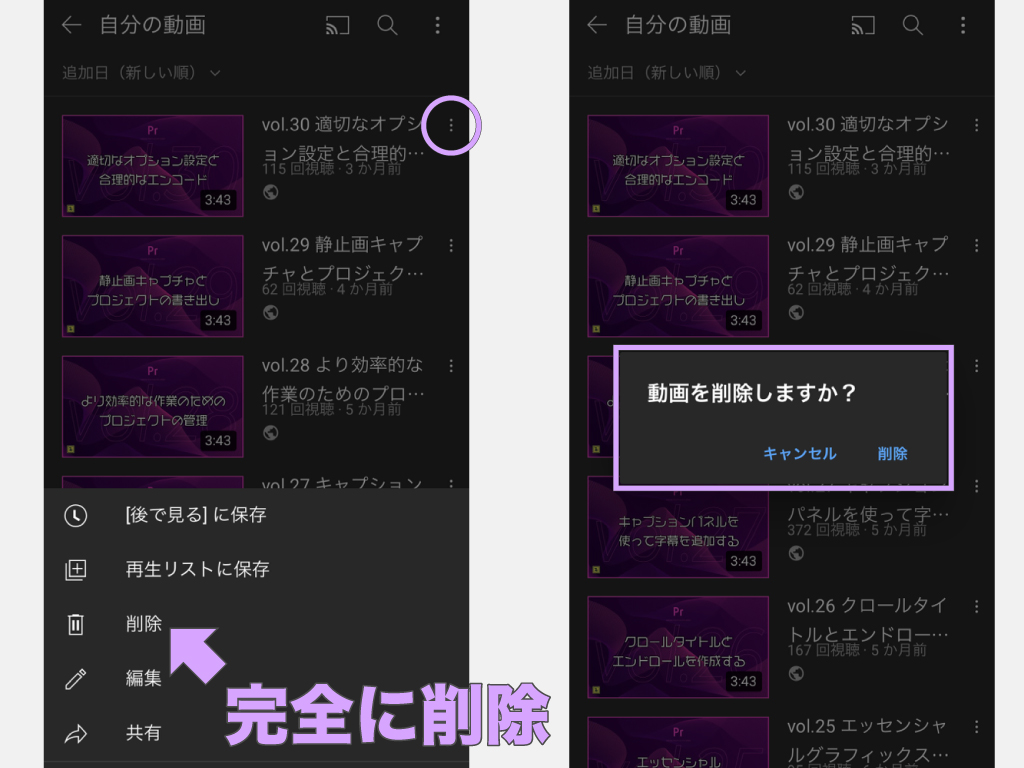
一覧から任意の動画を見つけたら右端にある「オプション」ボタンをタップして、オプションメニューの中段にある「削除」をタップします。すると「動画を削除しますか?」と聞かれますので、最後に右下の「削除」をタップすれば完了です。
個人的には、スマホでの動画の削除はおすすめしません。物理的に画面が小さいこともあり、意図しないボタンをタップしてしまっていたり、意図せず指が触れてしまったりと、パソコンに比べて予期せぬミスが起こる可能性は高くなります。動画の削除は、できるだけパソコンで行いましょう!
一旦削除した動画は復元できない・・・!
冒頭でもお伝えしましたが、YouTubeではいかなる理由であっても一旦削除した動画は復元できません。それはつまり、意図的かどうかに関わらず自分で削除した場合はもちろんのこと、YouTubeのポリシー違反などによる意に反する削除である場合も同じです。基本的にYouTubeが理由もなく動画を削除することはありませんので、もしもポリシー違反に心当たりがあるのなら・・・動画もろともチャンネルを削除されてしまわないためにも、自分自身で問題の動画を削除するか非公開にするなどの対処をしましょう!
YouTubeの「利用規約(ポリシー)」にある「お客様のコンテンツと行動」という見出しの中に、YouTubeには独自の裁量によりコンテンツを削除する権利があると明記されています。
こちらの記事では、YouTubeに投稿した動画の再生回数について、カウント方法や仕組みだけでなくペナルティーについても解説していますので、興味のある方はぜひ!
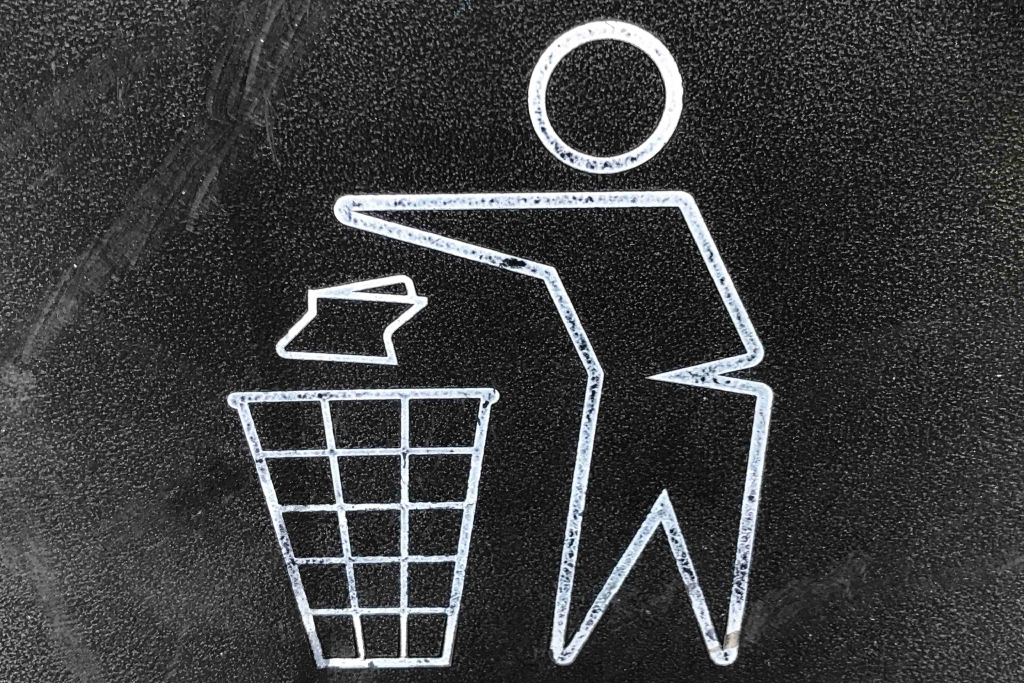
いかがだったでしょうか?この記事を気に入っていただけたら、コメントやシェアをしていただけるととても励みになります!これからも動画編集が楽しくなるような情報をどんどん発信していきますので、たまにサイトをチェックしてみてくださいませ。では、またべつの記事でお会いしましょう!


























































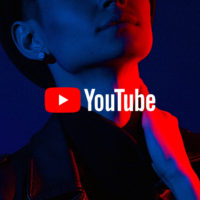

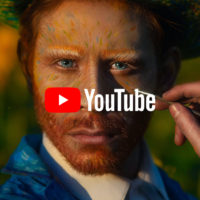
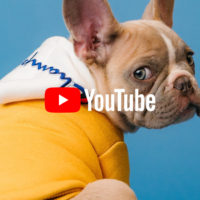



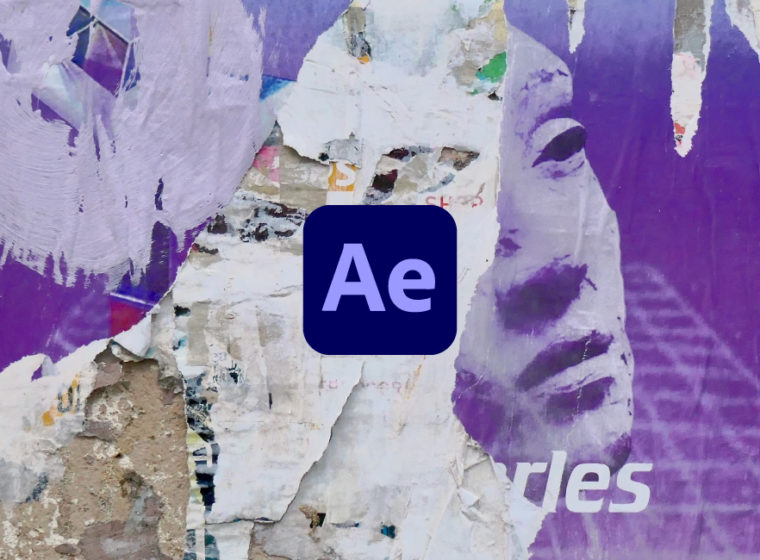

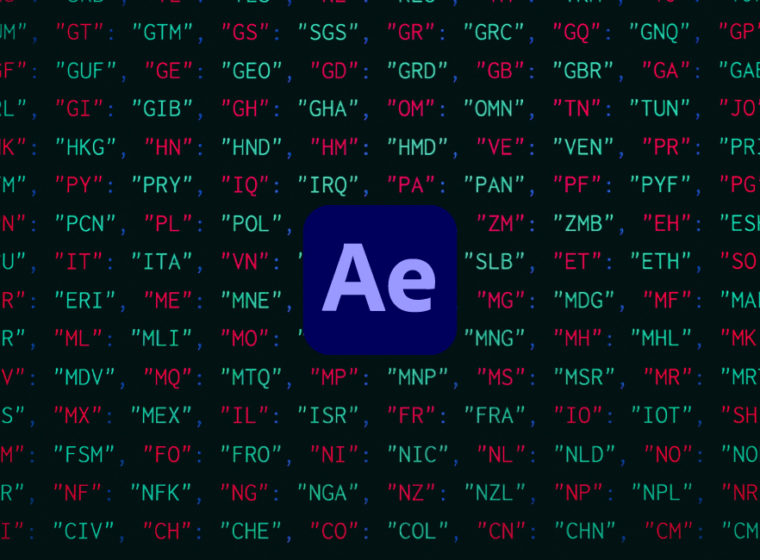





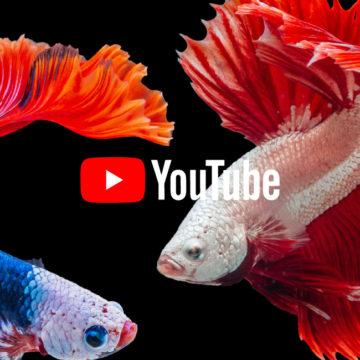

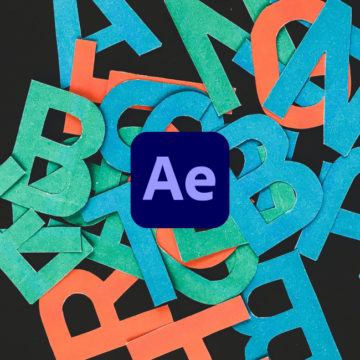


この記事へのコメントはありません。