
レンダリングとGPU設定 – プレビューがおかしいと思ったら確認しよう!
こんにちわ!大阪でクリエイターをしています、藤原ななえ(@fujiwara_nanae)です!
皆さん、動画編集たのしんでいますかー!おそらくこの記事を読んでくださっている方の多くは、動画編集をはじめてまだ日が浅く「Adobe Premiere Pro(プレミアプロ)」での慣れない作業にイライラしてしまうこともあるのではないかと思います。わからないことに頭を悩ませる時間ってもったいないですよね。問題はサクッと解決して、ご自身の作品に集中しましょう!
今回ご紹介するのは、プロジェクトのGPU設定とレンダリングについてです。
Premiere ProのGPU設定の手順について今すぐ知りたい方は、目次の2番をクリック。高機能な動画編集アプリを使用する以上、パソコン環境もとても重要になりますので、これを機に基礎的な部分からしっかり押さえていきましょう!この記事の目次はこちら!
動画編集に最適なパソコン環境って?
これから動画編集をはじめようという方の多くが、最初の最初でつまずくのがパソコン選び。当初パソコン知識が皆無だった私にも「CPU?メモリ?なんやそれ?」と、動画編集の前に出鼻をくじかれた苦い経験があります。Premiere ProにおけるGPU設定への理解には多少のパソコン知識が必要になりますので、まずは初心者の方が抱くパソコンそのものへの疑問を解決しておきたいと思います。
「機械音痴」という言葉もあるほど「パソコン」と聞くだけで拒否反応が出てしまう方も中にはおられると思いますが、案外すんなりと理解できてしまう話ですので、どうぞ身構えずに読み進めてみてくださいね!

パソコンを構成する様々なパーツの中でも「CPU」と「メモリ」そして「GPU(グラフィックボード)」は特に重要で、パソコンの購入時には必ず確認すべきポイントです。今回は、この記事のテーマであるGPUに焦点をあてて解説していきますが、すでにお持ちの方もご自身のパソコンのスペックを今一度確認してみてください。
こちらの記事では、動画編集パソコンの選び方やスペックについて詳細に解説しています。今パソコンの購入を考えている方には特に読んでもらいたい内容になっています!
パソコンの頭脳「CPU」とは?
インテル® Core™ i9-9900K プロセッサー ¥71,480
CPUはパソコンの中枢を担う「頭脳」にあたるパーツで、パソコンそのものの性能や価格にも直結します。動画の編集時や書き出し時に動作が重くなることなく作業を進めるために最適なCPUの性能は、「Core i7(Intel製)」もしくは「Ryzen 7(AMD製)」以上です。
CPUの性能は、動作の速さを表す「クロック数」と処理の量を表す「コア数」で決まります。主な用途が動画編集の場合は、コア数の多いCPUを選びます。
作業台の役割を担う「メモリ」とは?
大量の書類を整理するときは、小さい机より大きな机で作業する方が効率的です。メモリはこの机のように、データを一時的に保管(記憶)するパーツです。動画編集に使用するデータ量は多いため、スムーズに作業を進めるためには最低でも16GB以上は必要です。
メモリには「RAM」と「ROM」がありますが、この場合のメモリとはRAMのことです。ROMとは、HDD(ハードディスク)やSSDと呼ばれる内蔵また外付けストレージのことです。
パソコンの第二の頭脳「GPU」とは?
NVIDIA Quadro P4000 グラフィックスボード ¥129,800
GPUは画像に関する処理を行う、CPUに次ぐパソコンの「第二の頭脳」にあたるパーツです。10bitカラー以上の表示を行う場合、また動画編集を行うならグラフィックボードは必須といえ、その性能によって処理速度を大幅に向上させることができます。
「GPU」と「グラフィックボード」は同意語として用いられますが、厳密に言うとGPUはCPUやマザーボードに直接搭載されることもある半導体チップのことで、グラフィックボードとはGPUが搭載される板状のパーツ(外付けのGPU)のことです。またこれらを総称して「ビデオカード」とも呼ばれます。
比較的ハイスペックなパソコンを使っているのにも関わらず、Premiere Proの動作が重いと感じる場合は、こちらの記事の内容を確認してみてくださいね。
Prでサクサク編集するためのGPU設定
先述の通り、GPU(グラフィックボード)は画像処理を司る動画編集には欠かせないパーツですが、ただパソコンに搭載させているだけでは残念ながら機能しません。メーカーが発行する専用インストーラなどを介して、パソコンにGPUがインストールされていることはもちろん、Premiere Pro使用時にGPUで処理を行うには設定が必要です。
「GPU高速処理」設定の仕方
メニューバー「ファイル」>「プロジェクト設定」>「一般」からダイヤログを表示します。新規プロジェクトを作成する場合は、ダイヤログは自動的に表示されます。あとは「レンダラー」項目からいずれかの「GPU高速処理」を選択して設定完了です。
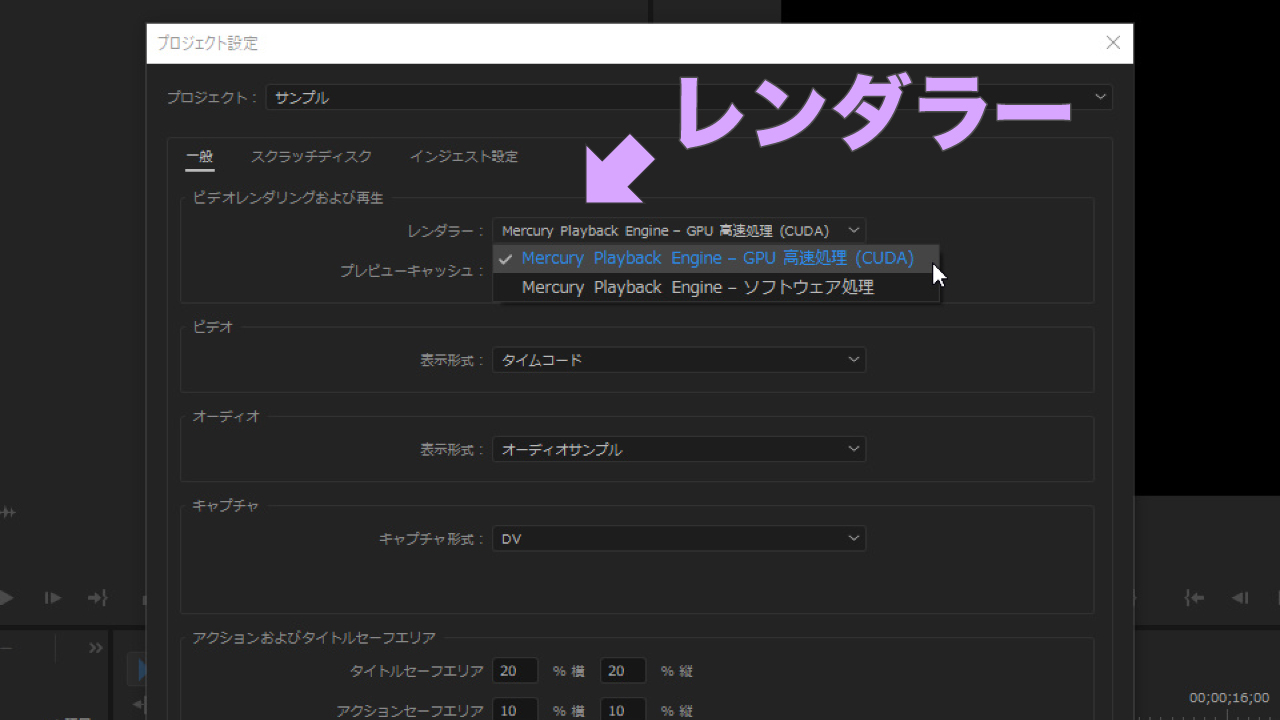
- ソフトウェア処理(パソコンに備わるCPUのパワーを利用してパフォーマンスを発揮します。)
- GPU高速処理(再生タスクをGPUに送ることで、より優れたパフォーマンスを発揮します。)
レンダラーには「Mercury Playback Engine – GPU高速処理(CUDA)」や「Mercury Playback Engine – GPU高速処理(Open CL)」などいくつか種類がありますが、基本的にはソフトウェア処理かGPU処理かの判断だけでオッケーです。
Open CLはマルチコア(=1つのCPUの中にプロセッサコアが2つ以上ある状態)ですが、CUDAとOpen CLを比較してどちらが良いとか悪いとは、一概には言えません。
Mercury Playback Engine対応のGPU
Mercury Playback EngineはAdobe社が採用する再生エンジンで、パソコンに互換性のあるGPU(グラフィックカード)がインストールされていることで、前の見出しで紹介したレンダラー項目から任意のGPU高速処理を選択できるようになります。
| Windows(CUDA) | Windows(Open CL) |
|---|---|
| NVIDIA Quadro RTX シリーズ NVIDIA Quadro P シリーズ NVIDIA Quadro M シリーズ NVIDIA Quadro K シリーズ NVIDIA GeForce RTX シリーズ NVIDIA GeForce GTX シリーズ など |
AMD Radeon Pro W シリーズ AMD Radeon Pro WX シリーズ AMD FirePro W シリーズ AMD Radeon Pro WX シリーズ AMD Radeon Pro SSG など |
| Mac(Metal) | 統合グラフィックチップセット |
| AMD FirePro D シリーズ AMD Radeon R9 シリーズ AMD Radeon Pro シリーズ Intel® HD Graphics 6000 Intel® Iris™ Graphics 6100 Intel® Iris™ Pro Graphics 6200 など |
Intel® HD Graphics シリーズ Intel® Iris Pro Graphics シリーズ Intel® Iris Graphics シリーズ Intel® Iris™ Plus Graphics 640/650 など |
※ 詳しくはこちらをご参照ください
ソフトウェア処理とGPU高速処理を比較して使用してみると、その違いは一目瞭然です。Premiere Proでの動画編集をよりストレスなく効率的に進めるためにも、できる限りMercury Playback Engine対応のGPUを採用して「GPU高速処理」を選択するようにましょう。
グラフィックボードを搭載してGPU設定も高速処理に変更しているにも関わらず、Premiere Proの動作が重いと感じる場合は、こちらの記事も確認してみてくださいね。
GPU設定とレンダリングへの影響
レンダリングとは、スムーズに再生(プレビュー)するために行う処理のことです。クリップに複数のビデオエフェクトを適用すると、多くの場合、再生するとプログラムモニターでプレビューできる映像はカクカク(コマ落ち)してしまいますが、「Enter」キーでレンダリングを実行することでスムーズに再生できるようになります。
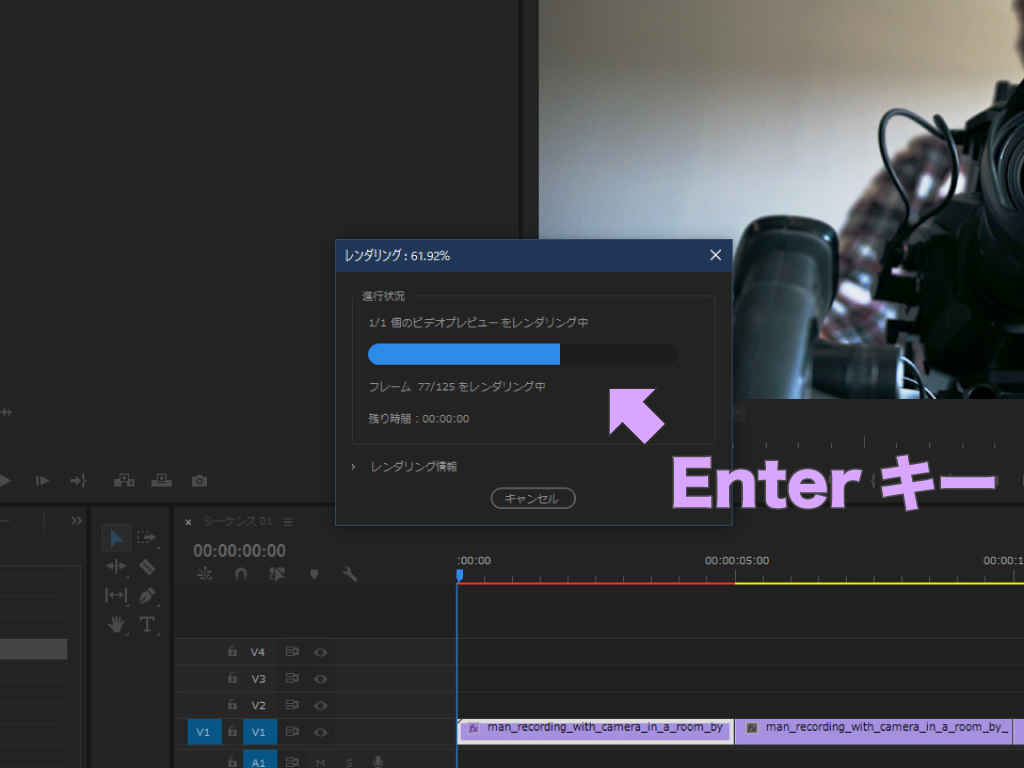
レンダリングの仕組みは、水面下で一時的に作成したプレビューファイルを代わりに再生することで、オリジナルクリップにエフェクトが適用されたように見せるというものです。レンダリングは、エフェクトの適用結果を完全品質で再生するための強力なツールですが、少なからず時間がかかり、パソコンにはレンダリングにより作成されたプレビューファイルを保管するための追加のスペースが必要です。
例えば、色かぶりが生じてしまったオリジナルクリップにカラー補正エフェクトを適用して修正した場合、システムはクリップの再生とカラー補正を同時に行うことができません。レンダリングを実行すると、システムはカラー補正されたように見せるプレビューファイルを作成して再生します。
リアルタイム再生
レンダリングの可否に関わらず、スムーズに再生できることを「リアルタイム再生」と言います。またPremiere Proでは、タイムラインの上部にレンダリングバーが表示されていますので、クリップのリアルタイム再生の目安にしましょう。
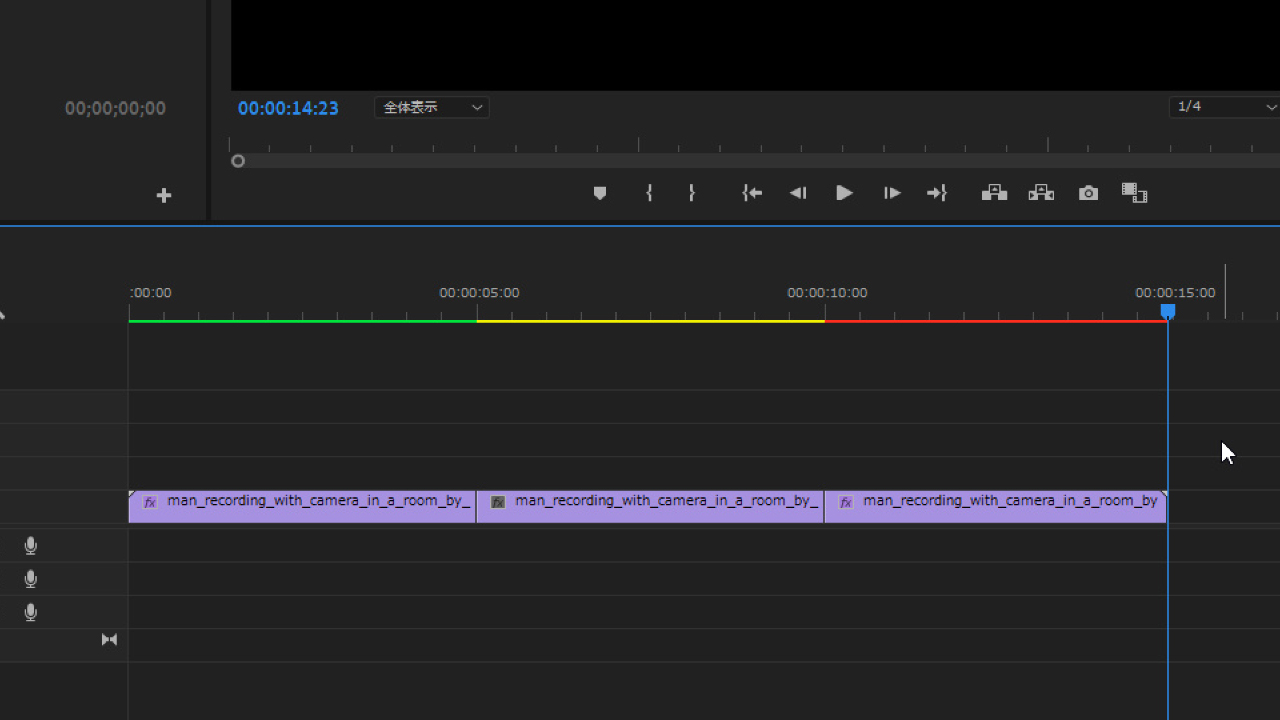
- 緑(十分な品質でリアルタイム再生が行われる)
- 黄(十分な品質でリアルタイム再生が行われる可能性がある)
- 赤(リアルタイム再生を行うには、レンダリングが必要な可能性が大きい)
- 表示なし(クリップそのものがプレビューファイルとして扱われる)
使用するパソコンの処理速度によっては、レンダリングバーが赤色でもリアルタイム再生が可能な場合もあれば、黄色い部分がコマ落ちする場合もあります。
高速処理エフェクト
エフェクトパネルのビデオエフェクトを確認すると、名前の横にいくつかのアイコンが表示されているエフェクトがあると思います。その中でも「高速処理エフェクト」アイコンが表示されているエフェクトは、Mercury Playback Engine対応のGPUを使用することで、エフェクトは高速処理されリアルタイム再生が可能になります。
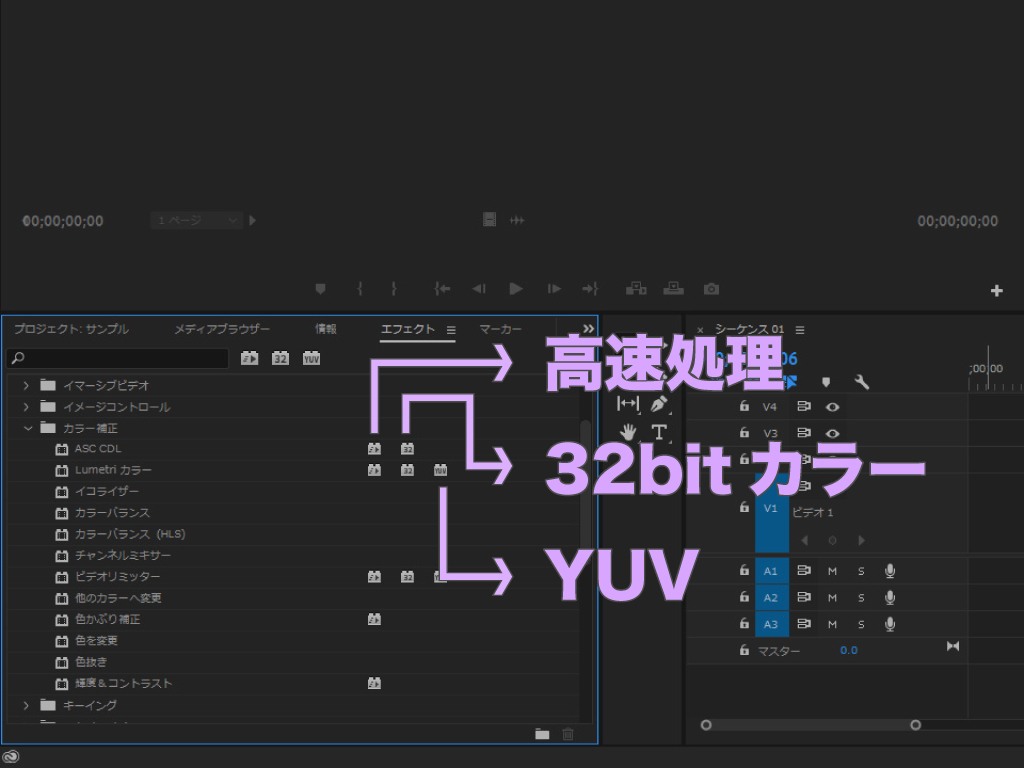
つまり、高速処理エフェクトを適用したクリップは即座に再生できるので、レンダリングを待つ必要がなく、レンダリングが必要なるのは最終的な書き出し時のみです。ただしレンダリングなしで処理できる情報量は、使用するパソコンの処理速度に依存します。
Premiere Proでは、Mercury Playback Engine対応のGPUをインストールすることで劇的にパフォーマンスを向上できますが、すべてをリアルタイム再生できるわけではありません。
プレビューがおかしいと思ったら・・・
Premiere Proでの編集中、稀にプログラムモニターの表示がおかしくなることがあります。プラグラムモニターの表示だけでなく書き出し失敗など、原因不明のエラーが発生した場合はレンダラー設定を変更してみましょう。
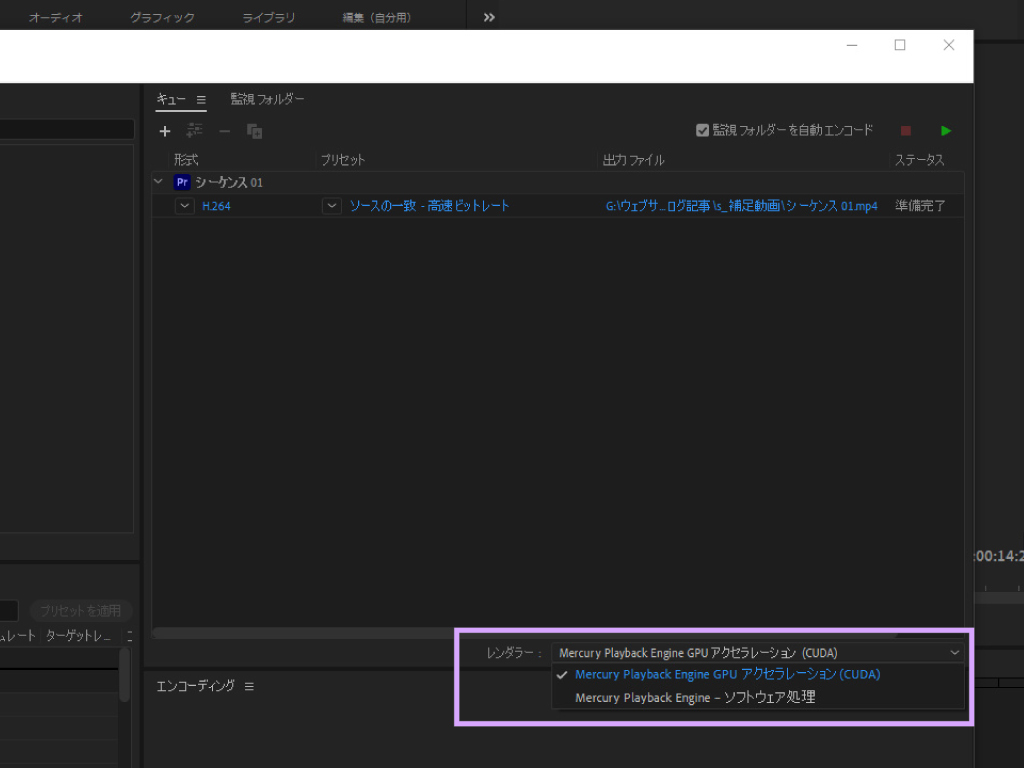
Mercury Playback Engine対応のGPUをパソコンにインストールしていれば、基本的には「GPU高速処理」設定を使用した方が高いパフォーマンスを得らえますが、「ソフトウェア処理」設定に変更することで解決するエラーも稀にあります。また書き出し時、Media Encoderでは下部のオプションでGPU設定を簡単に切り替えることができます。

いかがだったでしょうか?この記事を気に入っていただけたら、コメントやシェアをしていただけるととても励みになります!これからも動画編集が楽しくなるような情報をどんどん発信していきますので、たまにサイトをチェックしてみてくださいませ。では、またべつの記事でお会いしましょう!
これも読んでって!あなたにオススメの記事
これから本格的な動画編集やYouTubeをはじめとするSNSへの動画投稿に本腰を入れて取り組みたいと考えているあなたには・・・以下4つの記事をオススメします!
他にもたくさん読んでいただきたい記事があるので、もしまだ情報に渇望していれば・・・過去の記事がすべて整理されているサイトマップページも、ぜひ覗いて行ってくださいね!



































































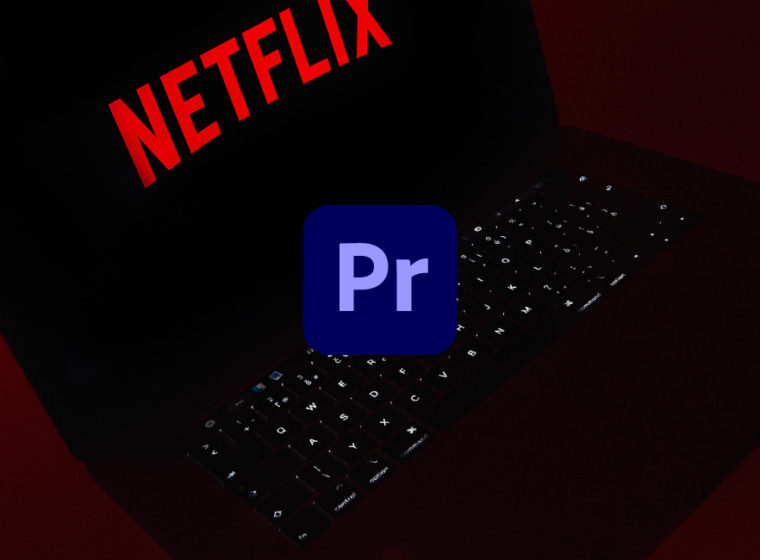









ななえさん、
とても役に立つ記事をありがとうございます
編集の初心者ですが、バグに見舞われながら、
仕組みが分からないと遠回りだな、と思っていたところでした。
とても分かりやすく、そこが知りたかったというツボにハマりました!
本当にありがとうございます♪
のぶこ