
動画を書き出す方法 – 高画質で書き出すにはエンコード設定がポイント!
こんにちわ!大阪でクリエイターをしています、藤原ななえ(@fujiwara_nanae)です!
皆さん、動画編集たのしんでいますかー!おそらくこの記事を読んでくださっている方の多くは、動画編集をはじめてまだ日が浅く「Adobe Premiere Pro(プレミアプロ)」での慣れない作業にイライラしてしまうこともあるのではないかと思います。わからないことに頭を悩ませる時間ってもったいないですよね。問題はサクッと解決して、ご自身の作品に集中しましょう!
今回ご紹介するのは、Premiere Proで編集した動画を書き出す方法です。
今すぐ書き出しの手順を知りたい方は目次の2番を、書き出しの設定を知りたい方は3番をクリック。詳しく書いているうちに長くなってしまいましたが分かりやすく解説していますので、ぜひじっくり読んでみてくださいね。この記事の目次はこちら!
聞きなれない「書き出し」の意味って?
一般的に言われる「エンコード(出力)」のことをPremiere Proでは「書き出し」という言葉を使います。あまり聞き慣れないと思いますがAdobe特有の表現で、各種Adobeアプリを使用する場合の編集データを完成形のデータに変換する作業またはその工程のことを指します。動画の場合、パソコンやスマートフォンまたはYouTubeなどの動画共有サービス内で再生できる形式、つまり「MP4」や「MOV」などが主な完成形のデータとなります。

Premiere Proで編集した動画(プロジェクト)を書き出す作業は、映像制作プロセスの中でも最終段階に当たります。最近では「MP4」などのデジタルファイルが主流となっていますが、今でもプロからの支持が厚いテープへの記録も含めてPremiere Proには数多の書き出し形式やオプションが用意されています。
テープへの書き出しは専用機材を経由して行います。一般にはあまり使用されませんが、テレビ番組を制作するような現場では今でも「HDCAM」や「DVCPRO」といったフォーマットのマスターテープが必要とされ、バックアップデータの記録などに利用されます。
書き出しは「Media Encoder」を利用すると効率的!
プロジェクトの書き出しはPremiere Proではもちろん、Creative Cloudのサブスクリプションに含まれる「Media Encoder」を利用する方法があります。Media Encoderはプロジェクトの書き出し専用のアプリケーションで、Premiere ProやAfter Effectsと連携して使用します。

Media Encoderは単独で動作するスタンドアロンアプリケーションで、書き出しをバックグラウンドで行うことができるため、書き出し中であってもPremiere ProやAfter Effectsでの作業を中断する必要がありません。私はまったくの初心者だった頃にMedia Encoderの存在すら知らず使用していませんでしたが、今思えば宝の持ち腐れとはこのことですね・・・。
Media Encoderは、Premiere ProまたはAfter Effectsを利用できるいずれかのプランを契約していれば、付属アプリとしてCreative Cloudからインストールできるようになっています。
エンコード対象別の書き出し方法と手順
書き出しと一括りに言っても、プロジェクト全体を書き出したい場合もあれば、ときには素材の動画を部分的に書き出したいこともありますよね。そんな目的や場合によって異なるエンコード対象を「シーケンス」「アセット」「フレーム」の3つに分けて、書き出し方法やその手順についてご紹介したいと思います。
その1 基本は「シーケンス」を書き出す
シーケンスはプロジェクトそのものであることがほとんどですので、エンコード対象となる頻度も高く、一連のワークフローや書き出し設定においても基本となります。また必ずしもシーケンス全体を書き出さなくても、イン・アウトポイントを設定して書き出し範囲を指定することも可能です。書き出しの手順自体は、次の通りとても簡単です。
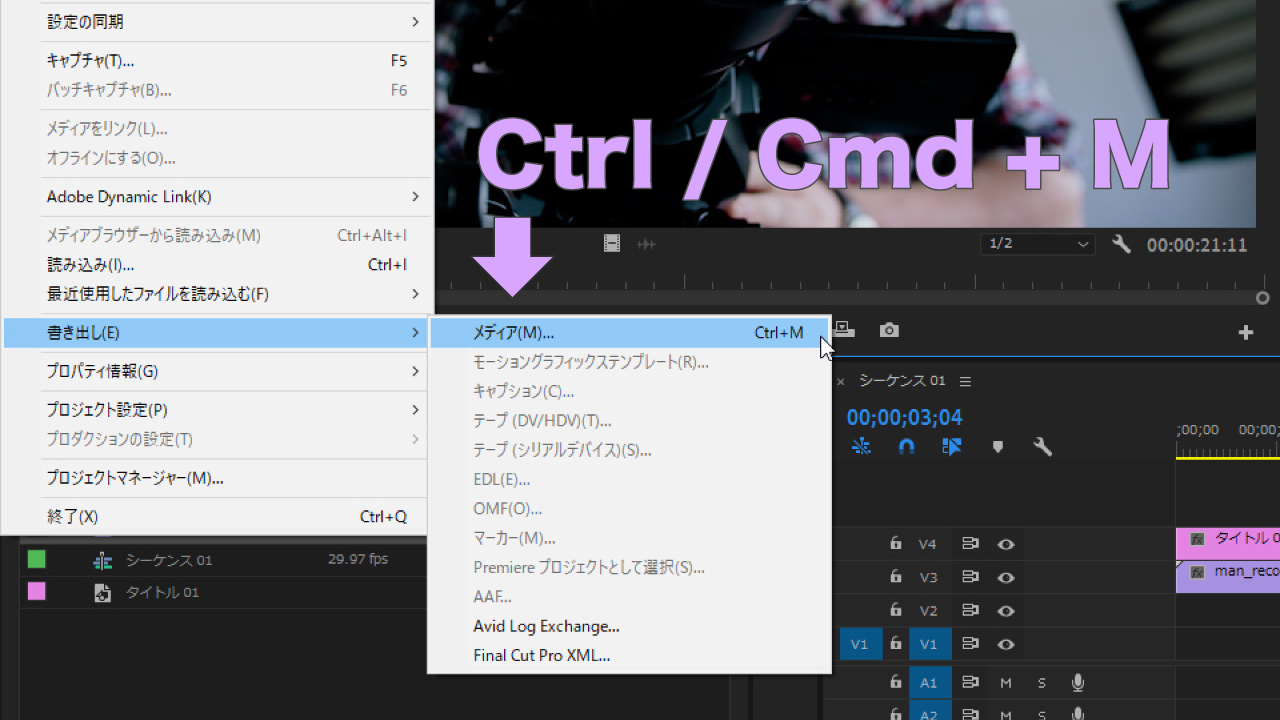
- タイムラインパネルもしくはプログラムモニターパネルをアクティブにします。
- メニューバーの「ファイル」>「書き出し」>「メディア」の順でクリックします。
- 「書き出し設定」ダイヤログで設定を行い、「書き出し」または「キュー」を選択します。
- 設定した動画形式で書き出され、指定した場所に保存されます。
設定や動画の形式とプリセットについては、あとの見出しで解説します。手順2の工程でショートカットキー(Ctrl / Cmd + M)を使用する癖をつけると作業効率がアップします。
各パネルはクリックすると青色の枠線が表示されアクティブになります。どのパネルがアクティブかによって書き出す対象が決まるため、無駄なレンダリングを避けるには多少留意が必要です。
Premiere Proの厳選ショートカットキーの一覧は、こちらの記事でご確認いただけます。ショートカットキーは、なるべく早い段階で身につけた方がお得ですのでぜひ!
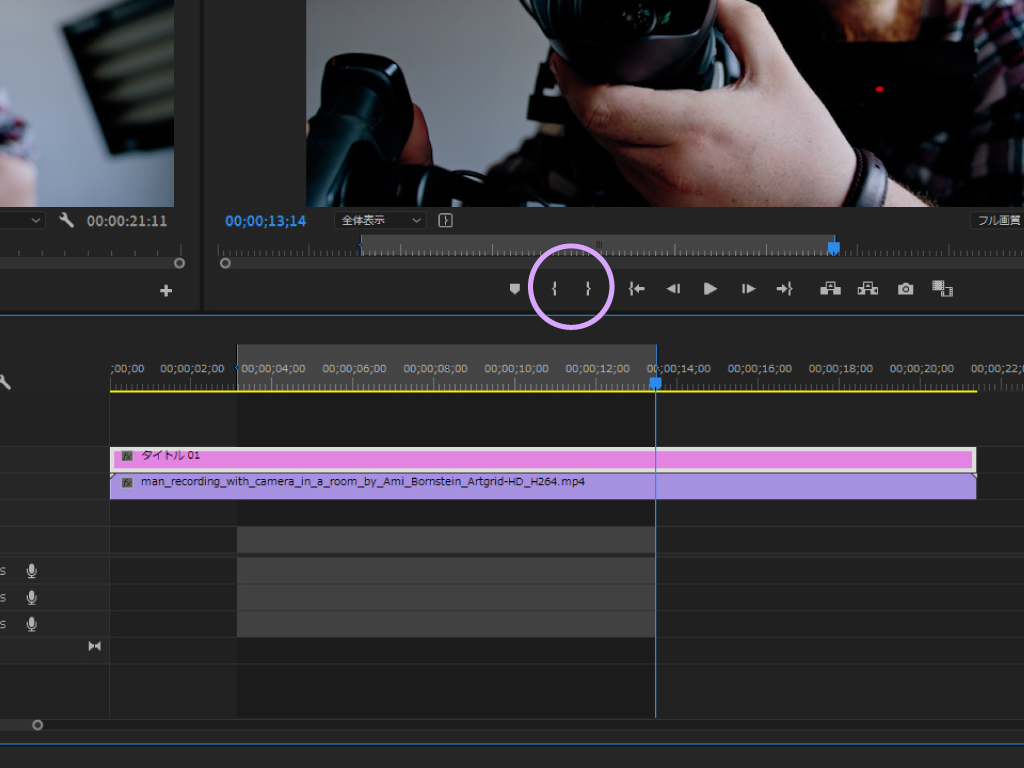
イン・アウトポイントの設定は、タイムラインの再生ヘッドをマークしたい位置に置いて、プログラムモニター下部にある「インをマーク(I)」ボタンと「アウトをマーク(O)」ボタンをクリックするだけ。もしくはショートカットキーを使用しましょう。
イン・アウトポイントは「I」キーと「O」キーのそれぞれに「Shift + Ctrl / Cmd」キーを加えれば個別に解除でき、「Shift + Ctrl / Cmd + X」で両方を同時に解除できます。
Premiere Proでの動画編集にはシーケンスは必ず必要となりますが、シーケンスや適切なシーケンス設定についてよく分からないという方は、こちらの記事は必読です。
その2 映像素材の「アセット」を書き出す
シーケンスはPremiere Proプロジェクトの土台となるものですが、アセットはそのシーケンスに配置する動画・グラフィック・音楽ファイルなど素材となるものすべてを指します。例えばワンカットで撮影されたデュレーションの長い動画の一部を書き出して、プロジェクトに読み込み直したい場合などにアセットを書き出します。
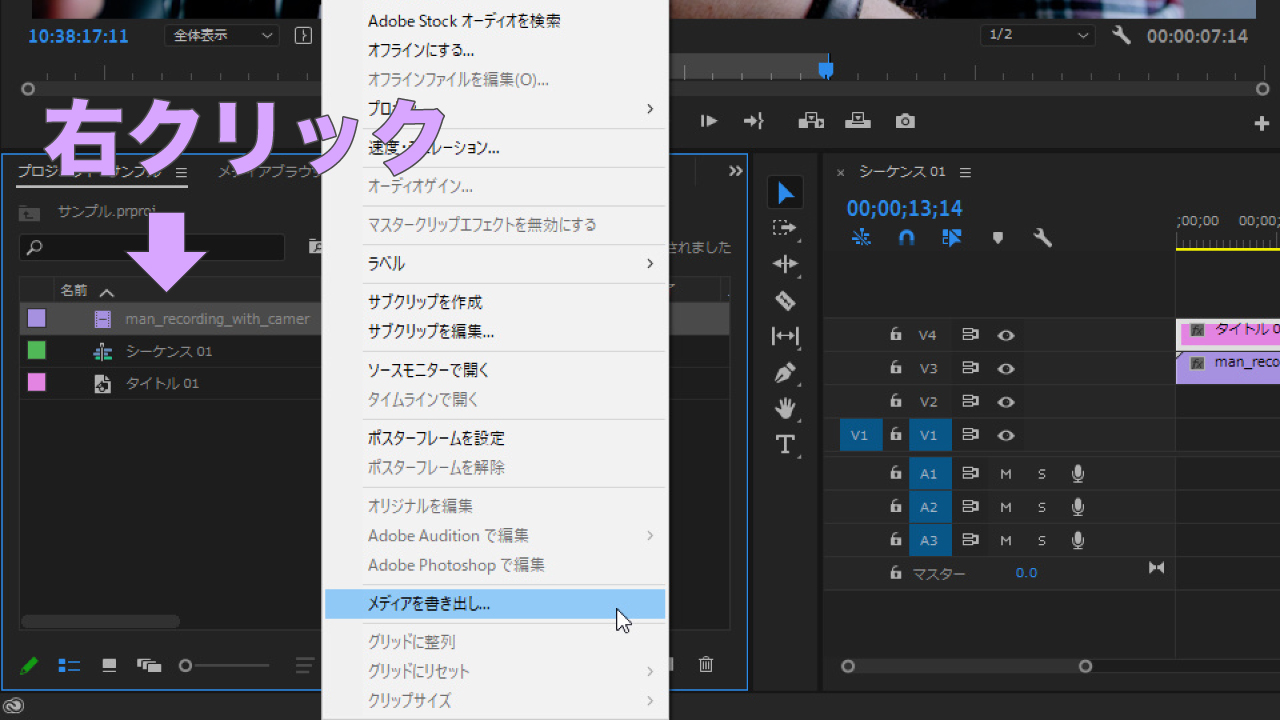
- 動画アセットをソースモニターに表示して、イン・アウトポイントを設定します。
- ソースモニターパネルもしくはプロジェクトパネル内のアセットを選択します。
- メニューバーの「ファイル」>「書き出し」>「メディア」の順でクリックします。
- 「書き出し設定」ダイヤログで設定を行い、「書き出し」または「キュー」を選択します。
- 設定した動画形式で書き出され、指定した場所に保存されます。
このように手順はシーケンスの場合と同じです。ただしアセットの場合は、手順2でプロジェクトパネル内のアセットを右クリックして「メディアを書き出し」を選択することで「書き出し設定」ダイヤログを表示することもできます。

またデュレーションの長い動画アセットを部分的に使用したい場合、「サブクリップ」を作成するという方法もあります。サブクリップは元となるクリップの一部をコピーしたもので、書き出した場合のクリップと同じようにプロジェクトパネル内のビン(ファイル)に整理したり、タイムラインに配置することができます。
サブクリップは元となるクリップと同じメディアファイルを共有しているので、ハードドライブ上のメディアファイルを削除すると、Premiere Pro内で両方がリンク切れになります。
その3 静止画キャプチャは「フレーム」を書き出す
そもそも動画はパラパラ漫画と同じ要領で、静止画が連続して表示されることでものが動いて見える仕組みです。フレームとはその動画を構成する一つひとつの静止画のことで、1秒あたりのフレーム数は「フレームレート(fps)」という数値で表されます。つまりフレームを書き出すということは、静止画をキャプチャするということです。
フレームレートについてはこちらの記事で詳しく解説していますので、きちんと理解しておきたいという方はぜひ併せて読んでみてくださいね。
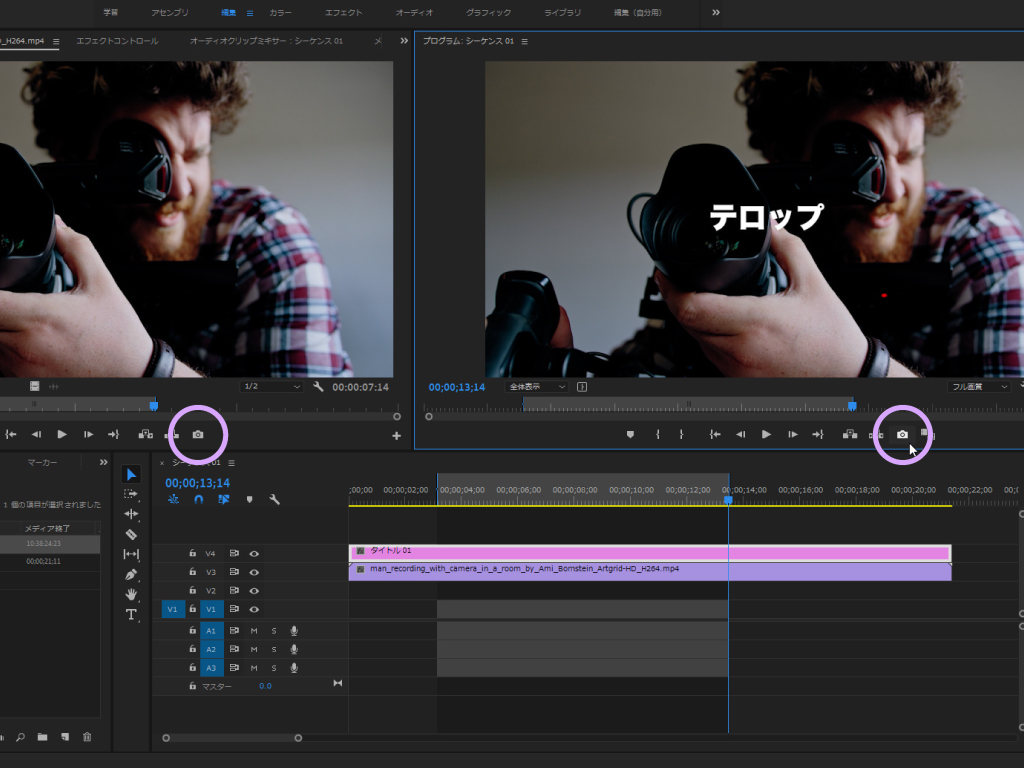
ソースモニター及びプログラムモニター下部に、カメラアイコンの「フレームを書き出し」ボタンがあります。いずれかのパネルがアクティブの状態でクリックするとダイヤログが表示されるので名前・形式・保存先を指定し、書き出したファイルをプロジェクトに読み込む場合は下部のチェックを入れます。あとは「OK」を選択して書き出し完了です。
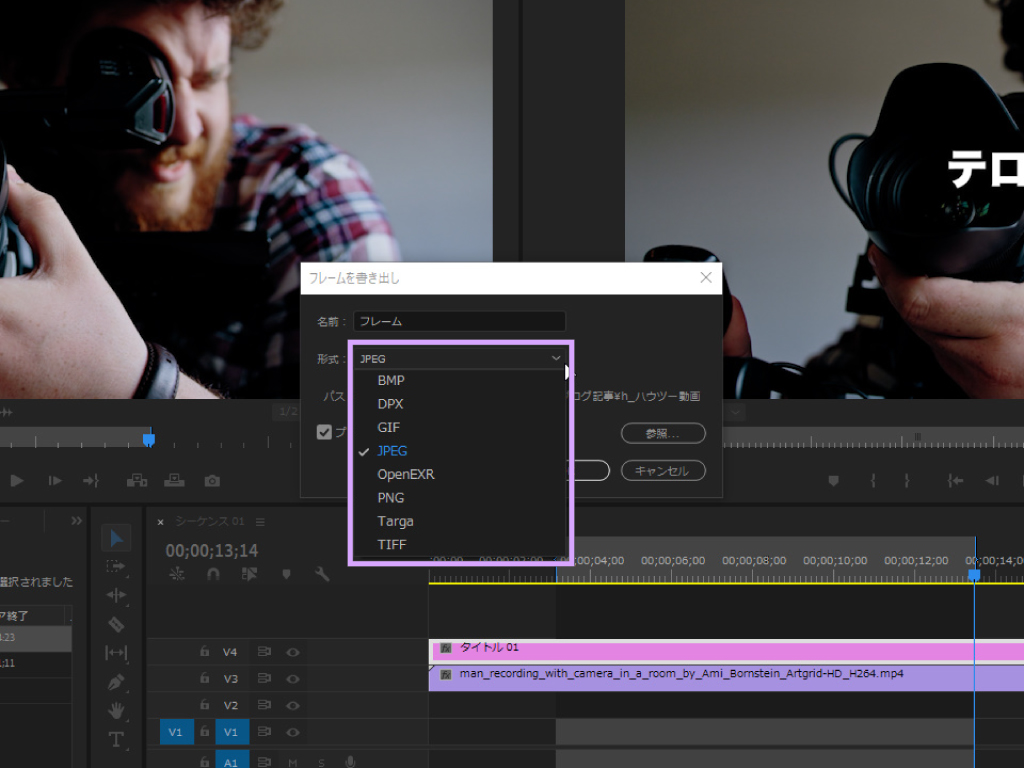
「フレームを書き出し」ボタンは2つのモニター下に用意されていて操作も簡単なので、基本私はボタンを使用しますが、ショートカットキー(Ctrl / Cmd + Shift + E)もあるので、操作しやすい方またはケースバイケースで自由に使い分けてくださいね。
JPEG・PNG・GIF形式はよく使用すると思いますが、これにGMP形式を加えた4つはグラフィックとしてインターネットなどでの配布に適しています。またTIFF形式とTarga形式は印刷物やアニメーションに適しており、DPX形式はカラーグレーディングなどでよく使用されます。
適切なエンコード設定と主要な動画形式
書き出し設定といっても、基本的には用途に合った形式とプリセットさせ間違えずに選択すれば問題ありません。というのもすべてのプリセットは、私たちユーザーの用途に適合するようAdobe社によって実証済みで、初期設定値で高品質のため手動による調整は不要です。ただ、書き出し失敗や再生不能となる原因を作らないための適切な設定が重要になります。
書き出し設定を正しく理解するためには画質への理解も不可欠ですので「ようわからん!」という方は、ぜひこちらの記事も併せて読んでみてください。
基本的な書き出し設定
まずは「出力名」オプションのハイパーテキストをクリックして、書き出しファイルの名前と保存先を指定します。音声が含まれる映像で、動画と音声を別々に書き出したい場合やどちらか一方だけを書き出したい場合は、その下にある「ビデオのみ」または「オーディオのみ」のいずれかのチェックをオンにします。
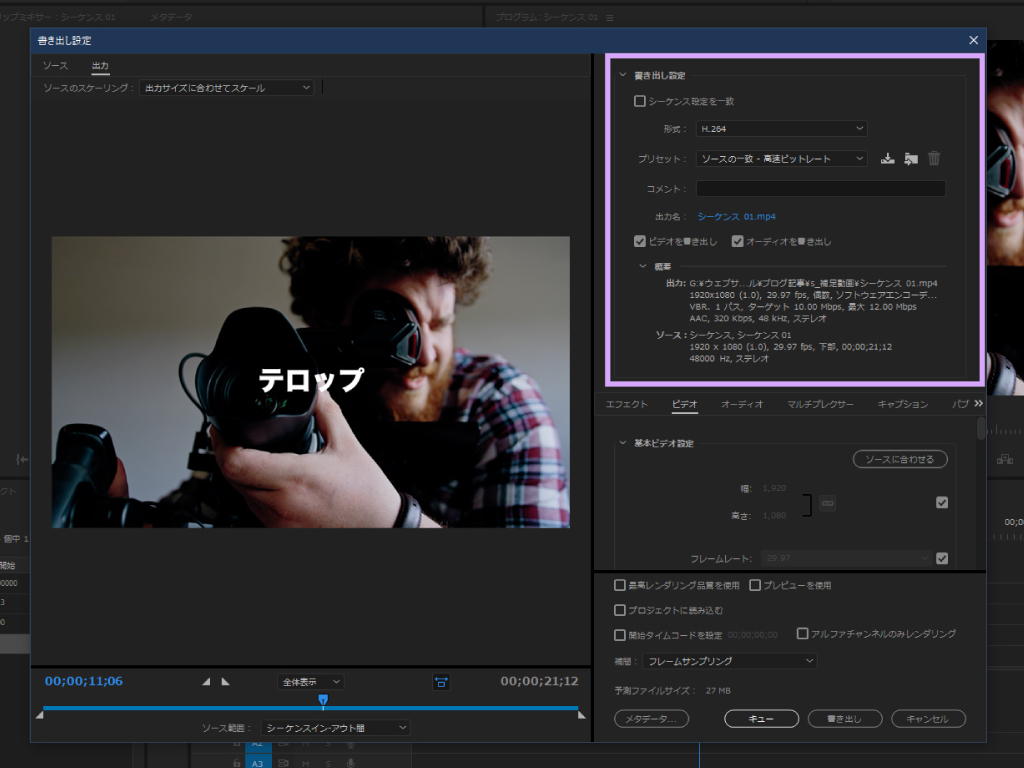
一番上にある「シーケンス設定を一致」のチェックボックスは、マスターコピーを作成する場合にオンにします。マスターコピーは将来の使用に備えてアーカイブすることを目的で作成するので、編集プロジェクトをそのままの状態でコピーすること、つまりシーケンス設定が一致していることが理想です。
よく使う動画形式とプリセット
ずらりと並ぶ「形式」と「プリセット」のドロップダウンリストを見ると、反射的に難しそう…と感じてしまうと思います。でも実際には、一般的なシナリオをもとに数パターンの設定を理解しておけば大丈夫。ということで主要な形式とプリセットをご紹介します!
「プリセット」という言葉はエフェクトやキーフレームを保存する際にも使用しますが、書き出しなどの処理を制御する各種設定を一つにまとめたものをプリセットと言います。
動画のファイル形式については別途こちらの記事で解説しています。拡張子って?コーデックって?という初心者の方が疑問に思う用語の意味についても紹介しています。
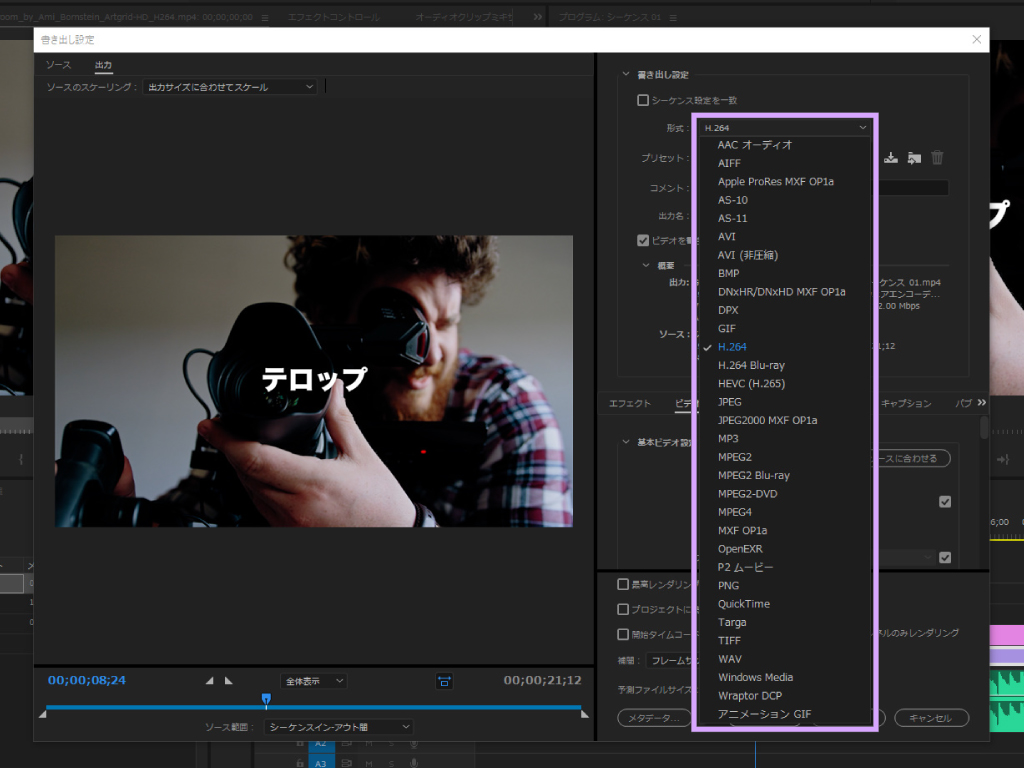
YouTubeにアップロードする動画
動画をインターネットにアップロードする場合は「H.264(.mp4)」を選択します。プリセットは「YouTube」や「Vimeo」といった特定のサービス用に画質別で用意されているので、用途に合致するものが見つかるはずです。また「ソースの一致」プリセットの「高速ビットレート」はHD画質用で、「中速ビットレート」はSD画質用です。
こちらの記事では、YouTubeにアップロードする動画にオススメの形式やエンコード設定について紹介していますので、詳しく知りたいという方はチェックしてみてくださいね。
モバイルデバイスに転送する動画
iPhoneやAndroidなど、最新のモバイルデバイスに動画を転送する場合も「H.264(.mp4)」を選択します。H.264は柔軟性が高い形式で、現在幅広く使用されています。プリセットは「Mobile Device」の画質別プリセットを選択するか「ソースの一致」プリセットを選択するといいと思います。
パソコンのOSと互換性の高い動画
使用するパソコンと互換性が高い動画を書き出したい場合は「QuickTime(.mov)」形式か、「AVI(.avi)」形式を選択します。QuickTimeはMacの標準動画形式でApple製品との相性が良く、AVIはWindowsの標準動画形式ですがWindows以外の環境との互換性もあり汎用性が高い形式です。
最終的にDVDやBlu-rayに焼く動画
動画を書き出した後にDVDやBlu-rayにオーサリングしたい場合は、従来から使用されている「MPEG2(.mp4)」を選択します。もしくは「H.264(.mp4)」でもオッケー。H.264とMPEG2は書き出した動画の拡張子はともに「MP4」で、「ソースの一致」プリセットがある点も共通しています。
Adobeのオーサリング専用アプリ「Encore」の開発がCS6バージョンで終了して以降のオーサリング手段についてはこちらの紹介していますので、興味のある方はぜひ。
書き出しファイルに関する重要な設定
中間にある各タブの中でも「ビデオ」タブや「オーディオ」タブには重要なオプションが含まれ、選択した形式やプリセットによって内容が異なりますが、冒頭で触れたように基本的に手動設定は不要なのでスルーしましょう。
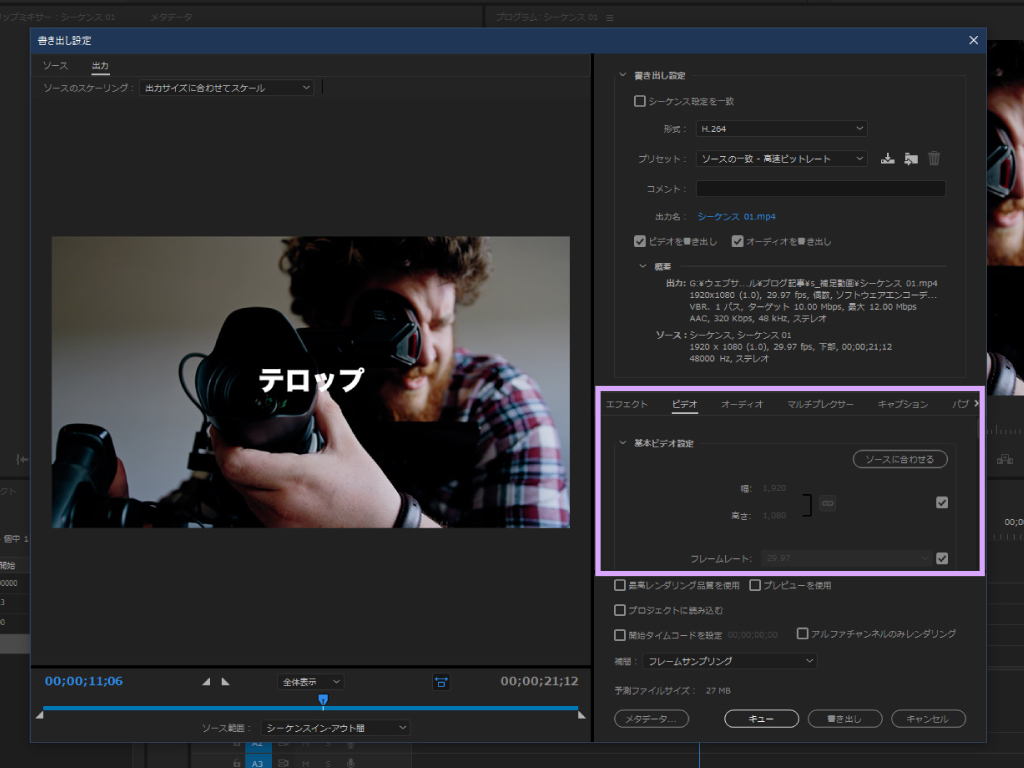
書き出しファイルに関する重要なオプションは一番下にもあります。ざっと6つのオプションがあると思いますが、これらを設定した場合の書き出し処理への影響について、きちんと知っておく必要があります。
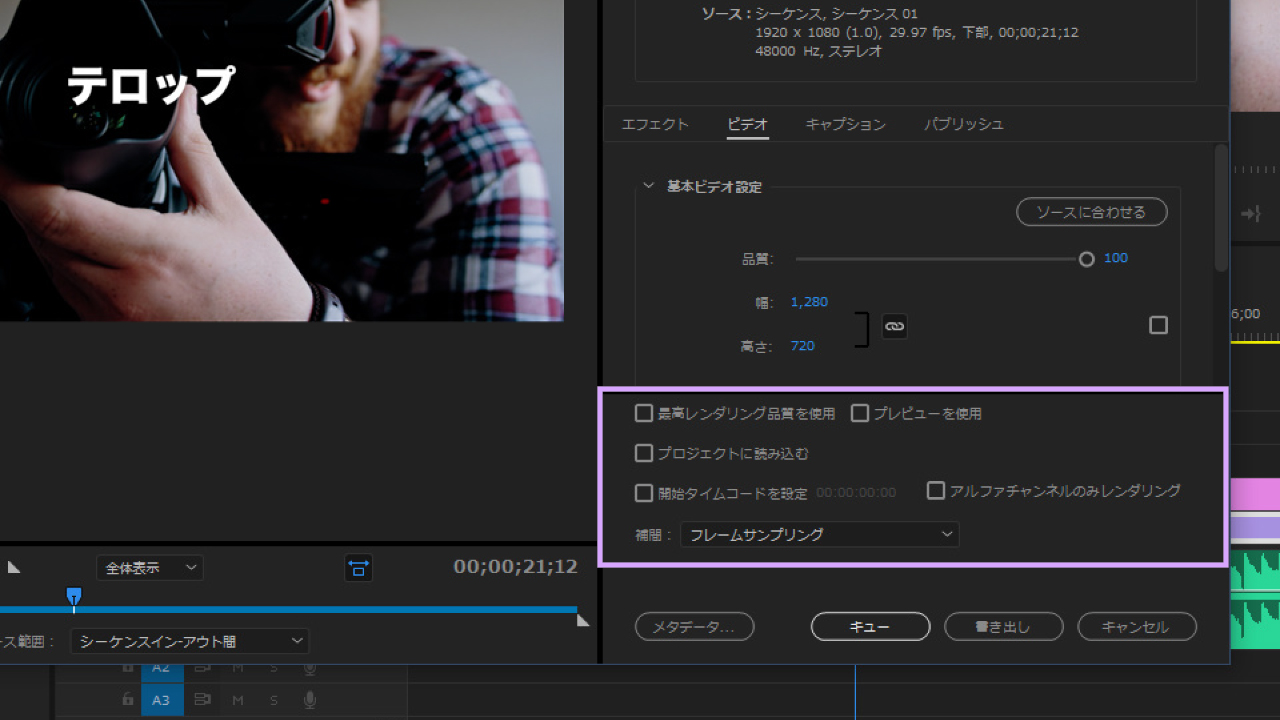
- 最高レンダリング品質を使用(最高品質の出力が求められる場合にオンにする)
- プレビューを使用(書き出し時間を短縮したい場合にオンにする)
- プロジェクトに読み込む(書き出した動画をアセットとして読み込む場合にオンにする)
- 開始タイムコードを設定(ソースと異なる開始タイムコードを指定する場合にオンにする)
- アルファチャンネルのみレンダリング(アルファが含まれるソースのアルファだけを書き出す)
- 補間(ソースクリップの再生速度が変更されている場合などに選択する)
「最高レンダリング品質を使用」はソースメディアを別のフレームサイズに書き出す場合にのみ有効で、書き出し時間の増加と引き換えに品質を向上します。「プレビューを使用」をオンにすると、シーケンス用に既に生成されたプレビューファイルを使用することで書き出し時間を短縮することができますが品質が低下することもあるので、書き出しを急いでいる場合にチェックを入れるようにします。
早送りやスローモーションでクリップの再生速度を変更している場合や、シーケンス設定とは異なるフレームレートで書き出す場合には「補間」から「フレームブレンド」もしくは「オプティカルフロー」を選択すると、動きが滑らかになります。
クリップの再生速度の変更や補間についても、こちらの記事で詳しく解説していますので、興味のある方はぜひチェックしてみてくださいね。
書き出し設定ダイヤログの便利な機能
設定も大事ですが、書き出し設定ダイヤログの機能についても簡単に知っておきましょう。最初のうちは「とにかく書き出せればいい」という考えで書き出し設定ダイヤログの機能を最大限に利用していないパターンが多いのですが、これが「もっと早く知りたかった」という便利な機能が結構あるので、ちょこっとご紹介しますね!
動画の画面サイズをクロップ(切り抜き)できる
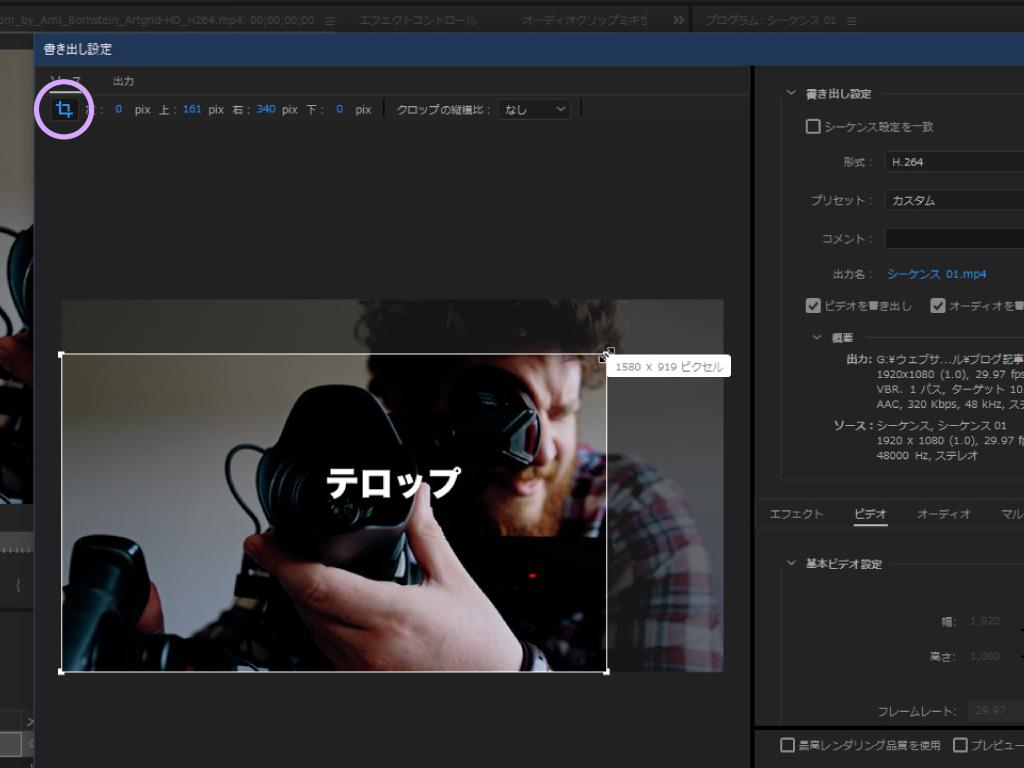
ダイヤログ左側の「ソース」タブの上部にある「出力ビデオをクロップ」ボタンをオンにすると、一般的なアスペクト比(縦横比)または自由なカスタム値で動画の画面サイズをクロップ(切り抜き)でき、その後のスケーリング比率は「出力」タブの「ソースのスケーリング」で指定することができます。この機能を利用すれば、新規シーケンスを作成して画面サイズを変更して…という手間が省けて便利です!
ダイヤログ左側の下部でもイン・アウトポイントを設定できるので、書き出し時に動画のデュレーション(長さ)をトリミングしたい場合に使用し「ソース範囲」を指定します。
名前やロゴをオーバーレイ(前面配置)できる
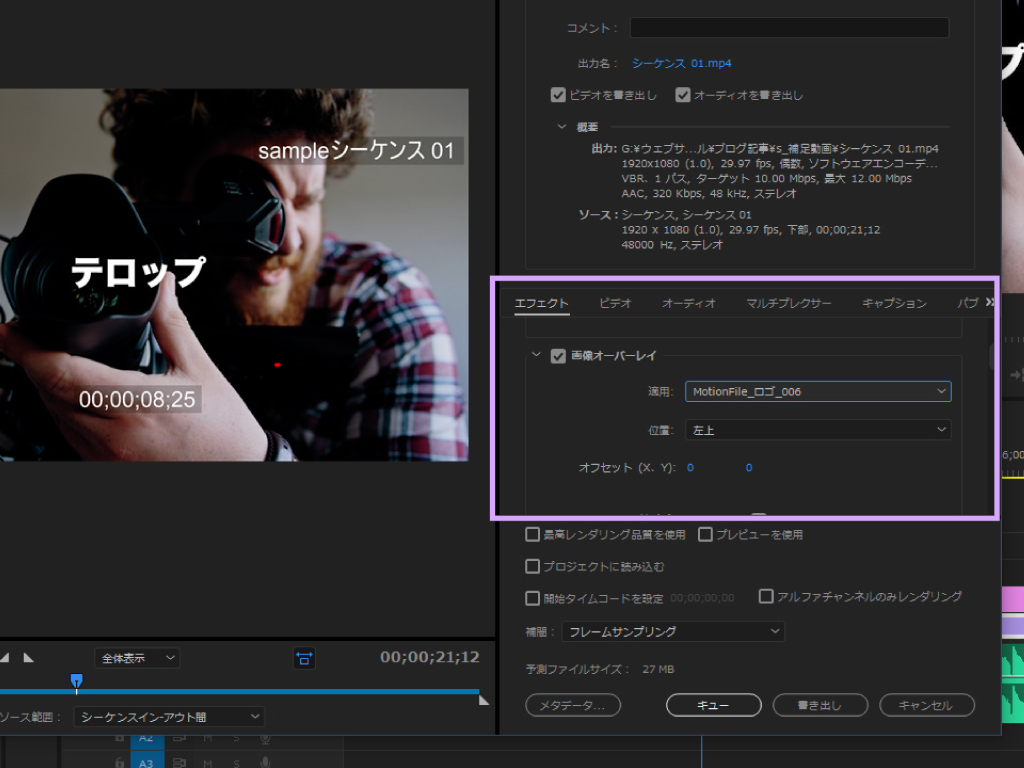
ダイヤログ右側の中間にある「エフェクト」タブ内では、動画にLumetri Look(カラーフィルター)を設定したり、テキスト・タイムコード・画像などのオーバーレイ設定ができます。この機能の便利なところは書き出し段階で付加的な設定ができる点で、繰り返し作業の低減やタイムラインの複雑化を防ぐことにつながります。
動画タイトルやタイムコードをオーバーレイすれば、複数人でプロジェクトを管理する場合やクライアントとのやり取りの中で、変更箇所の伝達などに役立ちます。サンプル動画にはロゴをオーバーレイするといいと思います。
最後にプチっと情報
Media Encoderを利用すれば、書き出し中もPremiere Proなどでの作業を続けられるとはいえ、書き出し処理はハードウェアに負荷がかかるため動作が重くなったり、スペックやROMメモリの容量によっては書き出しを失敗する可能性があります。ですので起動中のアプリを終了するなどして、動画を書き出すときは他の作業をしない方が無難です。
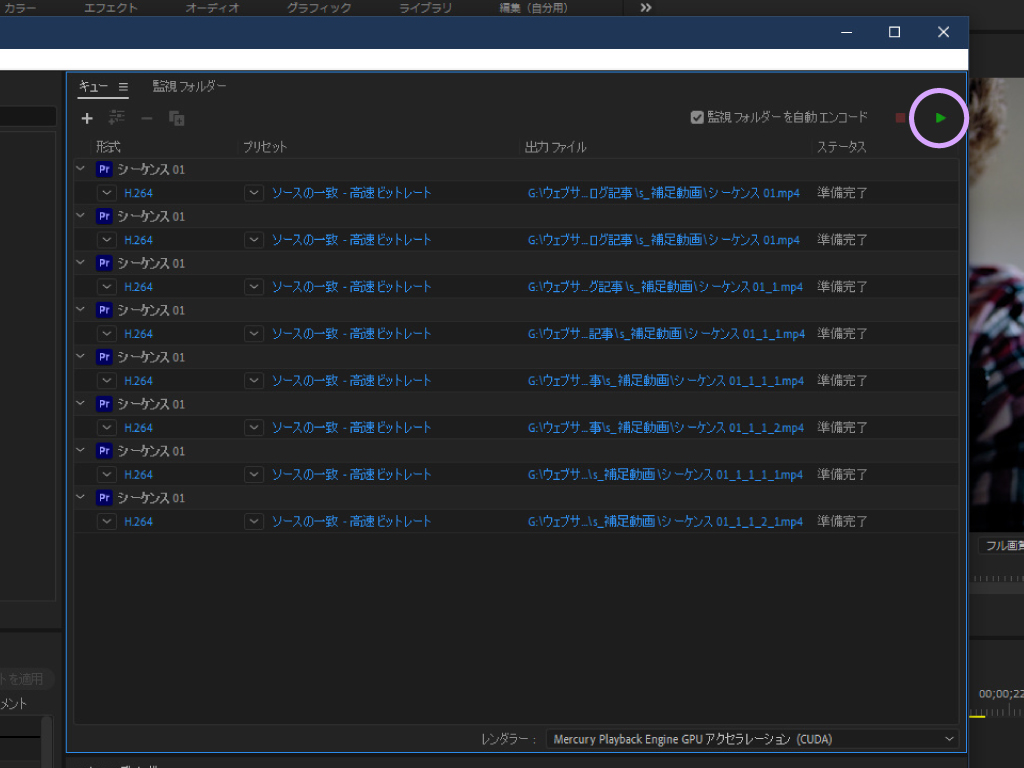
そこで!個人的に私がオススメしたい書き出し方法は「寝る前にMedia Encoderを使って一気に書き出す!」ということ。ここまで紹介してきた書き出し手順の最後で「キュー」を選択すればMedia Encoderが起動するので、あとは右上の「キューを開始」ボタンを押すだけで複数のプロジェクトを連続的に自動で書き出すことが可能です。
こうすれば書き出し失敗の心配もありませんし、編集中の動作が遅くなることもなくストレスフリーに、しかも寝ている間に動画を書き出すことができて、ちょっと得した気分になります(笑)あとは念のため、パソコンのスリープモードはオフにしておきましょう。

いかがだったでしょうか?この記事を気に入っていただけたら、コメントやシェアをしていただけるととても励みになります!これからも動画編集が楽しくなるような情報をどんどん発信していきますので、たまにサイトをチェックしてみてくださいませ。では、またべつの記事でお会いしましょう!
これも読んでって!あなたにオススメの記事
これから本格的な動画編集やYouTubeをはじめとするSNSへの動画投稿に本腰を入れて取り組みたいと考えているあなたには・・・以下4つの記事をオススメします!
他にもたくさん読んでいただきたい記事があるので、もしまだ情報に渇望していれば・・・過去の記事がすべて整理されているサイトマップページも、ぜひ覗いて行ってくださいね!

































































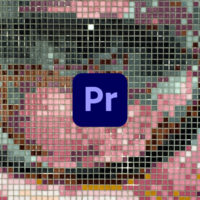




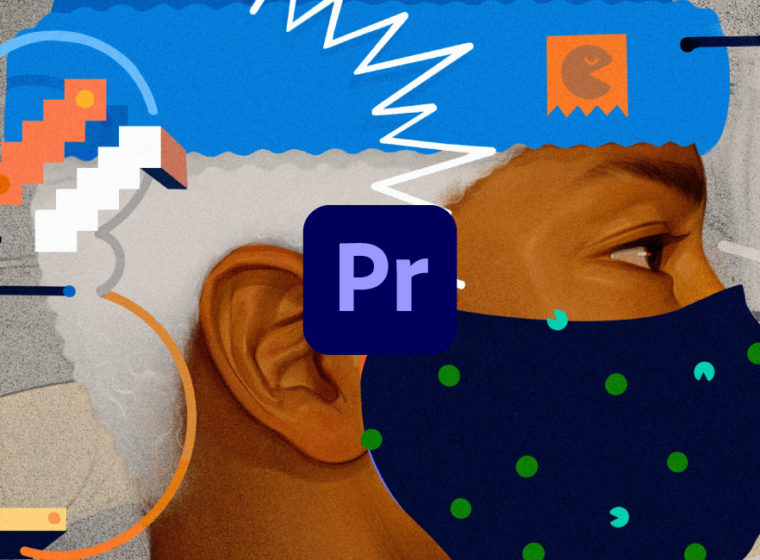



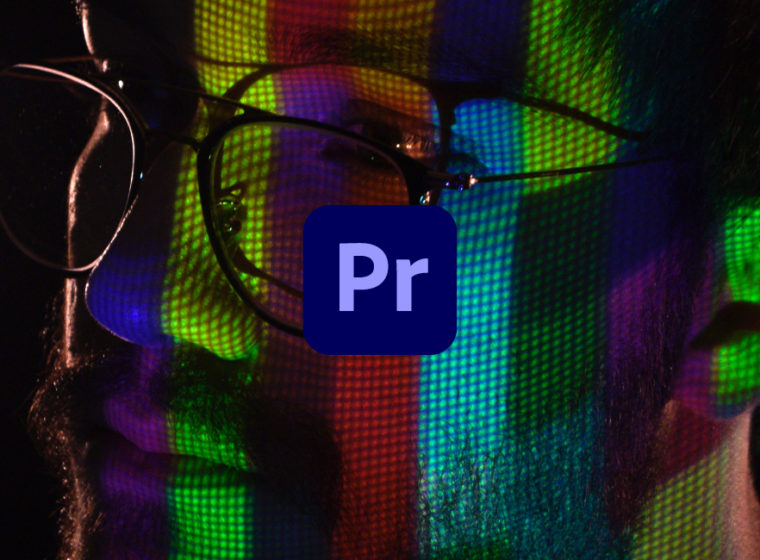







凄く勉強になります!
ミズキさん、コメントありがとうございます!
そう言ってもらえると嬉しいです!
ぜひまたお立ち寄りください(/・ω・)/