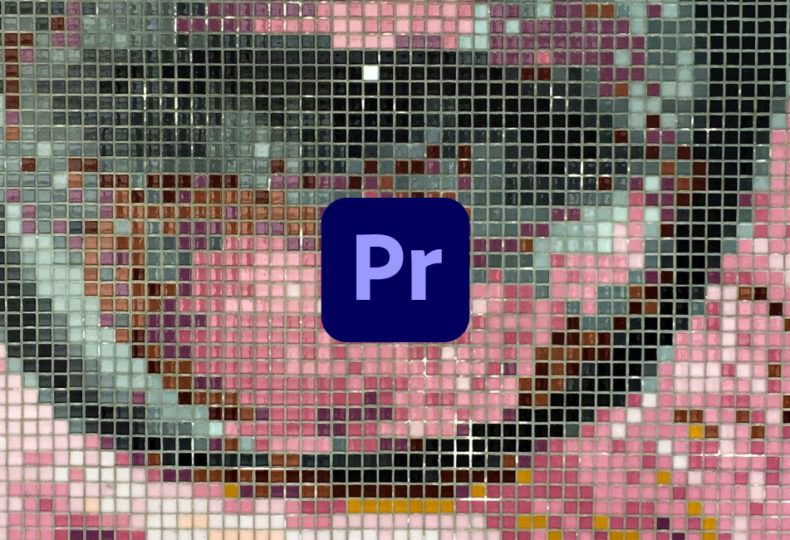
ぼかしやモザイクの活用法 – ピンボケ効果や通行人の顔を隠すテクニック
こんにちわ!大阪でクリエイターをしています、藤原ななえ(@fujiwara_nanae)です!
皆さん、動画編集たのしんでいますかー!おそらくこの記事を読んでくださっている方の多くは、動画編集をはじめてまだ日が浅く「Adobe Premiere Pro(プレミアプロ)」での慣れない作業にイライラしてしまうこともあるのではないかと思います。わからないことに頭を悩ませる時間ってもったいないですよね。問題はサクッと解決して、ご自身の作品に集中しましょう!
今回ご紹介するのは、「ぼかし」と「モザイク」の作り方と活用法です。
今すぐ「ぼかし」の活用法について知りたい方は目次の2番を、「モザイク」の活用法について知りたい方は目次の3番をクリック。この記事では、撮影した動画に写り込んでしまった通行人などの顔を隠して追従する方法もご紹介します。では目次はこちら!
ぼかしやモザイクに使うエフェクトって?
今回、記事の中で使用するエフェクトは「ブラー(ガウス)」と「モザイク」です。ブラーには色々な種類がありますが、ピントのぼけ(=被写界深度)の表現など一般的なぼかしには、全体がまんべんなく不明瞭になる「ガウス」を使用します。モザイクとは、本来は石やタイルなどの小片を寄せ併せてつくるアートを指す言葉ですが、動画編集においては画像を四角いマス目で区切ることで不明瞭にすることを言います。

どちらものエフェクトも、基本的には見せたくないものや見せる必要がないものを隠すという用途で使用しますが、ブラーに関してはカメラのピントを意識した表現にも使えますので、トランジション(=動画間の切り替え)として応用することもできます。もちろん画像全体に対してだけでなく、特定の範囲にのみにぼかしやモザイクを適用したり、対象の動きに合わせて追従させることもできますので、サクッと覚えていってくださいね!
「ブラー(ガウス)」のように全体的なぼかし効果があるエフェクトは、他にも「カメラブラー」や「ブラー(滑らか)」があります。ただし「ブラー(滑らか)」は旧バーションです。
「ブラー(ガウス)」を使ったぼかしの例
ここでご紹介するのはカメラの「ピンボケ」の表現です。
スマホやビデオカメラといったぼけ味の調整ができないカメラで撮影した映像に、編集で一眼レフで撮影したようなぼけ味を加えるテクニックですので、シネマチックな表現などにもオススメです。
ピンボケから徐々にフォーカス
クリップに「ブラー(ガウス)」エフェクトを適用したら、「ブラー」プロパティの数値を調整して好みのぼけ味にしましょう。このとき、ただ単にぼかすだけではクリップの外側が削れてしまいますので、一番下にある「エッジピクセルを繰り返す」のチェックをオンにすることをお忘れなく!
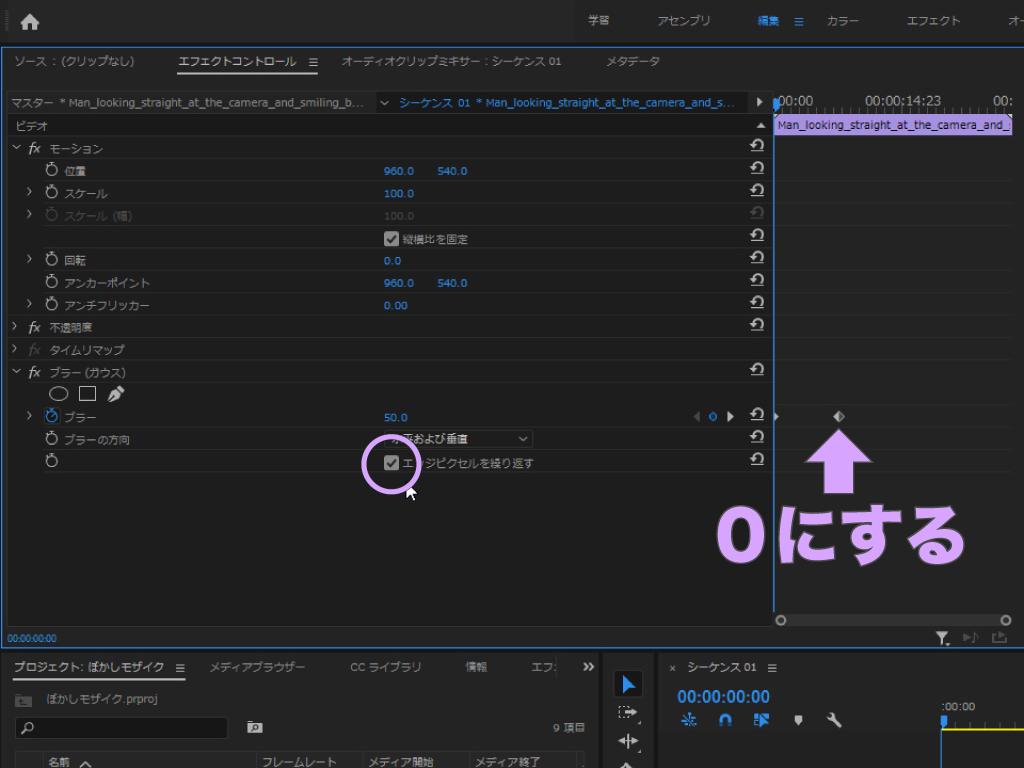
全体をぼかしたいだけであれば、このまま終了してももちろんオッケーですが、見出しの通り徐々にフォーカスしていく演出にしたい場合は、0秒地点ともう一つ任意の場所に「ブラー」のキーフレームを打ち、2つのキーフレーム地点を「0.0」にして完了です。
After Effectsでの追加編集
夜景や夜の街並みなど光の輝きが強調されているフッテージを使用する場合は、After Effectsで「ブラー(カメラレンズ)」を採用した方が、レンズを通した光の感じを表現でき、よりリアルな仕上がりになります。

ぼかしの量は「ブラーの半径」で調整し、エフェクト内の一番下にある「エッジピクセルを繰り返す」にチェックを入れます。続いて光の形を「アイリスのプロパティ」にある「シェイプ」で選択し、「ブラーマップ」以外のプロパティを調整して好みのぼけ味にします。編集が完了したらプロジェクトを保存してPremiere Proに戻ります。
Premiere ProとAfter Effectsの連携方法、およびAfter Effectsでの基本操作については、こちらの記事を参考にしてください。
背景だけをぼかして被写体にフォーカス
被写体の背景だけをぼかして「被写界深度」を表現する方法です。ただし、被写体は銅像など動かないもの且つカメラを固定して撮影したフッテージが好ましいですので、これに当てはまらないフッテージはここでは避けてください。まずは、先ほど同様に「ブラー(ガウス)」をクリップに適用して、好みのぼけ味へと調整します。

ここからマスクを作成していきます。作業しやすいよう一旦「ブラー(ガウス)」のエフェクトをオフにしてから、エフェクト内のペンツールを使用して被写体を切り取っていきましょう。ペンツールに慣れていない方はすこし苦戦するかもしれませんが、基本はクリックで直線、ドラッグで曲線を描けます。
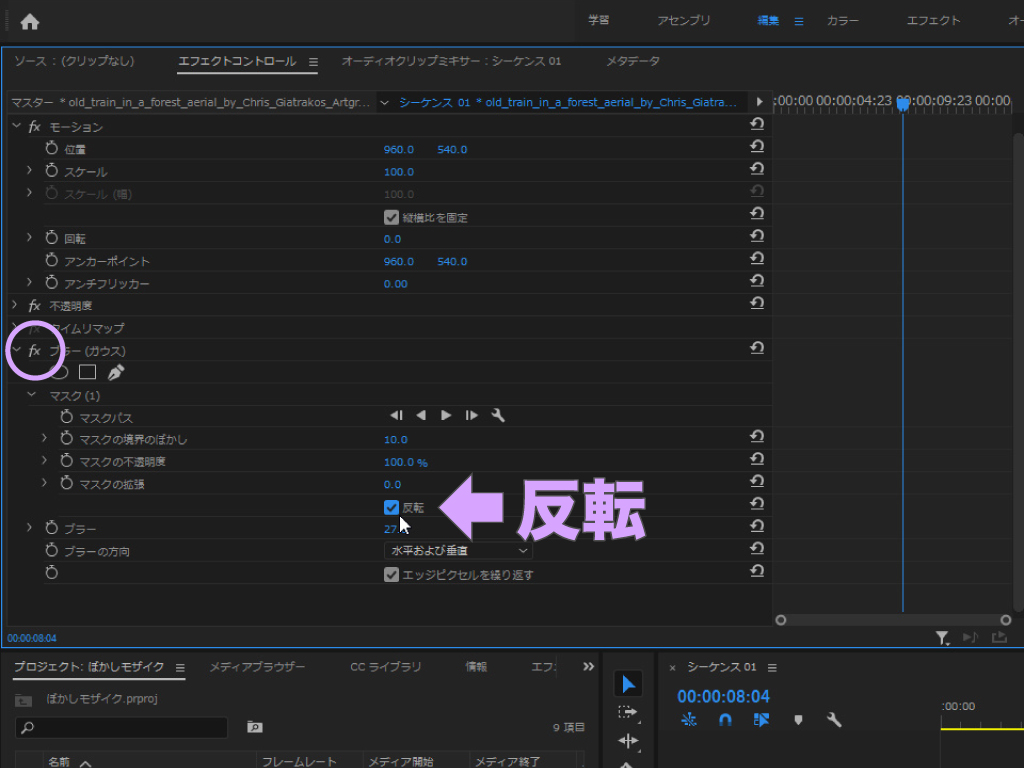
マスクを作成で来たらエフェクトをオンに戻してから、「マスク」プロパティの最下部にある「反転」をオンしして外側にブラーを適用します。あとはその他マスクの調整をして、できる限り自然になるように仕上げて完成です。
ここではマスクで被写体を切り取って背景をぼかす方法をご紹介しましたが、被写体の前の物体(地面から生えている草木や花など)をぼかす「前ボケ」を表現したい場合などには、背景が透明化している素材を前面に重ねてぼかすというテクニックもあります。
After Effectsで追加編集
マスクの境界線の影響範囲を部分的に調整したい場合は、After Effectsで追加で編集します。被写体に奥行きがある場合は、奥の方のぼかし幅を太めにすることでより自然なぼけ味がでますので、細部にまでこだわりたい方にオススメしたいテクニックです。
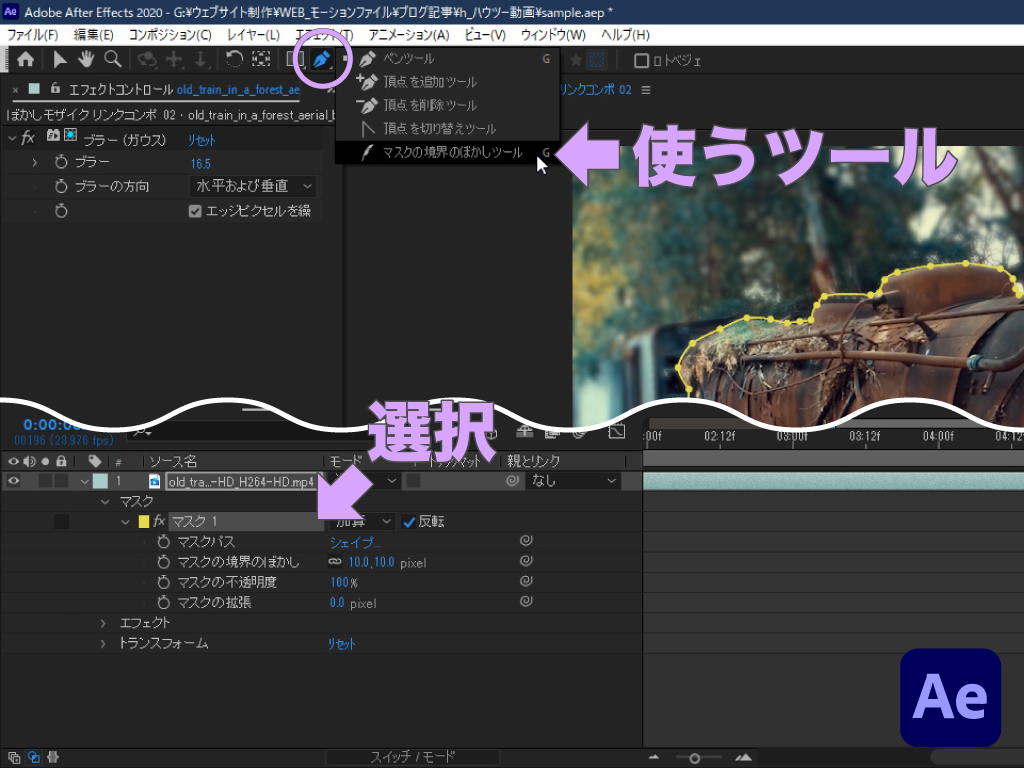
クリップを右クリック>「After Effectsコンポジションに置き換え」を選択してAfter Effectsに読み込むと、After EffectsにPremiere Proで作成したマスクが引き継がれます。レイヤーメニューの「マスク」を選択しプレビュー画面に表示したら、ツールパネルの「ペンツール」を長押しで「マスクの境界のぼかしツール」に切り替えます。

プレビュー画面でマスクの境界線にポインターを合わせると「+」マークが表示されますので、そのままマスクの外側(または内側)へドラッグしてハンドルを伸ばします。ぼかしのハンドルはいくつでも作成できますので、この作業を何度か繰り返して調整してください。ハンドルの削除は「Delete」キーで行います。
こちらの記事では、カメラ撮影テクニックとしての「被写界深度」について解説していますので、興味のある方はぜひ併せて読んでみてくださいね。
「モザイク」を使ったモザイクの例
モザイクは様々なシーンで活用できます。最近はYouTubeなどでも、出演者が食事をする場面で口の中が見えないように口元にだけモザイクを入れたり、犯罪者風の演出に活用されている動画を見受ることが多くなりました。モザイクは何かと重宝すると思いますので、今まで使う場面がなかったという方も今後のために「今」習得しましょう!
一部にモザイクをかける
クリップに「モザイク」エフェクトを適用したら「水平ブロック」と「垂直ブロック」の数値を調整して、モザイクの大きさを指定します。画面残体にモザイクをかけたい場合は以上で完了ですが、一部にだけモザイクをかけたい場合はマスクを作成します。
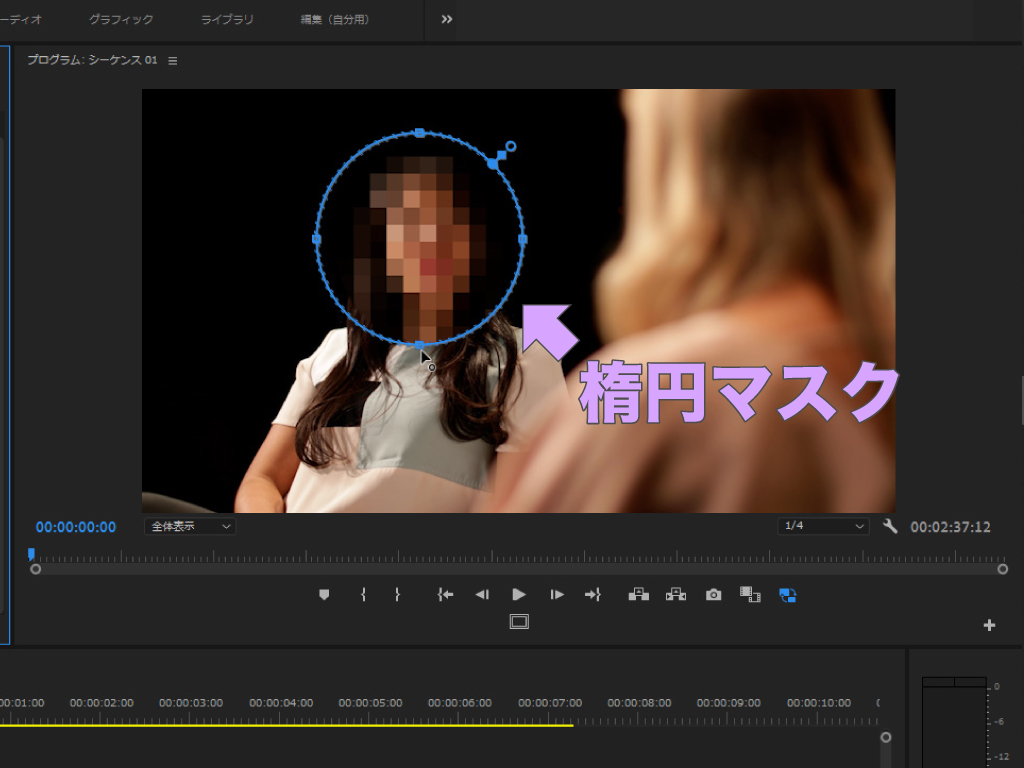
以上でモザイクは完了ですが、個人の特定を避けたい場合は音声にも工夫が必要です。犯罪系のインタビュー動画などで顔にモザイクがかけられている映像は見たことがあると思いますが、あのイメージで音声を変えたい場合は「ピッチシフター」を利用しましょう。
ボイスチェンジャーとして利用可能な「ピッチシフター」エフェクトについては、こちらの記事で紹介していますので、ぜひ併せて読んでみてくださいね。
対象の動きにぼかしやモザイクを追従させる
ここまでの内容で、マスクを使ってぼかしやモザイクを一部に適用する方法についてはご理解いただけたと思います。ここでは映像内の人物など動く対象の動きに合わせて、マスクを追従させる方法をご紹介します。
使用するエフェクトは「ブラー(ガウス)」と「モザイク」のどちらでも構いません。
モザイクやぼかしの代わりに画像で動く対象を追従させたい方は、こちらの記事をご参照ください。一部After Effectsを利用する方法についても解説しています。
対象が途中でフレームアウトするなら・・・!
背景などに写り込んだ通行人など対象がフレームアウトする場合は、後々の時間短縮のために予めクリップをカットしておきましょう。対象がずっとフレーム内に収まっている場合は、この手順は省いてくださいね。
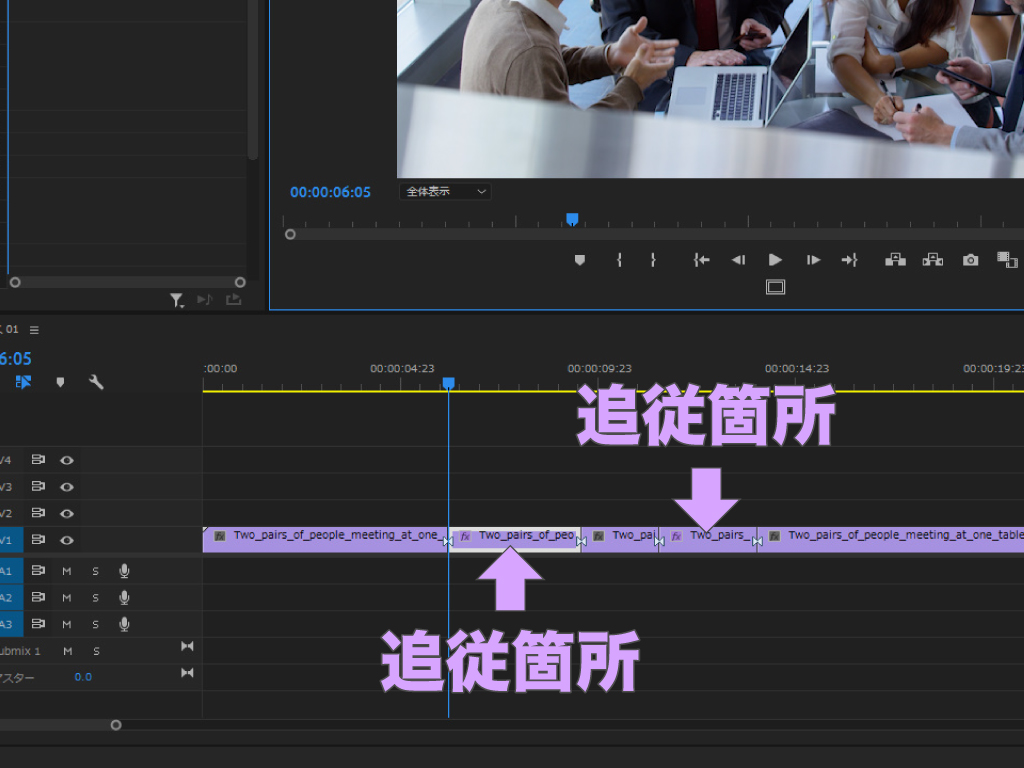
マスクは、対象のマスクする部分の全体が表示されるフレームで作成します。このとき詳細に切り取る必要はありませんので、四角形または楕円でマスクを作成します。
後述の「マスクパス」でキーフレームを自動生成する際、クリップのデュレーションの長さに比例して、トラッキングの解析にかかる時間も長くなります。

ここまでできたら、あとはマスクパスを実行するだけです。マスクを作成したフレーム時点から、「マスクパス」プロパティの再生ボタン(選択したマスクを順方向にトラック)と逆再生ボタン(選択したマスクを順方向にトラック)をクリックすると、キーフレームが自動で生成され、ぼかしまたはモザイクのマスクが対象に追従します。
部分的にマスクパスのキーフレーム生成が上手く生成されなかった場合は、1フレームずつ手動で調整することができます。「マスクパス」プロパティの両端にあるボタンでキーフレーム間を移動しながら、プログラムモニター上で直接マスクを動かして調整しましょう。

いかがだったでしょうか?この記事を気に入っていただけたら、コメントやシェアをしていただけるととても励みになります!これからも動画編集が楽しくなるような情報をどんどん発信していきますので、たまにサイトをチェックしてみてくださいませ。では、またべつの記事でお会いしましょう!
























































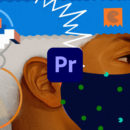



















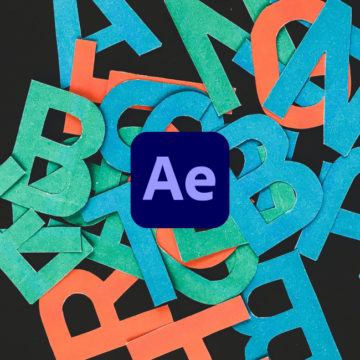

この記事へのコメントはありません。