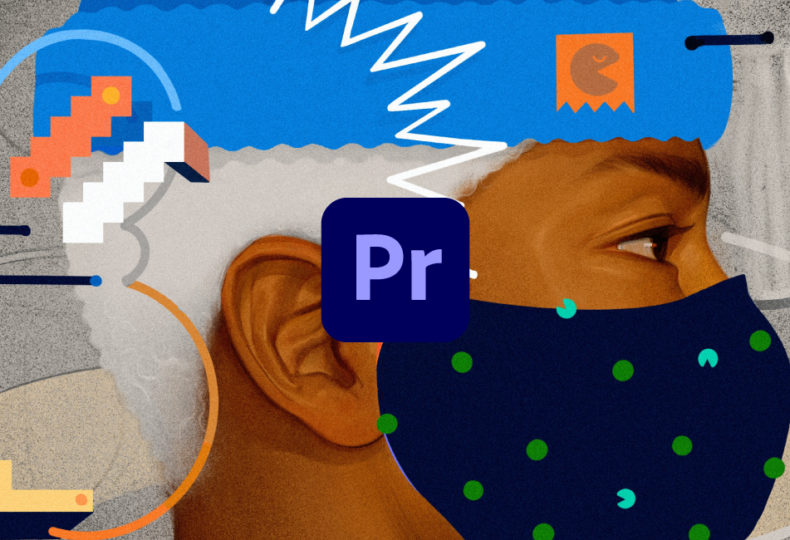
画像を追従させる方法 – イラストなどの画像でモザイクを代用したい!
こんにちわ!大阪でクリエイターをしています、藤原ななえ(@fujiwara_nanae)です!
皆さん、動画編集たのしんでいますかー!おそらくこの記事を読んでくださっている方の多くは、動画編集をはじめてまだ日が浅く「Adobe Premiere Pro(プレミアプロ)」での慣れない作業にイライラしてしまうこともあるのではないかと思います。わからないことに頭を悩ませる時間ってもったいないですよね。問題はサクッと解決して、ご自身の作品に集中しましょう!
今回ご紹介するのは、モザイクの代わりに画像を追従させる方法です。
今すぐPremiere Proでの画像の追従手順について知りたい方は、目次の2番をクリック。この記事では、After Effectsと連携して自動でキーフレームを生成する方法もご紹介しますので、ぜひじっくり読んでみてくださいね。では目次はこちら!
モザイクの代わりに画像を追従させたい!
動画に写る人物の顔などを隠したい場合、真っ先に思い浮かぶのは「モザイク」や「ぼかし」ではないでしょうか。しかしモザイクやぼかしといった効果は、どちらかと言うとニュースなどの真面目な映像に採用されることが多く、ポップなイメージの映像にはアンマッチになることがしばしばあります。このような動画編集上の背景から、モザイクやぼかしの代わりにイラストなどの画像を使って対象を追従したいと考える方が多いのだと思います。

ちなみに、動画編集ではアプリの追従機能を通称「トラッキング」と言い、今回ご紹介する動く対象に画像などを追従させる「モーショントラック」においては、Premiere ProよりもAfter Effectsの方が簡単です。そこで今回は、Premiere ProだけでなくAfter Effectsのモーショントラック機能をご紹介するとともに、映像全体をポップなイメージに仕上げる工夫として、イラストそのものに変化を加える方法についてもご紹介できればと思います。
「モザイク」や「ぼかし」のトラッキング(=マスクパス)は、わざわざAfter Effectsと連携しなくても、Premiere Proのみで完結させて作業する方が早いです。
Premiere Proで、通行人などの顔にモザイクやぼかしを追従させて隠す方法について知りたい方は、ぜひこちらの記事を読んでみてくださいね。
フレーム数が少ないならPrでトラッキング
結論から言うと、Premiere Proでは自動解析による画像のトラッキングはできません。それはつまり手動では可能ということであり、地道ではありますが、少ないフレーム数であれば比較的短い作業時間で画像をトラッキングさせることができます。
たまたま写り込んでしまったお子さんの顔を隠したり、顔出しNGの人物が振り返った瞬間など、数フレームから数十フレームの短い範囲の動画を対象とする場合はPremiere Proで作業をしても、それほど手間にはなりません。
ステップ1 トラッキング箇所をマーク
まずは、画像をトラッキングさせる範囲を決めていきます。
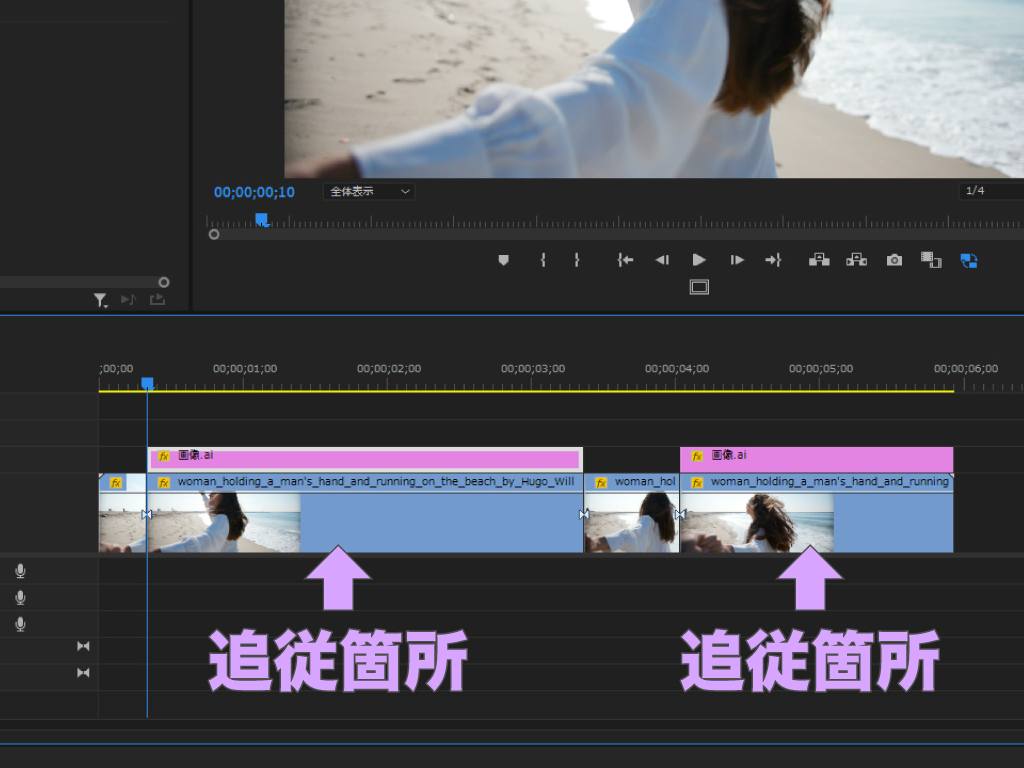
といっても作業は至って簡単。クリップをカットするか「M」キーでマーカーを設定して、見て分かるようにしておけばオッケー。追加したマーカーは、マーカーパネルでデュレーションを持たせたりメモを入力することもできます。
こちらの記事では、Premiere Proで行うカット編集について、基本操作から高度なテクニックについて詳しく紹介していますので、興味のある方はぜひ読んでみてくださいね。
ステップ2 大体の動きをカバー
2つのキーフレームで、大雑把にアニメーションを作成します。
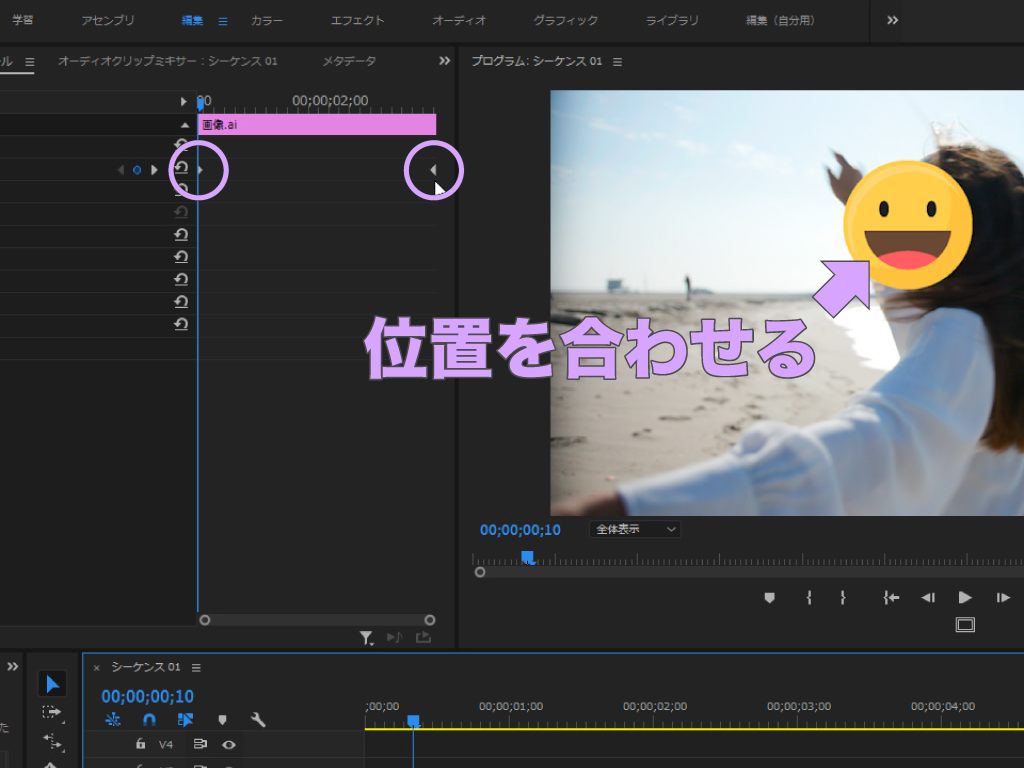
ステップ1で可視化した動画クリップのトラッキング範囲の上(前面)に、任意の画像クリップを配置してデュレーションを合わせます。続けて画像のサイズを調整したら、最初と最後に「位置」のキーフレームを設定しておおよそのアニメーションを作成します。
キーフレームやアニメーションについては別途こちらの記事で分かりやすく説明していますので、作り方や仕組みがよく分からないという方は、ぜひ読んでみてくださいね。
ステップ3 1フレーム単位で調整
トラキングできていないフレームにキーフレームを追加して調整します。
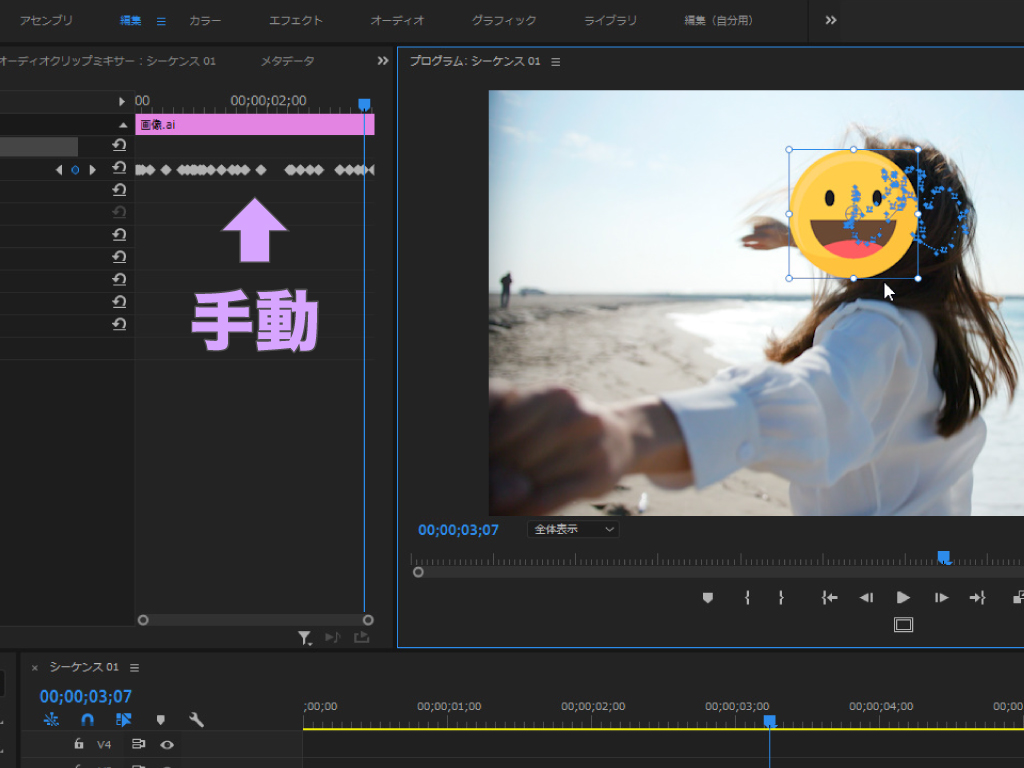
あとは再生ヘッドを1フレームずつ移動させながら、トラッキングできていないフレームにキーフレームを追加しては調整するという作業をひたすら繰り返すだけ。つまり単純にフレーム数に作業量が比例しますので、フレーム数の多い長い動画では、このあとご紹介するAfter Effectsのモーショントラック機能を利用しましょう!
フレーム数が多いならAeでトラッキング
画像をトラッキングさせたい動画クリップのデュレーションが数分以上に及ぶ場合は、After Effectsに切り替えて作業をした方が効率が上がります。ただし以下の方法を採用するには、Premiere Pro及びAfter Effectsの両方のアプリが必要です。
Premiere ProとAfter Effectsの両方を利用するには、Creative Cloudでどちらか一方の単体プランを買い足すか、コンプリートプランに切り替える必要があります。
こちらの記事では、Creative Cloudのサービス内容や価格について詳しく紹介していますので、よく分からないという方はぜひ読んでみてくださいね。
ステップ1 トラッキング箇所をAeへ
対象のクリップをAfter Effectsへ送ります。
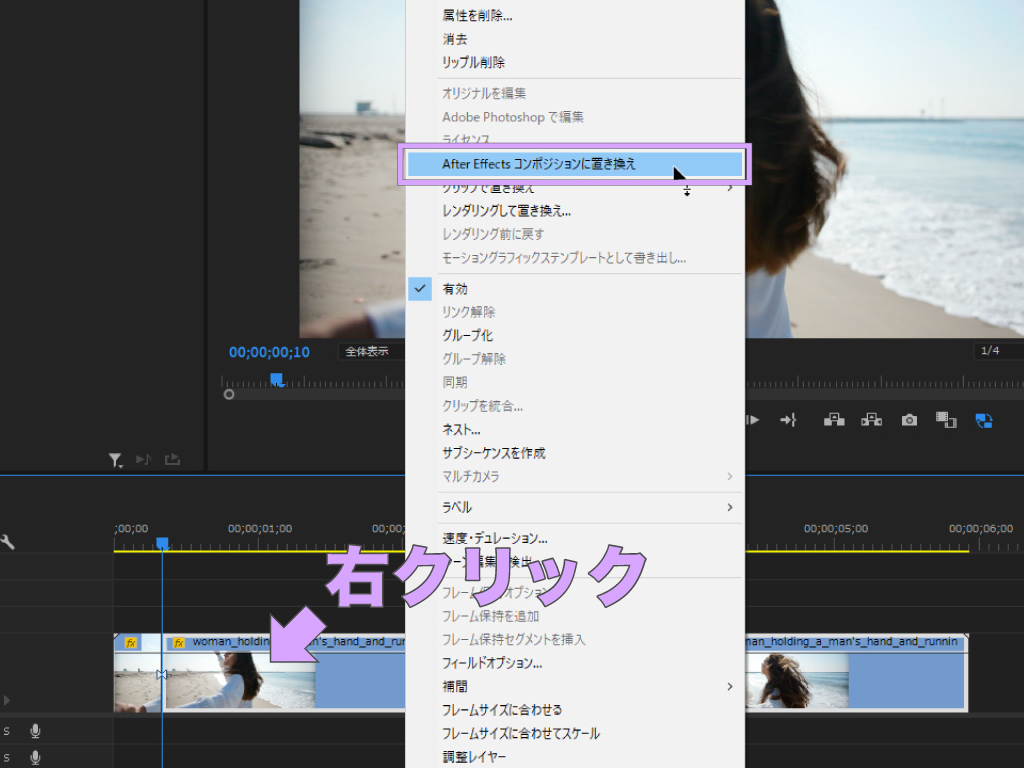
必要に応じてタイムライン上のクリップを複数選択して、右クリック>「After Effectsコンポジションに置き換え」を選択します。するとAfter Effectsが起動しますので、プロジェクトの名前と保存先を指定しておきます。
こちらの記事では、After EffectsとPremiere Proの違いや使い分けや両アプリの連携について詳しく紹介していますので、ぜひ併せて読んでみてくださいね。
ステップ2 モーショントラッキングの実行
モーショントラッキングを実行して、キーフレームを自動生成します。

トラッキングに使う画像もAfter Effectsに読み込みタイムラインの一番上に配置したら、適当なサイズに調整しておきます。次はタイムライン内の動画レイヤーをで選択した状態で、メニューバー「アニメーション」>「モーションをトラック」を選択します。

プレビュー画面の中央に「トラックポイント1」が表示されたらドラッグで移動させて、自動解析を成功させやすいよう人物の目などのコントラストがはっきりしている箇所に合わせます。今回の例では、内側の「ターゲット領域」で黒目を囲い、外側の「検索領域」で目全体を囲むようにし、十字の「アタッチポイント」は顔の中央に配置します。
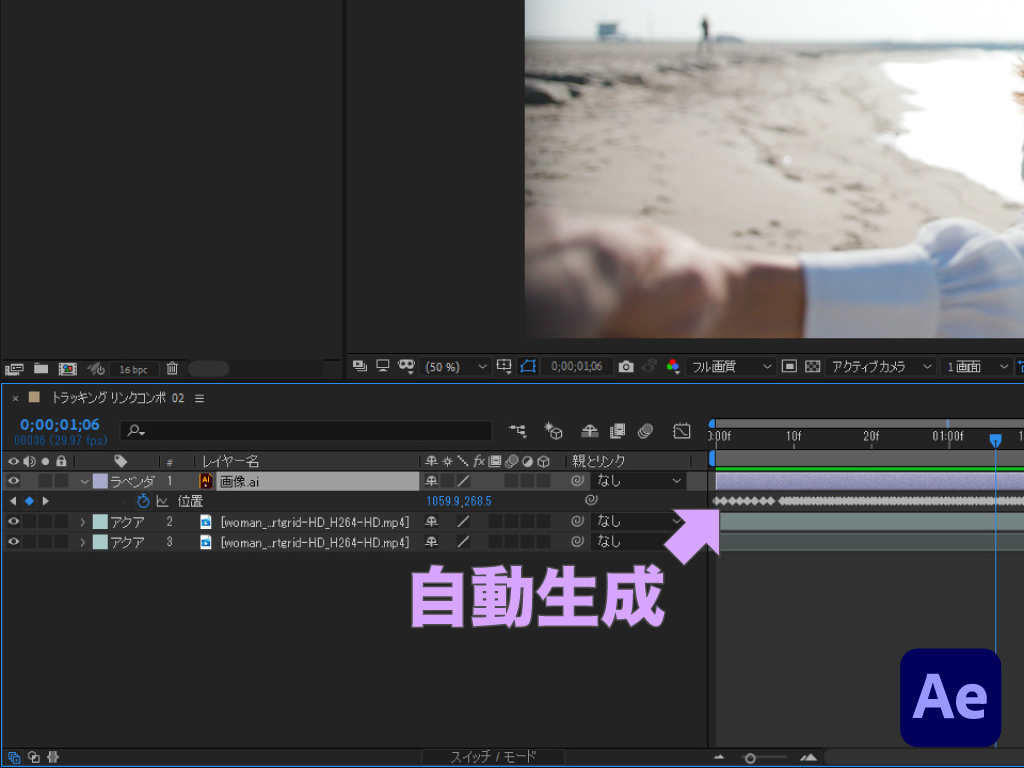
続いて、ワークスペース右下に表示されるトラッカーパネルにある4つの分析ボタンをコントロールして、モーショントラッキングを実行します。ここまでできたら「ターゲットを設定」で画像レイヤーを選択し「適用」をクリックします。あとは、表示されるダイヤログで「XおよびY」を選択後「OK」を選択すれば、画像レイヤーに「位置」のキーフレームが自動で生成されます。
After Effectsでの編集完了したらプロジェクトを保存して終了すると、Premiere Pro内のクリップがAfter Effectsで編集したコンポジションに置き換えられます。
こちらの記事では、After Effectsのモーショントラッキング機能だけでなく、3Dカメラトラッカーについても解説していますので、興味のある方はぜひ!
イラストで表情をうかがえる工夫をプラス
例えば絵文字などのイラスト画像で人物の顔をトラッキングする場合、複数のイラスト画像を使って表情に変化を加えるなどの工夫がある方が、より楽しめる映像になるはず。こういった演出もAfter Effectsを使えば、比較的簡単です。
チャレンジ!ヌルを利用して表情を変える
最初にタイムラインパネルの余白で右クリック>「新規」>「ヌルオブジェクト」を選択して、ヌルレイヤーを追加しておきます。モーショントラッキングの手順は先ほどと同じですが、「ターゲット設定」ではヌルオブジェクトを選択しましょう。
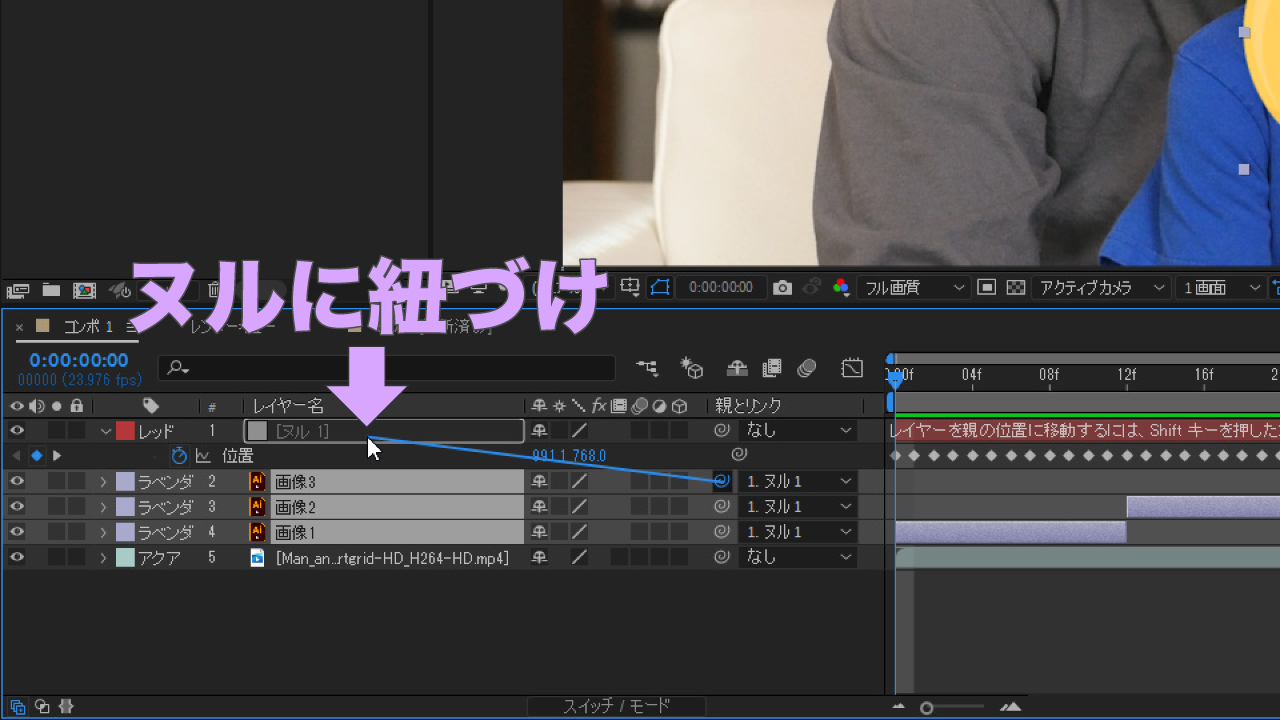
- 使用する画像レイヤーを切り替えるタイミングでトリムします。
- 画像のアンカーポイントをヌルのアンカーポイントに合わせて配置します。
- すべての画像レイヤーをヌルにリンク付けして完了です。
手順2では、画像レイヤーの最初のフレームで位置を調整しましょう。このとき「Ctrl / Cmd」キーを押しながらドラッグすると、画像レイヤーのアンカーポイントがヌルのアンカーポイントにスナップして、ぴったり配置できます。
ヌルオブジェクトについてはこちらの記事の中で解説していますので、使い方がイマイチよく分からないという方は、ぜひ併せて読んでみてくださいね。

いかがだったでしょうか?この記事を気に入っていただけたら、コメントやシェアをしていただけるととても励みになります!これからも動画編集が楽しくなるような情報をどんどん発信していきますので、たまにサイトをチェックしてみてくださいませ。では、またべつの記事でお会いしましょう!






















































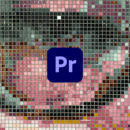














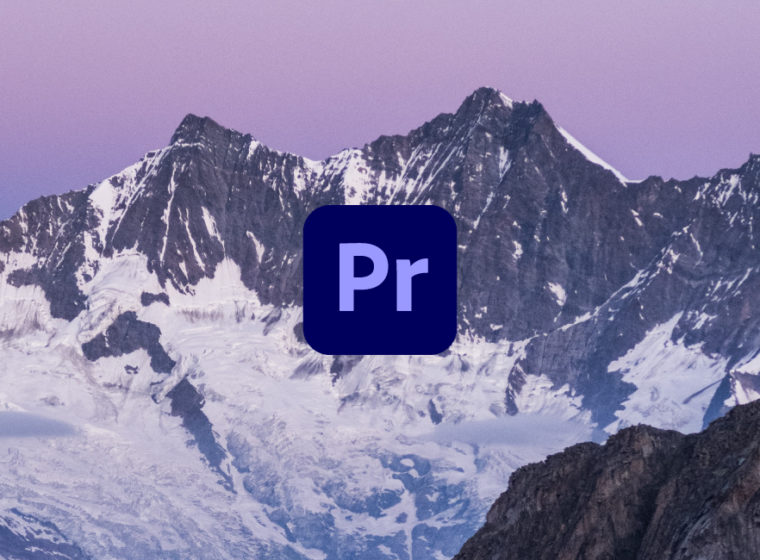

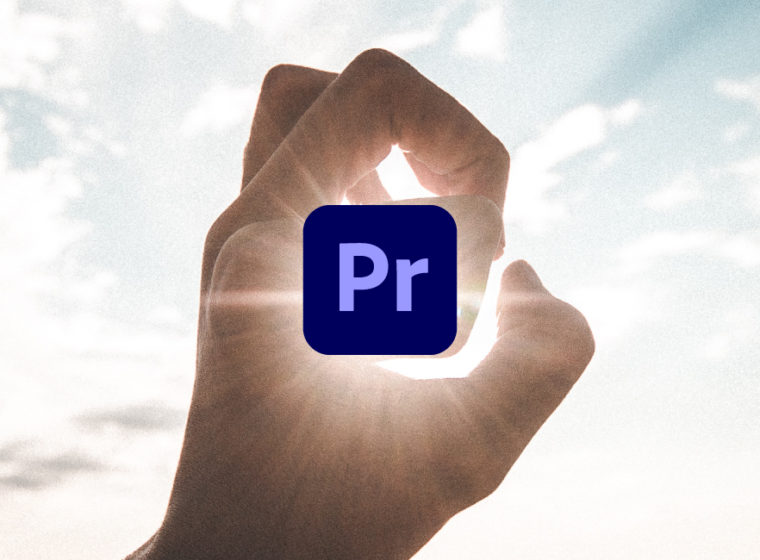








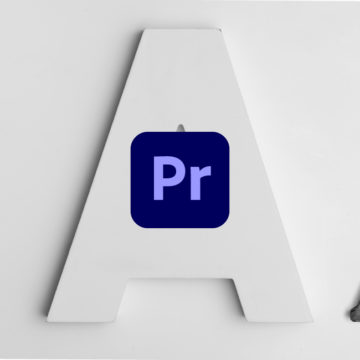

この記事へのコメントはありません。