
トラックマットの使い方 – 部分的に見せたり見えなくしたりする方法
んにちわ!大阪でクリエイターをしています、藤原ななえ(@fujiwara_nanae)です!
皆さん、動画編集たのしんでいますかー!おそらくこの記事を読んでくださっている方の多くは、動画編集をはじめてまだ日が浅く「Adobe Premiere Pro(プレミアプロ)」をはじめとする専用アプリでの慣れない作業にイライラしてしまうこともあるのではないかと思います。わからないことに頭を悩ませる時間ってもったいないですよね。問題はサクッと解決して、ご自身の作品に集中しましょう!
今回ご紹介するのは、After Effectsのトラックマットについてです。
今すぐAfter Effectsのトラックマット機能について知りたい方は、目次の2番をクリック。記事の最後では、トラックマットと混同しやすい「下の透明部分を保持」ボタンについて解説しますので、ぜひ最後までじっくり読んでみてくださいね。では目次はこちら!
Aeの「トラックマット」ってどんな機能?
理由は何であれ、今トラックマットについて色々とお調べになっている方は、After Effectsを使った制作活動が楽しくなってきた頃ではないでしょうか・・・・!それもそのはず、半ば当然のようにトラックマットを操れるようになると複雑な表現も自在に再現でき、おのずと自分のアイデアだけでオリジナルの作品を生み出せるようになるからです。

しかし、トラックマットという機能そのものを理解することはそれほど難しくはありませんが、高度な映像表現を支えているだけに、初心者の方は色々な方が公開されているAfter Effectsのチュートリアルといった実践の中では、混乱することが多いかもしれません。ということで今回は、初心者の方が今後困ることがないように、トラックマットの基本的な機能から使い方までを徹底的に解説していきたいと思います。
トラックマットの機能とコントロール
トラックマットとは、マット素材のアルファ情報(不透明度)またはルミナンス情報(輝度)を利用して、レイヤーを部分的に表示させる機能です。部分的に表示させるという点においては、クロミナンス情報(色度)を利用してグリーンバックなどの特定色を消す「Keylight」エフェクトや「マスク」とも似ていますが、After Effectsではトラックマットをワンクリックで適用できたりと、多用する上で便利な面が多いのも特徴です。
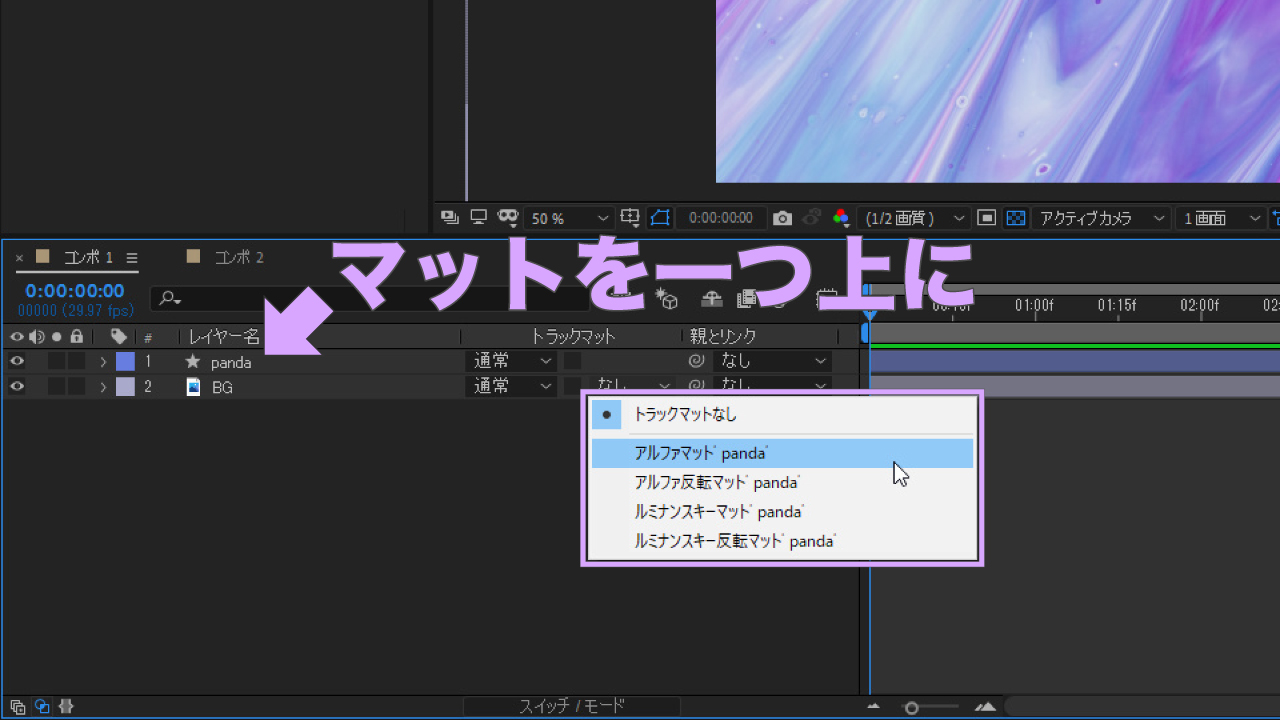
- マット素材のレイヤーを、目的のレイヤーの一つ上に配置します。
- 目的のレイヤーで任意のトラックマットを設定します。
- マット素材を元に、目的のレイヤーが部分的に表示されるようになります。
前提として、マット素材は目的のレイヤーの一つ上(前面)に配置する必要があります。レイヤーパネルにトラックマット列が表示されていない場合は、レイヤーパネルの左下にある3つのボタンの真ん中(転送制御を表示または非表示)をクリックして表示します。
トラックマット列は、レイヤーパネルの列を右クリック>「列を表示」>「モード」を選択して表示することもできます。またはパネル下部の「スイッチ / モード」を利用します。
4種類あるトラックマットの違いと使い分け
ここでは、トラックマットの種類について違いや使い分けをご紹介します。トラックマット列のドロップダウンリストには4種類ありますが、大別すると「アルファマット」と「ルミナンスキーマット」の2種類です。理屈は簡単ですので、身構えずに読み進めてくださいね。
アルファマット
目的のレイヤーで、マット素材の不透明な部分を表示します。
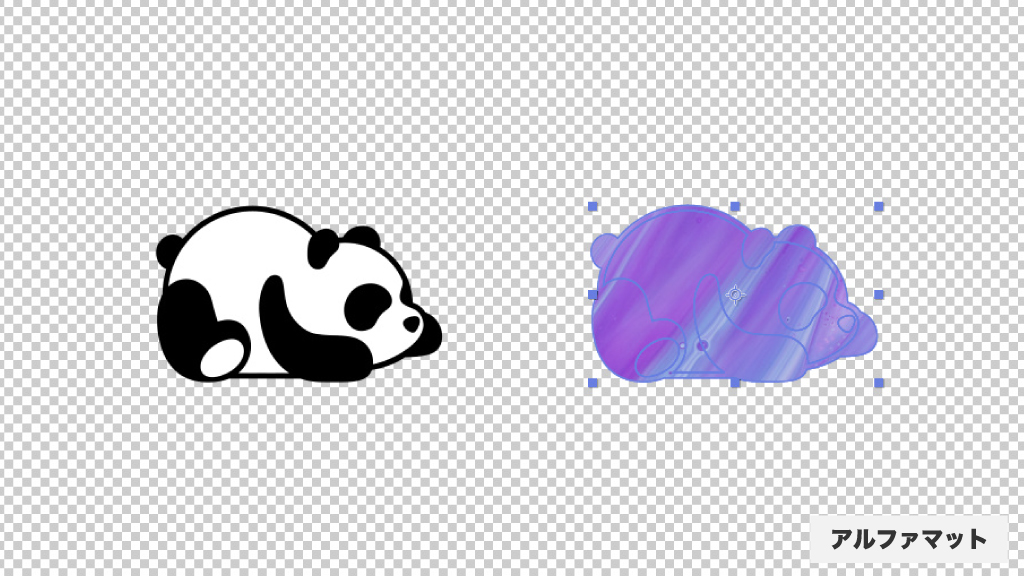
「アルファマット」では、単純にマット素材の不透明度の情報が目的のレイヤーに反映されます。マット素材の不透明度が0%の部分が透明になり、50%の部分は半透明になります。またアルファマットでは、マット素材のルミナンス情報(=輝度)や色度は利用しませんので、マット素材が何色であろうが目的のレイヤーに影響はありません。
アルファ反転マット
目的のレイヤーで、マット素材の不透明ではない(=透明)な部分を表示します。

「アルファ反転マット」は名前の通り、マット素材の反転した不透明度の情報が目的のレイヤーに反映されます。つまりアルファマットの反対ということですので、マット素材の不透明度が0%の部分が透明ではなく、不透明になります。またアルファ反転マットも、アルファマット同様にマット素材の色は何色でも構いません。
ルミナンスキーマット
目的のレイヤーで、マット素材の白い部分を表示します。
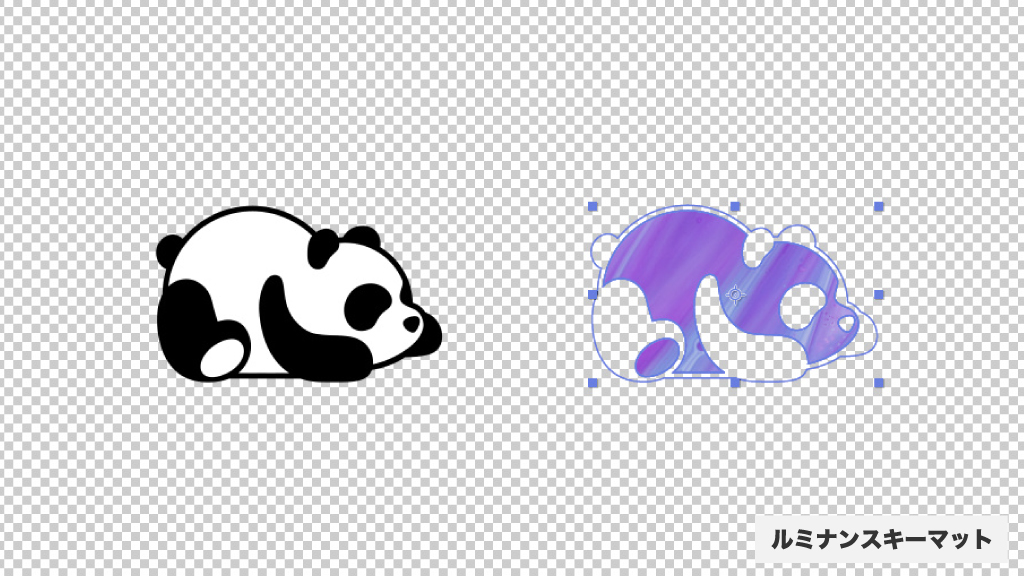
「ルミナンスキーマット」では、マット素材のルミナンス情報(=輝度)が目的のレイヤーの不透明度に反映されます。輝度の最大は「白」になり最小は「黒」になります。つまり目的のレイヤーでは、マット素材の白い部分が不透明になり、黒い部分が透明になります。
すべての色には、RGB値を十六進法で表記した文字列(=カラーコード)が割り当てられています。完全な白は「#FFFFFF」、完全な黒は「#000000」、50%のグレーは「#808080」です。
ルミナンスキー反転マット
目的のレイヤーで、マット素材の白くない(=黒い)部分を表示します。
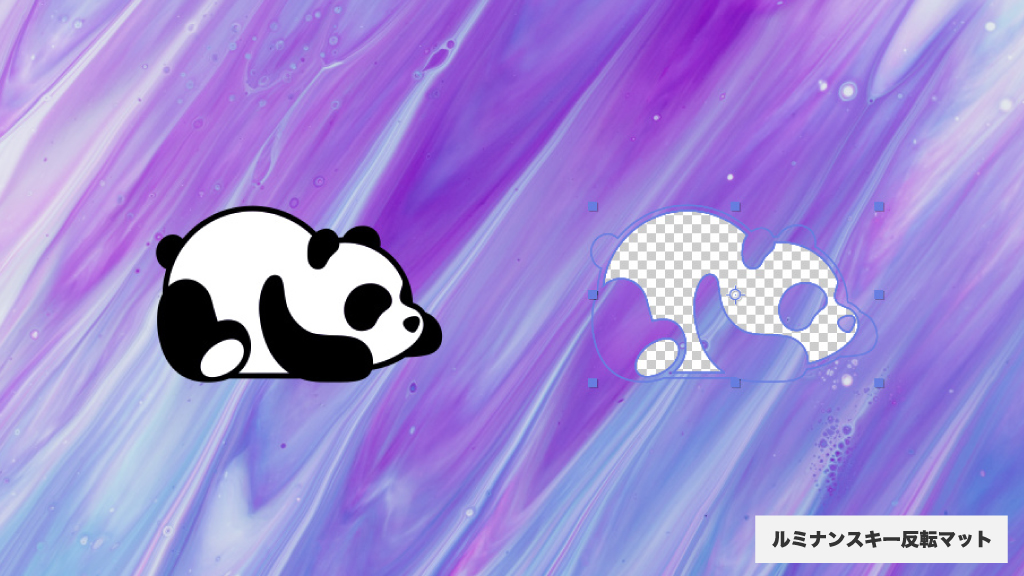
「ルミナンスキー反転マット」は、ルミナンスキーマットの反対になります。つまり、マット素材の白い部分が透明になり、黒い部分が不透明になります。
ルミナンスキーマット及びルミナンスキー反転マットでは、マット素材の色はグレースケール以外の色であってもトラックマットは適用できますが、特段意味がなく、分かりにくくなるだけです。各カラー設定ダイヤログでは、グレースケールで「B」の値(%)を調整しましょう。
実践!トラックマットでTVノイズを表現
では、さっそくトラックマットを利用して簡単な表現に挑戦してみましょう!今回は「タービュレントディスプレイス」エフェクトを使って、GLITCH(グリッチ)などの機械的な表現のヒントになりそうな、最も基本的なテレビノイズの作り方をご紹介したいと思います。
ステップ1 必要なレイヤーを追加する
ベースとなる動画を追加したら、その上に調整レイヤーを追加します。
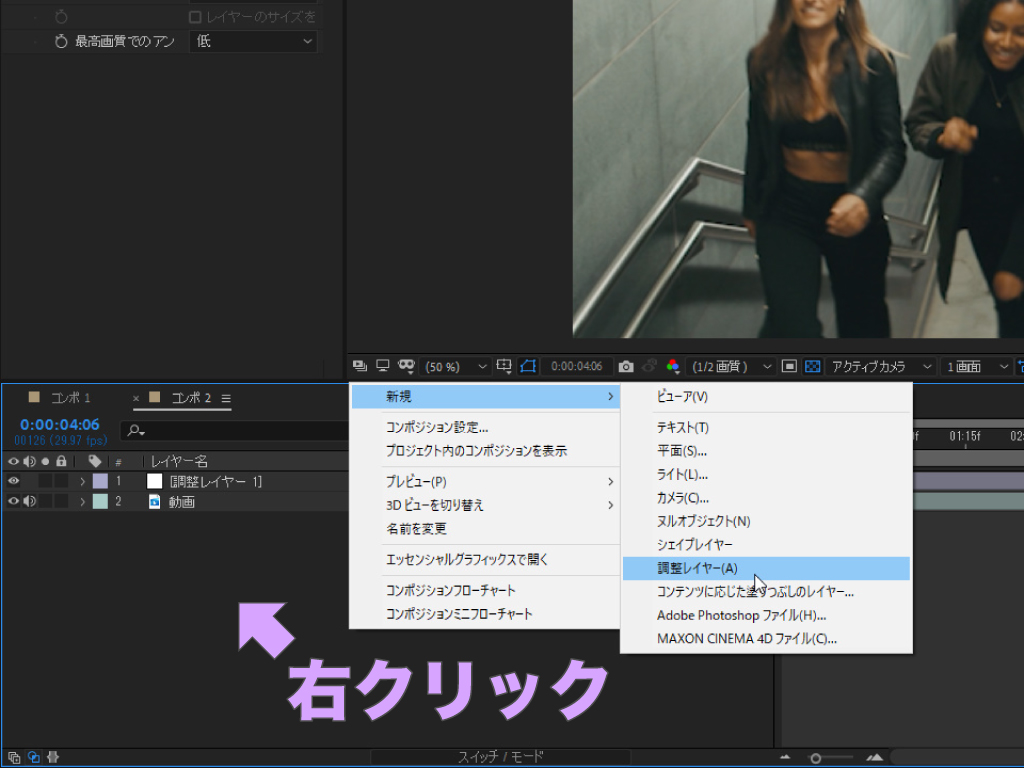
調整レイヤーは、レイヤーパネルの余白を右クリック>「新規」>「調整レイヤー」を選択するか、ショートカットキー(Ctrl / Cmd + Alt / Option + Y)で追加できます。必要であれば、「Enter」キーで調整レイヤーの名前を分かりやすい名前に変更しておきましょう。
ステップ2 調整レイヤーにエフェクトを適用
エフェクト&プリセットパネルの検索ボックスを利用するか、「ディストーション」ビンの中から「タービュレントディスプレイス」を見つけて、調整レイヤーに適用します。
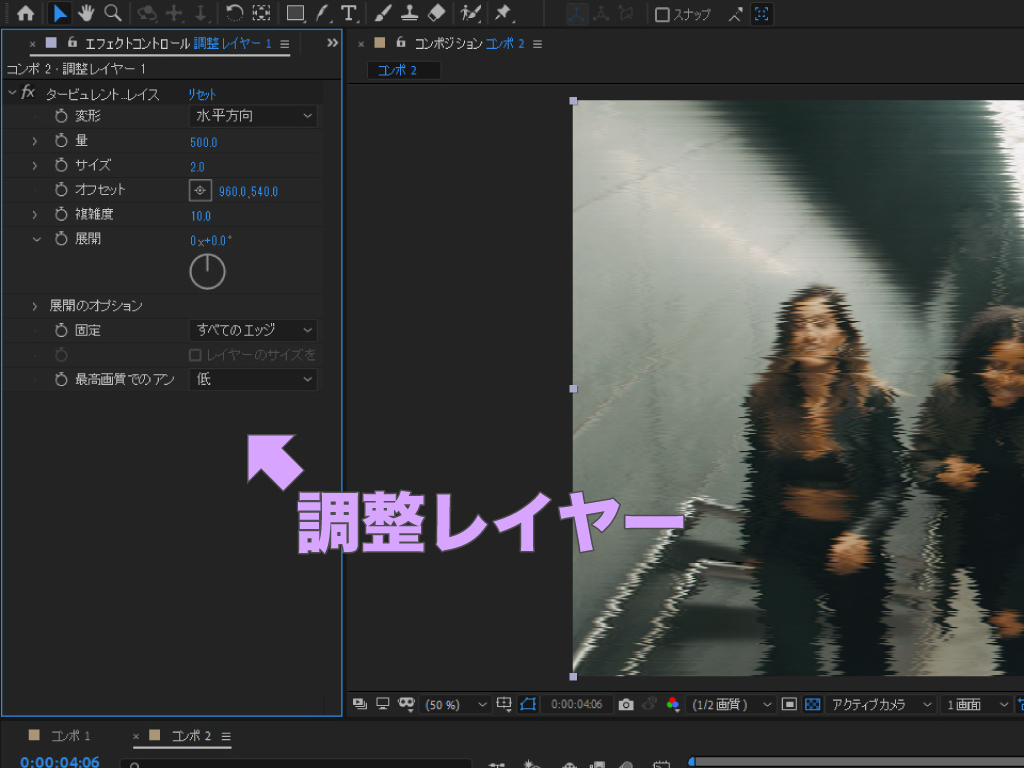
エフェクトコントロールパネルに移動して、まずは「変形」を「水平方向」にします。あとは量・サイズ・複雑度の数値を調整して、好みのノイズに仕上げます。今回の例では「量」は「500.0」、「サイズ」は「2.0」、「複雑度」は「10.0」に設定しています。
ステップ3 マットの作成とトラックマット設定
続いてマットを作成します。レイヤーパネルの余白を右クリック>「新規」>「平面」をクリックするか、ショートカットキー(Ctrl / Cmd + Y)で平面設定ダイヤログを表示し、サイズはコンポジションのサイズ、カラーは白(#FFFFFF)にします。
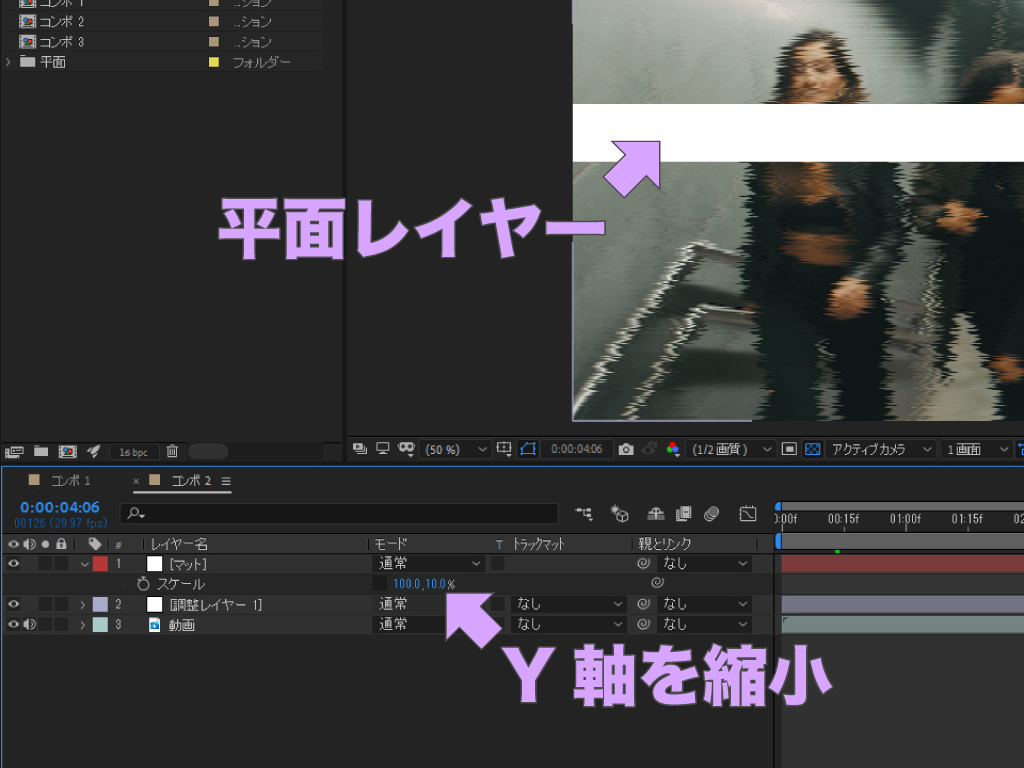
平面レイヤーの「スケール」プロパティを表示して、縦横比の固定を解除してからY軸(右側)の数値を「10.0%」前後に調整し、横に細長い長方形にします。あとはお分かりの通り、調整レイヤーのトラックマットを平面の「ルミナンスキーマット」で設定します。
今回の例では、調整レイヤーのトラックマット設定は「ルミナンスキーマット」でも「アルファマット」でも可能です。アルファマットを使用する場合は、平面レイヤーの色は必ずしも白(#FFFFFF)である必要はありません。
ステップ3 エクスプレッションの作成
現時点でマットの部分だけにノイズが反映されいると思いますので、あとはこのノイズにエクスプレッションを記述して動きを加えて仕上げます。

平面レイヤー(マット)の「位置」プロパティを右クリック>「次元に分割」を選択して、プロパティを2つに分割します。そうしたら「Y位置」のストップウォッチアイコンを「Alt / Option」キーを押しながらクリックで、エクスプレッションモードにします。
wiggle(1,1500) //Y軸方向に、1秒間に1回1500pxの振幅で揺らすあとは上のエクスプレッションを記述したら完成です。
「下の透明部分を保持」も覚えておこう!
今回ご紹介した「トラックマット」に併せて覚えておきたいのが、左隣の「下の透明部分を保持」ボタンです。トラックマットに似ていることから初心者の方が混乱してしまうポイントではありますが、とても便利な機能ですのでサラッと覚えてしまいましょう!
下にある全レイヤーの不透明度を引き継ぐ
例えば、ロゴの上にテクスチャなどの画像レイヤーを配置して、画像レイヤーの「下の透明部分を保持」をオンにすると、ロゴの塗りがテクスチャに置き換わります。
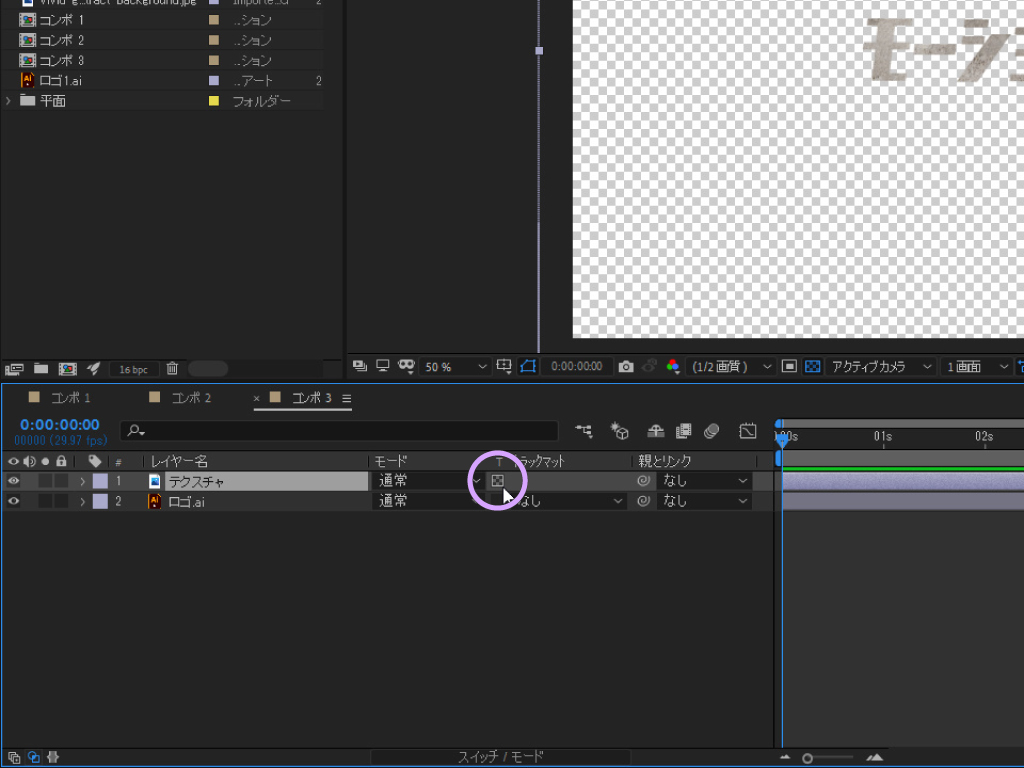
「トラックマット」では一つ上に配置したマットのアルファ情報またはルミナンス情報を利用しましたが、「下の透明部分を保持」では下にあるすべてのレイヤーのアルファ情報を利用します。つまり、下のレイヤーをすべて足した形で型抜きができるということです。
「下の透明部分を保持」では、一つ下のレイヤーではなく、背面にあるすべてのレイヤーのアルファ情報を利用しますので、背面にフルサイズの動画や画像または平面レイヤーなどのアルファ情報を持たないレイヤーが一つでもあると、効果が表れませんのでご注意を!

いかがだったでしょうか?この記事を気に入っていただけたら、コメントやシェアをしていただけるととても励みになります!これからも動画編集が楽しくなるような情報をどんどん発信していきますので、たまにサイトをチェックしてみてくださいませ。では、またべつの記事でお会いしましょう!









































































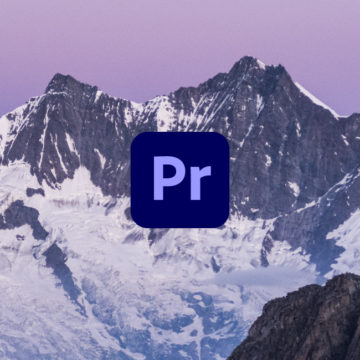
この記事へのコメントはありません。