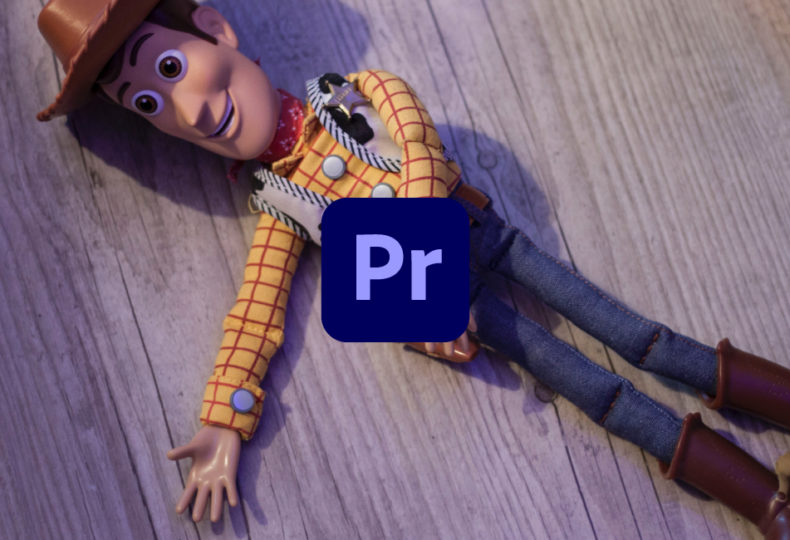
アニメーションを作成する方法 – キーフレームって一体なんのこと?
こんにちわ!大阪でクリエイターをしています、藤原ななえ(@fujiwara_nanae)です!
皆さん、動画編集たのしんでいますかー!おそらくこの記事を読んでくださっている方の多くは、動画編集をはじめてまだ日が浅く「Adobe Premiere Pro(プレミアプロ)」での慣れない作業にイライラしてしまうこともあるのではないかと思います。わからないことに頭を悩ませる時間ってもったいないですよね。問題はサクッと解決して、ご自身の作品に集中しましょう!
今回ご紹介するのは、Premiere Proでアニメーションを作る方法です。
アニメーションの実践的な作り方や手順を今すぐ知りたい方は、目次の2番をクリック。この記事では、テロップや動画を小刻みに揺らす「地震エフェクト」を無料で配布していますので、ぜひ最後まで読んでみてくださいね。では目次はこちら!
そもそもキーフレームって何のこと?
アニメーションとは、オブジェクト(テキストや図形)に動きや効果を加えることです。そしてアニメーションを作成するには、必ず「キーフレーム」という時間軸に沿ってオブジェクトの大きさ・位置・不透明度などを指定するポイントが必要になります。

最初に、動画の編集作業に特化した「編集」ワークスペースに切り替えておきます。Premiere Proでは、基本的にアニメーションの作成また編集はエフェクトコントロールパネルで行いますが、プログラムモニターやタイムライン上で直接コントロールした方が早い場合もあります。ではまずはアニメーションの基本知識からご紹介しますね。
編集ワークスペースで、エフェクトコントロールパネルが表示されていない場合は「ウィンドウ」>「ワークスペース」>「保存したワークスペースにリセット」を選択して、デフォルトに戻しましょう。ショートカットキーは「Shift + Alt / Option + 0(ゼロ)」です。
Premiere Proの厳選ショートカットキーの一覧は、こちらの記事でご確認いただけます。ショートカットキーは、なるべく早い段階で身につけた方がお得ですのでぜひ!
エフェクトコントロールパネルが要(かなめ)
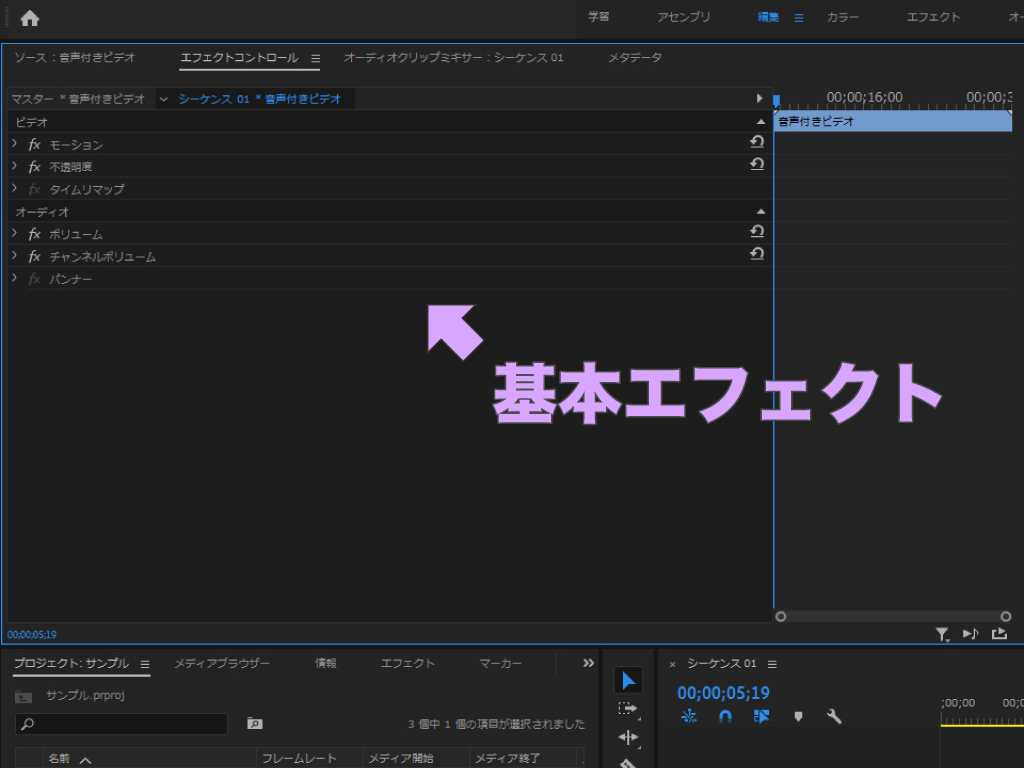
タイムライン上のクリップを選択すると、エフェクトコントロールパネルがアクティブ(有効)になります。そしてパネル内にはクリップの基本エフェクトが表示されますが、各プロパティはクリップがビデオかオーディオかで表示が異なります。
ビデオクリップの場合はモーション・不透明度・タイムリマップが表示され、オーディオクリップの場合はボリューム・チャンネルボリューム・パンナーが表示されます。
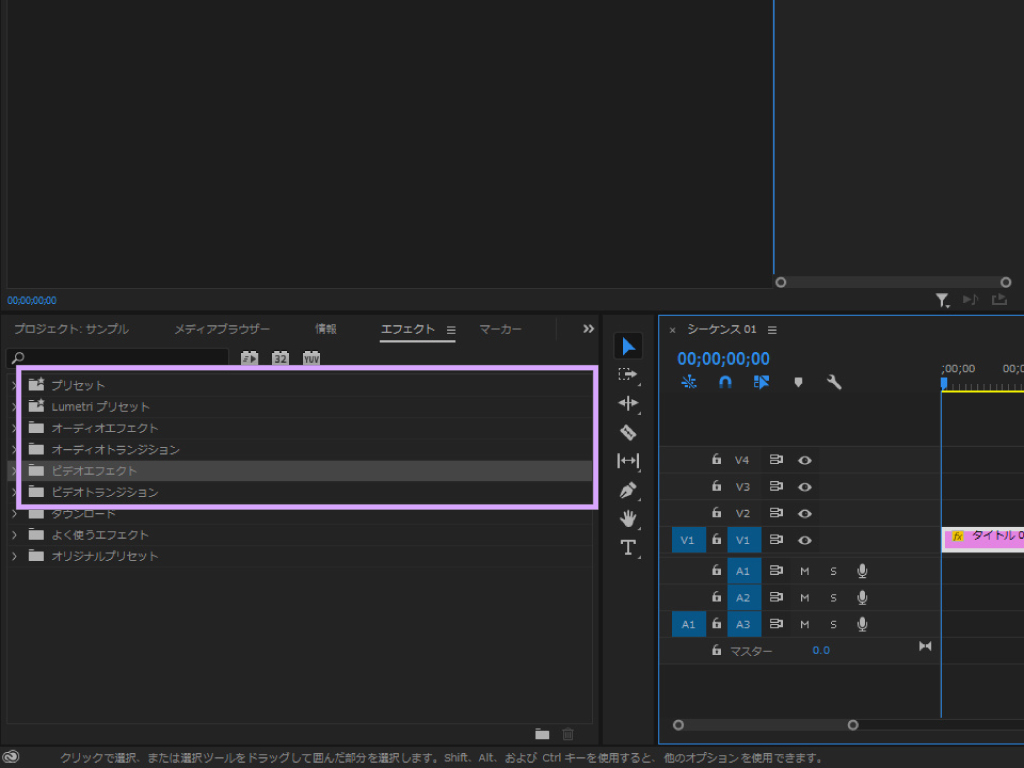
冒頭で触れたオブジェクトの大きさ・位置・不透明度は、この基本エフェクトの各プロパティでコントロールすることができます。その他すべてのエフェクトやトランジションはエフェクトパネルに整理されているので、複数のエフェクトを組み合わせたり高度な編集を加えて、プロフェッショナルなアニメーションを作成することも可能です。
動きに緩急をつける「ベジェ」キーフレーム
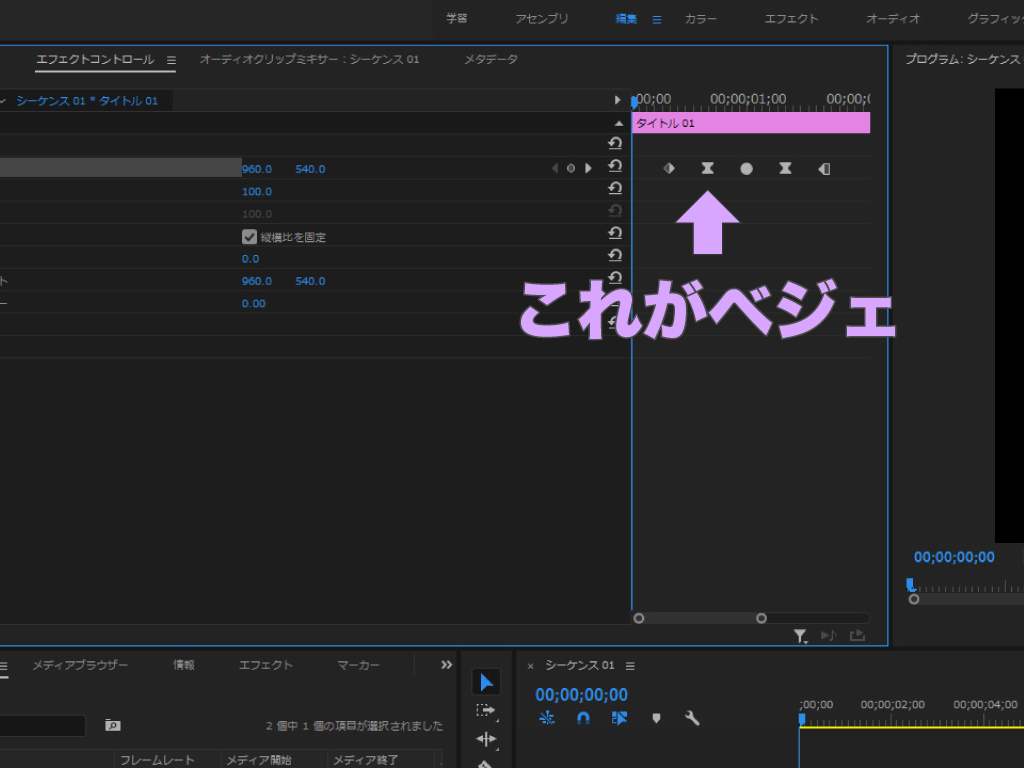
キーフレームを打つ前に、数種類あるキーフレームの中でも「ベジェ」について知っておくとアニメーションを理解しやすいと思います。例えば車の画像が平行に動くアニメーションを作成する場合、デフォルトのリニアキーフレームでは単調な動きになりますが、ベジェキーフレームを利用することで簡単に「慣性の法則」を表現することができます。
各種キーフレームは、オブジェクトの動きの変化に適用される「時間補完法」と、オブジェクトの形の変化に適用される「空間補完法」から選択して適用また変更します。
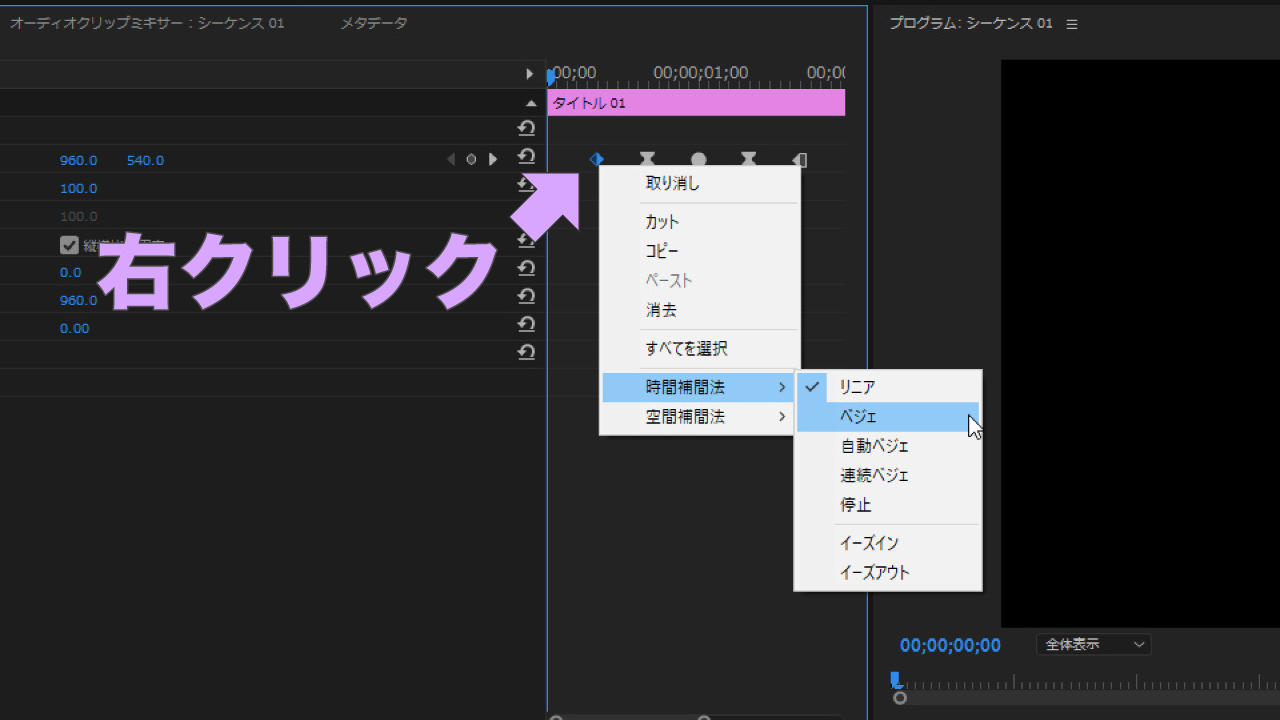
- リニア(キーフレーム間を一定速度で変化する)
- ベジェ(キーフレーム間を不定速度で変化する)
- 自動ベジェ(キーフレーム間の滑らかな変化を自動で作成)
- 連続ベジェ(キーフレーム間で滑らかな変化を作成)
- 停止(スタッカートのような効果を作成)
ではキーフレームにも種類があるということを知っていただいたところで、実際にキーフレームを使ってアニメーションを作成する方法を紹介していきたいと思います。
キーフレームの使い分けは、アニメーションの緻密なコントロールには欠かせないものです。またベジェキーフレームを使用する際はベジェ曲線を使って変化の速度を決めるので、はじめての方は慣れないと思いますが決して難しいものではないので、どんどんチャレンジしてくださいね!
基本エフェクトで作れるアニメーション
各プロパティの左横にある「アニメーションのオン/オフ」ボタン(ストップウォッチ)をクリックすると、アニメーションを作成できるようになりキーフレーム(リニア)が1つ追加されます。2つ目以降のキーフレームは右側にある「キーフレームの追加/削除」ボタンで追加し、さらにその左右にある三角矢印でキーフレーム間を移動します。
エフェクトコントロールパネルでタイムラインビューが表示されていない場合は、パネル上部にある右三角形のアイコン「タイムラインビューの表示/非表示」ボタンをクリックで表示します。
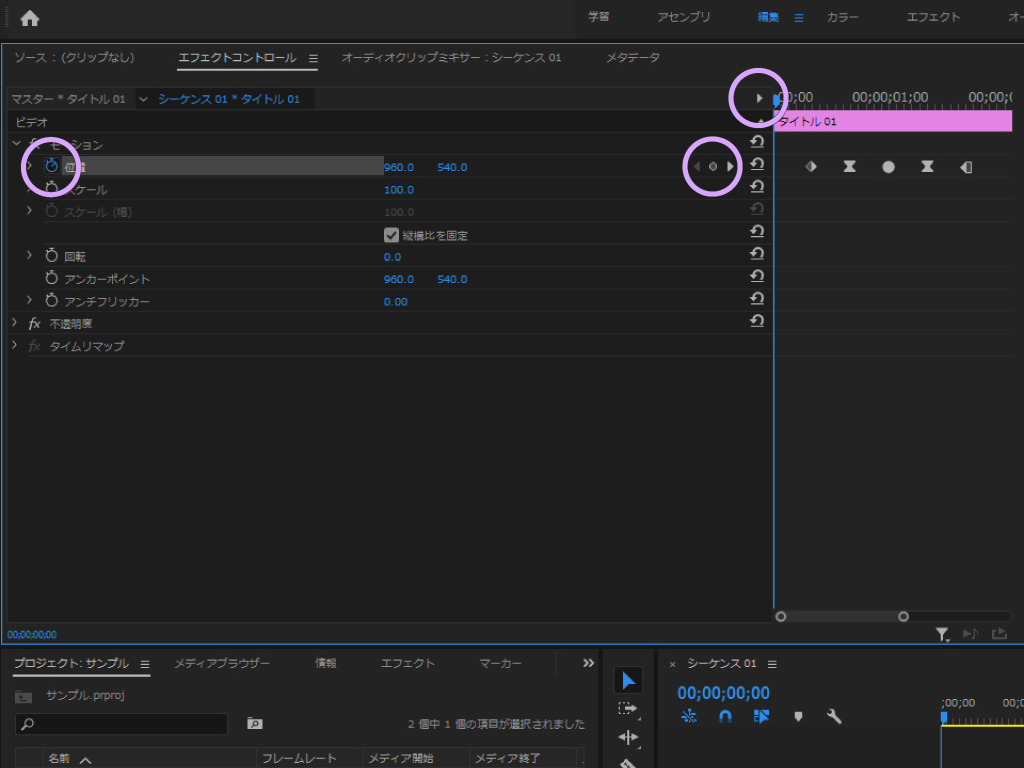
キーフレームの打ち方の基本が分かれば、あとは早々に実践していきましょう!キーフレーム操作の入門として、比較的簡単な基本エフェクトで作成できるアニメーションを3つご紹介しますので、ぜひ真似ながら自作してみてくださいね。
ズームイン・ズームアウト
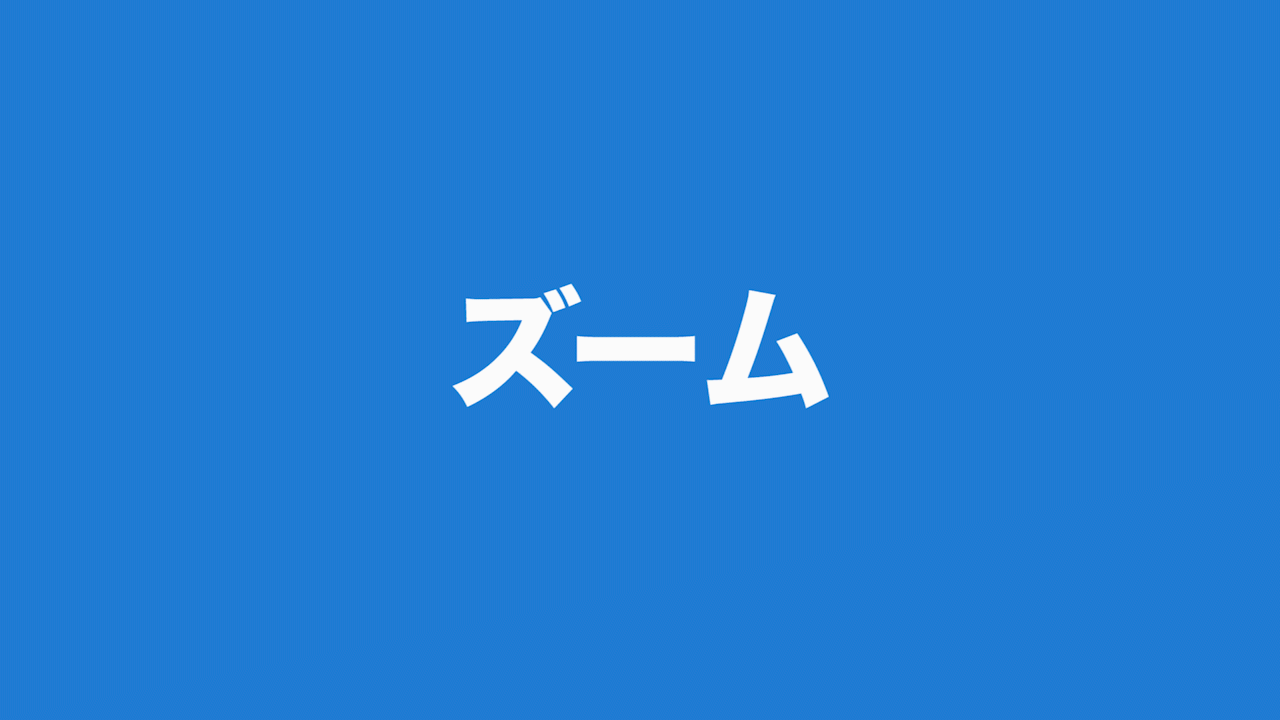
- タイムライン上のクリップを選択して、エフェクトコントロールパネルを確認。
- 「スケール」プロパティでキーフレームを打ち、間隔を空けてもう1つ打ちます。
- プロパティの数値は1つ目はそのままに、2つ目を「200.0(2倍)」にします。
- キーフレームを選択して右クリック、「時間補完法」から「ベジェ」を選択します。
- プロパティの一番左にある下矢印をクリックして、ベジェ曲線を表示します。
- 青色の直線をドラッグでベジェ曲線をコントロールして完成です。
プロパティの数値はスクラブ(左右にドラッグ)するか、直接入力して指定することができます。または、タイムラインビュー内の再生ヘッドがキーフレームの上にあることを確認して、プログラムモニター上のオブジェクトの四隅にマウスのカーソルを合わせるとアイコンが変わるので、そのままドラッグして数値を指定することも可能です。
ビデオクリップの基本エフェクトであるタイムリマップ・不透明度・アンチフリッカー以外のプロパティは、プログラムモニターでの直接的なコントロールが可能です。
スライドイン・スライドアウト
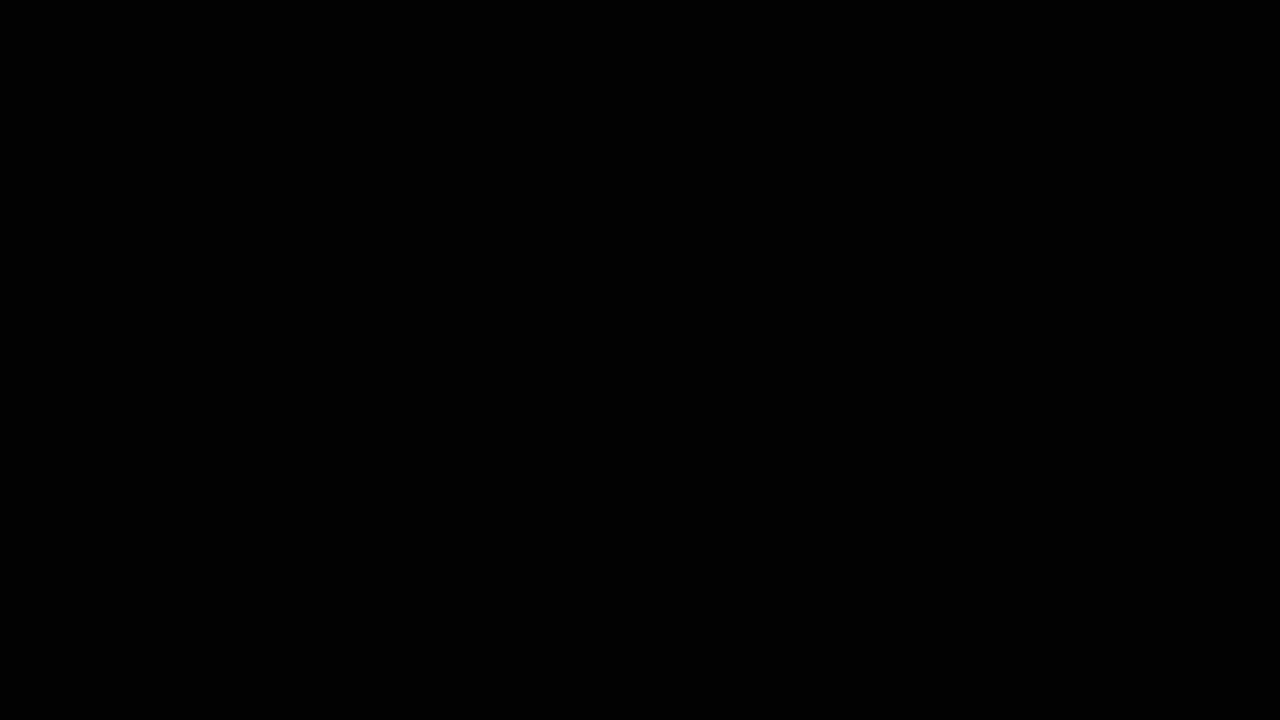
- タイムライン上のクリップを選択して、エフェクトコントロールパネルを確認。
- 「位置」プロパティでキーフレームを打ち、間隔を空けてもう1つ打ちます。
- 位置プロパティは1つ目のX軸(左側)を「-960.0」に、2つ目をそのままにします。
- キーフレームを選択して右クリック、「時間補完法」から「ベジェ」を選択します。
- プロパティの一番左にある下矢印をクリックして、ベジェ曲線を表示します。
- 青色の直線をドラッグでベジェ曲線をコントロールして完成です。
説明に使用している画像のサイズ及びシーケンスのサイズは1920*1080(16:9)ですので、違うサイズで作成する場合は手順3の数値は変わってきますのでご注意ください。ズーム・スライド・フェードともに手順は基本的に同じです。
位置プロパティにある2つの数値は左側が「X軸」で横軸を表し、右側が「Y軸」で縦軸を表します。デフォルトの数値は、アセット(動画や画像など)やシーケンスのサイズで異なります。
Premiere Proでの動画編集にはシーケンスは必ず必要となりますが、シーケンスや適切なシーケンス設定についてよく分からないという方は、こちらの記事は必読です。
フェードイン・フェードアウト
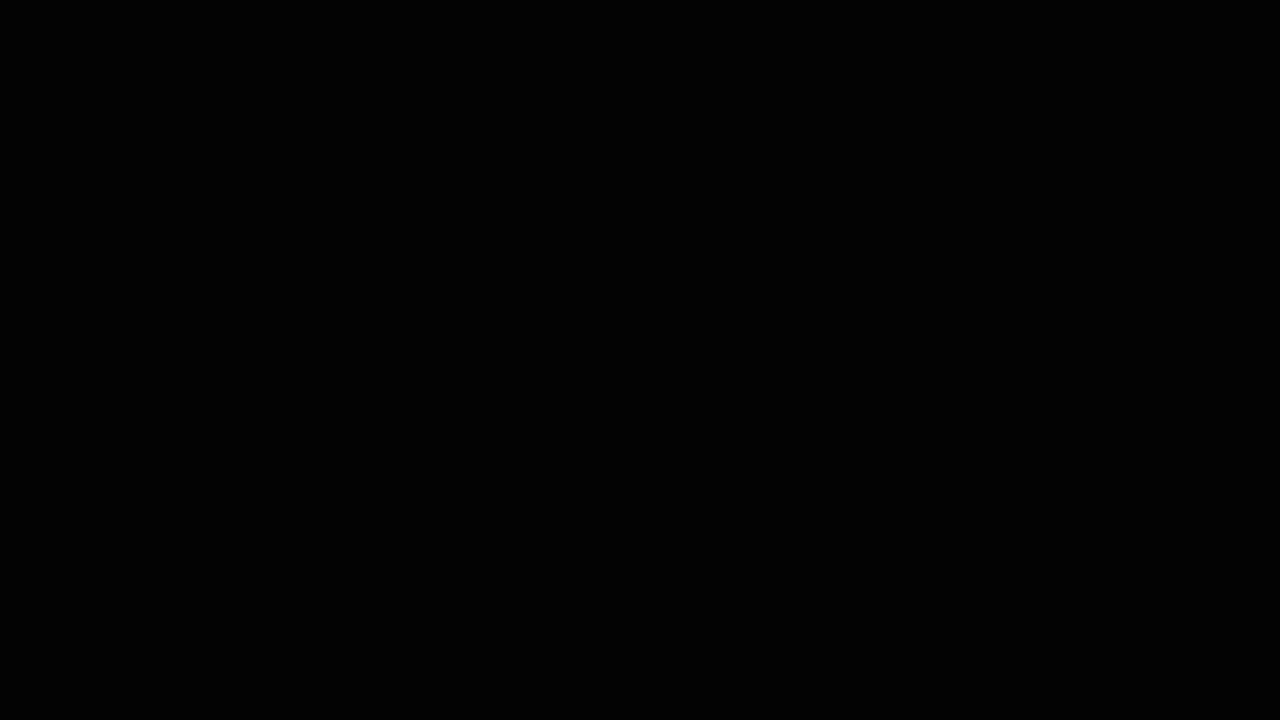
- タイムライン上のクリップを選択して、エフェクトコントロールパネルを確認。
- 「不透明度」プロパティでキーフレームを打ち、間隔を空けてもう1つ打ちます。
- 1つ目のキーフレームの不透明度プロパティを「0.0(透明)」にして完成です。
フェードのキーフレームは、基本的には変化が一定の「リニア」でオッケーです。また、今回の例のような単純なフェードイン・フェードアウトであればキーフレームを使用しなくても、実際には「暗転」などのトランジションを使用した方がずっと早いです。
トランジションとは、クリップ間の橋渡しをするエフェクトアニメーションです。「暗転」は、エフェクトパネルの「ビデオトランジション」>「ディゾルブ」の中にあります。
こちらの記事でトランジションについて詳しく解説していますので、適用方法やその他の編集テクニックについて気になる方はぜひチェックしてみてくださいね。
作成したアニメーションを保存する方法
単純なアニメーションならまだしも、複数のエフェクトや複雑なキーフレームが混成されたアニメーションは、毎回毎回イチから作ってられませんよね。そこで大活躍するのが「プリセットの保存」機能です。しかも使用手順も至って簡単です。
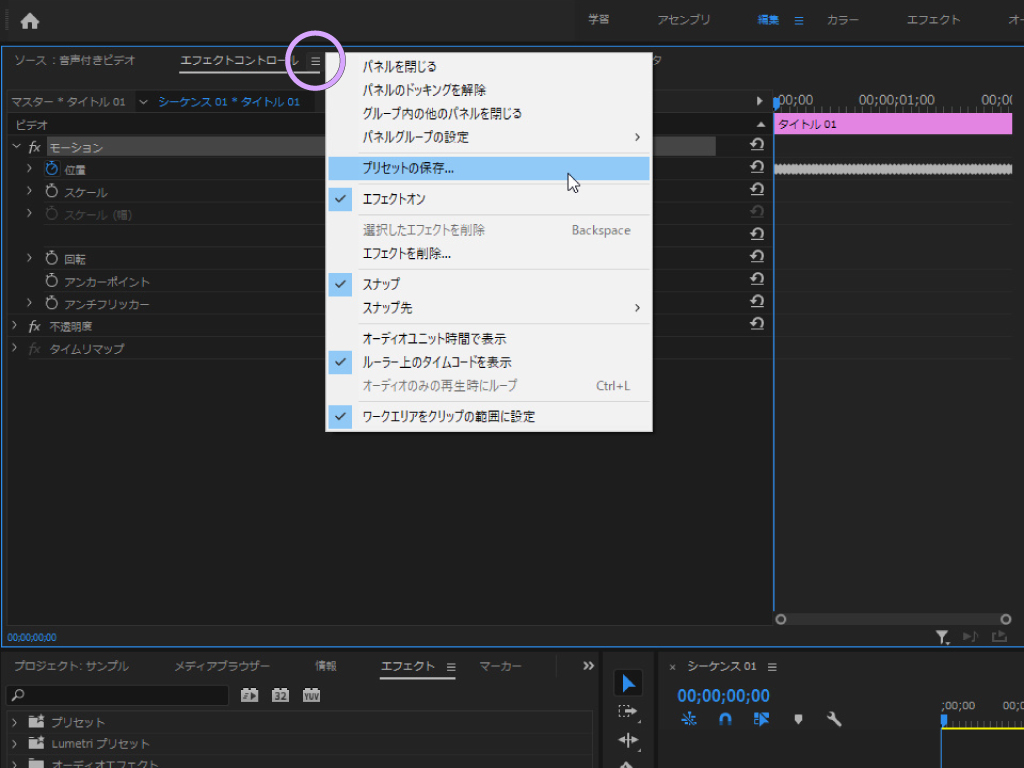
エフェクトコントロールパネル内のプリセットとして保存したいエフェクトを選択し、そのままパネルメニューを開いて「プリセットの保存」をクリックするとダイヤログが表示されるので、「名前」を付けてキーフレームをどう処理するかを指定する「種類」をします。
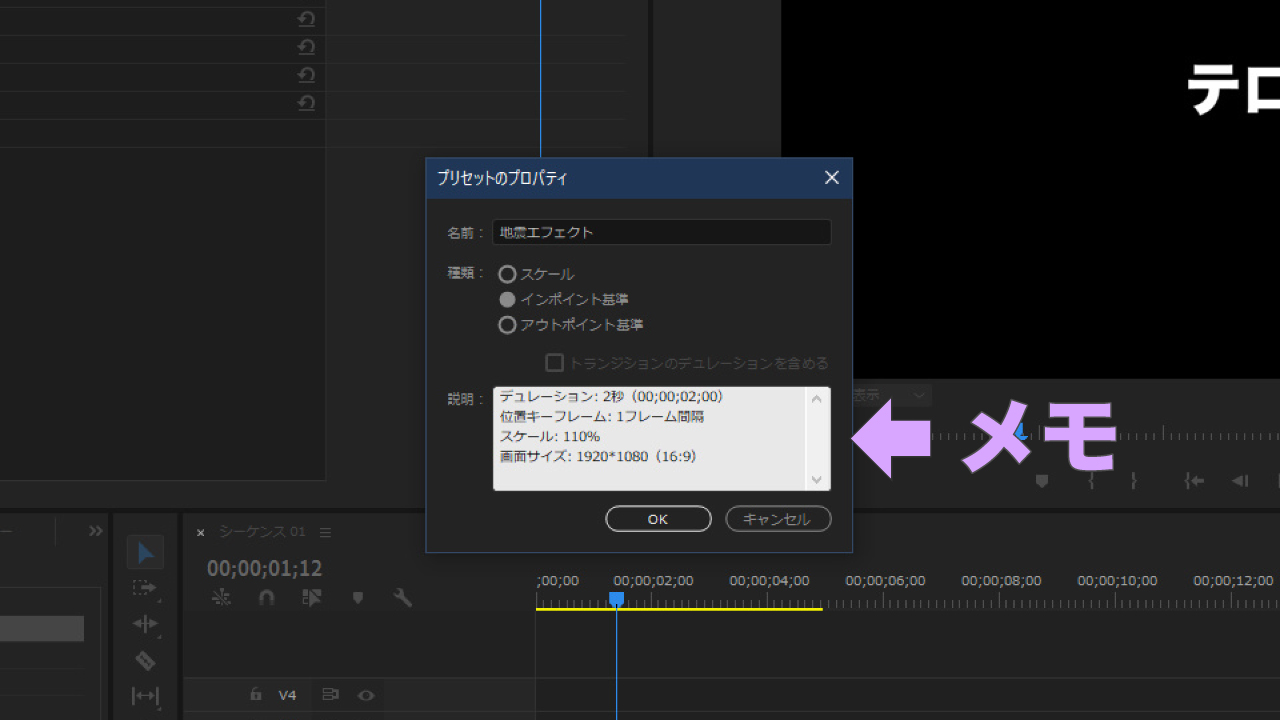
- スケール(クリップ全体のデュレーションの割合)
- インポイント基準(インポイントが起点になる)
- アウトポイント基準(アウトポイントが起点になる)
あとは必要であればプリセットの概要を「説明」欄に記入して「OK」をクリックすると、プリセットはエフェクトパネルの「プリセット」ビンに保存されます。
エフェクトコントロールパネル内のエフェクト(fx)を選択したい際は、「Ctrl / Cmd + A」で一度にすべて選択できます。また「Ctrl / Cmd」キーを押しながらクリックで個別に選択でき、「Shift」キーを押しながらで部分的にまとめて選択することがでます。
プリセットは書き出して共有できる
作成したエフェクトアニメーションをプリセットに保存すれば自分自身で使い回すことができ、とても便利ですが、誰かと共有したり他のパソコンで使用したいこともありますよね。そんな場合はプリセットを書き出すことで、複数のパソコン間での共有が可能になります。
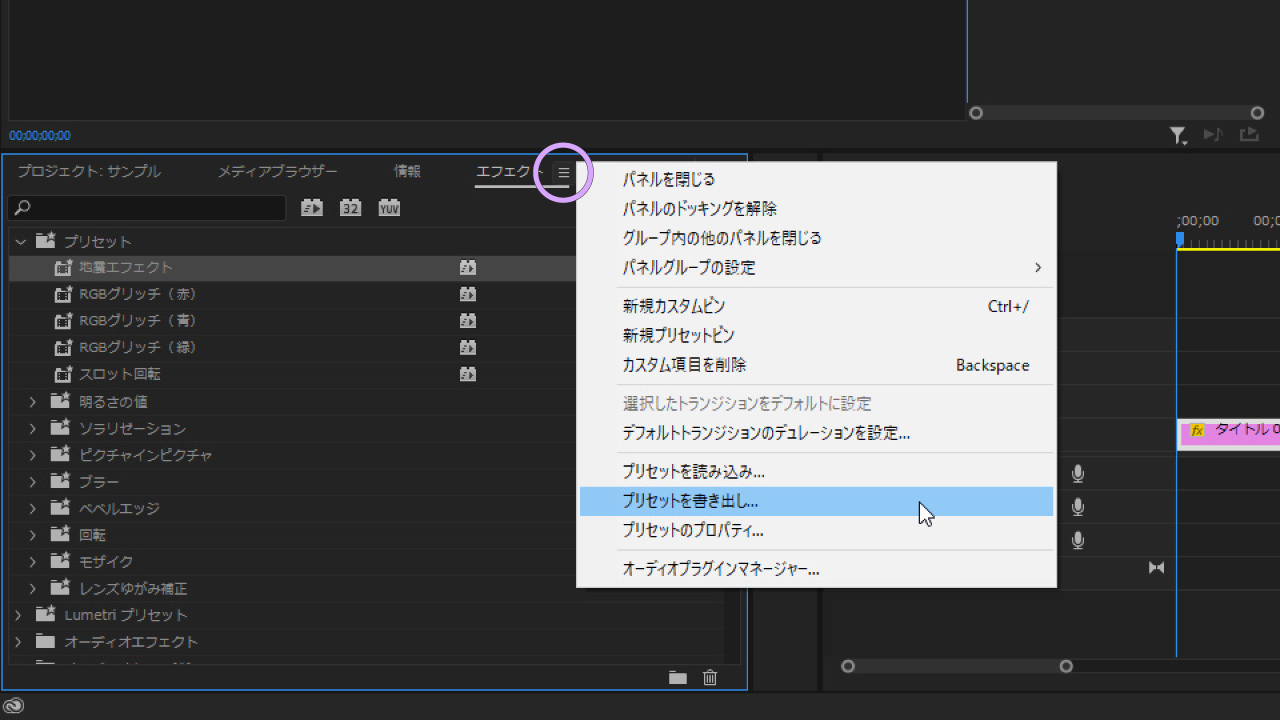
- エフェクトパネルの「プリセット」ビンの中にあるプリセットを選択します。
- パネルメニューを開いて「プリセットを書き出し」をクリックします。
- 名前をつけて保存先を指定し「保存」をクリックで完了です。
簡単ですよね!同じ手順で「プリセットを読み込み」をクリックで、書き出したプリセットをプロジェクトに読み込むことができるので、ぜひ活用してくださいね。
エフェクトパネルではビン(フォルダ)を作成することができ、エフェクト・トランジション・プリセットを自由に整理することができますが、プリセットを書き出す場合は「プリセット」ビンの中で選択しないと「プリセットを書き出し」を選択できないのでご注意を!
かなり使える地震エフェクトの配布(無料)
YouTubeなどの動画の中でよく使用される効果で、テロップや映像内の動画そのものを小刻みに揺らして強調したり面白さを演出できてしまう、とても便利な「地震エフェクト」を配布したいと思います!ダウンロードしたプリセットは、先ほど紹介した手順でプロジェクトに読み込んでくださいね。
記事特典!無料でダウンロードできます

■ デュレーション: 00;00;02;00
■ キーフレーム(位置): 1フレーム
■ スケール: 110%
■ スクリーン: 1920*1080(16:9)
テロップに適用する場合、スケールは100%に戻してください。プリセット名は「地震エフェクト.prfpset」です。zipファイルを解凍して任意の場所に保存してください。
読み込んだプリセットはエフェクトパネルの「プリセット」ビンに追加されるので、タイムライン上のクリップ(テロップなど)にドラッグして適用しましょう。微調整やカスタマイズなどの編集は、通常の通りエフェクトコントロールパネルで行うことができます。重宝されるエフェクトですので、ぜひアレンジしていろいろな動画で使ってくださいね!

いかがだったでしょうか?この記事を気に入っていただけたら、コメントやシェアをしていただけるととても励みになります!これからも動画編集が楽しくなるような情報をどんどん発信していきますので、たまにサイトをチェックしてみてくださいませ。では、またべつの記事でお会いしましょう!









































































この記事へのコメントはありません。