
ホログラムの作り方 – VFXの定番スキルを使った超クールな表現2選!
こんにちわ!大阪でクリエイターをしています、藤原ななえ(@fujiwara_nanae)です!
皆さん、動画編集たのしんでいますかー!おそらくこの記事を読んでくださっている方の多くは、動画編集をはじめてまだ日が浅く「Adobe Premiere Pro(プレミアプロ)」をはじめとする専用アプリでの慣れない作業にイライラしてしまうこともあるのではないかと思います。わからないことに頭を悩ませる時間ってもったいないですよね。問題はサクッと解決して、ご自身の作品に集中しましょう!
今回ご紹介するのは、After Effectsでホログラムを作る方法です。
今すぐホログラムの制作手順を知りたい方は、目次の2番をクリック。この記事では、記事の中で使用したAfter Effectsのプロジェクトファイルを配布しますので、ぜひ最後までじっくりと読んでみてくださいね。では目次はこちら!
本物のホログラムとVFXの違いって?
まず、本来「ホログラム(=Hologram)」は映像表現の手段ではありません。併せて、SF映画など現実世界では見ることができない世界を映像における視覚効果を利用して表現する技術を「VFX(≠CG)」と言います。これを前提として本題に入る前に、本物のホログラムと映像表現による疑似ホログラムの違いを、簡単に説明しておきたいと思います。

本物のホログラムとは、3次元空間に記録される立体象(=ホログラフィー)またはその製造技術のことを言い、現実世界における目の前の物体と同じように見る角度によって象には違いが生じます。その点、映像表現としての疑似ホログラムとは、そもそも映像が平面であるように立体的に感じる「ホログラムっぽいもの」を平面上で再現する技術のことです。
VFXとCG(3DCG)は映像を加工するという大別では同意義ですが、VFXは素材の映像を高度に加工する技術であるのに対し、3DCGは一からキャラクターや物を作り上げていく技術です。
映像表現としてホログラムは人気が高い!
ホログラムと言えば、多くの人が「スターウォーズ4」でR2-D2というロボが映し出すレイア姫や「アイアンマン」の主人公が使う地下システムなど、映画をきっかけに近未来的な表現に触れ、驚きや興奮を覚えたのではないでしょうか・・・!私もその一人ですが、実際、PR動画の制作などにおいて、ITや医療関係のお客様にホログラムのご注文をいただくことは多いので、映像表現としてホログラムはVFXの定番でありながら必須とも言えます。
ここで冒頭の話に戻りますが、現実世界における本物のホログラムには「リアルさ」が求められますが、映像表現における疑似ホログラムに求められるのは「ホログラムっぽさ」です。ということで今回はAfter Effectsの標準機能のみを使って、近未来的である点に重点を置きつつデジタル感を強調したホログラムの作り方をご紹介します。
以降「ホログラムっぽさ」つまり「デジタル感」を表現する上では、光の投影(全体的な透け感や青み)とグリッチを重要とします。映像制作における「グリッチ(=Glitch)」とは、あえて映像にノイズや歪みの効果を加えることでコンピュータ的なバグやシステム障害を表現することの総称です。
その1 基本的なホログラムの作り方
まずは、オーソドックスかつ基本的なホログラムの作り方からご紹介します。
一度ホログラムのプロジェクトを作成してしまえば、今後別のプロジェクトでホログラムを採用したい場合でも、ドラッグ&ドロップで読み込むだけで再利用できて便利です。
別のAeプロジェクトを読み込む際は、プロジェクトパネルの余白をダブルクリックする方法や、メニューバー「ファイル」>「読み込み」>「ファイル」を選択する方法もあります。
ホロ素材の切り抜き
最初にホログラム用の動画レイヤーの背景を透明化して、被写体のみを切り抜きます。最初から背景が透明な素材を使用する場合は、この手順は省略してください。今回の例では、グリーンバックと呼ばれる単色の布が背景に置かれたフッテージを使用します。
Keylight(1.2)
「Keying」から「Keylight(1.2)」エフェクトを適用します。
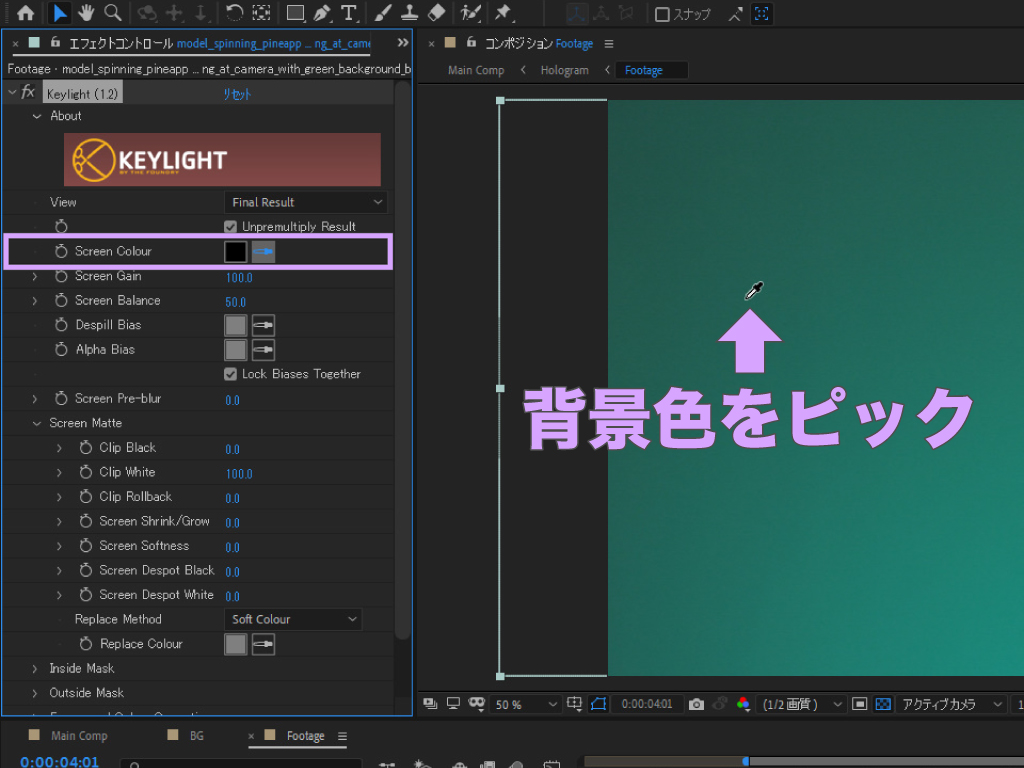
フッテージにエフェクトを適用したら、まずは「Screen Colour」のスポイトツールで背景の色をピックします。「View」を「Screen Matte」に変更すると透明化できていない部分を確認できるので、「Fainal Result」に戻しつつ適切なポイントを探します。
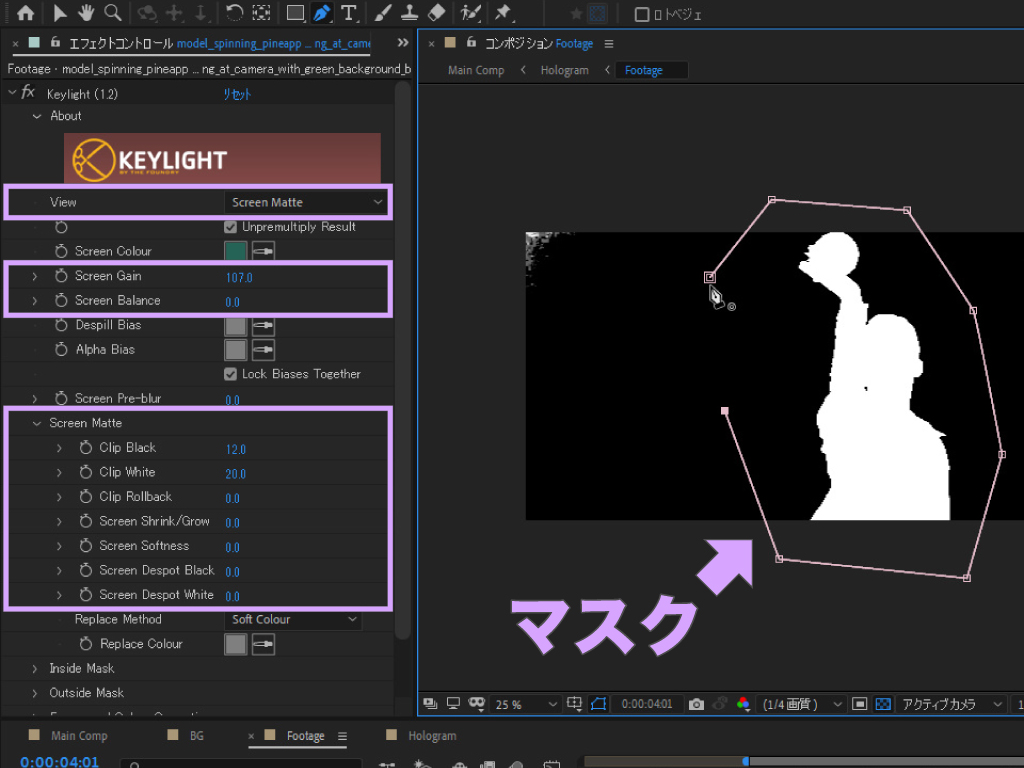
前の手順で残った不透明な部分は、大抵「Screen Gain」を上げつつ「Screen Balance」を下げることで透明化できますが、必要であれば「Screen Matte」グループ内の各プロパティを調整し、最終的に残った部分はマスクを使って被写体のみを切り抜きます。
Keylight(1.2)は、俗にいうグリーンバックと呼ばれる被写体の背景に単色の布などを配置して撮影されたフッテージに対して、クロマ情報(色度)を元に特定色を透明化するエフェクトです。グリーンバックを採用していないフッテージには「ロトブラシ」を使いましょう!
このあとの手順ではAfter Effectsのエクスプレッション機能を多用しますので、機能についてまったく分からないという方は、まずはこちらの記事から読んでみてくださいね。
色合いや質感の加工
いよいよホログラムの作成です。前の手順で切り抜いたレイヤーにエフェクトを適用していきますが、先にプリコンポーズしておきましょう。レイヤーを選択した状態で右クリック>「プリコンポーズ」を選択して、ダイヤログを表示します。
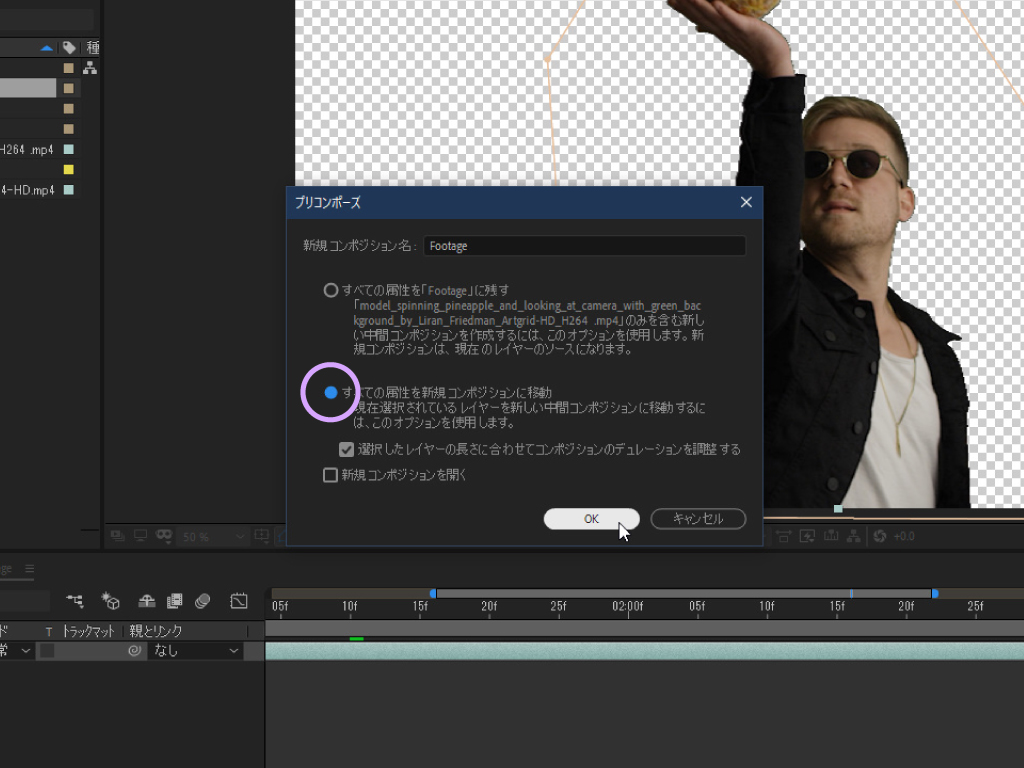
ダイヤログでは下の「すべての属性を新規コンポジションに移動」を選択し、名前は「Footage」などにしておくと分かりやすいと思います。では、このプリコンプレイヤーに以下のエフェクトを以下の順番通りに適用していきます。
プリコンポーズは任意のレイヤーを選択してから、ショートカットキー(Shift + Ctrl / Cmd + C)を使って実行する癖をつけると、より効率がアップします。
ブラー(ガウス)
「ブラー&シャープ」から「ブラー(ガウス)」エフェクトを適用します。

「ブラー」の数値を「5.0」にして、若干ぼやけた感じにすると最終的にホログラムが完成した際に、よりホログラムっぽい仕上がりになります。数値はお好みで調整してください。
色かぶり補正
「カラー補正」から「色かぶり補正」エフェクトを適用します。

色かぶり補正は「ブラックをマップ」と「ホワイトをマップ」で指定した2色間でグラデーションを作成するので、適用するだけで画像を白黒(グレースケール)に変換できます。
レンズフィルター
「カラー補正」から「レンズフィルター」エフェクトを適用します。
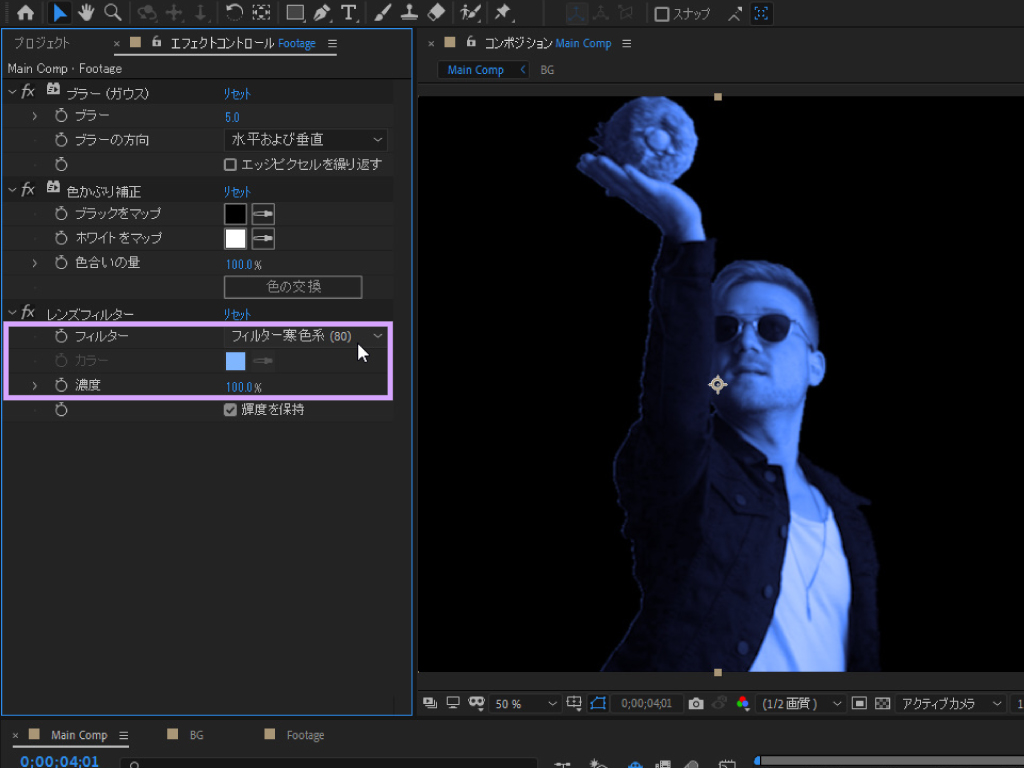
レンズフィルターは、名前の通り、色のついたレンズフィルターをカメラに装着して撮影したような効果を加えることができるエフェクトです。今回は「フィルター」から「フィルター寒色系(80)」を選択した上で、「濃度」を「100.0%」にしますが、他の色にしたい場合は「カスタム」を選択した上で、自由に「カラー」を指定しましょう。
デジタルノイズの追加
続いて、よりデジタル感を強調するためのエフェクトを追加していきます。エフェクトが多くなって「ややこしい」と感じる方は、この段階でさらにプリコンポーズしてもオッケー!この記事の中では、このままプリコンポーズはせずに進めますね。
ブラインド
「トランジション」から「ブラインド」エフェクトを適用します。
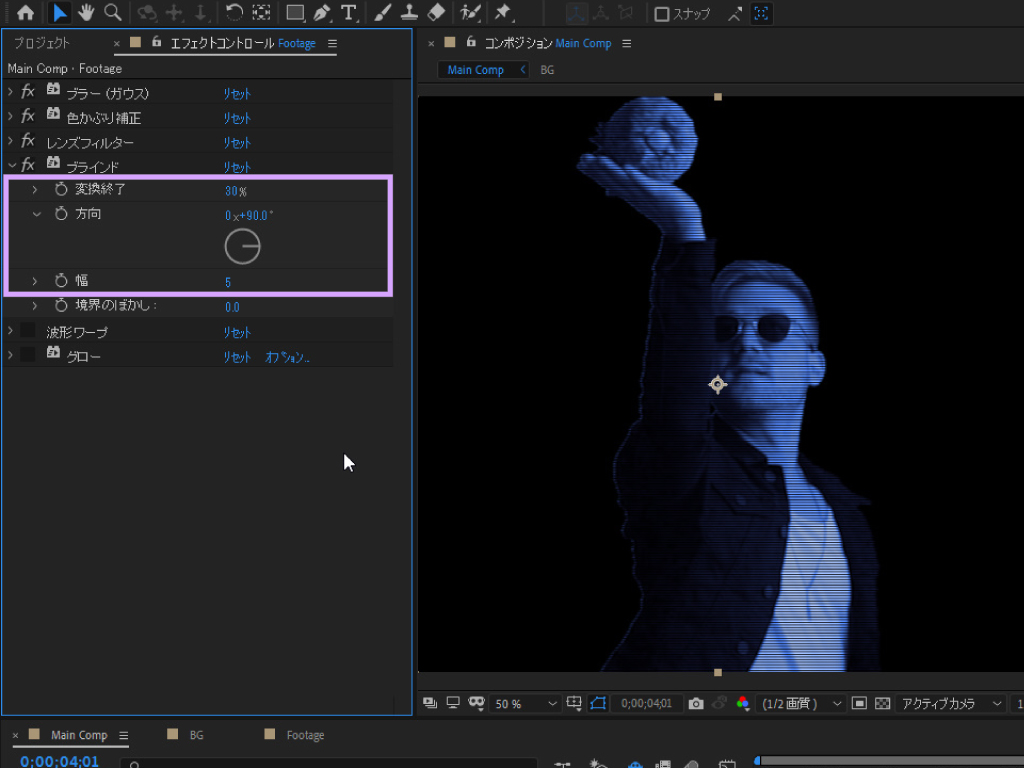
まずは「方向」を「90.0°」にしましょう。続けて「変換終了」を「30%」にし「幅」を「5」にして、走査線(=テレビなどのディスプレイに見える水平方行の線)を表現します。各プロパティの数値は、使用する画像サイズに合わせて調節してください。
波形ワープ
「ディストーション」から「波形ワープ」エフェクトを適用します。
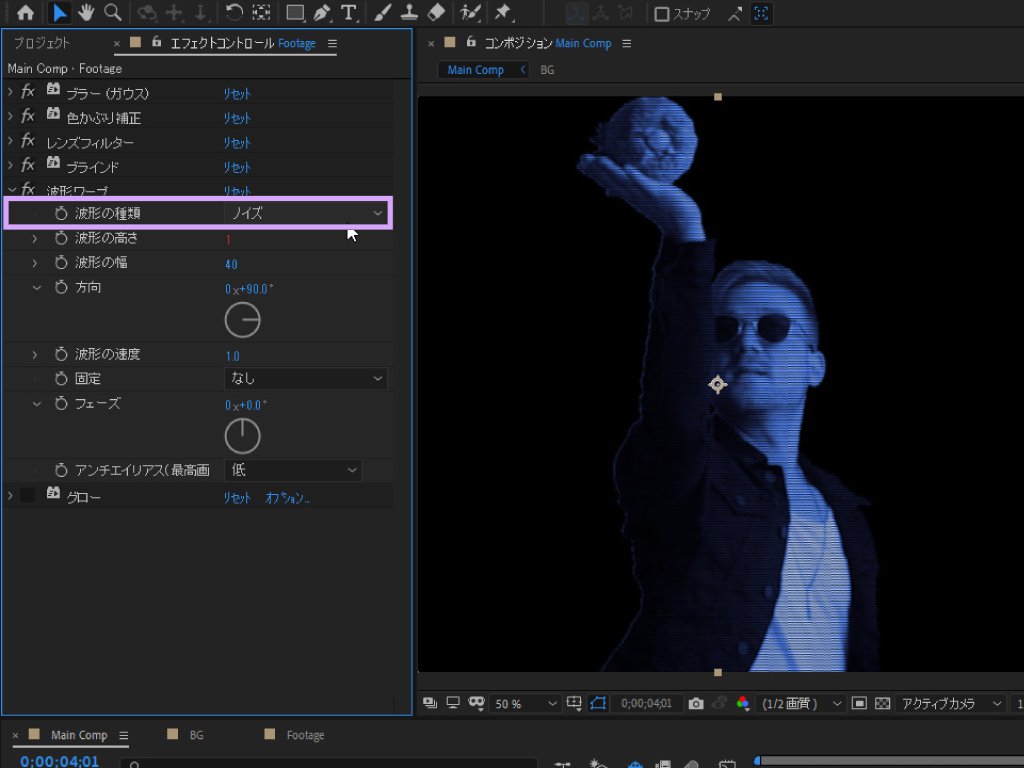
エフェクトを適用したら、「波形の種類」を「ノイズ」に変更します。各プロパティの数値はそのままにして、「波形の高さ」に次のエクスプレッションを入力します。
noise(time*5)*15 //カッコの外側の数値は、変動量に比例します「noize」は「time」と組み合わせることで、自然なブレを再現できるエクスプレッションです。アニメーションの種類としては「wiggle」や「random」と似ていますので、時間のある方は、これらエクスプレッションの違いを見比べてみて感覚的な理解を深めましょう!
グロー
「スタイライズ」から「グロー」エフェクトを適用します。
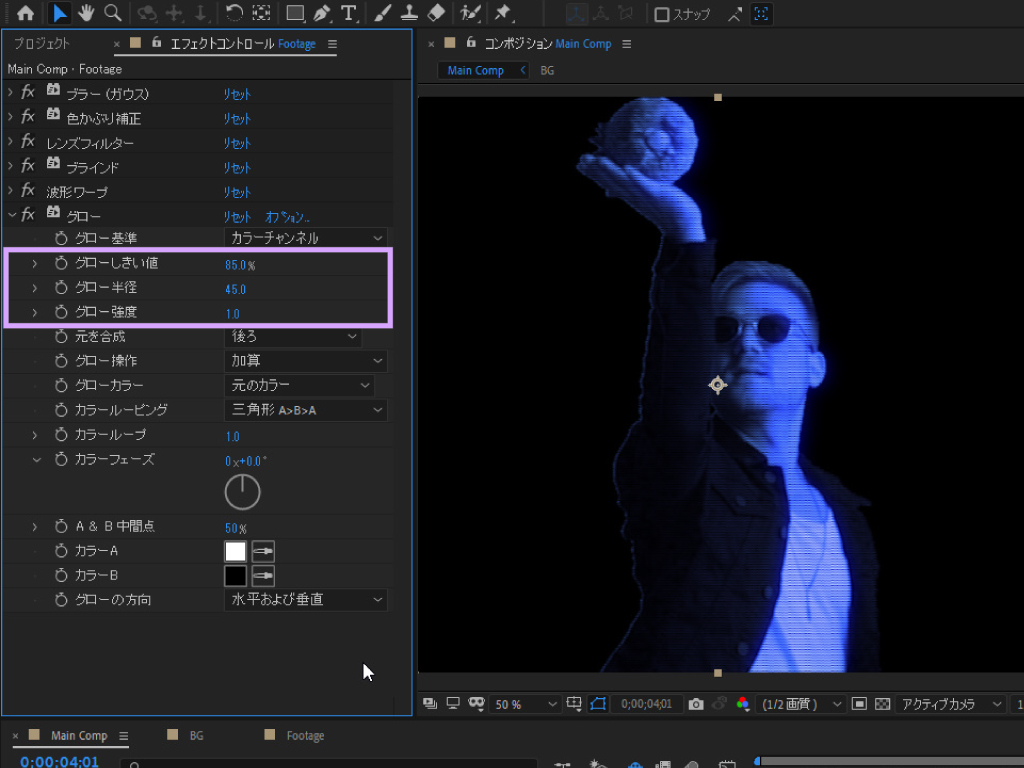
今回の例では「グローしきい値」を「85.0%」、「グロー半径」を「45.0」、「グロー強度」は「1.0」のままにしますが、自由にお好みのグロー(輝き)になるよう調整してください。以上で、オーソドックスかつ基本的なホログラムは完成です。
その2 立体的なホログラムの作り方
次は、少し立体感をプラスしたホログラムの表現方法をご紹介します。
その1のホログラムでも十分かっこいいのですが、ここで紹介する一手間を加えるだけで、より高精度なホログラムになりますので、ぜひ活用してみてくださいね!
素材そのものに立体感を追加
ここで紹介するエフェクトは、使用するパソコンによって重く(動作が遅く)なったり、落ちる(強制終了する)恐れがありますので、ここで一旦プロジェクトを保存して、この後も小まめに上書き保存(Ctrl / Cmd + S)することをおすすめします。
カードダンス
「シミュレーション」から「カードダンス」エフェクトを適用します。
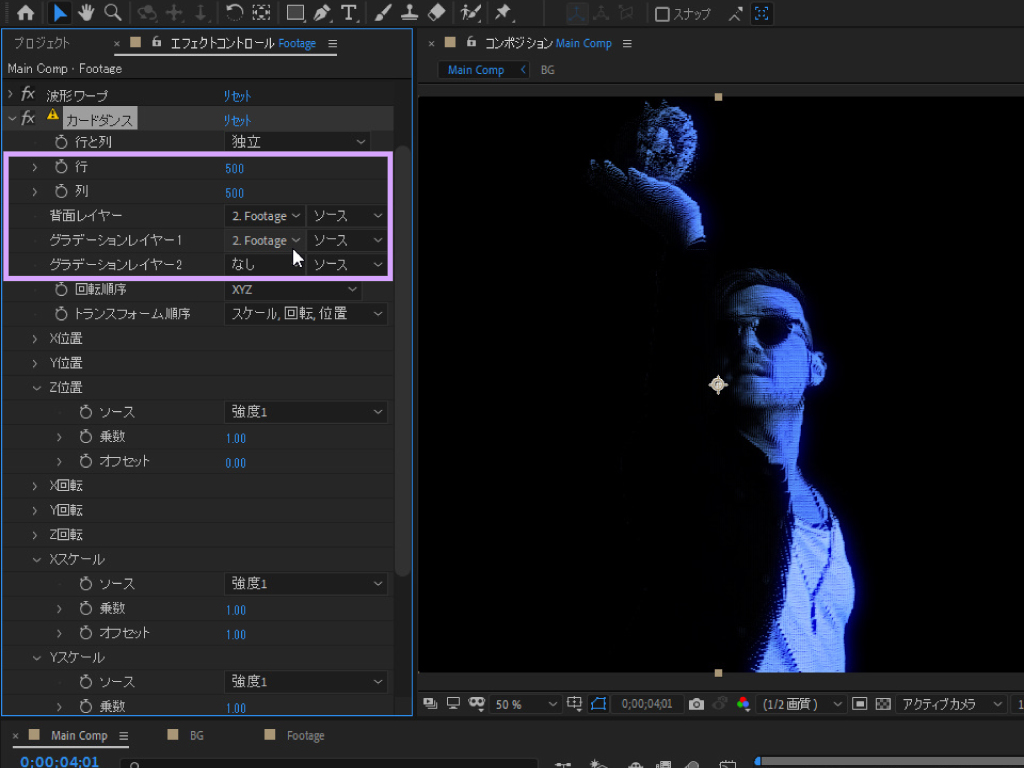
カードダンスは、グローの前(波形ワープの次)に適用してください。「グラデーションレイヤー1」で、今エフェクトを適用しているレイヤー(Footage)を選択したら、「行」と「列」をともに「500」にします。この数は大きいほど細かく分割されます。
レイヤーに適用したエフェクトコントロールパネル内のエフェクトは、ドラッグ&ドロップで順番を入れ替えることができます。エフェクトは上から順場に適用されます。

続けて「Z位置」および「Xスケール」と「Yスケール」それぞれのタブを開き、「ソース」を「強度1」に変更したら、「Xスケール」と「Yスケール」の「オフセット」を「1.00」にして、カード状に分割されたレイヤーの断片を立体的に配置します。
グリッチ効果をさらに追加
レイヤーパネルの余白を右クリック>「新規」>「調整レイヤー」を選択するか、「Ctrl / Cmd + Alt / Opt + Y」で新規調整レイヤーを追加します。
タービュレントディスプレイス
「ディストーション」から「タービュレントディスプレイス」エフェクトを適用します。
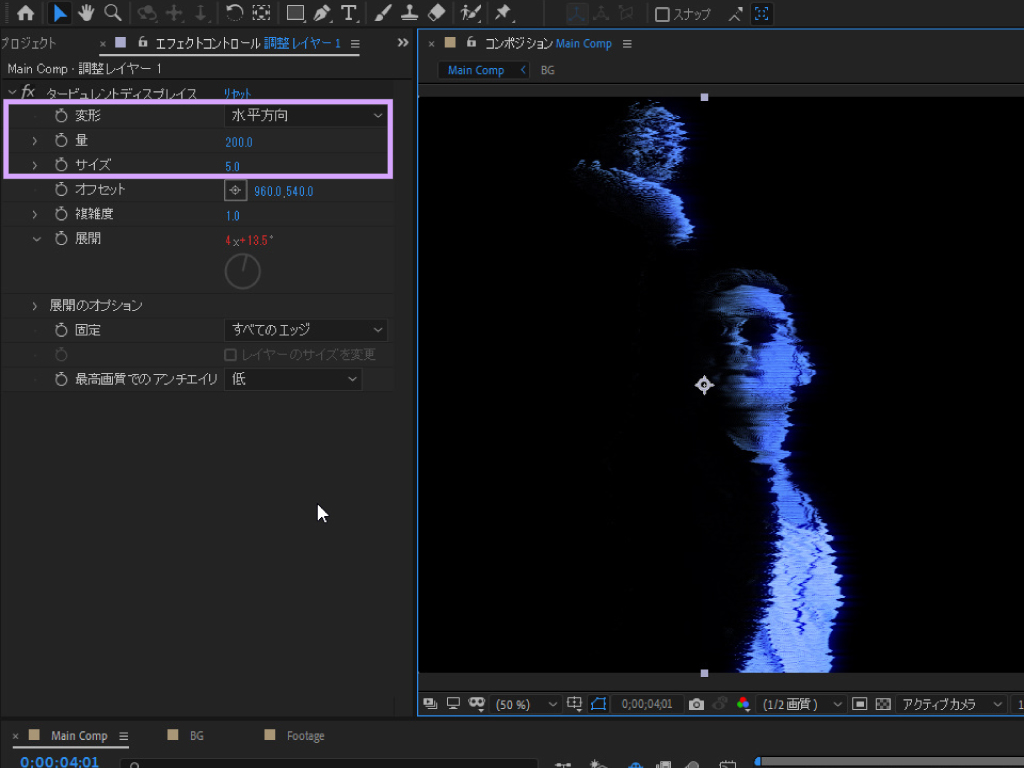
「変形」を「水平方向」にしてから、「量」を「200.0」、「サイズ」を「5.0」前後にします。そうしたら、「展開」に次のエクスプレッションを入力して動きを加えます。
time*360 //展開に適用して、1秒間に360.0°回転させる続けて、調整レイヤーを選択した状態で「S」キーを押して「スケール」プロパティを開いたら、縦横比の固定を解除してからY軸(右側)を「5.0%」に変更します。
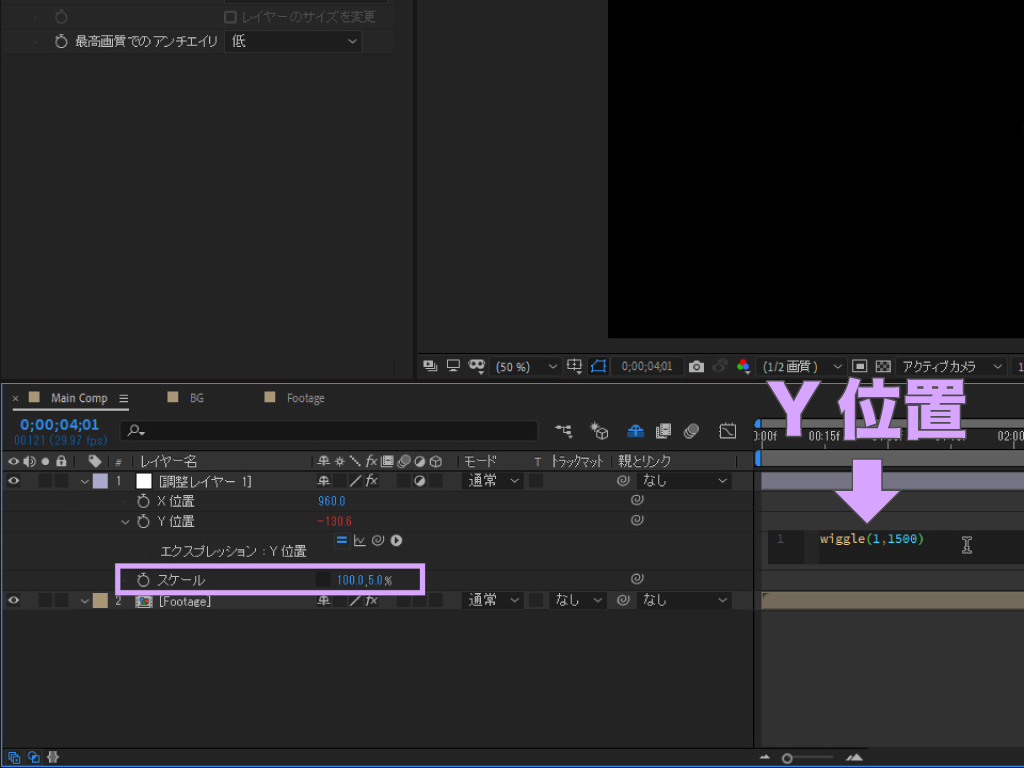
さらに「P(Shift + P)」キーを押して「位置」プロパティを開いたら、右クリック>「次元に分割」を選択して、プロパティを2つに分けておきます。あとは「Y位置」に次のエクスプレッションを入力して、調整レイヤーを垂直方向へ不規則に動かします。
wiggle(1,1500) //Y位置に適用して、1秒間に1回1500pxの振幅で揺らす背景の3D空間にトラッキング
ホログラムを背景の動画にトラッキングさせる前に、各レイヤーをプリコンポジションにまとめておきましょう。ホログラムに使用した動画レイヤー及び調整レイヤーの2つを選択して、右クリック>「プリコンポーズ」を選択して、ダイヤログを表示します。

「すべての属性を新規コンポジションに移動」を選択できていることを確認し、名前は「Hologram」などにして「OK」を選択します。同じように、あとの手順で3Dトラッカーを適用する背景用の動画レイヤーも、予めプリコンポーズしておきましょう。
プリコンポーズは任意のレイヤーを選択してから、ショートカットキー(Shift + Ctrl / Cmd + C)を使って実行する癖をつけると、より効率がアップします。
3Dカメラトラッカー
「遠近」から「3Dカメラトラッカー」を適用します。

3Dカメラトラッカーは、背景用の動画レイヤーに適用してください。ポイントを決定したら、右クリック>「ヌルとカメラを作成」を選択します。さらにHologramレイヤー(子)をヌルオブジェクト(親)に紐づけて、スケールなどを調整します。

仕上げに、ホログラムレイヤー(Hologram)の上半分をマスクします。レイヤーを選択して「F」キーで「マスクの境界のぼかし」プロパティを表示し「200.0 pixcel」前後に調整して、ホログラムの光が下から投影されているように表現できたら完成です。
After Effectsのトラッキング機能については、こちらの記事で詳しく紹介していますので、よく分からないという方はぜひ併せて読んでみてくださいね。
記事特典!プロジェクトファイルの配布
では最後に、手っ取り早くプロジェクトファイルを手に入れたいという方のために、記事の中で紹介した2種類のホログラムを記事特価で配布したいと思います!テンプレートとしての利用はもちろん、プロジェクトを解剖して勉強したいという方にもオススメです。
ワンコインでご購入いただけます
Aeプロジェクトファイルでの配布です。ファイル名は「ホログラム.aep」です。zipファイルを解凍して任意の場所に保存してください。
プロジェクトを開いたら、「Footage」コンポジションの中にホログラムに使う動画(背景透明)を配置してください。背景用の動画は平面のグラデーションに置き換えています。商用利用も可能ですので、たくさん使い回してクールな動画をつくってくださいね!
記事の中でも触れましたが、ホログラムは企業のPRにはもってこいです。ホログラムには未来的なイメージがありますので、ITや医療関係に限らず業界の最先端をアピールしたい場合など、活用の幅が広く汎用性も高いので、多方面で役立つスキルになります。

いかがだったでしょうか?この記事を気に入っていただけたら、コメントやシェアをしていただけるととても励みになります!これからも動画編集が楽しくなるような情報をどんどん発信していきますので、たまにサイトをチェックしてみてくださいませ。では、またべつの記事でお会いしましょう!




























































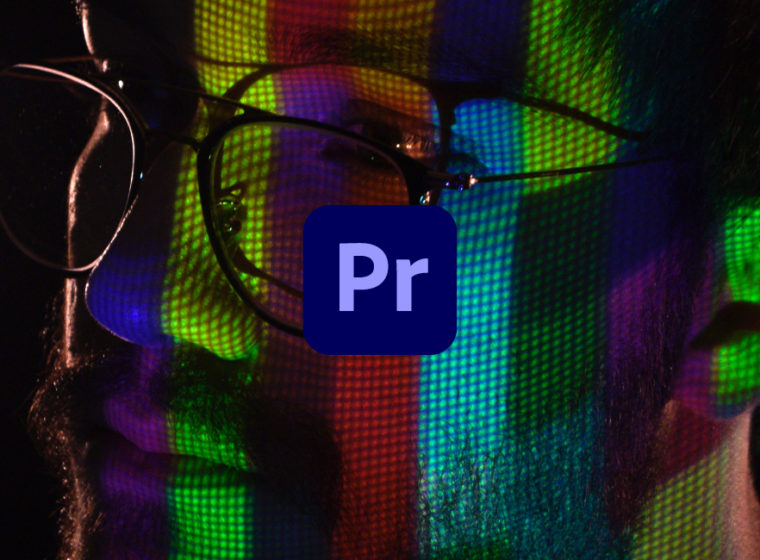

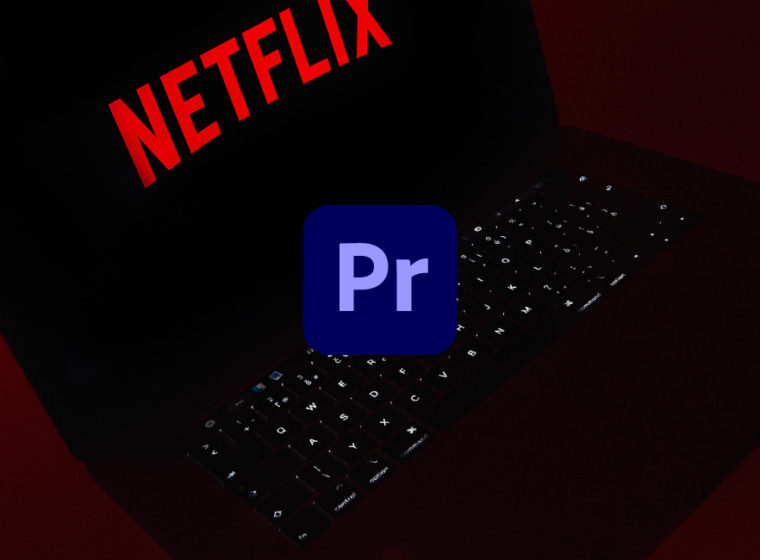








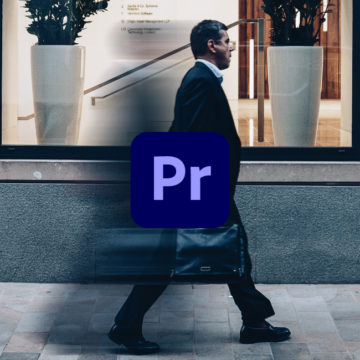


藤原ななえさん、初めまして。
ホログラムのプログラムを購入させていただきました。
私はAE初心者なのでこのプログラムの使い方がよくわかりません (笑)
ボチボチAEの勉強をしていきます。
これからもよろしくお願いします。
(Kirk777 はパソコン上の名前です)