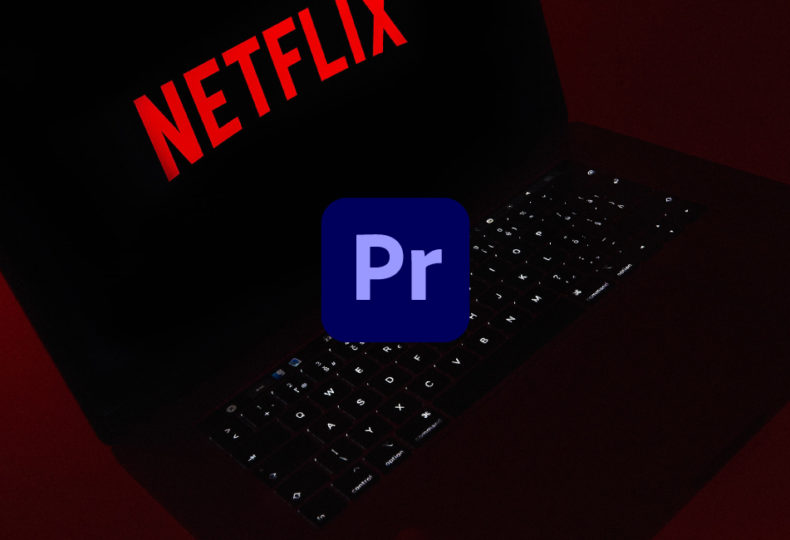
字幕を入れる方法 – 表示と非表示の切り替えができる字幕を作成したい!
こんにちわ!大阪でクリエイターをしています、藤原ななえ(@fujiwara_nanae)です!
皆さん、動画編集たのしんでいますかー!おそらくこの記事を読んでくださっている方の多くは、動画編集をはじめてまだ日が浅く「Adobe Premiere Pro(プレミアプロ)」での慣れない作業にイライラしてしまうこともあるのではないかと思います。わからないことに頭を悩ませる時間ってもったいないですよね。問題はサクッと解決して、ご自身の作品に集中しましょう!
今回ご紹介するのは、表示の切り替えが可能な「字幕」の作り方です。
今すぐPremiere Proのキャプション機能について知りたい方は、目次の2番をクリック。記事の最後では、作成した字幕ファイルをYouTubeにアップロードして動画に追加する方法についても紹介しますので、ぜひ最後まで読んでみてくださいね。では目次はこちら!
字幕(キャプション)には2種類ある?
人物の音声やナレーションに合わせてテロップを追加したい場合、Premiere Proでは基本的に「レガシータイトル」もしくは「エッセンシャルグラフィックス」のテキスト機能を利用すると思いますが、実はPremiere Proにはもう一つ「キャプション」という機能があります。キャプション機能では映像に一体化したテロップだけでなく、必要な人にだけ表示される字幕(=キャプション)を追加することもできる便利な機能です。

そして、キャプション機能を使って字幕を追加する上では「オープンキャプション」と「クローズドキャプション」という2種類の字幕についての理解が不可欠です。初めて聞く用語に難しそうな印象を抱く方もおられるとは思いますが、これらの違いが分かれば後半の説明への理解がスムーズだと思いますので、簡単に頭に入れておきましょう!
キャプション機能はあくまで字幕としてテキストの追加機能ですので、印象的なデザインのテロップを作成したい場合は、レガシータイトルかエッセンシャルグラフィックスを利用しましょう!ちなみにレガシータイトルでは、より凝ったデザインを再現できます。
レガシータイトルやエッセンシャルグラフィックスの機能については、こちらの記事で詳しく解説していますので、ぜひご参照ください。
「オープンキャプション」と「クローズドキャプション」の違い
オープンキャプションとは、映像を観る人全員に見える字幕のことです。つまりは必ずしもキャプション機能を使用しなくても、レガシータイトルやエッセンシャルグラフィックスのテキスト機能でも作成できる字幕と言えます。対してクローズドキャプションとは、映像を観る上で必要な人にだけ表示される字幕のことです。

近頃は、レンタルDVDよりも「Netflix(ネットフリックス)」や「Amazon Prime(アマゾンプライム)」といった定額制の動画配信サービスを利用される方が多いと思いますが、自宅で海外の映画などを観るような際、ほとんどの人が字幕の表示を切り替え変えた経験があるのではないでしょうか?まさにクローズドキャプションとは、こういった必要な時に任意の言語で表示できる字幕のことを指しますが、表示方式が放送規格で定義されるという性質上、オープンキャプションよりも字幕の表示位置やデザインが限定されています。
Premiere Proのキャプション機能では、クローズドキャプションの作成および書き出しができるだけでなく、キャプションデータを読み込んで書き込むこともできます。
この記事では、レガシータイトルとエッセンシャルグラフィックスの比較や使い分け、プチテクニックについても紹介していますので、ぜひ併せて読んでみてくださいね。
キャプションパネルの表示と基本機能
最初にキャプションパネルの機能をざっくり確認しておきましょう。Premiere Proのキャプション機能については「知らなかった」という方も意外に多いですので、多少は戸惑うことがあるかもしれませんが、基本的には簡単ですので安心して読み進めてくださいね。
キャプションパネルの表示
キャプションパネルはデフォルトのワークスペースには表示されませんので、まずはメニューバー「ウィンドウ」>「キャプション」を選択して、パネルを表示します。
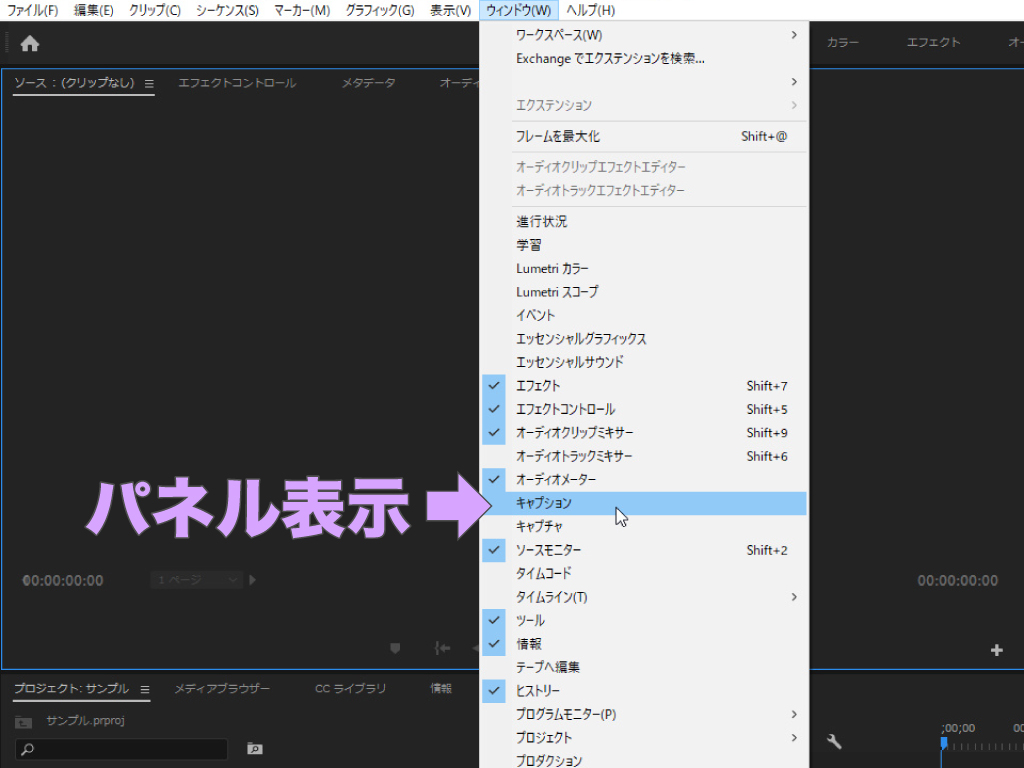
表示されたキャプションパネルは「編集」ワークスペースの場合、左下のプロジェクトパネルとドッキングしますが、作業スペースが小さく操作しづらいと思いますので、ドラッグで左上のエフェクトコントロールパネルにドッキングしておきましょう。
各オプションとレイアウト
冒頭で触れたようにクローズドキャプションは放送規格による表示方式が決まっているため、オープンキャプションかクローズドキャプションかによって書式設定ツールバーの内容が異なりますが、その他オプション及びレイアウトは共通しています。
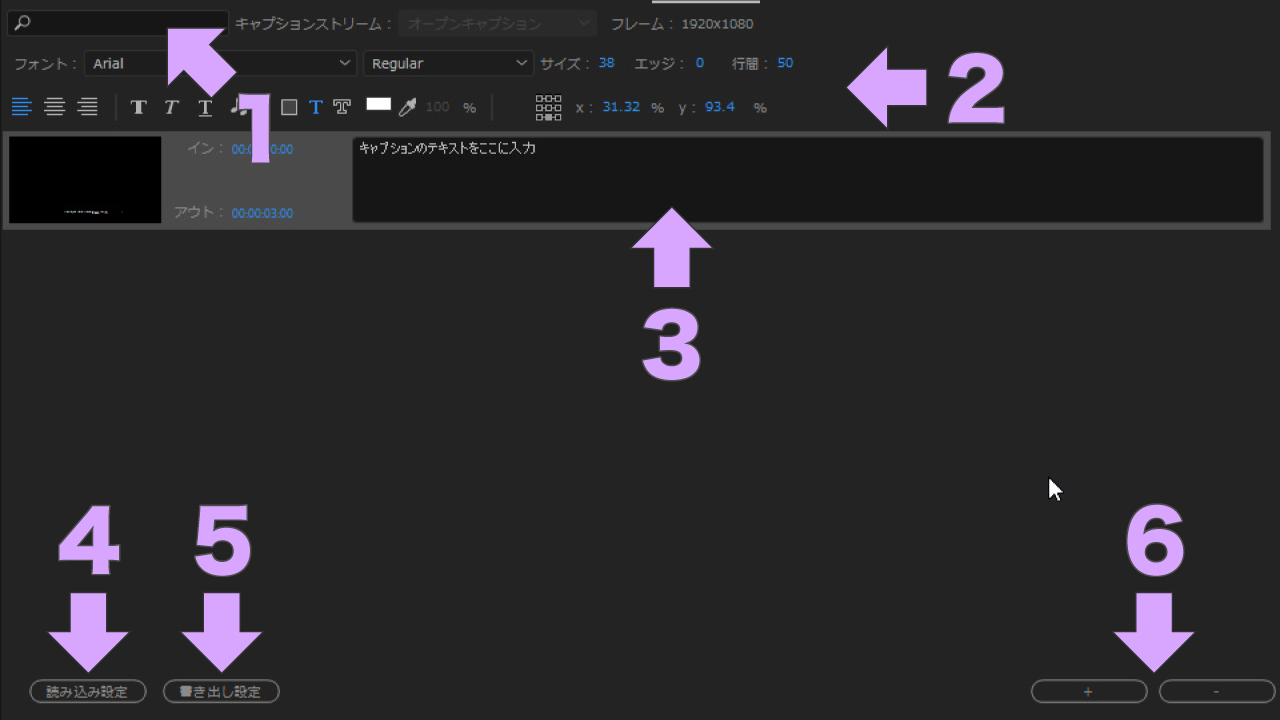
- 検索ボックス(キャプションの内容をフィルターします)
- 書式設定ツールバー(キャプションの配置やデザインを設定します)
- キャプションブロック(キャプションの内容を編集します)
- 読み込み設定(読み込むキャプションデータの設定を行います)
- 書き出し設定(書き出すキャプションデータの設定を行います)
- 追加・削除(キャプションブロックを追加また削除します)
キャプションの追加・削除ボタンは、タイムラインに配置したキャプションを選択していないと表示されません。また新規キャプションの作成およびダイヤログの設定については、このあとオープンキャプションとクローズドキャプションを個別に解説します。
「読み込み設定」と「書き出し設定」では、サイドカーファイルの読み込みまたは書き出し時の設定を行います。サイドカーファイルの読み込み方法は通常のフッテージと同じで、書き出し方法については記事最後で解説します。サイドカーファイルとは、動画ファイルに関連付けられた字幕ファイルのことです。
新規キャプションの作成と編集方法
ではキャプション機能を使った実際の字幕の作成手順を確認していきましょう。キャプション機能を使えば、映像全体を通した大量のテキスト入力や外観のデザインにおいても比較的簡単に行えますので、さくっとマスターしてどんどん活用してくださいね!
新規キャプション
まずは、新規キャプションを作成しプロジェクトパネルに追加します。
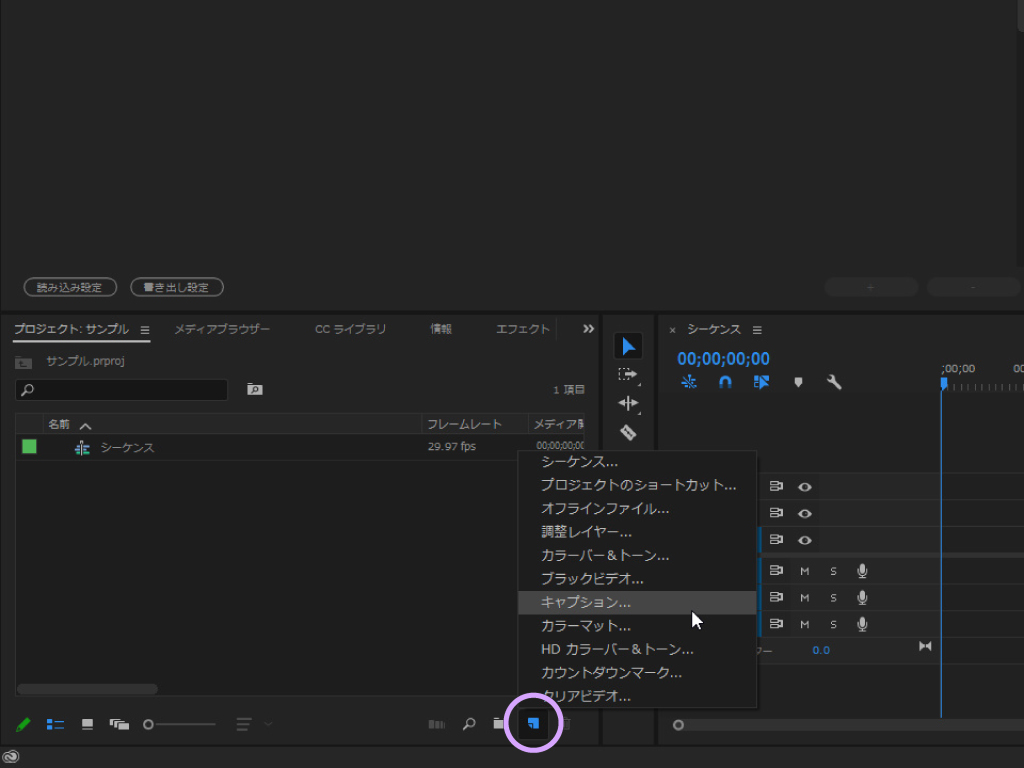
新規キャプションは、シーケンスや調整レイヤーと同じくプロジェクトパネルの右下にある「新規項目」ボタンから「キャプション」を選択して作成します。最初に「新しいキャプション」ダイヤログが表示されますが、各設定はオープンキャプションとクローズドキャプションで異なります。
シーケンスに対する基本知識や適切なシーケンス設定については、こちらの記事で詳しく解説していますので、ぜひ併せて読んでみてくださいね。
オープンキャプション
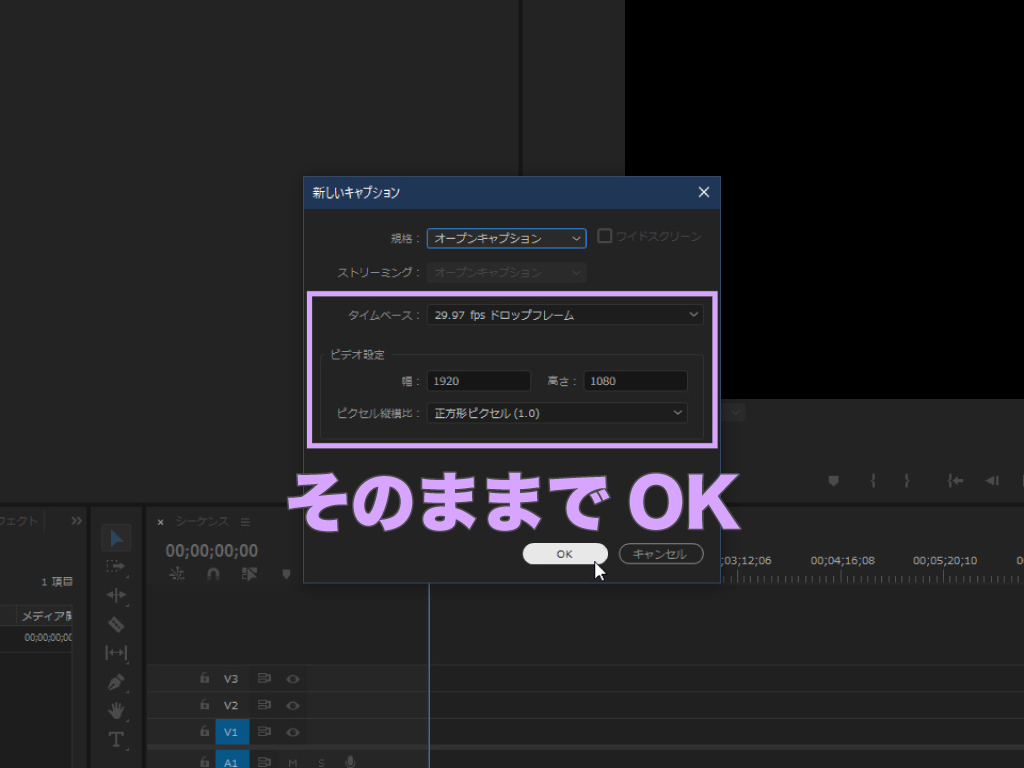
オープンキャプションを作成する場合は、基本的に「規格」オプションのドロップダウンリストから「オープンキャプション」を選択するだけでオッケーです。その他「タイムベース」オプションや「ビデオ設定」の各オプションは、現在のシーケンスに一致するようになっていますので、変更せずにそのままにしておきましょう。
クローズドキャプション
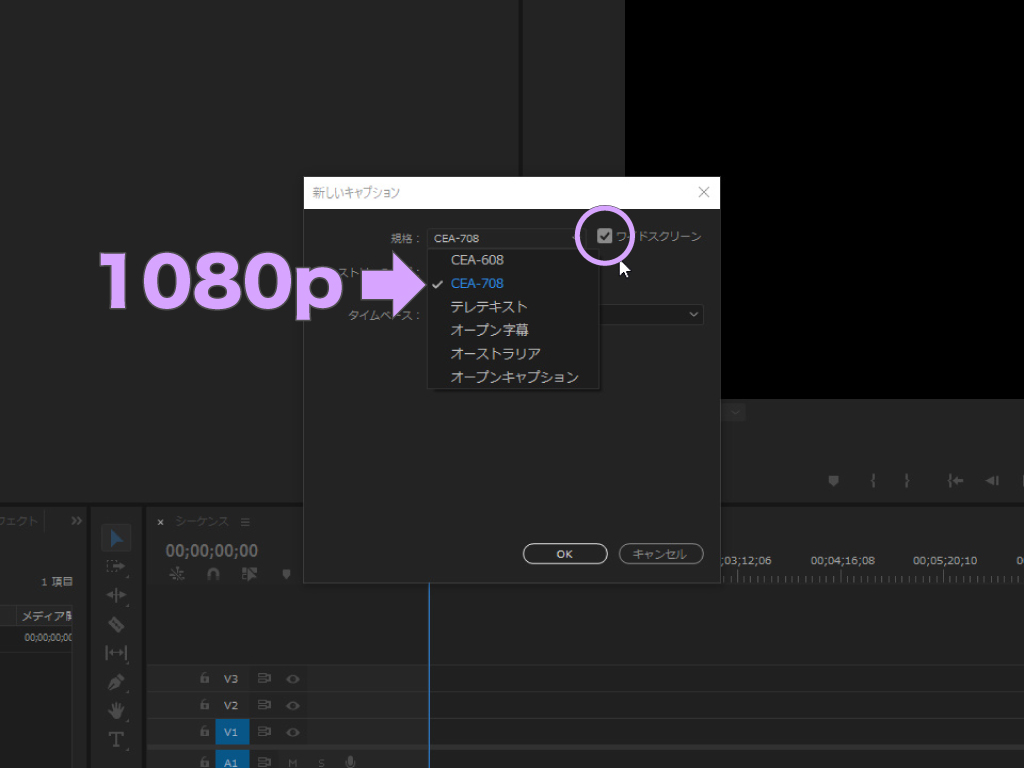
クローズドキャプションを作成する場合は、シーケンスのフレームサイズによって選択する規格が変わります。まず、480p(720px*480px)の場合は「CEA-608」を選択します。そして、720p(1280px*720px)及び1080p(1920px*1080px)の場合は「CEA-708」を選択しますが、1080pの場合はさらに「規格」オプション横の「ワイドスクリーン」にチェックを入れます。その他オプションは、デフォルトのままでオッケーです。
作成したキャプションはプロジェクトパネルに追加されますので、他のクリップ同様にタイムラインに配置して、動画のデュレーションに合わせて長さを伸ばします。
キャプションブロックの追加
キャプション機能では、レガシータイトルやエッセンシャルグラフィックスのテキスト機能と違って、複数のテキスト表示をたった一つのクリップで完結することができます。具体的なワークフローとしては、キャプションクリップ内でキャプションブロックを追加して、表示するテキスト(字幕)を入力していきます。
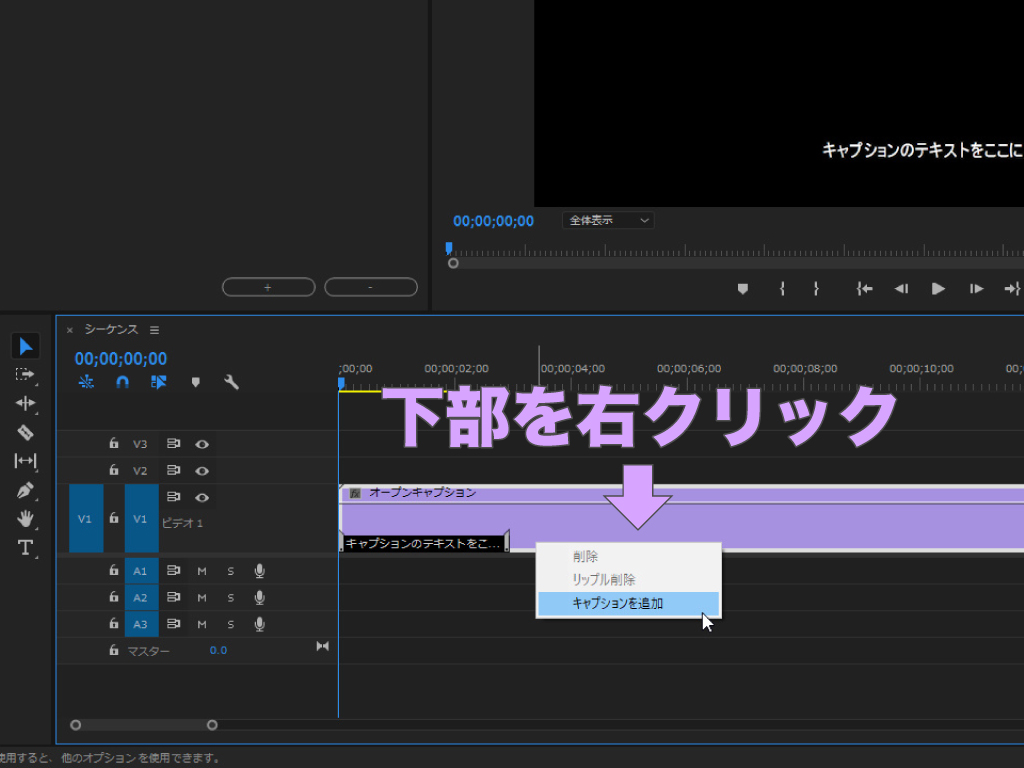
キャプションブロックの追加・削除は、キャプションパネル右下にある+ボタンと-ボタンでコントロールすることもできますが、基本はタイムラインに配置したキャプションクリップの下部を右クリック>「キャプションを追加」をクリックでキャプションブロックを追加してから、ドラッグでデュレーション(長さ)やタイミングを調整します。
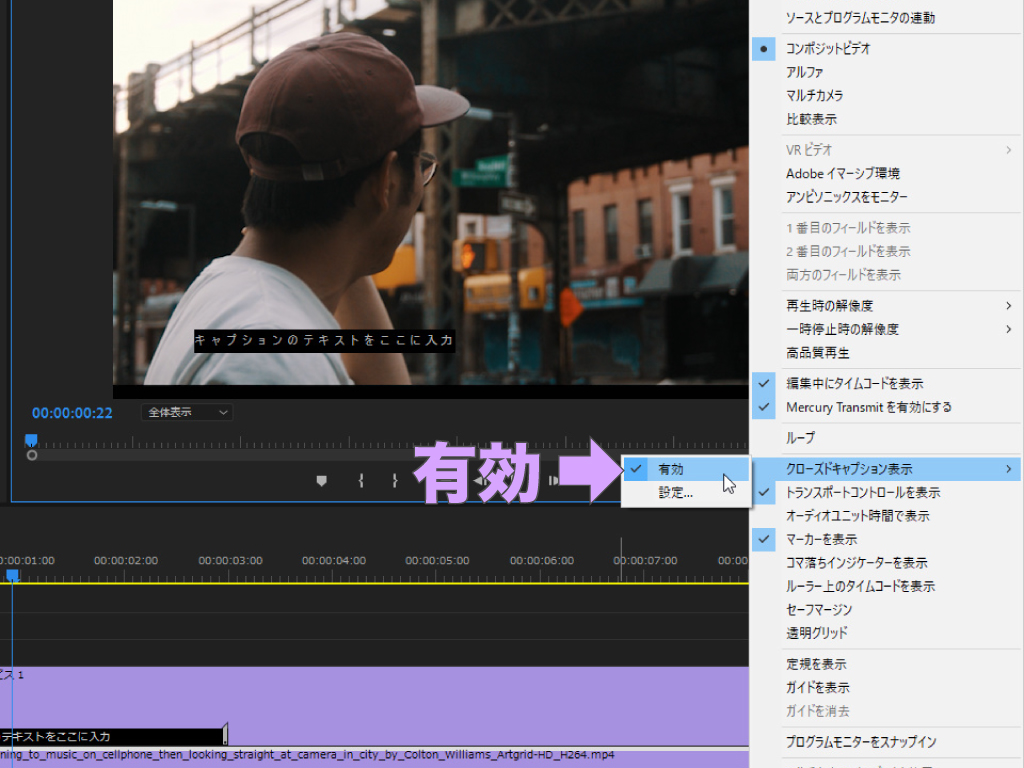
このとき、クローズドキャプションがプログラムモニターに表示されない場合は、プログラムモニター下部にあるスパナアイコン(設定)をクリックして「クローズドキャプション表示」>「有効」にチャックが入っているか確認してください。有効になっているのに表示されない場合はキャプションの規格設定が間違っていますので、「クローズドキャプション表示」>「設定」を選択して、先述の内容を参考に設定を見直しましょう。
キャプションの配置とデザイン
繰り返しになりますが、クローズドキャプションの書式設定ツールバー内のオプションはオープンキャプションよりも少なく、オプションの内容も若干異なります。キャプションの表示位置やデザインのコントロール方法は同じです。
オープンキャプション
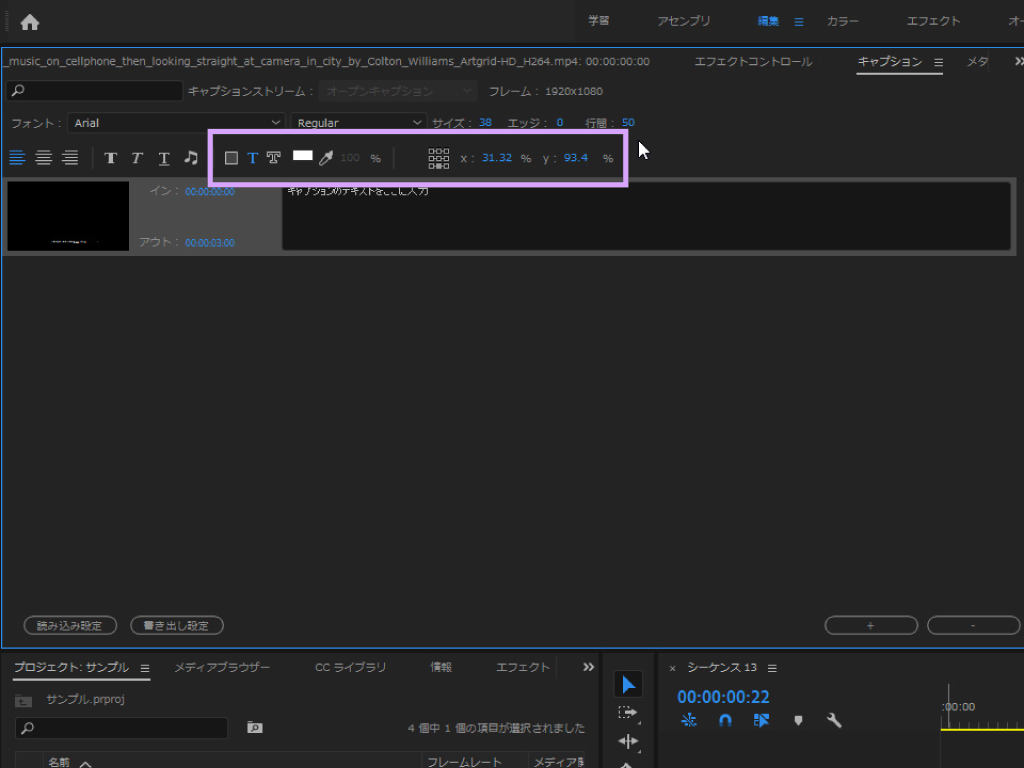
オープンキャプションでは、キャプションのフォントスタイルに加え、サイズ・エッジ(外枠の線)・行間の数値を設定できます。またキャプションの文字色と背景色、そしてエッジのカラーを自由に設定でき、表示位置も自由な数値で指定できます。
クローズドキャプション
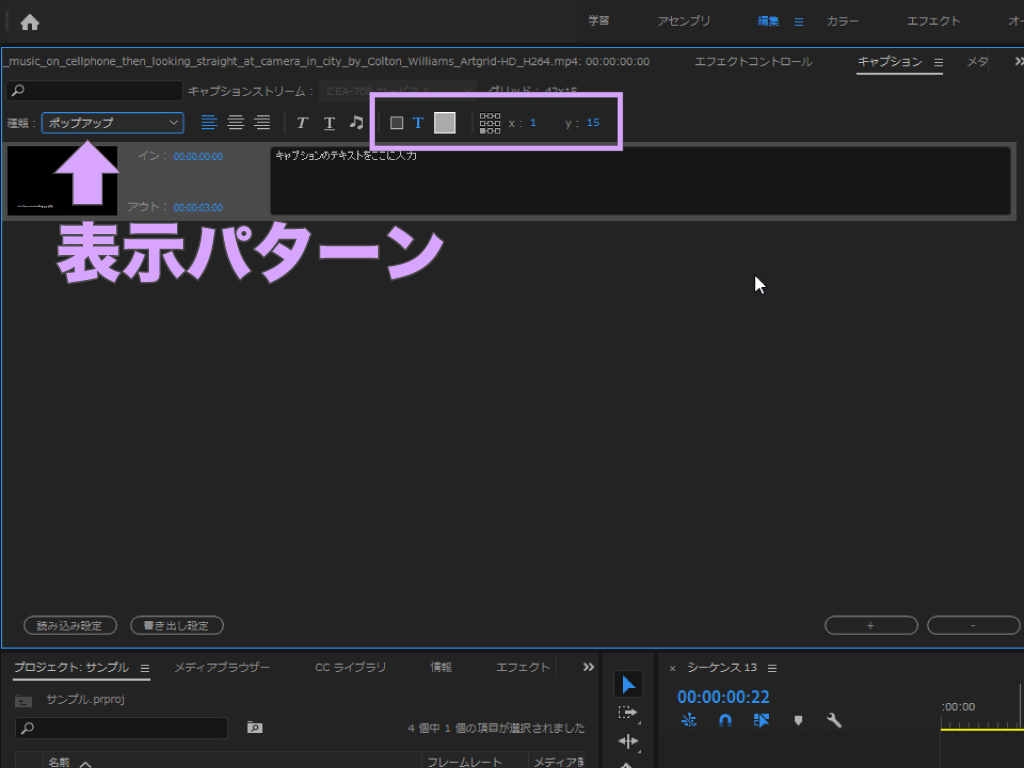
クローズドキャプションでは、キャプションのフォントスタイルやサイズなどの設定はできません。またカラーにおいては文字色と背景色の指定は可能ですが、指定できる色は決まっていますので、ドロップダウンリストから選択して設定します。表示位置は「キャプションブロックの位置」オプションで、9つのポイントを選択して設定します。
キャプションの配置とデザインは、特定のキャプションブロックを選択して設定することも、パネル最下部の余白をクリックで選択を解除してまとめて設定することもできます。
クローズドキャプションの書き出し方法
シーケンスとクローズドキャプションを同時に書き出す場合は、プログラムモニターもしくはタイムラインを、クローズドキャプション単体を書き出す場合は、プロジェクトパネル内のクローズドキャプションを選択した状態で、メニューバー「ファイル」>「書き出し」>「メディア」をクリックするか「Ctrl / Cmd + M」でダイヤログを表示します。
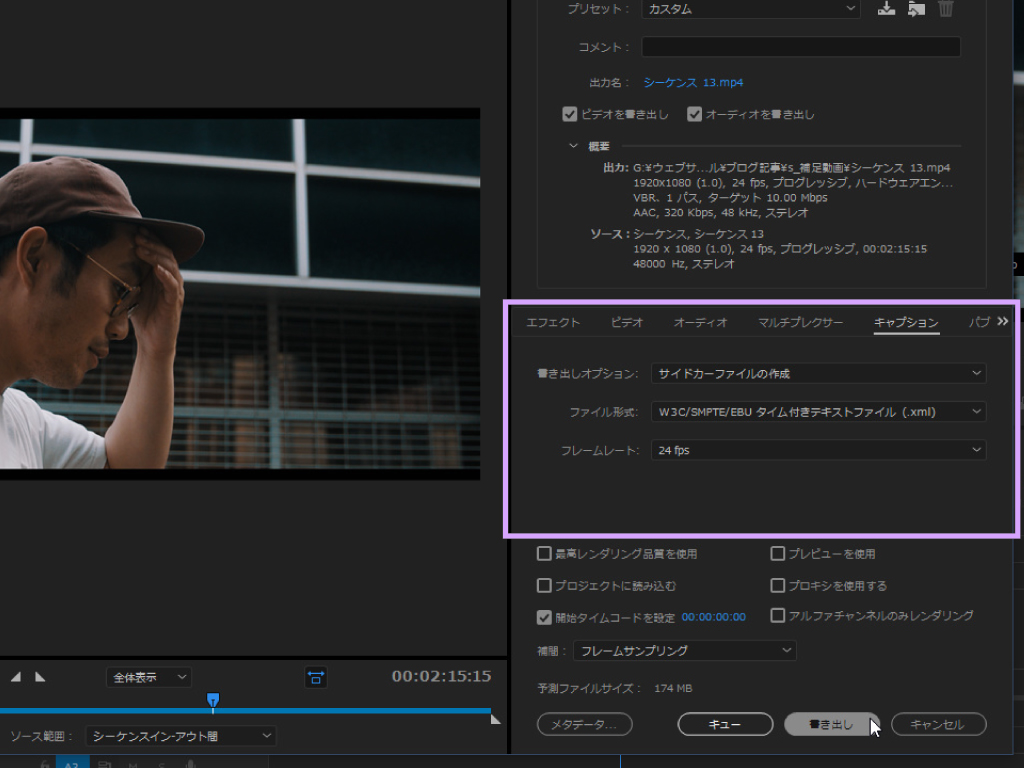
続いて「書き出し設定」ダイヤログの右側中間あたりにある「キャプション」タブを開いて、「書き出しオプション」を「サイドカーファイルの作成」に変更します。ファイル形式は後々アップロードするメディアに合わせて指定しますが、今回はYouTubeにアップロードすることを想定して「W3C/SMPTE/EBU タイム付きテキストファイル(.xml)」を選択します。あとは通常の手順で書き出しを実行すれば、XMLファイルが書き出されます。
「書き出しオプション」を「キャプションのビデオへの書き込み」にした場合は、クローズドキャプションはオープンキャプションとしてシーケンスに一体化して書き出されます。
シーケンスの書き出し方法および書き出し設定については、こちらの記事で詳しく解説していますので、ぜひ併せて読んでみてくださいね。
YouTube動画に字幕ファイルを追加する
では最後に、書き出した字幕ファイルをYouTubeにアップロードする方法をご紹介したいと思います。既に投稿済みの動画に対して後から字幕ファイルを追加したい場合は、パソコンからYouTubeを開いて、右上のアイコンをクリックで「YouTube Studio」に移動してから、任意の動画で「動画の詳細」ページを表示しておきます。
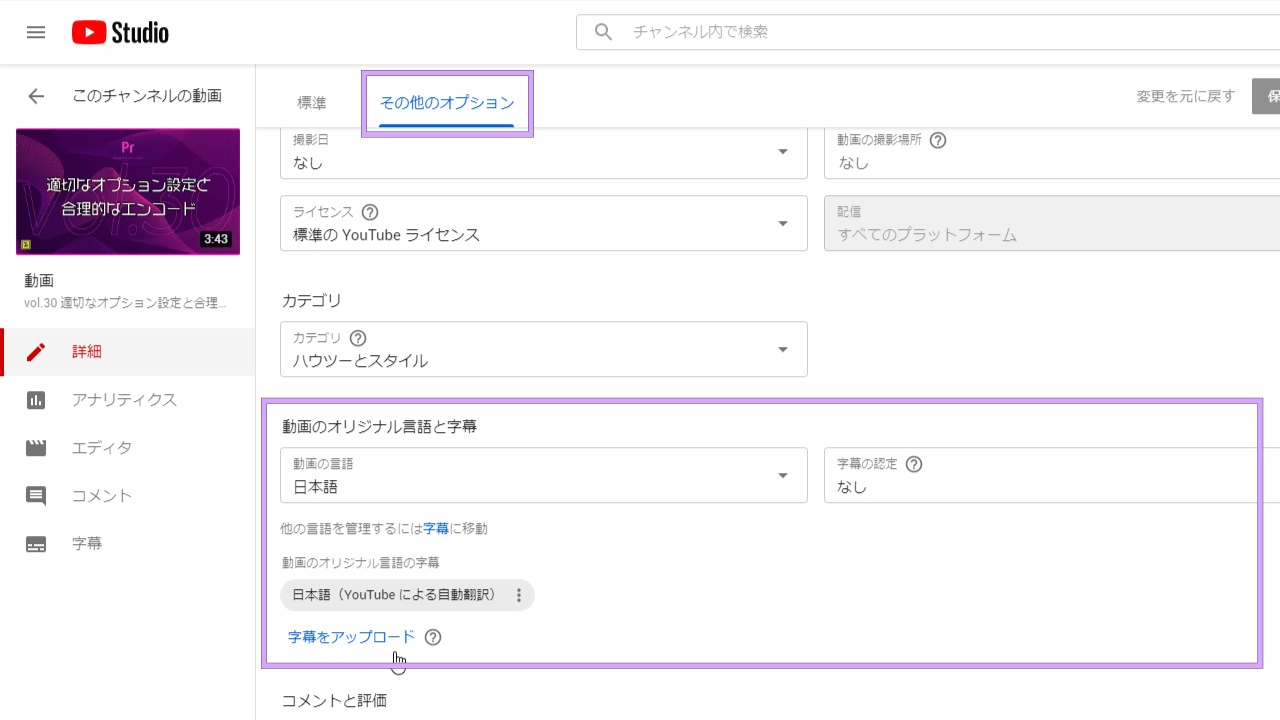
- ページ上部のタブを切り替えて「その他のオプション」を表示します。
- 中間あたりにある「動画のオリジナル言語と字幕」のオプションを確認。
- 字幕ファイルの内容が日本語の場合は「動画の言語」から「日本語」を選択。
- 下部の「字幕をアップロード」をクリックして「タイムコードあり」を選択。
- XMLファイル(字幕のサイドカーファイル)を選択してアップロードします。
- ページ右上の「保存」をクリックで、完了です。
字幕ファイルのアップロード後は、通常のYouTubeに戻って動画に字幕が追加されているか確認しましょう。YouTubeには字幕の自動生成機能が備わっていますが、まだまだ精度が高いとは言えませんので、なるべく字幕は自分で作成した方が多くの人に楽しんでもらえる映像としての評価につながります。
これまでYouTubeには、視聴者に向けたコンテンツの文字起こし及び翻訳依頼(字幕協力)という機能がありましたが、どうやら同機能は2020年9月28日をもって終了した模様・・・。詳しくはYouTubeの公式ヘルプサイト「コンテンツの翻訳を提供する」をご参照ください。

いかがだったでしょうか?この記事を気に入っていただけたら、コメントやシェアをしていただけるととても励みになります!これからも動画編集が楽しくなるような情報をどんどん発信していきますので、たまにサイトをチェックしてみてくださいませ。では、またべつの記事でお会いしましょう!



















































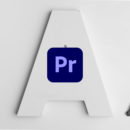















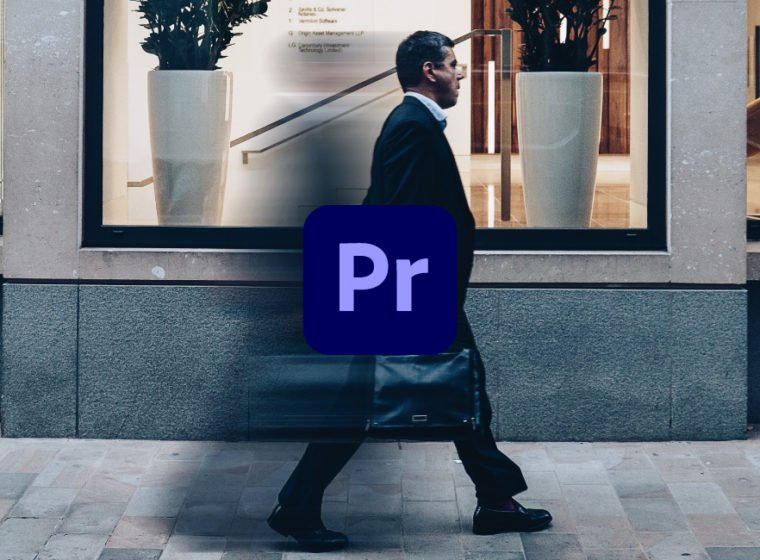







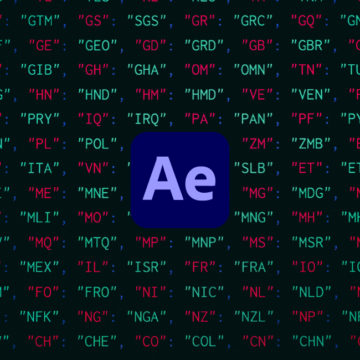

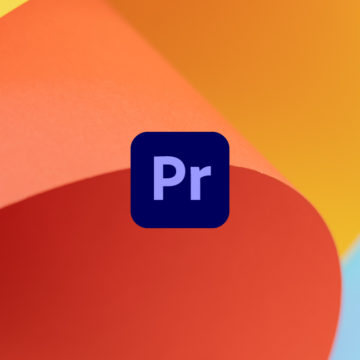
adobeに触れ始めてから藤原ななえさんのブログとyoutube動画にはお世話になっております。
今回、外注でyoutubestudioに日本語訳をお願いして、そのファイルをsrt形式でyoutubeからダウンロードしてadobeに読み込んだのですが、720p,30fps固定で文字の大きさや色も反映されない状態です。
ブログで紹介されているように新規キャプションを作成しプロジェクトパネルに追加から行う字幕作成は文字サイズ変更なども出来るのですが、読み込んだsrtファイルだと言うことを聞きません…。
解決方法をご存じでしたらご教示いただけませんでしょうか。
いつもブログと動画、ありがとうございます。
保存形式?をUTF-8からUTF-8(ボム付き)に変更したら出来ました!
すみません。
コメントありがとうございます!解決されたようで良かったです!またお気軽にコメントくださいませ(/・ω・)/
P.S ブログYouTubeともにご活用いただけてるとのこと、うれしいです(*^^)v