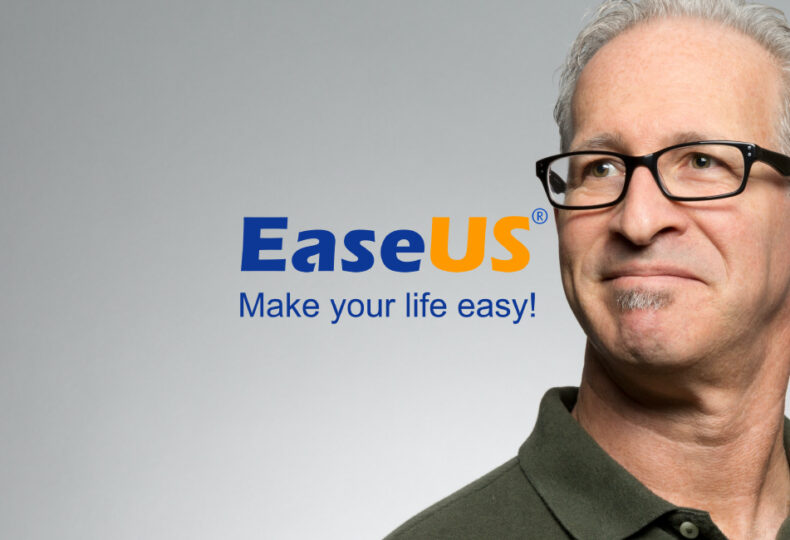
【レビュー】EaseUS Software社のデータ復旧アプリを体験した感想まとめ
こんにちわ!大阪でクリエイターをしています、藤原ななえ(@fujiwara_nanae)です!
いよいよ5G時代に突入し、YouTube人気が留まることを知らない今日では「動画編集をはじめよう!」と意気込む方も多いのではないでしょうか?それに伴い映像関連アプリの開発は進み選択肢は増える一方ですが、本当に使えるアプリはごく一握りです。正しい知識をもって価格に惑わされずに最適なアプリを選びましょう!
今回ご紹介するのは、EaseUS社のデータ復旧アプリのレビューです。
このたびEaseUS社のご担当者様より、同社が開発提供するアプリの有償ライセンスを体験させていただける機会を頂戴しましたので、実際に使用させていただき、使い勝手の良しあしや感想を交えながら正直にレビューしていきたいと思います。では目次はこちら!
「Data Recovery Wizard」ってどんなアプリ?
パソコンを使った作業の中で大事なデータが見当たらないという状況は、誰にとっても最もと言ってもいいほど焦る瞬間ではないでしょうか。ゴミ箱を探しても見当たらないとなれば、間違って完全消去してしまったと考えるのが妥当です。・・・が、諦めるのはまだ早い!こんな時のための救世主が、今回ご紹介する「EaseUS Data Recovery Wizard」です。潔くアプリに頼ってしまうことで、絶望に近い状況が一転する可能性があります。

Data Recovery Wizardは、EaseUS Software社が開発提供する業界随一のデータ復旧ソフト(アプリ)です。同アプリのデータ復旧率は97.3%と高く、ゴミ箱から削除してしまったファイルの復元や誤動作またはウイルス感染によって紛失してしまったパソコン内部データの復元はもちろんのこと、外部ストレージから紛失したデータの復元、さらにはフォーマット(初期化または再構築)してしまったディスクの復旧なども可能です。
EaseUS Software社は、2004年に創設されたデータ管理領域に特化したソフトウェアのリーディング開発会社です。同社ではアプリのDLからインストールまでの安全性が保証されています。
「Data Recovery Wizard」を体験して感じた率直な感想
実は少し前、カメラの操作を誤ってSDカード上の削除してはいけない動画ファイルを削除してしまったことがあり、その時は相当焦りながらもインターネットでEaseUS Data Recovery Wizardの存在を知り、実際にファイルを復元したことがありました。ですので、私は半ば自然に同アプリに助けられた“いちユーザー”でもありますが、今回レビュー記事を作成するにあたって改めて「備えあれば憂いなし・・・!」と痛切に感じました。
人間ひどく動揺している状態では難しく感じる問題も、冷静になれば簡単に対処できるものです。つまり、大事なデータが紛失するという問題を目の前にして冷静になることは難しいかもしれませんが、データ復旧アプリという存在を知っておくだけでも心に余裕ができますし、使い方まで知っておくに越したことはないということです。Data Recovery Wizardの品質は過去に実証済みですが、今回は使い方にも触れてレビューしていきたいと思います。
- メリット
- 操作が簡単
- 両OSに対応
- 対応ファイル形式が豊富
- 充実したサポート
- デメリット
- 少し値段が高い
- スキャンに時間がかかる
- 復元できないこともある
EaseUS Data Recovery Wizardは、ベクター社が主催する「Vectorプロレジ大賞」において、3回に渡り「復元部門賞」を受賞しています。つまり、アプリの有用性が第三者によって明確に評価されているということが言えるので、相応に安心・信頼していいのではないかと思います。
無料版あり!有料版の種類と柔軟な購入プラン
ここではData Recovery Wizardの価格やエディションごとの機能の違いなどをご紹介します。また同アプリには機能的な制限のない無料版があるので、購入する前に目的のデータを復元できるか確認することができますが、復元できるデータ量には制限があります。
システム要件と価格
Data Recovery Wizardは、WindowsとMacの両OSに対応しています。
| 対応OS | Windows 10 以下 / MacOS Big Sur 以下 |
|---|---|
| アプリバージョン | 13.5(Windows版) / 12.8.5(Mac版) |
| 通常価格 | 税抜き ¥8,900〜(Pro) / 税抜き ¥35,880〜(Tech) |
| 販売形態 | 買い切り(契約自動更新あり) |
| トライアル | 無料版あり |
※2021年3月18日時点
Data Recovery Wizardでは、ユーザーの利用目的や用途だけでなく使用期間にも柔軟に対応できるよう、下記の通り有償ライセンスにはいくつかの種類があります。
| Professional | Technician | |
|---|---|---|
| 1ヵ月ライセンス | 税抜き ¥8,900※ | – |
| 1年間ライセンス | 税抜き ¥11,900※ | 税抜き ¥35,880 |
| 2年間ライセンス | – | 税抜き ¥47,880 |
| 永久ライセンス | 税抜き ¥17,900 | 税抜き ¥58,000 |
※契約自動更新あり
Data Recovery Wizardの有償ライセンスは基本的に買い切りですが、Professional版では1ヵ月ライセンス・1年間ライセンスともに契約自動更新することも可能です。ただし、1ヵ月ライセンスでは3ヵ月目以降、1年間ライセンスでは2年目以降も使い続けるなら永久ライセンスを購入した方がお得です。また、Technician版には契約自動更新はありません。
EaseUS Softwere社では、PCデータの復元・復旧だけでなく、Microsoft SQL Serverのデータベースを復元・復旧できる「EaseUS MS SQL Recovery」という製品も販売されています。
無料版と有料版の違い
Data Recovery Wizardの無料版には機能的な制限がありません。また有料版には一般向けのProfessional版と、業者向けのTechnician版の2種類があります。
| 無料版 | Professional | Technician | |
|---|---|---|---|
| 指定ファルダからの復元 | 〇 | 〇 | 〇 |
| あらゆる紛失データの復元 | 〇 | 〇 | 〇 |
| あらゆるファイル形式に対応 | 〇 | 〇 | 〇 |
| 期間中の無料アップグレード | × | 〇 | 〇 |
| 無料アップデート※1 | × | 〇 | 〇 |
| 年中無休サポート※1 | × | 〇 | 〇 |
| 商用利用可能※2 | × | × | 〇 |
| ライセンス数 | – | PC1台 | 無制限 |
| 30日間内の返金保証 | – | あり | あり |
| 復元可能データ量 | 500MB~2GB | 無制限 | 無制限 |
※1 ライセンス期間に限る ※2 クライアントへのサービス提供
Data Recovery Wizardに限ったことではありませんが、紛失データを復元できるかはアプリによって100%保証されるものではありませんので、無料版に機能的な制限がないことはデータ復旧アプリとしては大きなメリットです。また、Technician版の価格設定は少し高く感じると思いますが、付与されるライセンス数は無制限な上に商用利用も可能ですので、実はコスパが非常に高いのも特長です。一般利用が目的の場合はProfessional版で十分です。
EaseUS Data Recovery Wizardでは、有料版を購入してサポートに問い合わせてもデータを復旧できない場合は、全額返金制度の対象となります。詳しくは、返金ポリシーをご確認ください。
基本的な復元の手順とよくあるケース別の復旧
ここでは、Data Recovery Wizardの使用方法をケース別でご紹介します。今購入するかどうかに関係なく、一通りの機能や使い方を頭の隅に置いておくだけでも、いざと言う時の対処に雲泥の差が出ますので、万が一に備えるつもりで目を通しておきましょう!
ステップ1 紛失場所を指定してスキャン
Data Recovery Wizardを起動すると、SDカードやUSBメモリなどの外部ストレージを含めた全てのデバイスとパーティション(保存領域の使用量と残量を表すメーター)が表示されます。そこで紛失したデータが元々保存されていたデバイスを選択したら、続けて「スキャン」ボタンをクリックすると、紛失データの解析が始まります。
ゴミ箱削除復元
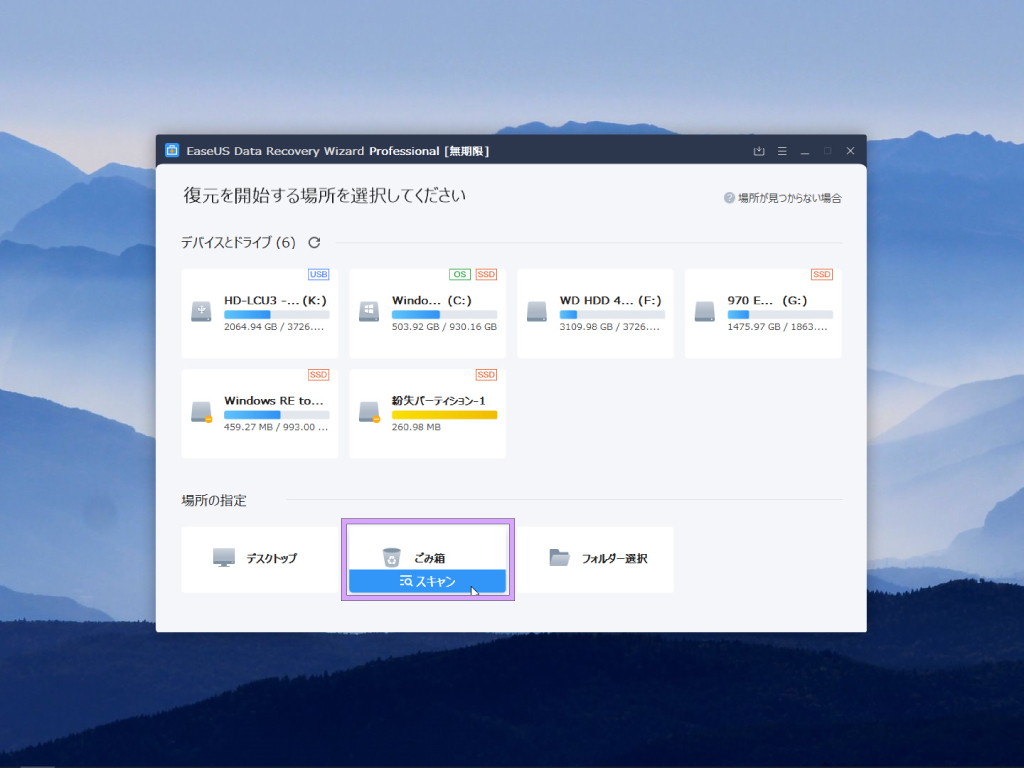
ゴミ箱から削除したファイルやゴミ箱を空にしたことで紛失したデータを復元したい場合は、Data Recovery Wizardを起動した最初の画面で「ゴミ箱」を選択し「スキャン」ボタンをクリックします。データ量にもよりますが数分間でスキャンが完了します。
ゴミ箱に移動したファイルを元の場所に戻したいだけであれば、データ復旧アプリは必要ありません。ゴミ箱を開き、目的のファイルを右クリックして「元に戻す」を選択するだけで対処できます。ゴミ箱から削除したファイルやゴミ箱を空にしたことで紛失したデータを復元する場合にはデータ復旧アプリが必要です。
エクセル復元
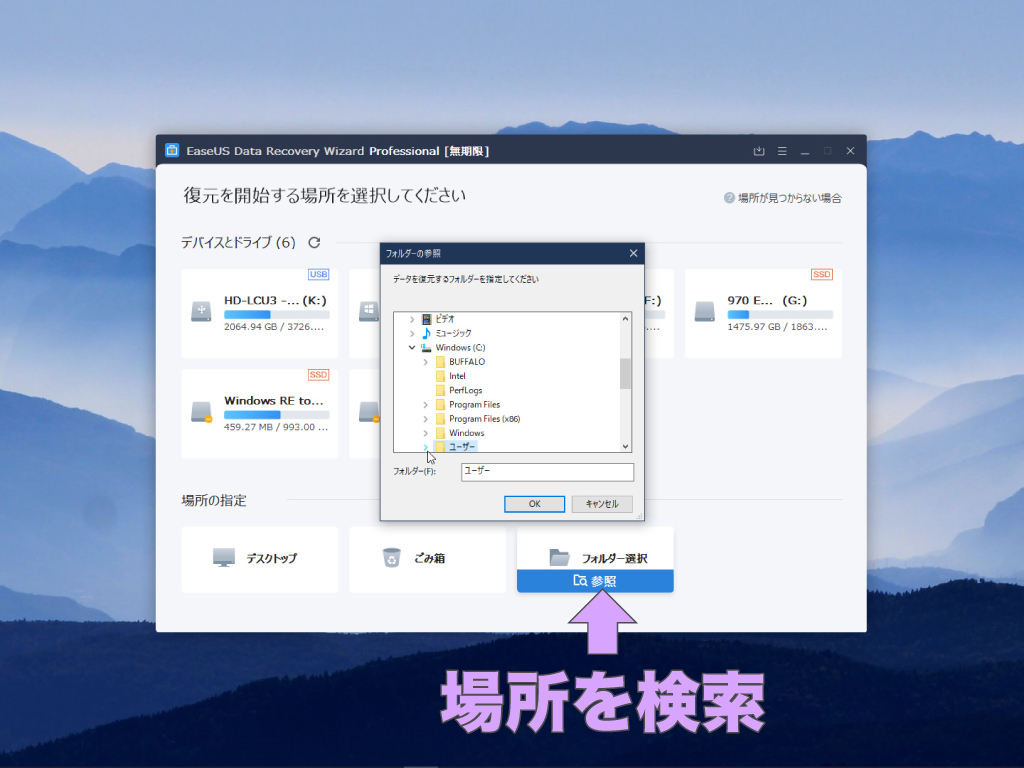
紛失した通常のExcelファイルを復元したい場合は、Data Recovery Wizardのホーム画面で任意のデバイスを選択し「スキャン」ボタンをクリックします。Excelの自動回復用ファイルを復元したい場合は、画面下段にある「フォルダーを選択」から「参照」をクリックし、下記の場所を指定した上でスキャンを開始します。
Windowsの場合 > PC > windows(C:) >
Users > ユーザー名 > AppData > Roaming > Microsoft > Excel
Macの場合 > Users > username > Library > Containers >
com.microsoft.Excel > Data > Library > Preferences > AutoRecovery自動回復用ファイルとは、開いているファイルのコピーが一定間隔で自動保存される機能によって、エラーなどにより予期せず終了した場合に復元できるファイルのことです。
ステップ2 目的の紛失データを探す
スキャンデータの中から目的のファイルを見つけます。
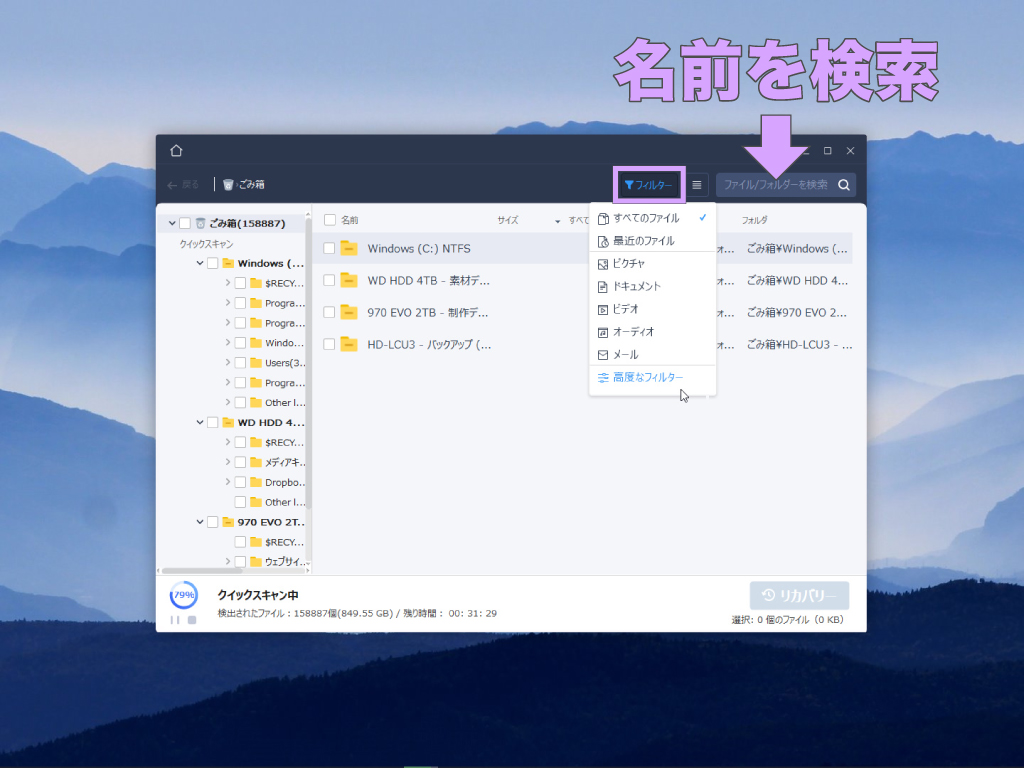
検出ファイルの量はかなり多くなることがありますので、画面上部の「フィルター」ボタンをクリックしてファイルの種類で絞り込むか、紛失データの詳細を把握している場合は「高度なフィルター」から絞り込みをかけると、素早く見つけることができます。また、検索ボックスに直接ファイルの名前を入力して表示させることもできます。
ステップ3 紛失データを復元する
目的のファイルをリカバリー(復元)します。
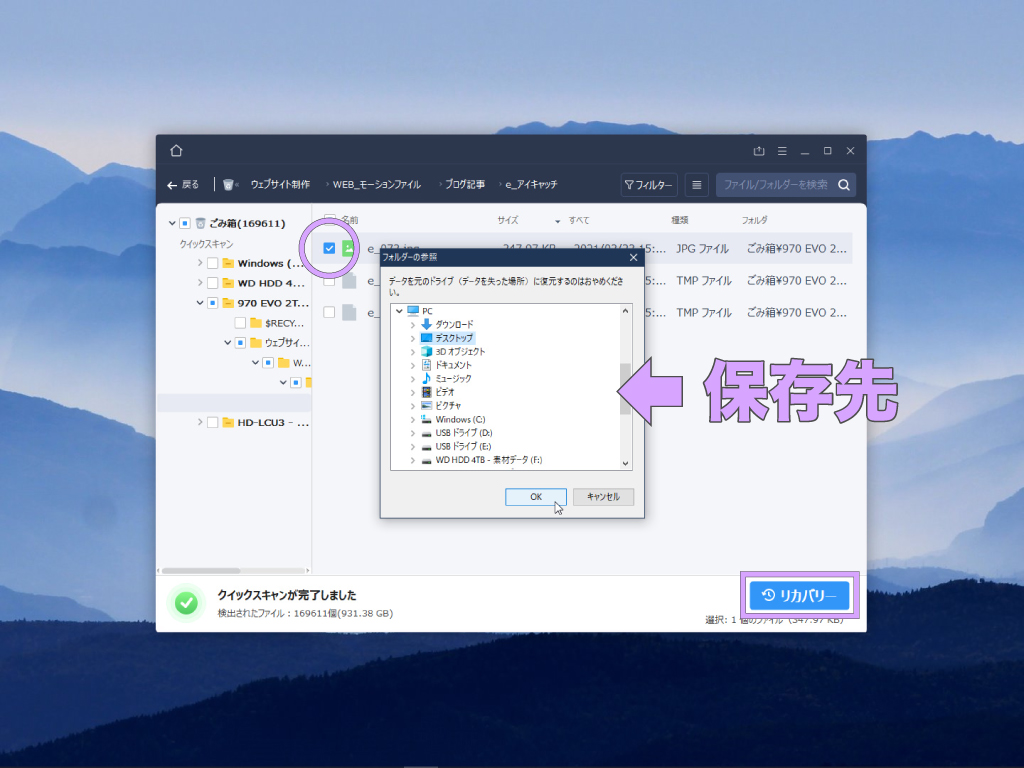
各ファイルはダブルクリックで中身をプレビューすることもできますので、復元前に確認することをオススメします。また各ファイルは左側にチェックを入れて複数選択することもできますので、復元したいファイルをすべて選択したら画面右下にある「リカバリー」ボタンをクリックし、保存先を選択して「OK」をクリックすれば復元完了です。
ExcelやWordなどのドキュメントファイルを復元する際は、既存ファイルへの上書きを避けるため、予め新しいフォルダを作成しておくなど、復元ファイルを既存ファイルと同じ場所に保存しないように注意しましょう!
ぶっちゃけ紛失データはどこまで復旧できる?
先述の通り、EaseUS Data Recovery Wizardのデータ復旧率は97.3%と非常に高いものの100%ではありませんので、紛失データを復元できないこともあります。実際に検証してみたところ、紛失データを復元できる場合とできない場合の明確な違いまでは分かりませんでしたが、一般的な目安となるポイントを最後にいくつかご紹介したいと思います。
HDDよりもSSDの方がデータ復旧の難易度は高い・・・!
事実、HDDよりもSSD内で紛失したデータの方が復元できる確率は低いです。SSDはHDDに比べて軽量でコンパクト・消費電力が少ない・読み書きが早いなどの利点が多く、HDDの欠点を克服した記憶媒体として「高機能なHDD」と言われることもありますが、その分構造が複雑なことからデータ復旧の難易度は高い傾向にあります。そのためSSDから確実にデータを復旧するには、データ復旧に関してトップクラスのアプリや業者に頼る必要があります。
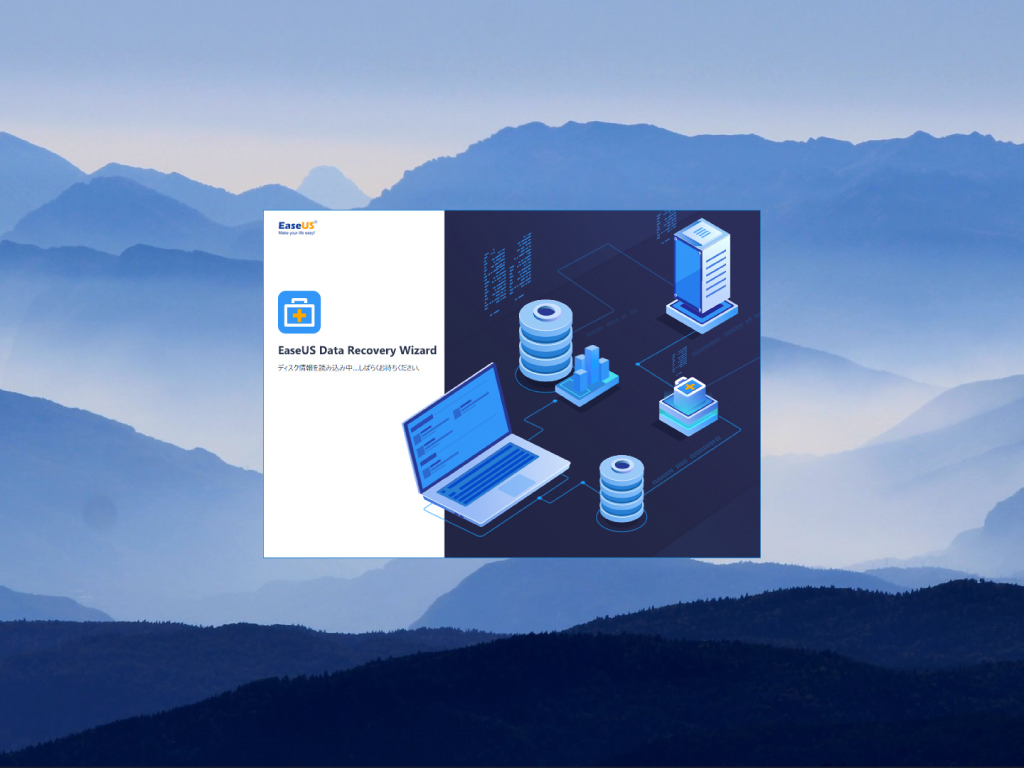
また、SSDの故障によりデータが紛失してしまうこともあります。今回はトップクラスのデータ復旧アプリとしてEaseUS Data Recovery Wizardをご紹介しましたが、データの紛失原因であるSSDの故障の原因が、内部データの不具合による「論理障害」ではなく、物理的な衝撃やダメージによる「物理障害」である場合は、いかなるアプリまたは業者のサービスを利用したとしても、データを復旧できる確率は限りなく低くなってしまいます。
HDD(ハードディスクドライブ)は、あらゆるデータを磁気的に読み書きする記憶媒体です。SSD(ソリッドステートドライブ)は半導体素子を使った記憶媒体で、機能はHDDと全く同じです。

いかがだったでしょうか?この記事を気に入っていただけたら、コメントやシェアをしていただけるととても励みになります!これからも動画編集が楽しくなるような情報をどんどん発信していきますので、たまにサイトをチェックしてみてくださいませ。では、またべつの記事でお会いしましょう。




















































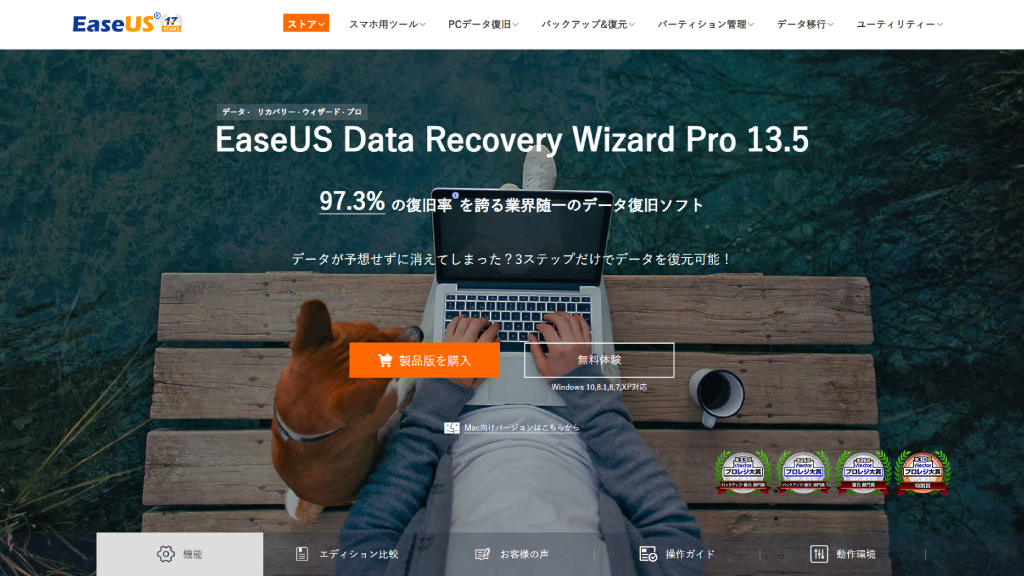
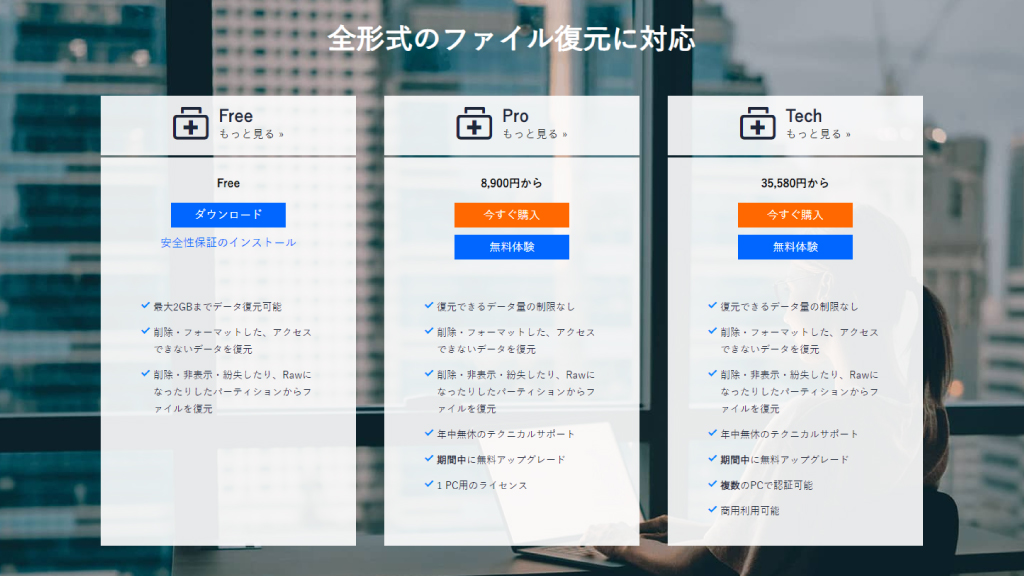
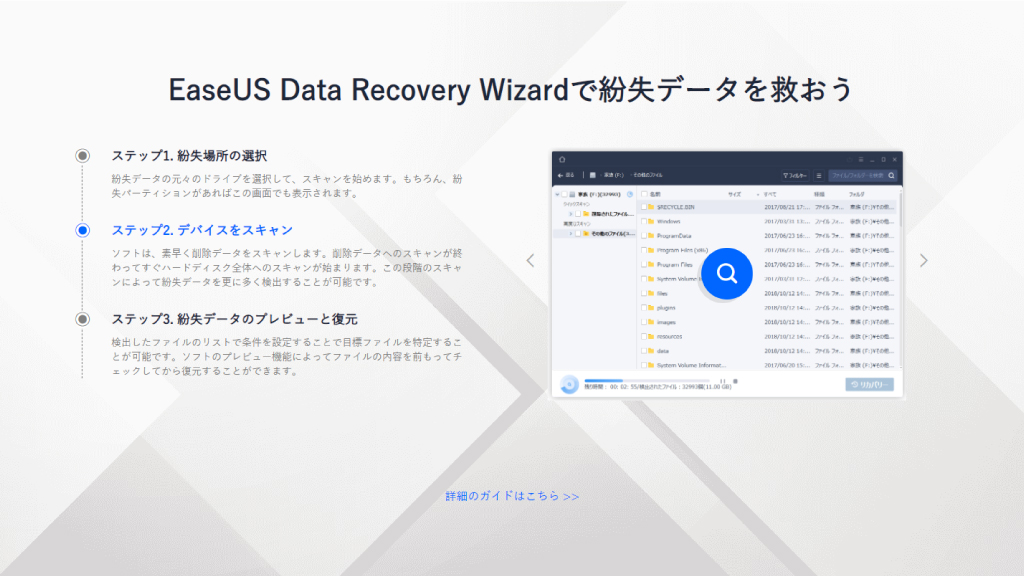







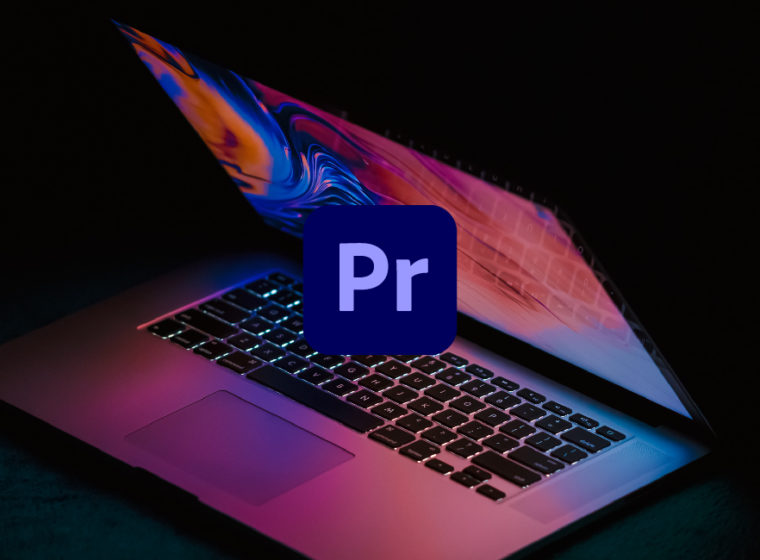



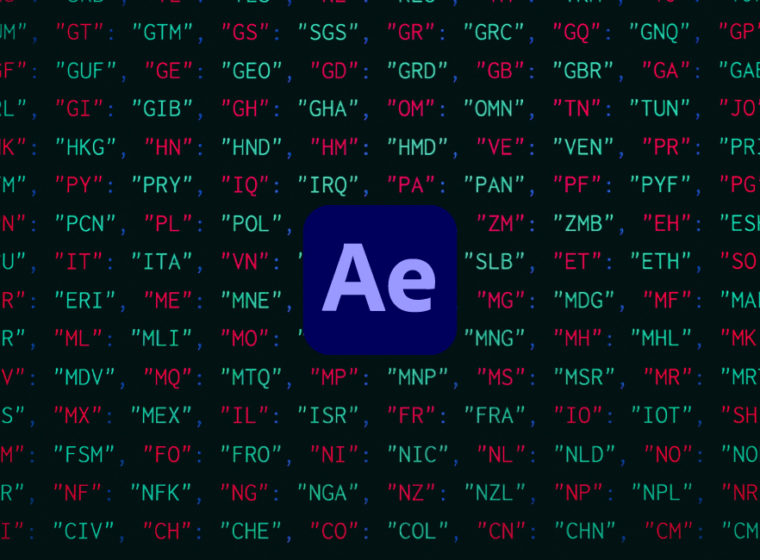








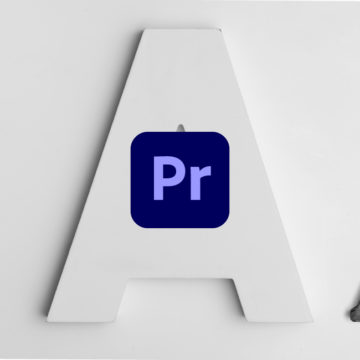
この記事へのコメントはありません。