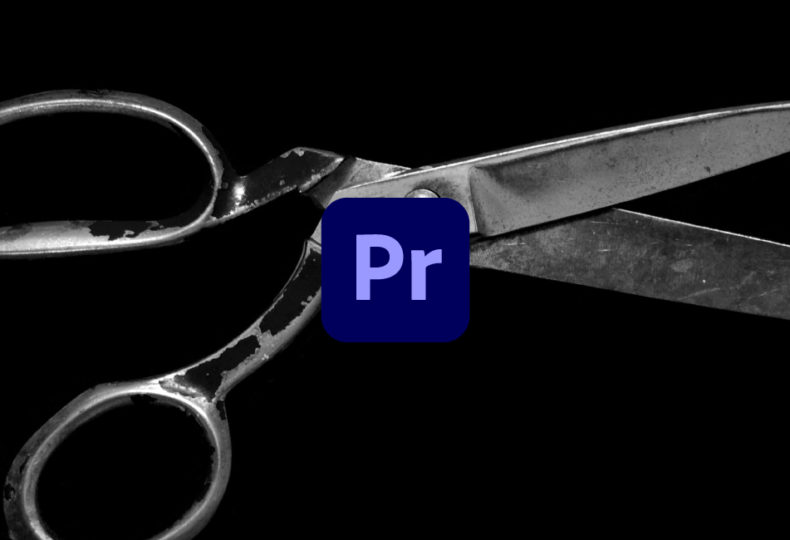
プロのカット編集 – ツールの使い分けと実用的なテクニックを一挙紹介!
こんにちわ!大阪でクリエイターをしています、藤原ななえ(@fujiwara_nanae)です!
皆さん、動画編集たのしんでいますかー!おそらくこの記事を読んでくださっている方の多くは、動画編集をはじめてまだ日が浅く「Adobe Premiere Pro(プレミアプロ)」での慣れない作業にイライラしてしまうこともあるのではないかと思います。わからないことに頭を悩ませる時間ってもったいないですよね。問題はサクッと解決して、ご自身の作品に集中しましょう!
今回ご紹介するのは、クリップの分割方法とカット編集についてです。
Premiere Proでのカット手順について今すぐ知りたい方は、目次の2番をクリック。またカットに関する実用的なテクニックやプロの編集テクニックについても解説していますので、ぜひじっくりと最後まで読んでみてくださいね。この記事の目次はこちら!
「カット」の意味はひとつじゃない?
動画編集の中では「カット」という言葉は頻繁に使用されます。英単語としての「カット(=Cut)」とは周知の通り「切る」という意味ですが、映像制作においては違う意味で使われることも結構あります。またその意味も1つではなく、間違った解釈や使い方をしてしまっている方もいるかもしれませんので最初に整理しておきたいと思います!

大前提として、動画編集には「リニア編集」と「ノンリニア編集」があります。リニア編集は従来からあるアナログな編集方法で、一般的にはほとんど利用されないのでイメージしづらいかもしれませんが、ビデオテープを物理的に切ったり繋ぎ合わせて編集する方法を指します。対してノンリニア編集とは、現在では動画編集と言えばほとんどの場合が意味するもので、すべての作業をパソコンの中で完結させる編集方法です。
Premiere Proはもちろん、DaVinciやFinal Cutなど他にもたくさんありますが、これらのアプリを使えばパソコンの中だけでクリップを分割したり移動させたり並び変えたり、自由自在な編集ができますよね。つまり皆さんが使っている動画編集アプリはノンリニア編集アプリということです。
「切る」という動詞としての「カット」
お察しの通り、リニア編集でいうテープを切る作業やノンリニア編集でいうクリップを分割する作業を意味します。また、誰しも一度は映画のメイキングなどで監督が「はい、カーット!」と大声を上げているような映像を見たことがあると思いますが、これは撮影を止める合図で、クリップ(テープ)をここで切るという意味が含まれます。
「ショット」という名詞としての「カット」
「ショット」も広義の意味を持ちますが、映像制作においては撮影時カメラの録画スイッチをオンにしてから停止するまでの一区間の動画、または編集段階での動画のインポイントからアウトポイントまでの区間のことを指し、「カット」と同じ意味で用いられます。
この場合の「カット」は「クリップ」ともほぼ同じ意味ですが、分割するという意味でカットという言葉を使う場合には「クリップをカットする」という表現が使われます。
「カット」と「シーン」はまったくの別概念
シーンとは、被写体が起こすアクションや現象など映像の特徴的な印象を表す言葉です。アクション映画で言う「戦闘シーン」や恋愛映画の「告白シーン」などが当てはまり、一つの場所で一つの行動が起こる「ワンシーン・ワンアクション」が基本です。またシーンを構成するカットの編集をすることを「カット編集」や「カット割り」と言います。

ショットという意味でのカットをシーンと混同してしまっているケースや、単にカット<シーン(=シーンの中にカットがある)という構図で理解してしまっている人も多いのですが、実は「カット」と「シーン」は概念から異なります。
シーンの中にはアクションがあり、アクションは大抵複数のカットで構成されるので、カット<シーンという解釈も間違いではありませんが、概念としては別物です。
基本のトリミング編集を身につける
「カット」とはクリップを分割すること、つまり編集点を追加する作業です。クリップの使用範囲を定義するインポイントとアウトポイントの設定やクリップのデュレーション(長さ)を調整する「トリミング」と区別して覚えておきましょう!
「編集点」についてはこちらの記事の中で解説しています。またカット編集とトランジションは切っても切れない関係にあるので、ぜひ併せて読んでみてください。
ソースモニターで使用範囲を定義する方法
通常の動画編集では一番最初にラフカットを作成し、Premiere Proではプロジェクトパネルから使用するクリップをソースモニターに読み込み、ソースモニターでインポイント・アウトポイントを設定して、タイムラインへ配置するという流れが基本になります。
「ラフカット(アセンブリ)」は、映像全体の構成となるものです。つまりタイミングが未調整のシーケンスのことで、正しい順番でクリップが配置されていることが重要です。
Premiere Proでの動画編集にはシーケンスは必ず必要となりますが、シーケンスや適切なシーケンス設定についてよく分からないという方は、こちらの記事は必読です。

- プロジェクトパネルでクリップをダブルクリック(ドラッグも可)します。
- クリップがソースモニター読み込まれて表示されます。
- 「インをマーク(I)」と「アウトをマーク(O)」で使用範囲を定義します。
- ソースモニターからタイムラインへドラッグ&ドロップで配置します。
インポイントとアウトポイントの設定と解除は、ショートカットキーを使用する方が効率的です。解除はそれぞれ「I」キーと「O」キーに「Shift + Ctrl / Cmd」を加えて個別に解除でき、「Shift + Ctrl / Cmd + X」で両方を同時に解除します。
手順1~2ではプロジェクトパネル内で複数のクリップを選択しまとめてソースモニターにドラッグして読み込めば、ソースモニターのパネルメニュー下部でクリップがリストされるので素早く表示を切り替えられます。
Premiere Proの厳選ショートカットキーの一覧は、こちらの記事でご確認いただけます。ショートカットキーは、なるべく早い段階で身につけた方がお得ですのでぜひ!
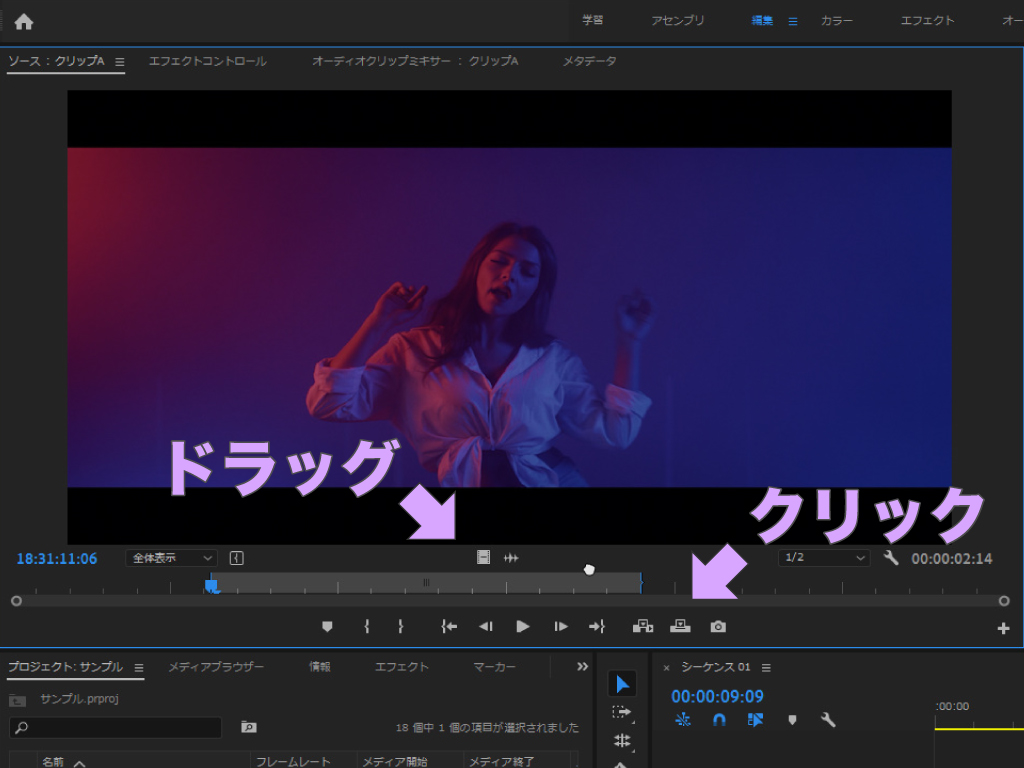
また手順4では基本的にソースモニターの画面からタイムラインへドラッグしますが、音声付きの映像の場合はソースモニター下部にある「ビデオのみをドラッグ」または「オーディオのみをドラッグ」というアイコンからドラッグして個別に配置することも可能です。
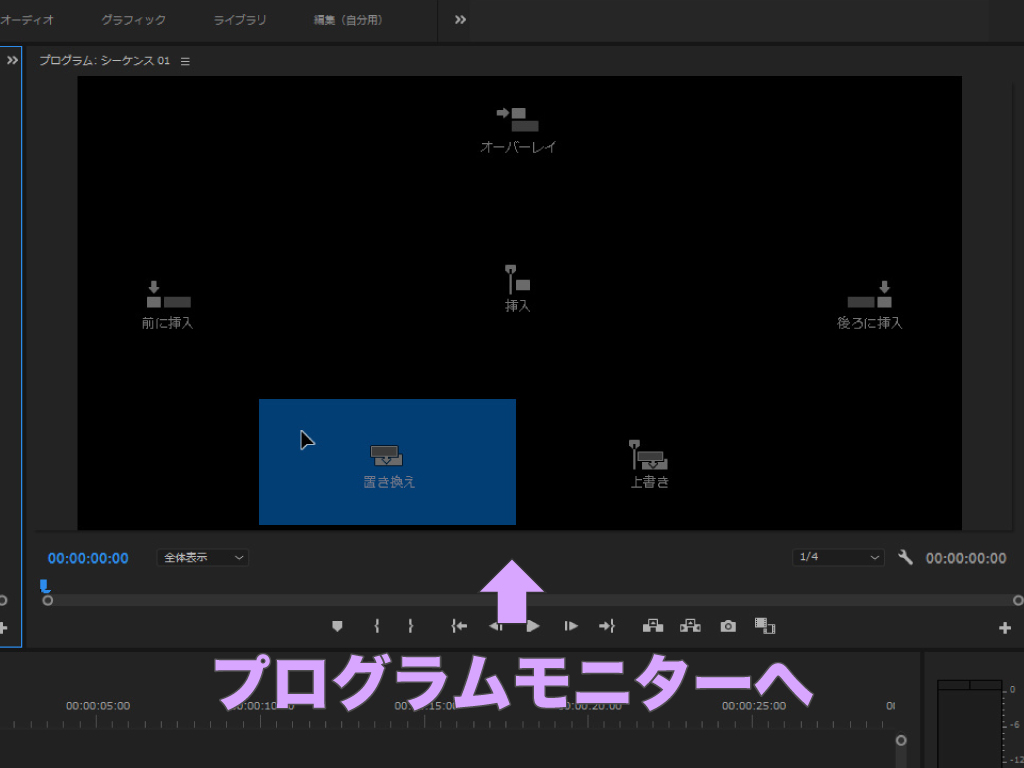
ちなみにタイムラインへの配置は、他にもソースモニター下部の「上書き」ボタンや「インサート」ボタンを使用する方法、ソースモニターからプログラムモニターへドラッグする方法などがあります。これにショートカットキーを含めればさらに選択肢が増えますが、どの方法を使用するかはワークフローに合わせて決定します。
上書き編集では通常通り既存クリップに重なる形で配置されますが、インサート編集では追加するクリップが既存クリップに割り込む形で配置されます。またクリップが配置される位置は、タイムラインに設定したインポイント(アウトポイント)もしくは再生ヘッドです。
タイムライン上でのカットとトリミング方法
タイムラインに配置したクリップをカット(分割)するには、「レーザー(C)」ツールを使うか、カットしたい位置に再生ヘッドを置いて「Ctrl / Cmd + K」で編集点を追加します。あとは不要なクリップを「Delete」キーで削除し、必要に応じてクリップの端を「選択(V)」ツールでドラッグしてトリミングします。
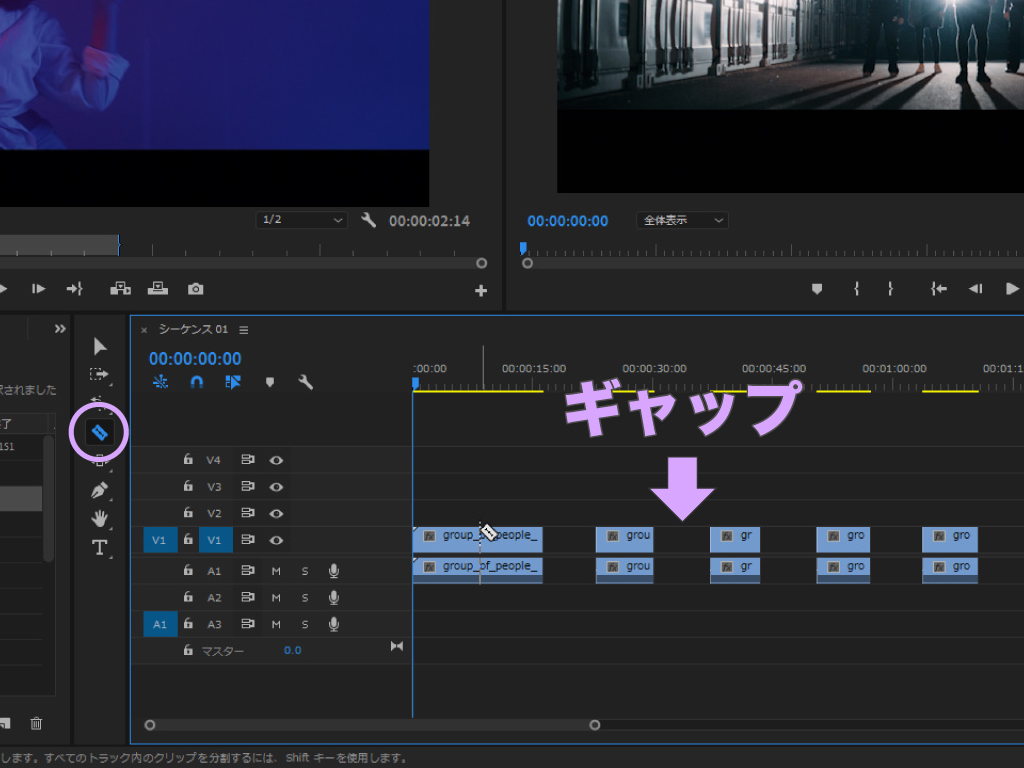
クリップを削除すると通常はギャップ(削除した部分にできる隙間)が残ります。後続のクリップでギャップを詰めたい場合は、クリップを削除する際に「リップル削除(Shift + Delete)」を実行するか、ギャップを選択して再度「Delete」キーで削除します。
タイムラインで使用するトラック(=クリップを配置する層)が1つであれば、「シーケンス」>「ギャップを詰める」を選択して、複数のギャップを一度に削除することができます。
アセットの動画やシーケンスの一部を切り出す方法やサイズの変更方法について知りたい方は、こちらの記事を確認してみてくださいね。
高度なトリミングテクニック
先述した選択ツールで行う基本のトリミングでは、クリップをトリムインした場合には不要なギャップが残り、トリムアウトする場合にもクリップが前後に配置されている場合には限度があるなど、制約がありました。が!Premiere Proにはちゃんと柔軟な編集をするための高度なトリミングツールが用意されています。
5種類のトリミングツール
選択ツールを除くトリミングツールは5種類ありますが、よく使うのは「リップル(B)」ツールと「ローリング(N)」ツールです。尚、選択ツールとリップルツールとローリングツールの3つは素早く切り替えることができます。選択ツールで「Ctrl / Cmd」キーを押しながらカーソルを編集点の真上に合わせてローリングツールに、少し左右にずらせばリップルツールになり、これはトリムモード利用時にも使用します。
- リップルツール(リップル削除とトリミングが同時に実行されます)
- ローリングツール(2つのクリップ間で同時にトリミングされます)
- スリップツール(クリップの時間だけを変更したい場合に使います)
- スライドツール(クリップ自体がスライドし前後のクリップがトリミングされます)
- レート調整ツール(クリップの再生速度を変更しながらトリミングされます)
1~4までのツールではトリミングしてもギャップは生じませんが、レート調整ツールではギャップが生じます。またリップルツールでは後続のクリップがスライドすることでギャップが埋まるので、シーケンス全体のデュレーションが変化します。
レート調整ツールについてはこちらの記事でもう少し詳しく紹介していますので、興味のある方はぜひチェックしてみてくださいね。
トリムモードを利用する編集
トリムモードでは、プログラムモニターで視覚的なフィードバックを得ながらプログラムモニター上でトリミングができ、より簡単なプロセスで作業を進めることができます。またトリムモードを利用できるのは、選択ツール・リップルツール・ローリングツールの3つです。
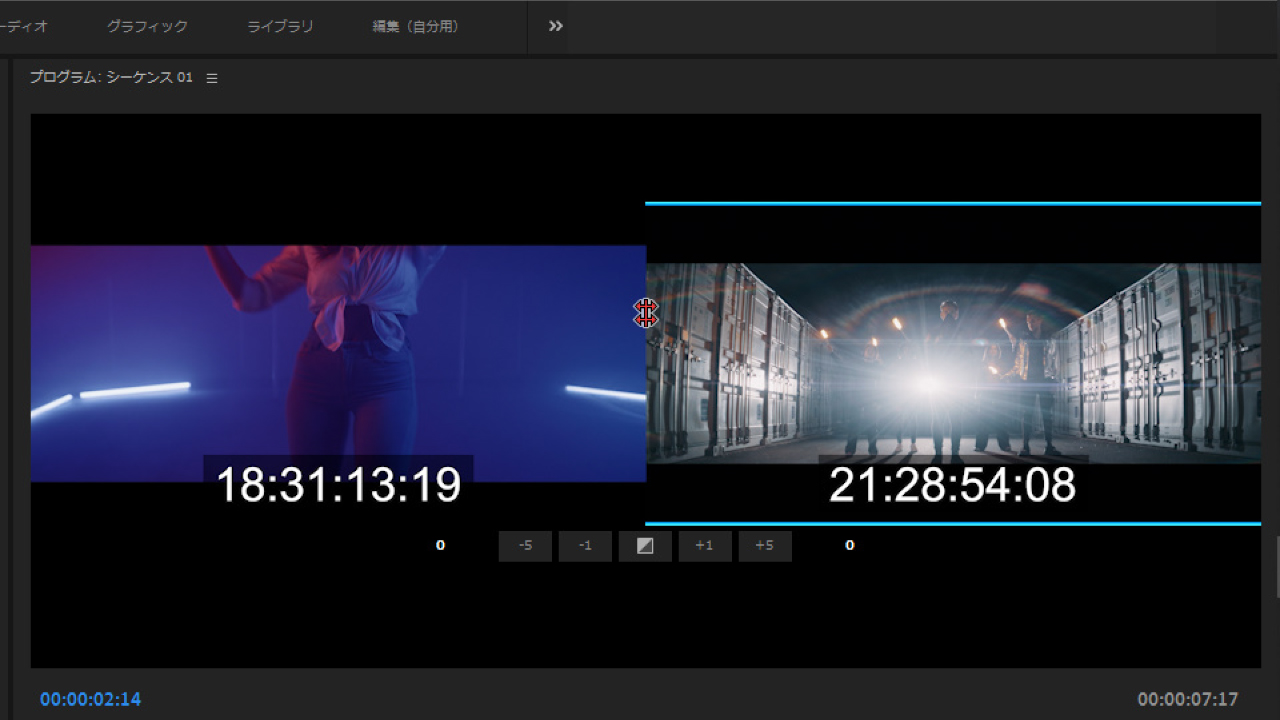
- Jキー(巻き戻し / 数回押して速度を上げる)
- Kキー(再生 / 一時停止)
- Lキー(早送り / 数回押して速度を上げる)
トリムモードはタイムライン上で編集点をダブルクリックしてアクティブにします。プログラムモニターには2つのクリップの終了フレームと開始フレームが表示されているので、ツールを切り替えながらドラッグまたは下部のボタンをクリックしてトリミングします。さらに「J」キー「K」キー「L」キーを使った動的な編集も可能です。
超効率化!オート編集機能の活用
オート編集機能とは、自動的にクリップをタイムラインに配置する機能です。例えば音楽とリンクしたモンタージュ映像などをオート編集機能で作成すると、瞬足でラフカットが完成します。またそのような場合には、最初にソースモニターでクリップの使用範囲を定義し、プロジェクトパネル内のクリップを並び変えておくといいでしょう。
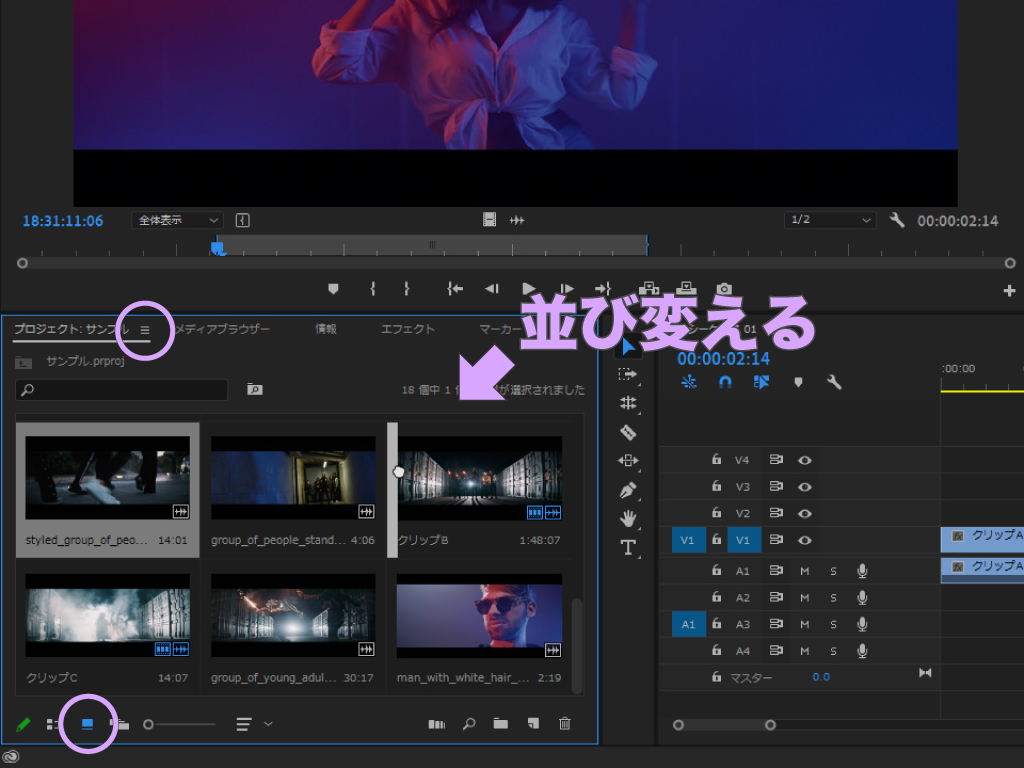
プロジェクトパネルの表示を「リスト表示」から「アイコン表示」にすれば、ドラッグするだけでクリップを並び変えることができます。あとはタイムラインに配置した音楽のクリップを再生しながら、ビートに合わせて「M」キーでマーカーを追加して準備完了です。

そうしたら仕上げに、使用するすべてのクリップを選択して、プロジェクトパネルのパネルメニューを開き「シーケンスへオート編集」をクリック。今回はプロジェクトパネル内の並び順でタイムラインのマーカーに合わせて配置したいので、ダイヤログでは並びオプションを「配置順」に、配置オプションを「番号なしマーカー」を選択して「OK」で完了です。
プロが使う基本のカット編集テク8選!
では最後にプロが使う代表的かつシンプルなカット編集テクニックをご紹介しますので、ぜひご自身の作品などに取り入れて、映像の完成度を高める足しにしてみてくださいね!ちなみに映像をみる側の人にとっても知っていて損にならない知識です。
この映像は、映像監督の番場秀一さんとクリエイティブ・ディレクターの松宏彰さんが2017年の「ショートショート フィルムフェスティバル & アジア」のCinematic Tokyo部門で、優秀賞を受賞された作品です。 あとの文章を読んでから考察してみると面白いと思いますよ!
スタンダードカット(ハードカット)
スタンダードカットとはその名の通り標準的なカット編集で、一つのシーンを構成する2つ以上のカットを単純につなぎ合わせることを言います。基本的には、どのような映像も全体の8割以上がスタンダードカットで、クリップの必要な部分だけを使用し撮影した順番通りに配置することから映像のストーリーに影響を与えないのが特徴です。
ジャンプカット
ジャンプカットは時間の経過をテンポよく表現する手法です。少しデュレーションが長めのクリップをところどころカットして省くことで、映像を部分的にスキップ(コマの連続性を無視)して見せます。カット後のクリップの順番を変えたりはしないので、スタンダードカット同様に映像のストーリーに影響は与えません。

ジャンプカットやYouTube動画で多用されるジェットカットと呼ばれるカット編集によって生じるプツプツ音(=ポップノイズ)の除去方法は、こちらの記事の中で解説しています。
モンタージュ
モンタージュはジャンプカットとやや似ていますが、1シーンではなく複数のシーンでの時間経過を効果的に表現します。映画「ロッキー」では主人公が様々なシチュエーションでトレーニングするシーンが映し出されますが、その成長過程はダラダラと見せず、モンタージュを利用することで視聴者に端的に伝えられています。
一見なんの関係もないシーン(カット)同士をつなぎ合わせても、人には無意識に特定の意味を連想して解釈する「クレショフ効果」という心理効果が働きます。
Jカット・Lカット(スプリット編集)
JカットとLカットは音声付きの映像をベースに行う編集で、その名前はタイムライン上でのクリップの配置形状に由来します。Jカットは前のクリップのビデオが後ろのクリップのオーディオとリンクし、Lカットはその反対になります。人物同士が会話するシーンなど没入感を誘う効果として利用されることがよくあります。
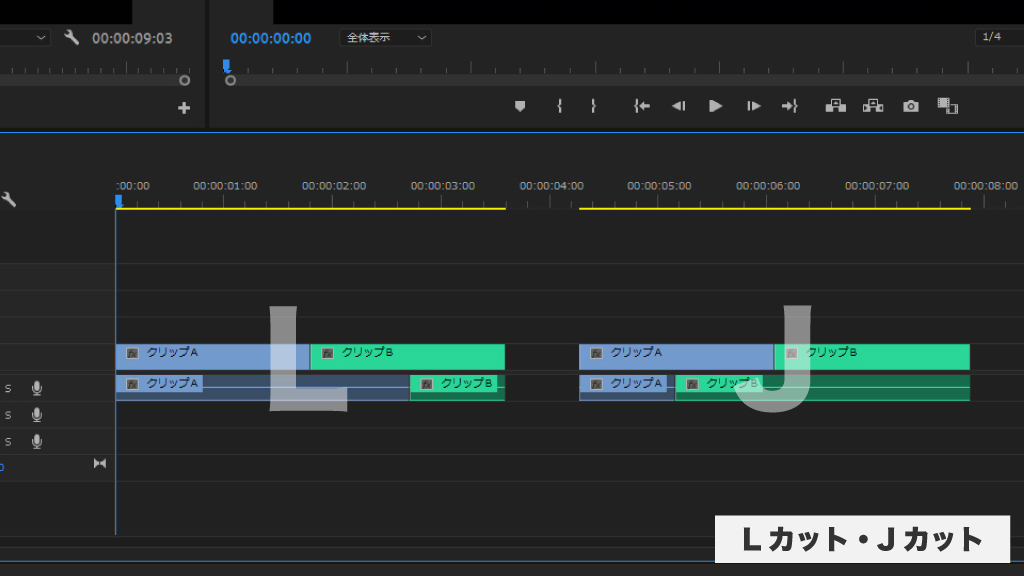
Premiere Proでスプリット編集を行う場合は、まずクリップを右クリックし「リンク解除」を選択してオーディオとビデオをバラバラにします。あとは「ローリング(B)」ツールで編集点を左右どちらかに移動して完了です。
カッティングオンアクション
カッティングオンアクションは1シーンのアクションの途中でカットを切り替える編集テクニックで、「アクション合わせ」や「アクションつなぎ」とも言われます。例えば逼迫した戦闘シーンなどでは、単純にAがBを殴るという1カットで見せるよりも、別アングルで撮影したり個別で撮影した複数のカットを使って編成した方がより迫力のある映像になります。このとき視聴者に違和感を与えずカットに気づかれにくいのも特徴です。
クロスカット
クロスカットは同時に進行する2つのシーンを交互に見せて緊迫感や緊張感を生み出す編集手法です。仮に主人公が悪者のアジトに監禁されているとして、主人公が脱出を試みるシーンと悪者の手下が巡回しにくるシーンなど、対立する人物同士の行動を交互に見せることで視聴者がハラハラドキドキする演出になります。
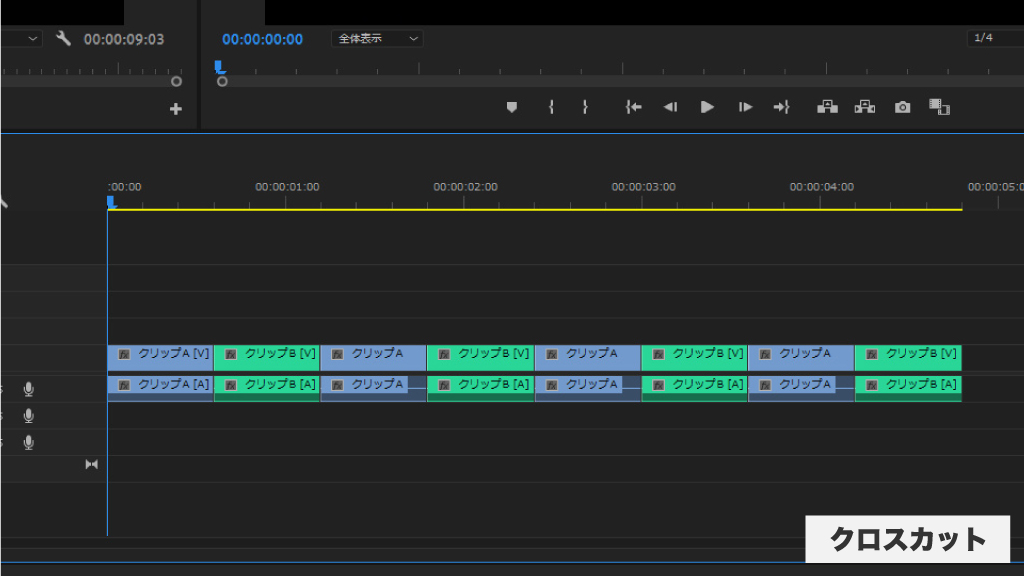
マッチカット
マッチカットは2つのクリップの映像としての関連性を利用してストーリーを飛躍させる編集手法です。例えば、学生が通学するシーンで家の扉を開いて外へ出るという1カットの次のカットが家の外であれば普通ですが、教室の扉を開いて中へ入るカットへつなげることで一気にストーリーが展開し視覚的に印象に残る演出になります。
カットアウェイ
カットアウェイは、あるシーンの途中で関連性のある別シーンのカットを入れ込む編集です。「貧しい子どもがパンを盗もうとするが思い留まる」というシーンに「母親の笑顔」のカットを入れるなどして視聴者に子どもの感情の動きをより鮮明に伝える、という具合にメインとなるシーンの情報量を増やして強調するために利用されるテクニックです。
スマッシュカット
スマッシュカットとは、静寂から喧騒またその反対など急激にカットを移り変える編集手法です。よく悪夢から覚めるシーンなどで使われ、効果音を利用して一気に視聴者の注目を集めることができますが、少なからず視聴者を驚かせることになるので注意が必要です。

いかがだったでしょうか?この記事を気に入っていただけたら、コメントやシェアをしていただけるととても励みになります!これからも動画編集が楽しくなるような情報をどんどん発信していきますので、たまにサイトをチェックしてみてくださいませ。では、またべつの記事でお会いしましょう!





































































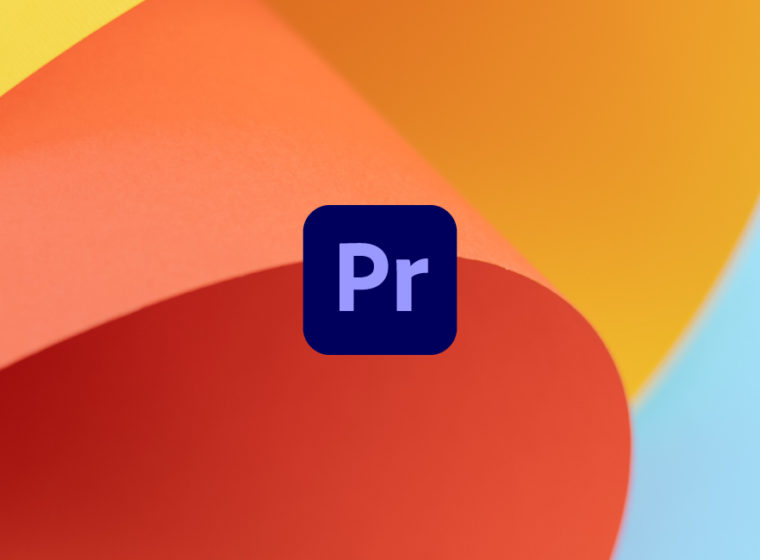








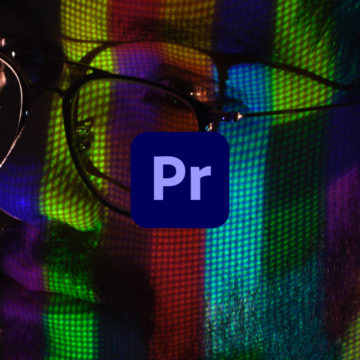
この記事へのコメントはありません。