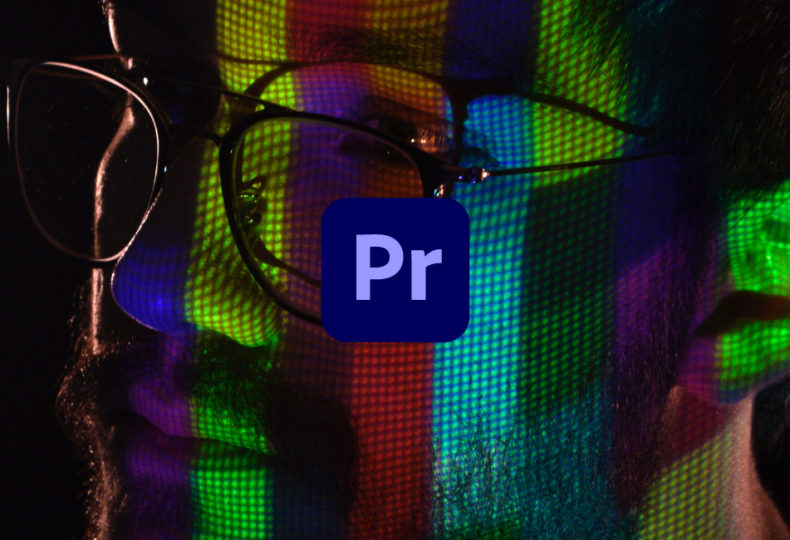
適切なシーケンス設定 – 色々なフッテージが混在する場合はどうすれば?
こんにちわ!大阪でクリエイターをしています、藤原ななえ(@fujiwara_nanae)です!
皆さん、動画編集たのしんでいますかー!おそらくこの記事を読んでくださっている方の多くは、動画編集をはじめてまだ日が浅く「Adobe Premiere Pro(プレミアプロ)」での慣れない作業にイライラしてしまうこともあるのではないかと思います。わからないことに頭を悩ませる時間ってもったいないですよね。問題はサクッと解決して、ご自身の作品に集中しましょう!
今回ご紹介するのは、Premiere Proのシーケンス設定についてです。
シーケンスの作成手順を今すぐ知りたい方は、目次の2番をクリック。この記事ではシーケンス設定の基本だけでなく、イレギュラーなシーケンス設定についても解説していますので、ぜひ最後までじっくり読んでみてくださいね。では目次はこちら!
そもそも「シーケンス」って何のこと?
まったくの初心者さんはもちろんのこと、中級者にステップアップ寸前の方もここらで一度出発点に戻って「シーケンス設定」について考えてみましょう。また、まったくの初心者と言えども少しでもPremiere Proを使ったことがある方は「シーケンス」という用語は聞いたことがあると思いますし、役割についてもなんとなく分かっていると思います。なぜなら、シーケンスが無ければ動画編集はできないからです。

Premiere Proの中で、シーケンスとタイムラインは同意語として扱われます。つまりシーケンスがないということは、クリップをタイムラインに配置できないということであり、よって動画編集は成り立たなくなります。・・・と、簡単にシーケンスの不可欠性を知っていただいたところで、もう少し嚙み砕いてシーケンスを解明していきますね。
シーケンスとは?
シーケンスは、よく「まな板」に例えられます。動画・音声・音楽・テロップなどなど、制作する映像の素材(=アセット)となるクリップを並べて切って加工するといった一連の編集の土台となり、同時にばらばらの素材を一つにまとめているのがシーケンスです。
いわばPremiere Proのシーケンスは、IllustratorのアートボードやPhotoshopのカンバスのようなものです。しかしこれらアプリには、扱うものが画像か動画かという点に大きな違いがあり、まな板はまな板でも、Premiere Proのまな板には「時間軸」が存在します。

シーケンスという聞き慣れない用語に頭が真っ白になりそうという方は、絵を描くには紙が必要であるように、動画編集にはシーケンスが必要というシンプルな解釈で一先ずはオッケー!またPremiere Proでは、フッテージに合わせてシーケンスを自動生成できる機能もありますので、身構えずに一つひとつ覚えていきましょう。
- ファイル(ハードドライブにあるデータ / 広義の意味での素材)
- フッテージ(一つひとつの素材のこと / 狭義の意味での素材)
- アセット(編集されていないファイルとして素材を意味する言葉)
- クリップ(編集するためにアプリケーションに取り込んだ素材)
ちなみに上記の用語は動画編集の中で頻出しますが、言葉が指す意味の範囲やニュアンスに多少の違いはあれど、ほぼ同意語ですので、深く考え込まないようにご注意を。
こちらの記事では、After Effectsのコンポジションについて解説していますので、Premiere Proのシーケンスと併せて覚えておきたいという方はぜひ!
まずは新規シーケンスを作成しよう!
先述の通り、Premiere Proを開いて新規プロジェクトを作成したら、まずはシーケンスを作成する必要があります。適切なシーケンス設定については後述しますので、ここではシーケンスの作成手順に限定してさらっとご紹介します。
シーケンスの新規作成(手動設定)
新規のシーケンスを作成する手順は、以下の通りです。
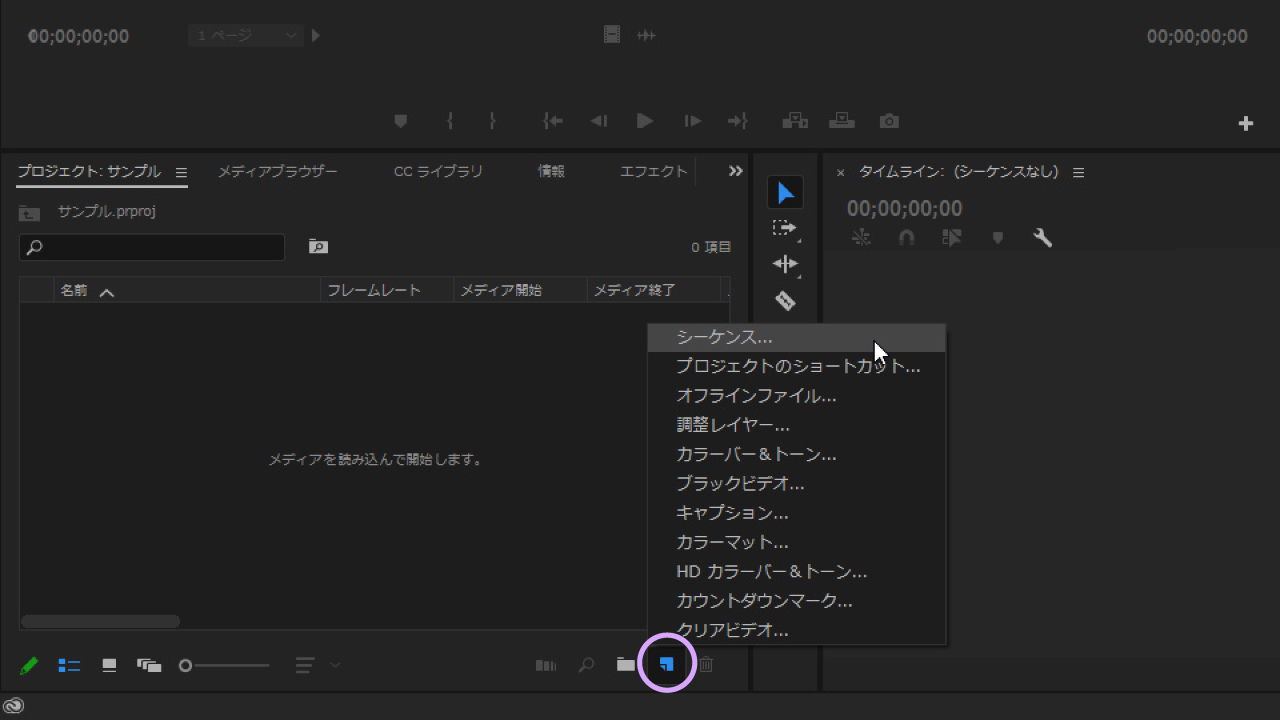
- プロジェクトパネルにある「新規項目」ボタンをクリックします。
- 新規項目メニューから「シーケンス」を選択し、ダイヤログを表示します。
- 作成する動画の用途に合わせて任意の設定をして「OK」を選択します。
- プロジェクトパネルに、作成したシーケンスが追加されます。
シーケンスは、メニューバー「ファイル」>「新規」>「シーケンス」を選択して作成することもできます。またシーケンスは作成すると、同時にタイムラインパネルにシーケンスが表示され、即座に動画編集が可能になります。
シーケンスの新規作成(自動設定)
新規シーケンスの作成から設定まで一括して自動で実行したい場合は、Premiere Proに読み込んだフッテージを直接タイムラインパネルにドラッグ&ドロップします。
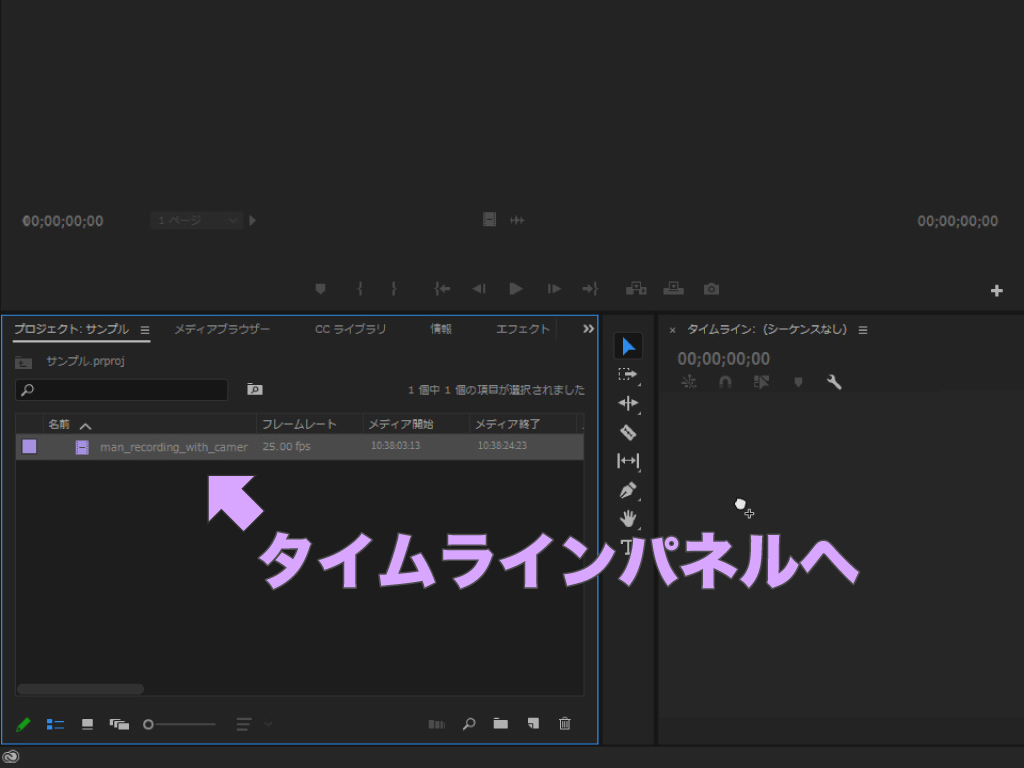
画像サイズやフレームレートが異なるフッテージを複数使用する場合はシーケンス設定を変更した方がいいケースも多いため、一概にシーケンスの自動生成が便利とは言えませんが、同一カメラで撮影したフッテージのみを使用する場合には、とても有効です。
シーケンス設定の基本と予備知識
シーケンスは作成後に設定を変更することができます。しかし、「新規シーケンス」ダイヤログと既存シーケンスを変更する際に表示される「シーケンス設定」ダイヤログの内容は一致せず、シーケンス作成後にオーディオチャンネルは変更できません。
新規シーケンスの設定
「新規シーケンス」ダイヤログには「シーケンスプリセット」タブが用意されているので、基本的に撮影に使用したカメラと合致するプリセットを選択して、編集作業を開始するパターンが多いですが、自分でカスタマイズしたい場合には手動で設定します。
シーケンスプリセット
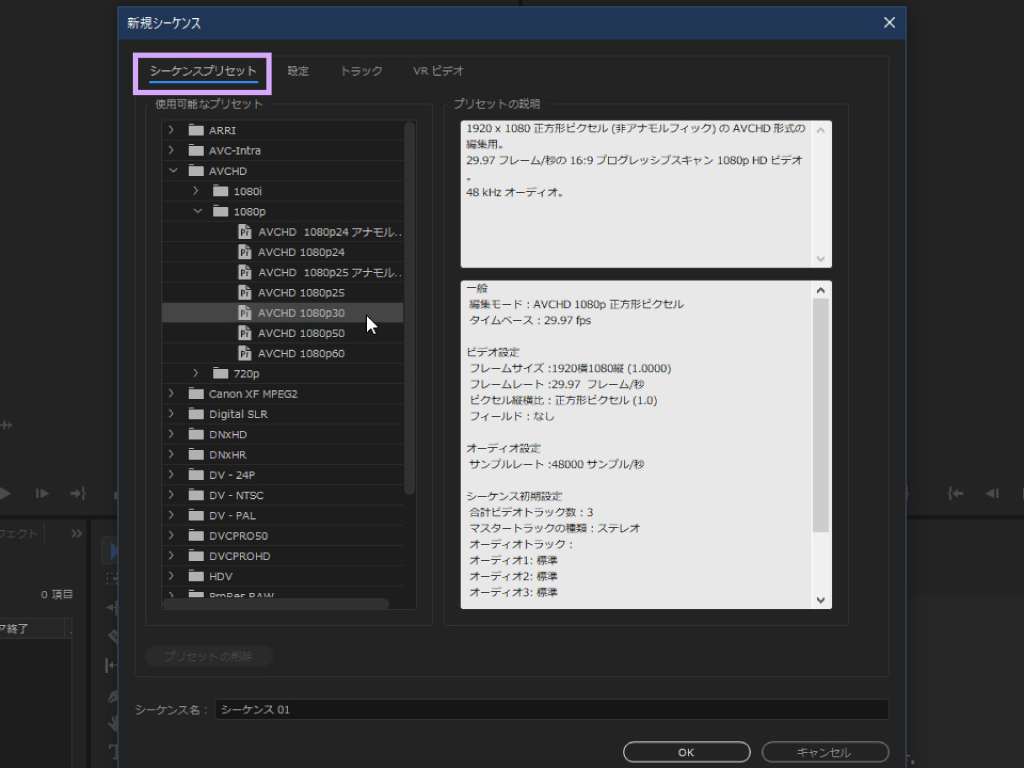
各シーケンスプリセットは選択すると右側にプリセットの説明が表示されるので、フッテージに合致する内容のプリセットを選んで「OK」を選択すると、シーケンスは作成できます。ただし前提として、適切なプリセットを選択するには、撮影に使用したカメラが記録するビデオ及びオーディオの種類を把握しておく必要があります。
シーケンスプリセットは、手動によるカスタム設定の手間を省けるように予め用意された「ひな形」のようなものです。また、カメラが記録したビデオなどの種類が分からない場合は、シーケンスの自動生成を利用しましょう。
カスタム設定
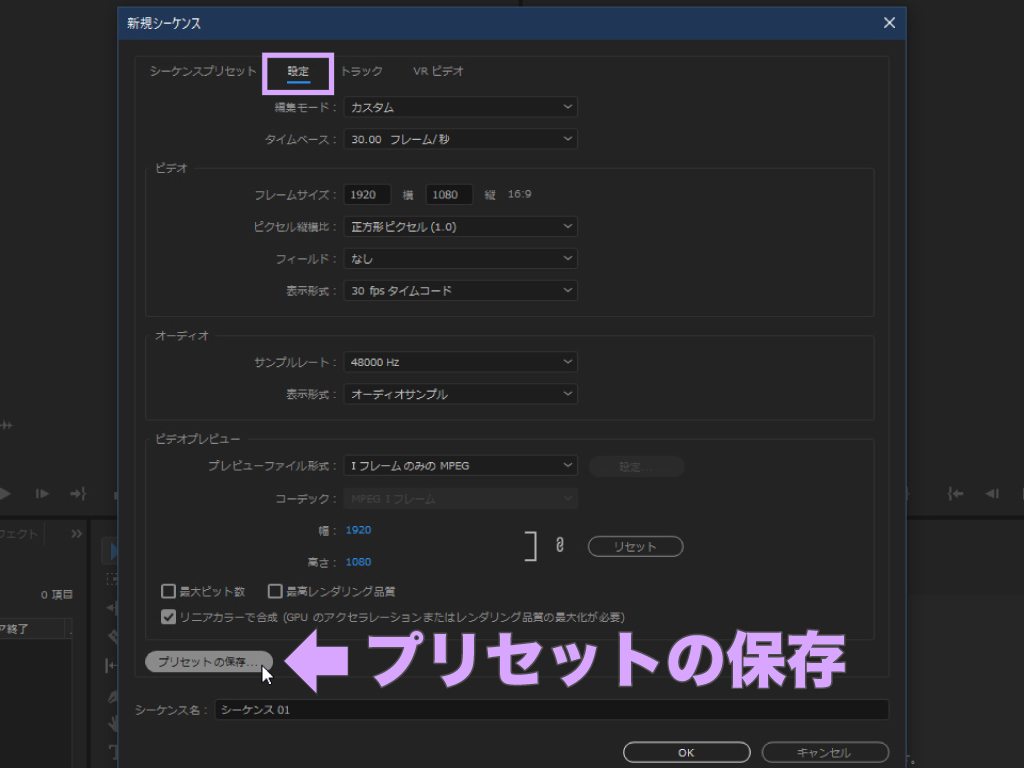
シーケンスプリセットを利用せずに一から設定したい場合や、プリセットの設定をカスタマイズしたい場合は、「設定」タブ内の各オプションを調整します。オーディオのチャンネル形式は、「トラック」タブの「マスター」オプションで指定します。
「設定」タブでカスタマイズしたシーケンス設定は、ダイヤログ左下にある「プリセットの保存」を選択し、シーケンスプリセットとして保存しておくと、次回以降の時間短縮になります。
既存シーケンスの確認と変更
既存シーケンスの設定を変更したい場合は、プロジェクトパネルにあるシーケンスを右クリック>「シーケンス設定」を選択してダイヤログを表示します。既存シーケンスの設定を確認したいだけであれば、同じくシーケンスを右クリック>「プロパティ」を選択します。
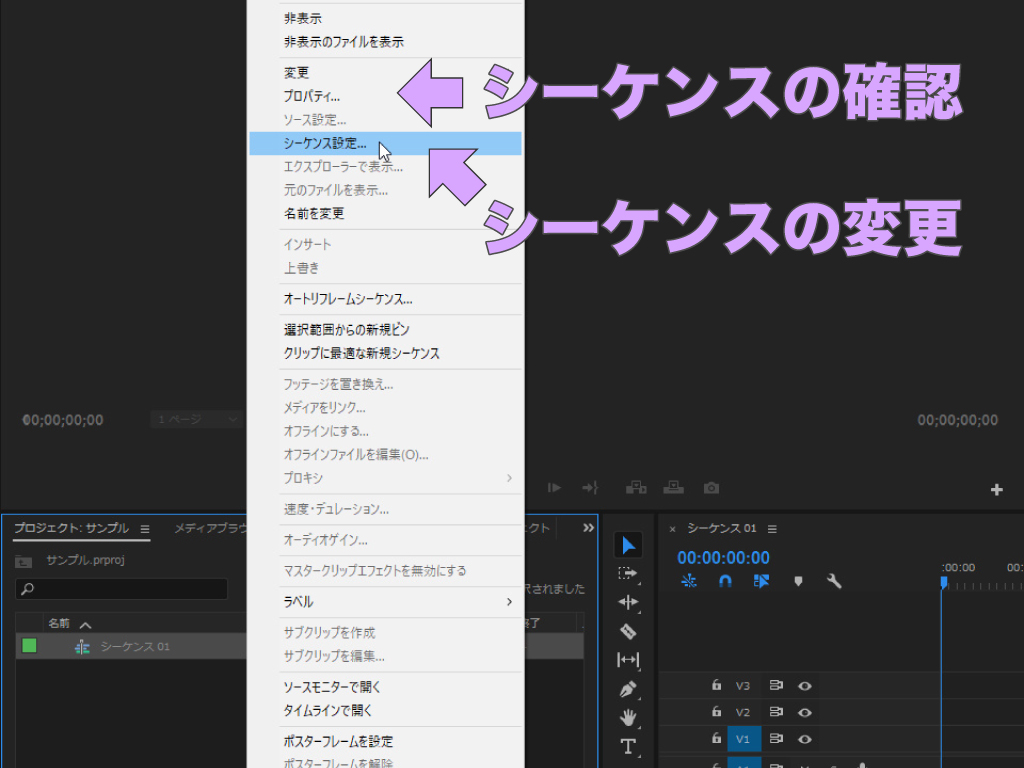
基本的に、シーケンス設定は書き出し設定と一致していることが理想です。つまり、映像の用途に変更が生じた場合には、書き出し時の設定だけでなく、速やかにシーケンス設定も変更するか、新たに設定の違うシーケンスを作成する必要があります。
既存シーケンスに対して設定を変更したい場合は、メニューバーの「シーケンス」から「シーケンス設定」を選択してダイヤログを表示することも可能です。
シーケンスの書き出し方法および書き出し設定については、こちらの記事で詳しく解説していますので、ぜひ併せて読んでみてくださいね。
一般的なシーケンス設定とオプション
ここでは、シーケンス設定の中でも重要なオプションについて個別に解説していきます。ここで触れないオプションについては、基本的にデフォルト設定でオッケーです。
ビデオの設定
シーケンスのビデオ設定で重要になるオプションは、以下2つです。
タイムベース(フレームレート)
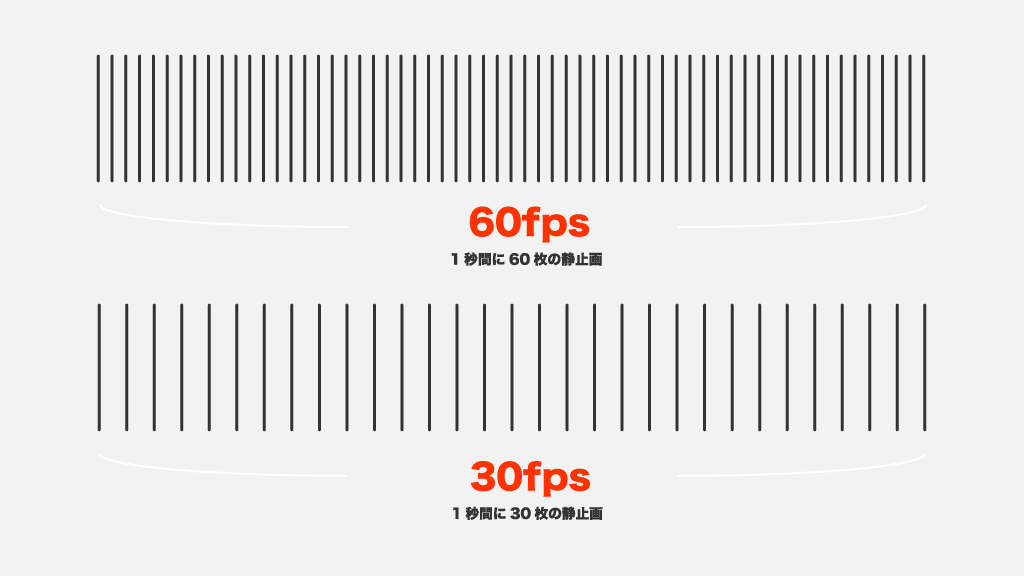
シーケンスのフレームレートは、基本はフッテージに一致するものを選んでください。ただし、編集でスローモーションにする予定で撮影した映像などでは、フッテージのフレームレート(=撮影フレームレート)とシーケンスのフレームレート(=ベースフレームレート)をバラバラに設定することもあり、多少の基礎知識が必要になります。
- フレームレート例
- 24fps(23.976fps)
- 30fps(29.97fps)
- 60fps(59.94fps)
フレームレートとは、動画1秒間に何枚の静止画が含まれるかを「fps」と言う単位で数値化されたもので、パラパラ漫画のように数が多いほど滑らかな映像になります。
こちらの記事では、動画の再生速度とフレームレートの関係として「撮影フレームレート」と「ベースフレームレート」について解説しています。
フレームサイズ(解像度)
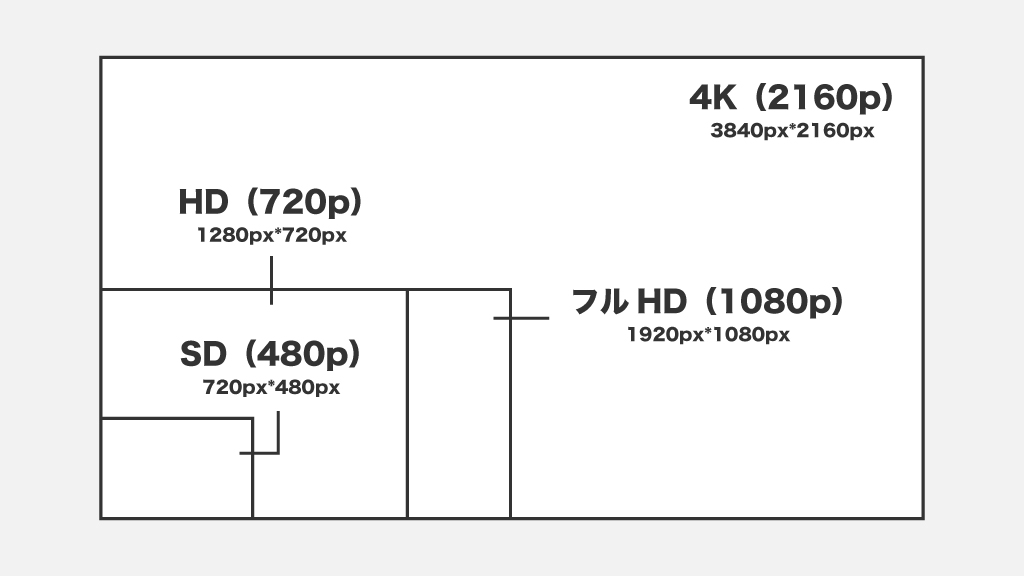
フレームサイズは「1080p(1920px*1080px)」がオーソドックスです。より高画質な動画をつくる場合は「2160p(3840px*2160px)」で設定しましょう。また、ほとんど動画はテレビやパソコンまたはスマホで観られますので、これらデバイスの画面に合わせて動画のアスペクト比(縦横比)も「16:9」が基本になります。
| タイプ | ピクセルサイズ | 名称 | アスペクト比 |
|---|---|---|---|
| 2160p | 3840px*2160px | ウルトラHD(4K) | 16:9 |
| 1080p | 1920px*1080px | フルHD(2K) | 16:9 |
| 720p | 1280px*720px | HD(ハイビジョン) | 4:3 |
| 480p | 720px*480px | SD(エスディ) | 16:9 / 4:3 |
「ピクセル縦横比」は基本的に「正方形ピクセル」ですが、必要であれば変更してくだい。ピクセル縦横比とは、映像の画像を構成する一つひとつの点(ピクセル)の縦横比のことで、フッテージと設定が不一致だとレンダリング時に映像が歪むことがあります。
こちらの記事では、映像の画質に関わる解像度の「基本のキ」について解説していますので、よく分からないという方はぜひチェックしてみてくださいね。
オーディオの設定
オーディオの各オプションは、デフォルト設定が基本になります。
サンプルレート
シーケンスのサンプルレートは「48000Hz」がスタンダードになります。簡単に言うと、サンプルレートが48KHzに設定されたシーケンスでは、オーディオクリップのオーディオ波形は、1秒間に48,000回刻まれます。
「サンプレート(サンプリングレート)」とは、1秒間に取り込んだ音のデータを数値化したもので、「Hz(ヘルツ)」と言う単位で表されます。
オーディオの音質を左右するのは「サンプルレート」と「ビットレート」です。こちらの記事の中で、ビットレートについて紹介しています。
マスター(オーディオチャンネル)
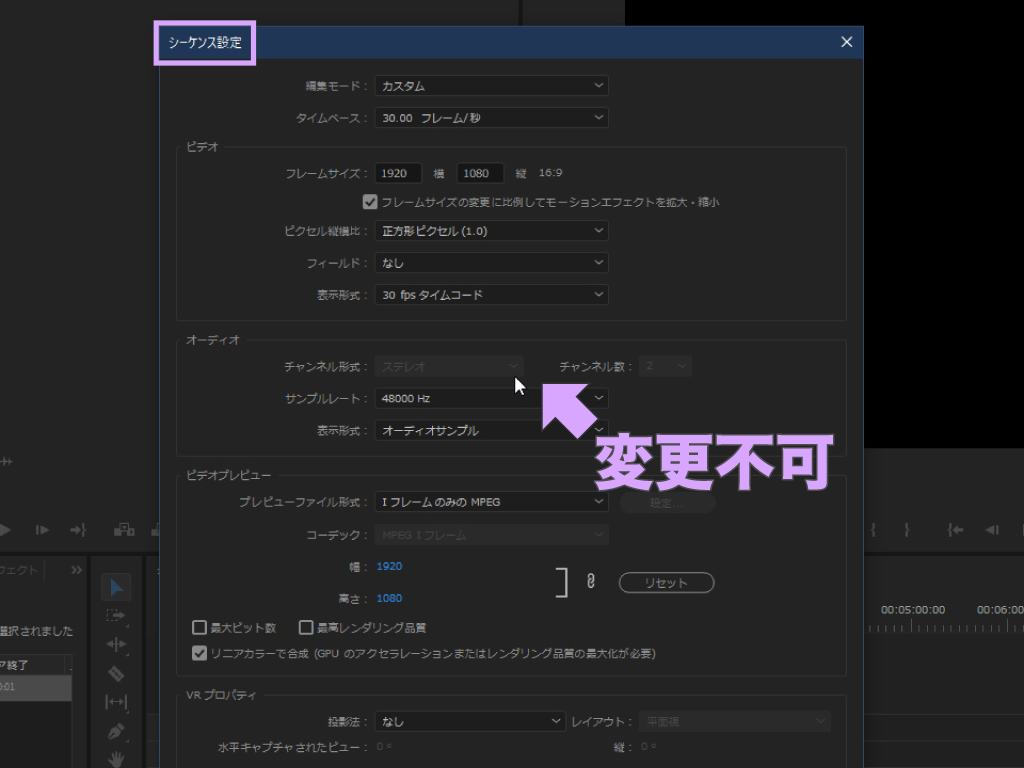
基本的に、シーケンスのマスターは「ステレオ」です。オーディオチャンネルとは、音が聞こえてくる位置(方向)や数を表すもので、ステレオはヘッドホンやスピーカーなど左右2方向から音を出力する形式です。既存シーケンスのオーディオチャンネルを変更したい場合の対処法は、記事の最後で紹介します。
こちらの記事ではPremiere Proでの音量調整について解説していますが、基礎知識としてオーディオチャンネルについても紹介していますのでぜひ。
その他の設定
「ビデオプレビュー」グループのオプションは、シーケンスのレンダリング及び再生(プレビュー)した時に、プログラムモニターに表示されるビデオに関する設定です。
プレビューファイル形式
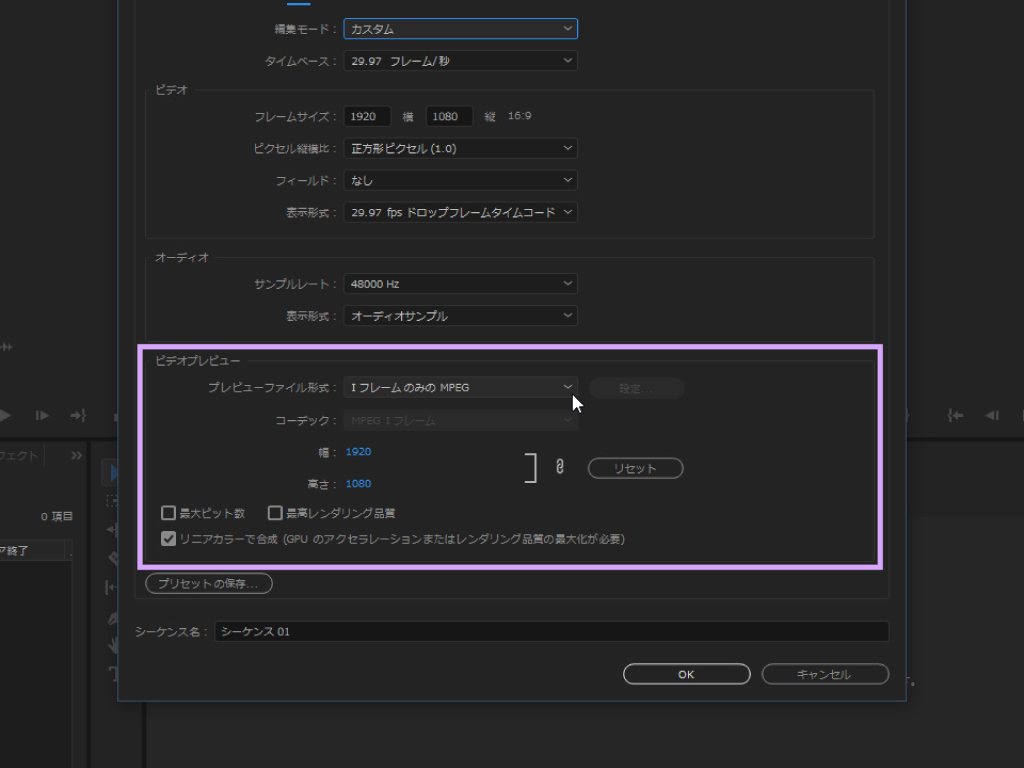
基本的にデフォルトの「1フレームのみのMPEG」で問題ありませんが、複数のエフェクトやトランジションの適用後、プレビュー時に「メディアを処理中」という画面になりビデオが表示されない場合には「QuickTime」に変更すると解決することがあります。
最高ビット数
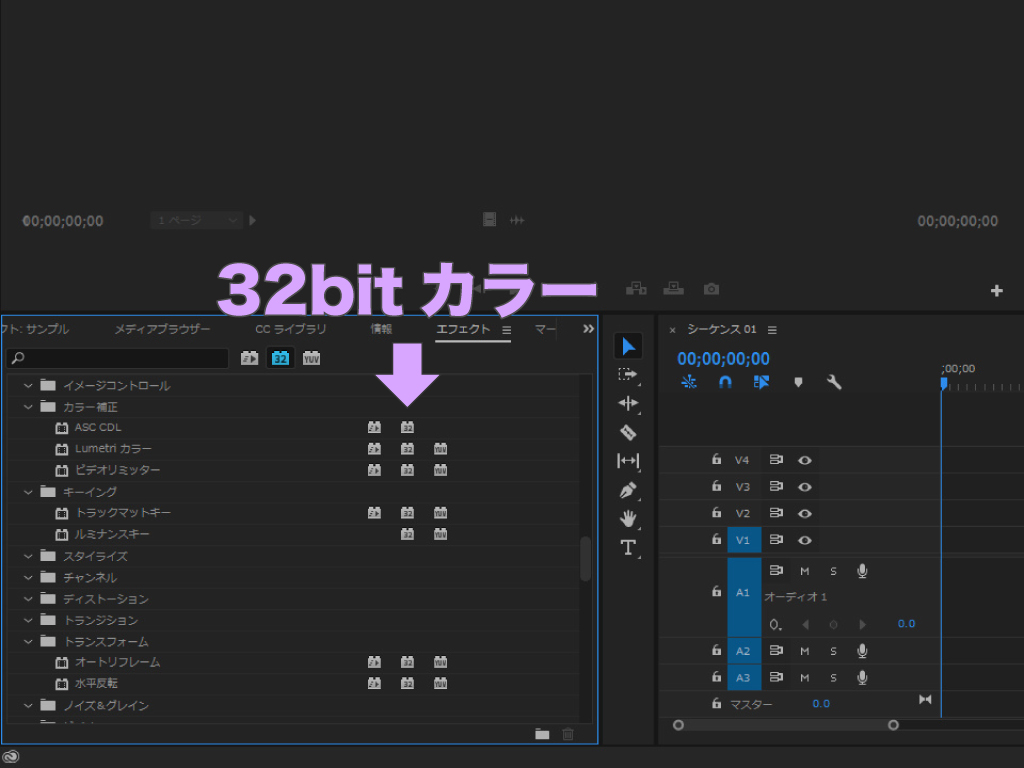
Premiere ProプロジェクトにPhotoshopなどで作成した高ビット数のアセットが含まれる場合や、シーケンスの中で「32bitカラーエフェクト」を使用する場合に「最大ビット数」をオンにすると、プレビューファイルの生成時にすべての色情報が使用されます。
最高レンダリング品質
「最高レンダリング品質」は、ほとんどの場合オフのままでオッケーです。オンにすると、動きのあるアセットがより鮮明(シャープ)にレンダリングされ、クリップやシーケンスの品質を最高品質にしますが、メモリ(RAM)に大きな負荷がかかるため、レンダリングに時間がかかってしまいます。
レンダリングには、パソコンに搭載されるグラフィックボードとPremiere ProのGPU設定が大きく関わりますので、こちらの記事も必読です。
ケースバイケースなシーケンス設定
ここまで読んでいただければ、シーケンスの作成や設定についてお分かりいただけたと思いますが、お察しの良い方は「編集に使う動画って大概ばらばらじゃね?」という点に疑問を覚えたと思いますので、以下シーケンス設定の考え方を簡単にご紹介しますね。
フッテージの「フレームレート」がバラバラな場合
結論から言うと、フレームレートが小さいフッテージを基準にします。例えば30fpsのフッテージと60fpsのフッテージが混在しているならば、シーケンス設定のフレームレート(タイムベース)は30fpsにします。理由としては、映像がカクカクする違和感を防ぐためです。
この場合にシーケンス設定のフレームレートを60fpsにすると、1秒間に30フレームしかない30fpsのクリップは、不足分の30フレームを同一フレームで補って、無理やり60フレーム生成します。つまり同じフレームが2回ずつ表示されるので、結果的に映像に違和感が生まれてしまいます。
フッテージの「画像サイズ」がバラバラな場合
フレームレート同様、画像サイズも小さいフッテージを基準にします。画像サイズ、つまり解像度が高いフッテージを基準にシーケンスを設定してしまうと、解像度の低いフッテージは単純に引き延ばすことになるので、部分的に画質が落ちてしまいます。
個人的には、フレームサイズに関してはシーケンス全体を通した割合という観点から多い方で決定しても良いと思います。つまり、8割以上がフルHDで2割以下がHDの場合にシーケンス設定をフルHDにすることも、映像の種類(解説動画など)によってはアリだということです。
オーディオの「チャンネル形式」を変更したい場合
シーケンス作成後にオーディオチャンネルを変更したい場合は、設定の違うシーケンスを作成してから、既存シーケンスのタイムラインに配置しているクリップすべてコピーして、新規シーケンスのタイムラインにペーストします。
先述の通り、マスター(オーディオチャンネル)は、「新規シーケンス」ダイヤログの「トラック」タブ内で設定できますが、既存シーケンスに対する「シーケンスの設定」ダイヤログでは設定(変更)することができません。

いかがだったでしょうか?この記事を気に入っていただけたら、コメントやシェアをしていただけるととても励みになります!これからも動画編集が楽しくなるような情報をどんどん発信していきますので、たまにサイトをチェックしてみてくださいませ。では、またべつの記事でお会いしましょう!
これも読んでって!あなたにオススメの記事
これから本格的な動画編集やYouTubeをはじめとするSNSへの動画投稿に本腰を入れて取り組みたいと考えているあなたには・・・以下4つの記事をオススメします!
他にもたくさん読んでいただきたい記事があるので、もしまだ情報に渇望していれば・・・過去の記事がすべて整理されているサイトマップページも、ぜひ覗いて行ってくださいね!

















































































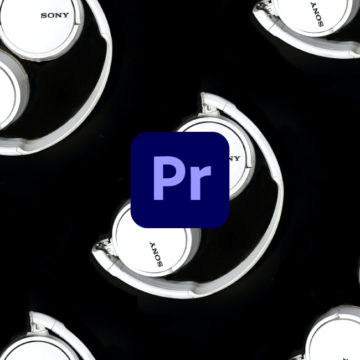

はじめまして。
イシカワと申します。
EDIUSからPremierePro への変更で、設定、使い方など、まったくわからないことだらけで、あちらこちら調べてこちらにたどりつきました。
とても分かりやすく助かります。
これからも勉強させていただきますので、よろしくお願いいたします。
イシカワさん、はじめまして!コメントありがとうございます!
そう言っていただけると、すごく報われます・・・これからも有益な情報を発信してきますので、ぜひまたお立ち寄りください!
はじめまして。ノリと申します。
シーケンスやフレームレートについて調べていてたどり着きました。フレームレート関連の記事は全部読ませていただきました。とても参考になりました。ありがとうございます。
いつもシーケンスなんて考えない状態でドラッグ&ドロップして編集を始めていました。別の動画をドラッグ&ドロップした際に現在の設定の維持?シーケンス設定を変更??なんだこれ?とりあえず維持。現状維持。ってな感じで維持ばかりしていました。でもフレームレートが混在している中、これって書き出すときにフレームレートいくつなのだろうってところから興味を持った次第です。
低いフレームレートにあわせるや、使う動画のfpsの割合みてベースフレームレートを決める。これらがとてもわかりやすかったです。あと60fpsの設定で30fps突っ込んだ際の挙動も知られて良かったです。何気に気になってました。
1つ質問よろしいでしょうか?
ベースフレームレートが30fpsと仮定します。その中で30fpsになったり60fpsになったりするのって見ていてどうでしょうか?またフルHDになったり4Kなったり解像度も頻繁に変わるとかそんな動画って作品としてどうなのかなと思って質問してみました。統一したほうが良いのかなって思って。できればお聞かせください。よろしくおねがいします。
これからもここで勉強させていただきます。頑張ってください。
ノリさん、はじめまして!
とても気持ちのこもったコメントありがとうございます。めちゃくちゃ嬉しいです。
ご質問については、次の通りお答えします!(*^^)v
【ご質問】
ベースフレームレートが30fpsと仮定します。その中で30fpsになったり60fpsになったりするのって見ていてどうでしょうか?またフルHDになったり4Kなったり解像度も頻繁に変わるとかそんな動画って作品としてどうなのかなと思って質問してみました。統一したほうが良いのかなって思って。
【回答】
結論から申し上げますと、
フレームレートも解像度も小さい方を基準とすれば
「自動的に統一される」が答えになります。
つまりは「30fps」と「60fps」、「フルHD」と「4K」が混在する場合、
シーケンス設定は「30fps」の「フルHD」が良いということですよね。
ということは、60fpsのフッテージも4Kのフッテージも
自動的に「30fps」の「フルHD」になるということですので、
最終的に書き出した映像作品が、
途中で60fpsになったり4Kになるという事態にはなりません。
・・・答えになりましたでしょうか?
ななえさん、返信ありがとうございます。
遅くなってしまって申し訳ございません。
回答の方読ませていただきました。
編集の段階で自動的に統一される。これは知ることができて良かったです。
書き出すときの設定で最終的にに決めるものだと思っていました。
なのでシーケンスの設定ってなんのためにあるのだろう?
最初に決める意味がわからん??状態っだったのでスッキリしました。
お忙しい中、お返事くださいましてありがとうございました。
迷ったらまた来ます。^-^> その際はまたよろしくおねがいします。
ノリさん、お力になれて嬉しいです!!
ぜひぜひ!また分からないことがあればいつでもお立ち寄りくださいね( `ー´)ノ
お待ちしています(*^^)v