
厳選ショートカットキー – 知っているか知らないかで雲泥の差がつく?
こんにちわ!大阪でクリエイターをしています、藤原ななえ(@fujiwara_nanae)です!
皆さん、動画編集たのしんでいますかー!おそらくこの記事を読んでくださっている方の多くは、動画編集をはじめてまだ日が浅く「Adobe Premiere Pro(プレミアプロ)」をはじめとする専用アプリでの慣れない作業にイライラしてしまうこともあるのではないかと思います。わからないことに頭を悩ませる時間ってもったいないですよね。問題はサクッと解決して、ご自身の作品に集中しましょう!
今回ご紹介するのは、After Effectsの厳選ショートカットキーです。
今すぐ実用的なショートカットキーの一覧を確認したい方は、目次の2番をクリック。After EffectsではPremiere Pro以上にショートカットキーの重要度が高く、習得はもはや必須ですので、なるべく早い段階から少しずつ慣れていきましょう。では目次はこちら!
Aeのショートカットキーは特に重要?
パソコンでいかなるアプリを使う場合でも、作業効率化に欠かせないショートカットキー。数多の機能がある各種Adobeアプリの中でも、After Effectsは作業が複雑化しやすく、ショートカットキーを使いこなせるか否かが制作のクオリティーを左右することは間違いありません。さらにAfter Effectsには、キーボードでしか実行できないコマンドも存在します。

つまり、これまで好んでショートカットキーを使ってこなかったという方も、After Effectsでは否応なしにショートカットキーを使う必要があるということになります。とはいえ、ショートカットキーは使えて損することはありませんので、最初はぎこちなくても少しずつ使えるショートカットキーを増やしていきましょう!
After EffectsとPremiere Proの違いや使い分けについては、こちらの記事をご参照ください。両アプリの連携方法についても紹介しています。
ショートカットキーの割り当てと例外
まずは、メニューバー「編集」>「キーボードショートカット」を選択して、After Effects内で使用できるショートカットキーを確認してみてください。Premiere Proでも同じ手順で同じダイヤログを表示でき、ショートカットキーのカスタム方法もまたPremiere Proと全く同じです。ただし、After Effectsには例外としてカスタマイズできないショートカットキーがあります(以降「*」でマークします)。
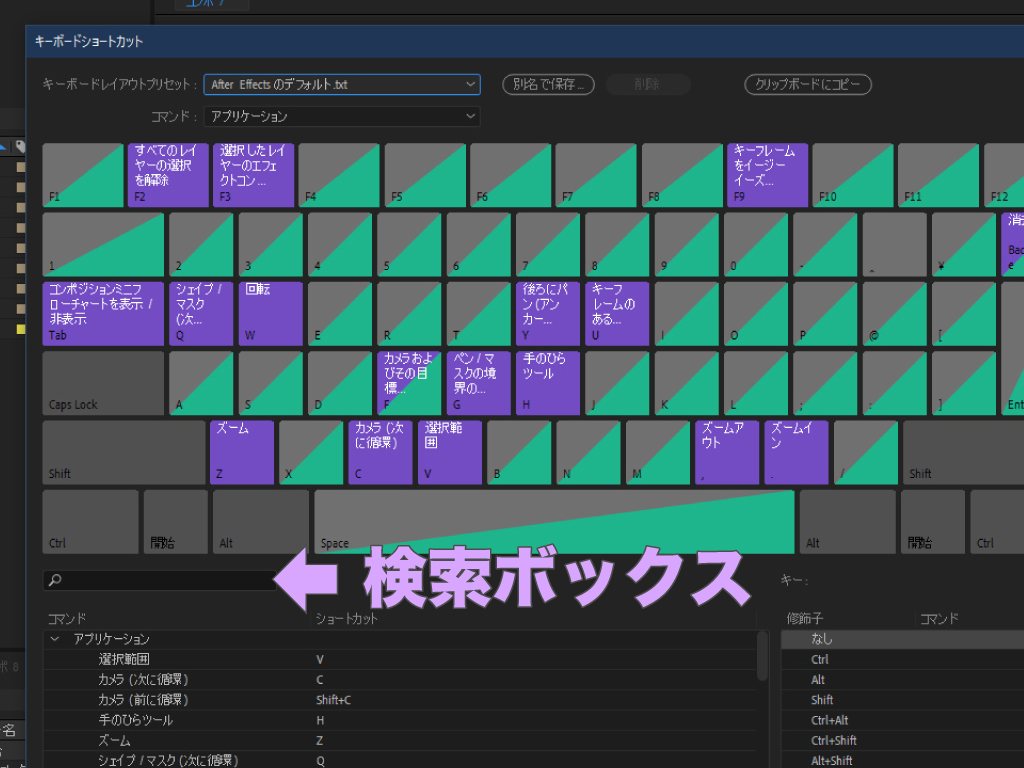
After Effectsで「キーボードショートカット」ダイヤログを表示するショートカットキーは、デフォルト設定では「Ctrl / Cmd + Alt / Opt + ‘」ですが、日本語キーボードでは「’(Shift + 7)」はショートカットキーとして使用できないため、必要であれば変更しましょう。
After Effectsでのショートカットキーのカスタム方法は、Premiere Proとまったく同じですので、詳しくはこちらの記事をご確認ください。
基礎レベルのショートカットキー
まずは、After Effectsの基礎的なコントロールのショートカットキーをご紹介します。同じ映像制作アプリでありながらPremiere Proのショートカットキーと多少異なりますので、ごちゃ混ぜにならないように感覚で覚えていきましょう!
プレビュー
After Effects内でのプレビュー(再生/一時停止)は、プレビューパネルの各ボタンをクリックでコントロールできますが、ほとんどショートカットキーを使います。下記ショートカットキーは、テンキーの「.(ピリオド)」と「0(ゼロ)」です。
| コマンド | Windows | Mac |
|---|---|---|
| プレビュー | スペース または 0(ゼロ) | スペース または 0(ゼロ) |
| 音声のみプレビュー | .(ピリオド) | .(ピリオド) |
また、下記プレビュー画面のズームに割り当てられているショートカットキーは、メインキーボードの「.(ピリオド)」です。
| コマンド | Windows | Mac |
|---|---|---|
| プレビュー画面をズームイン | ,(コンマ) | ,(コンマ) |
| プレビュー画面をズームアウト | .(ピリオド) | .(ピリオド) |
| プレビュー画面の拡大率100% | / | / |
| プレビュー画面を全体表示 | Shift + / | Shift + / |
| タイムラインをズームイン | ^ | ^ |
| タイムラインをズームアウト | – | – |
| 1フレーム単位にズームイン | ;(セミコロン) | ;(セミコロン) |
| タイムラインを全体表示 | Shift + ; | Shift + ; |
再生ヘッドの移動
Premiere Proしか使ったことがなかった人は、再生ヘッドを「左右矢印」キーでコントロールできないことに多少違和感があるかもしれませんが、After Effectsでは「矢印」キーでレイヤーそのものが移動しますのでご注意ください。
| コマンド | Windows | Mac |
|---|---|---|
| 1フレーム進む | Page Up | Page Up |
| 1フレーム戻る | Page Down | Page Down |
| 10フレーム進む | Shift + Page Up | Shift + Page Up |
| 10フレーム戻る | Shift + Page Down | Shift + Page Down |
| 1フレームずつ移動 | Ctrl + 左右矢印 | Cmd + 左右矢印 |
| 10フレームずつ移動 | Shift + Ctrl +左右矢印 | Shift + Cmd + 左右矢印 |
| レイヤーのイン・アウトへ移動 | Shift + Ctrl + Alt + 左右矢印 | Shift + Cmd + Opt + 左右矢印 |
| レイヤーのインポイントへ移動 | I | I |
| レイヤーのアウトポイントへ移動 | O | O |
| ワークエリアの開始点へ移動 | Home | Home |
| ワークエリアの終了点へ移動 | End | End |
After Effectsにはイン・アウトポイントをマークするという概念はなく、「インポイント」はレイヤーの始まりを意味し、「アウトポイント」はレイヤーの終わりを意味します。
マーカー
マーカーは、タイムラインパネル右上のマーカーアイコンからドラッグでスライドして設定することもできます。下記ショートカットキーは「*(アスタリスク)」はテンキー、「数字(0~9)」はメインキーボードで実行してください。
| コマンド | Windows | Mac |
|---|---|---|
| マーカーを設定(番号なし) | * | * |
| マーカーを設定(番号付き) | Shit + 数字 | Shift + 数字 |
| マーカーを設定しダイヤログを表示 | Alt + * | Opt + * |
| 番号付きのマーカーに移動 | 数字 | 数字 |
| マーカーの削除 | Ctrl + クリック | Cmd + クリック |
マーカーを設定すると、キーフレームを打つ位置を決めやすくなります。
プロジェクト
下記は、プロジェクトの管理に関連するショートカットキーです。また書き出し(キュー)は、After Effects内でコンポジションをレンダーキューパネルに追加して実行するか、書き出し専用アプリの「Adobe Media Endocer」を介して実行します。
| コマンド | Windows | Mac |
|---|---|---|
| 新規プロジェクトの作成 | Ctrl + Alt + N | Cmd + Opt + N |
| プロジェクトを開く | Ctrl + O | Cmd + O |
| プロジェクト設定ダイヤログの表示 | Shift + Ctrl + Alt + K | Shift + Cmd + Opt + K |
| 新規フォルダーの作成 | Shift + Ctrl + Alt + N | Shift + Cmd + Opt + N |
| プロジェクトの保存 | Ctrl + S | Cmd + S |
| プロジェクトを別名で保存 | Shift + Ctrl + S | Shift + Cmd + S |
| 環境設定ダイヤログを表示 | Ctrl + Alt + ; | Cmd + Opt + ; |
| コンポジションをキューに追加 | Shift + Ctrl + /(Ctrl + M) | Shift + Cmd + /(Cmd + M) |
| コンポジションをAMEキューに追加 | Ctrl + Alt + M | Cmd + Opt + M |
| フレームをキューに追加 | Ctrl + Alt + S | Cmd + Opt + S |
こちらの記事では、作成したコンポジションの書き出し手順を紹介していますので、ぜひ併せて読んでみてくださいね。
標準レベルのショートカットキー
続いてご紹介するのは、After Effectsの作業をスムーズにする標準的なショートカットキーです。以下ショートカットキーの大半は、作業効率化の前に使わないと作業が中断してしまう肝要なショートカットキーですので、なるべく早い段階で身につけることが重要です。
コンポジション
新規コンポジションは、マウスポインターの位置によってはプロジェクトパネル下部のボタンをクリックでダイヤログを表示した方が早い場合もありますので、ケースバイケースでショートカットキーと使い分けるといいと思います。
| コマンド | Windows | Mac |
|---|---|---|
| 新規コンポジションの作成 | Ctrl + N | Cmd + N |
| コンポジション設定ダイアログの表示 | Ctrl + K | Cmd + K |
| 複数アイテムから新規コンポジション | Alt + \ | Opt + \ |
| 選択アイテムをコンポジションに追加 | Ctrl + / | Cmd + / |
| プリコンポーズ | Shift + Ctrl + C | Shift + Cmd + C |
こちらの記事では、After Effectsでの全体的なワークフローに併せてコンポジションについても解説していますので、興味のある方はぜひ読んでみてくださいね。
レイヤー
新規レイヤーの作成は、コンポジションパネル内のレイヤーが複雑化している場合にはマウス操作では上手くいかないこともありますので、できるだけショートカットキーを使った方がスムーズに作業を進められると思います。
| コマンド | Windows | Mac |
|---|---|---|
| 新規平面レイヤーの作成 | Ctrl + Y | Cmd + Y |
| 新規調整レイヤーの作成 | Ctrl + Alt + Y | Cmd + Alt + Y |
| 新規ヌルレイヤーの作成 | Shift + Ctrl + Alt + Y | Shift + Cmd + Opt + Y |
| 新規ライトレイヤーの作成 | Shift + Ctrl + Alt + L | Shift + Cmd + Opt + L |
| 新規カメラレイヤーの作成 | Shift + Ctrl + Alt + C | Shift + Cmd + Opt + C |
| レイヤー設定ダイヤログを表示 | Shift + Ctrl + Y | Shift + Cmd + Y |
下記1行目のショートカットキーは、コンポジションパネル内のソースを置き換えたいレイヤーとプロジェクトパネル内のソースアイテムを選択した状態で実行します。もしくは「Alt / Opt」キーを押しながら、ソースアイテムをレイヤーにドラッグでしてもオッケーです。
| コマンド | Windows | Mac |
|---|---|---|
| レイヤーのソースを置き換え | Ctrl + Alt + / | Cmd + Opt + / |
| レイヤーを複製 | Ctrl + D | Cmd + D |
| レイヤーをコピー | Ctrl + C | Cmd + C |
| コピーしたレイヤーをペースト | Ctrl + V | Cmd + V |
| 現在の時間にレイヤーをペースト | Ctrl + Alt + V | Cmd + Opt + V |
| 1ピクセル単位でレイヤーを移動 | 矢印 | 矢印 |
| 10ピクセル単位でレイヤーを移動 | Shift + 矢印 | Shift + 矢印 |
| アンカーポイントを中央に配置 | Ctrl + Home | Cmd + Home |
| レイヤーを画面中央に配置 | Ctrl + Alt + Home | Cmd + Opt + Home |
After Effectsのデフォルト設定では、シェイプレイヤーを作成した場合、アンカーポイントがレイヤーの中央に配置されずにズレるので、「編集」>「環境設定」>「一般設定」にある「アンカーポイントを新しいシェイプレイヤーの中央に配置」のチェックをオンにしておくと便利です。
平面レイヤーでつくる動画の背景については、こちらの記事で解説しています。基本デザインの作り方も紹介していますのでぜひ!
トリミング
Premiere Proではクリップに編集点を追加する「カット」という概念がありますが、After Effectsではレイヤーの長さを調整する「トリミング」が基本的な概念になります。
| コマンド | Windows | Mac |
|---|---|---|
| インポイントを現在の時間に移動 | [ | [ |
| アウトポイントを現在の時間に移動 | ] | ] |
| インポイントを現在の時間でトリム | Alt + [ | Opt + [ |
| アウトポイントを現在の時間でトリム | Alt + ] | Opt + ] |
| レイヤーを分割 | Shift + Ctrl + D | Shift + Cmd + D |
| ワークエリアの開始点を設定 | B | B |
| ワークエリアの終了点を設定 | N | N |
| レイヤーのインを開始点に合わせる | Alt + Home | Opt + Home |
| レイヤーのアウトを終了点に合わせる | Alt + End | Opt + End |
After Effectsでいう「開始点」と「終了点」とは、コンポジションに設定したデュレーションの中で、書き出し範囲を定義するポイントのことです。
こちらの記事では、Premiere Proで行うカット編集について解説していますので、トリミングとの違いを確認したい方は併せて読んでみてくださいね。
キーフレーム
After Effectsでは頻繁にキーフレームのイージングやグラフエディターを使用した調整を行うため、ショートカットキーを使うことで大幅にストレス負荷を減らせます。
| コマンド | Windows | Mac |
|---|---|---|
| イージーイーズ | F9 | F9 |
| イージーイーズイン | Shift + F9 | Shift + F9 |
| イージーイーズアウト | Shift + Ctrl + F9 | Shift + Cmd + F9 |
| キーフレームの速度の設定 | Shift + Ctrl + K | Shift + Cmd + K |
| キーフレームの補間を設定 | Ctrl + Alt + K | Cmd + Opt + K |
| 自動ベジェ(またはリニア)へ変更 | Ctrl + クリック | Cmd + クリック |
| 停止(またはリニア)へ変更 | Ctrl + Alt + クリック | Ctrl + Opt + クリック |
| グラフエディターの表示 | Shift + F3 | Shift + F3 |
| 前のキーフレームへ移動 | J | J |
| 次のキーフレームへ移動 | K | K |
| 1ユニット単位でキーフレームを移動 | Alt + 左右矢印 | Opt + 左右矢印 |
| 10ユニット単位でキーフレームを移動 | Shift + Alt + 左右矢印 | Shift + Opt + 左右矢印 |
こちらの記事では、After Effectsでつくるアニメーションの基本について解説していますので、まったくのAfter Effects初心者さんは必見です。
プロパティ
冒頭でも触れたようにAfter Effectsでは作業が複雑化しやすく、100を超えるレイヤーを重ねて高度なアニメーションを作成することがザラにありますので、必要なプロパティだけを表示するということが制作上とても重要になります。
| コマンド | Windows | Mac |
|---|---|---|
| 「アンカーポイント」プロパティ* | A | A |
| 「マスクパス」プロパティ* | M | M |
| 「不透明度」プロパティ* | T | T |
| 「位置」プロパティ* | P | P |
| 「回転」プロパティ* | R | R |
| 「スケール」プロパティ* | S | S |
| 「オーディオレベル」プロパティ* | L | L |
| 「エフェクト」グループ* | E | E |
| 「マスク」グループ* | MM | MM |
| 「マテリアルオプション」グループ* | AA | AA |
| エクスプレッションのみ* | EE | EE |
| キーフレームのあるプロパティのみ* | U | U |
| すべてのプロパティを表示 | Ctrl + @ | Cmd + @ |
上記「MM」や「EE」は、同じキーを連続的に2回押すという意味です。
カスタマイズできない例外のショートカットキー(*)についての詳細は、Adobe公式ヘルプセンターの「After Effects のキーボードショートカット」をご参照ください。
こちらの記事では、After Effectsのエクスプレッションについて詳しく解説していますので、よく分からないという方はぜひ読んでみてくださいね。
たまに役立つショートカットキー
では最後は、作業の効率化につながるショートカットキーをご紹介します。ここまでの習得必須とも言えるショートカットキーに比べると使用頻度は低いですが、適材適所で必要になるコマンドですので、知っておくとお得です。
ビューの切り替え
グリッドやガイドを制作の中で部分的に使用すると、シェイプやテキストなどの配置位置を決めやすくし、結果的にスマートにアニメーションを作成することができます。
| コマンド | Windows | Mac |
|---|---|---|
| セーフゾーンの表示 / 非表示 | :(コロン) | :(コロン) |
| グリッドの表示 / 非表示 | Ctrl + :(Alt + :) | Cmd + :(Opt + :) |
| グリッドへのスナップのオン / オフ | Shift + Ctrl + : | Shift + Cmd + : |
| 定規の表示 / 非表示 | Ctrl + R | Cmd + R |
| ガイドの表示 / 非表示 | Ctrl + ; | Cmd + ; |
| ガイドへのスナップのオン / オフ | Shift + Ctrl + ; | Shift + Cmd + ; |
| ガイドのロック / 解除 | Shift + Ctrl + Alt + ; | Shift + Cmd + Opt + ; |
| レイヤーコントロールの表示 / 非表示 | Shift + Ctrl + H | Shift + Cmd + H |
ガイドはIllustratorやPhotoshop同様に、定規を表示後、定規からドラッグして表示することができます。必要に応じて、表示と非表示の切り替えやロックを行ってください。
パネルの開閉
Premiere Proと違って、After Effectsではほとんどのパネル同士がドッキングしていないので、必要になったパネルはその時々で表示する必要があります。
| コマンド | Windows | Mac |
|---|---|---|
| プロジェクトパネル | Ctrl + 0 | Cmd + 1 |
| ツールパネル | Ctrl + 1 | Cmd + 1 |
| 情報パネル | Ctrl + 2 | Cmd + 2 |
| プレビューパネル | Ctrl + 3 | Cmd + 3 |
| オーディオパネル | Ctrl + 4 | Cmd + 4 |
| エフェクト&プリセットパネル | Ctrl + 5 | Cmd + 5 |
| 文字パネル | Ctrl + 6 | Cmd + 6 |
| 段落パネル | Ctrl + 7 | Cmd + 7 |
| ペイントパネル | Ctrl + 8 | Cmd + 8 |
| ブラシパネル | Ctrl + 9 | Cmd + 9 |
| レンダーキューパネル | Ctrl + Alt + 0 | Cmd + Opt + 0 |
| ポインター下のパネルを最大化 / 戻す | @ | @ |
上記ショートカットキーは、一つで表示と非表示の切り替えが可能です。

いかがだったでしょうか?この記事を気に入っていただけたら、コメントやシェアをしていただけるととても励みになります!これからも動画編集が楽しくなるような情報をどんどん発信していきますので、たまにサイトをチェックしてみてくださいませ。では、またべつの記事でお会いしましょう!

















































































この記事へのコメントはありません。