
トラッキングの使い方 – 映像内の物体に文字や画像を追従させる方法とは?
こんにちわ!大阪でクリエイターをしています、藤原ななえ(@fujiwara_nanae)です!
皆さん、動画編集たのしんでいますかー!おそらくこの記事を読んでくださっている方の多くは、動画編集をはじめてまだ日が浅く「Adobe Premiere Pro(プレミアプロ)」をはじめとする専用アプリでの慣れない作業にイライラしてしまうこともあるのではないかと思います。わからないことに頭を悩ませる時間ってもったいないですよね。問題はサクッと解決して、ご自身の作品に集中しましょう!
今回ご紹介するのは、After Effectsのトラッキング機能の使い方です。
今すぐ動く物体へのトラッキング方法を知りたい方は目次の2番を、カメラの動きに合わせたトラッキング方法を知りたい方は3番をクリック。トラッキングは幅広いジャンルの映像で応用できるので、いち早く習得してどんどん活用しましょう!では目次はこちら!
よく耳にする「トラッキング」って?
After Effectsを扱うようになると、頻繁に「トラッキング」という用語を耳にすると思います。トラッキング(=Tracking)は英語で「追跡」や「追従」を意味し、IT用語としては情報収集を目的に特定の人物の行動やシステムの挙動を追跡することを意味しますが、映像制作においては映像内の物体にテキストなどを追従させることを意味します。

意識して様々な映像を観てみると色々な発見があると思いますが、トラッキング技術は企業の製品PVやMVにも採用されることが多く、トラッキングを自在に操れるようになると観る人を「お!」と思わせる演出が可能になります。今回の記事で基礎を学んだら、あとはご自身のアイデアとクリエイティブな発想で魅力的な映像をたくさん産み出してくださいね!
Aeで行うトラッキングには2種類ある
本題に入る前に、After Effectsのトラッキング機能について簡単にご紹介します。Premiere Proのトラッキング機能を使ったことがある方は何となくイメージがつくと思いますが、Premiere Proでは主に通行人の顔にぼかしを入れたい場合など、映像内の動く物体に対してトラッキングを行うことができます。
After Effectsでも同じように動く物体に対してトラッキングを行うことができますが、さらに撮影したカメラの動きに合わせて不動の物体に対するトラッキングも可能です。つまりフッテージの性質として、人や動物など動いている物体を撮影した動画なのか、壁や地面といった動かない物体を撮影時のカメラワークによって映像化した動画なのかを区別した上で、2種類のトラッキング機能を使い分ける必要があるということです。
After EffectsとPremiere Proの違いや使い分けについては、こちらの記事をご参照ください。両アプリの連携方法についても紹介しています。
動いている物体に対するトラッキング
映像内の動いている物体に対してテキストや画像をトラッキングさせたい場合は「モーショントラッキング」機能を使います。モーショントラッキングとはその名の通り、物体の動き(=Motion)を追従(=Tracking)する機能です。
モーショントラッキングでは手動による1フレーム単位のトラッキングが可能ですので、フッテージに対してそこまでシビアになる必要はありませんが、モーショントラッキングの自動分析を高精度で実行するには、使用するフッテージはカメラを固定して動く物体を撮影した動画が好ましいと言えます。
モーショントラッキング(下準備)
まずはAfter Effectsプロジェクトにトラッキングするフッテージの動画を読み込み、コンポジションに追加します。そうしたら、トラッキングさせるテキストやロゴなどのレイヤーもコンポジションに追加し、動画レイヤーの上(前面)に配置します。
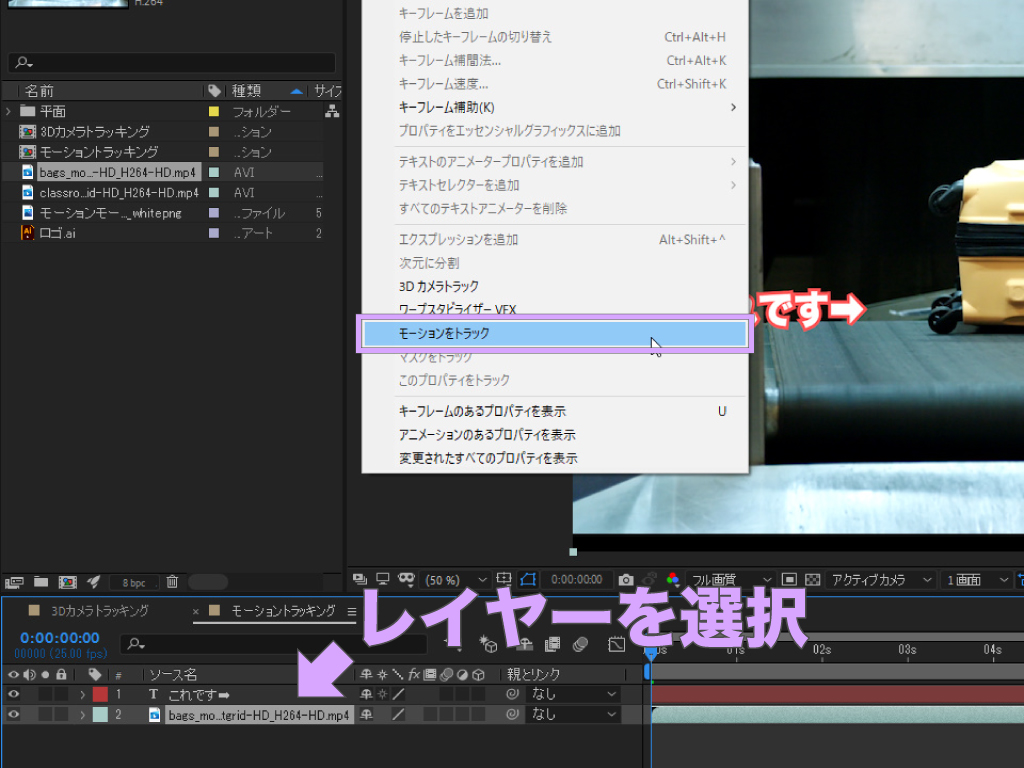
続けて動画レイヤーを選択した状態で、メニューバー「アニメーション」>「モーションをトラック」を選択します。すると、コンポジションパネルにレイヤーパネルがドッキングして表示され、同時にプレビュー画面の中央にトラックポイントが表示されます。ちなみに、トラックポイントは下記3つの要素で構成されています。
トラッカーパネルが既に表示されている場合は、コンポジション内のフッテージを選択した状態で、パネル内の「トラック」ボタンをクリックして実行することも可能です。
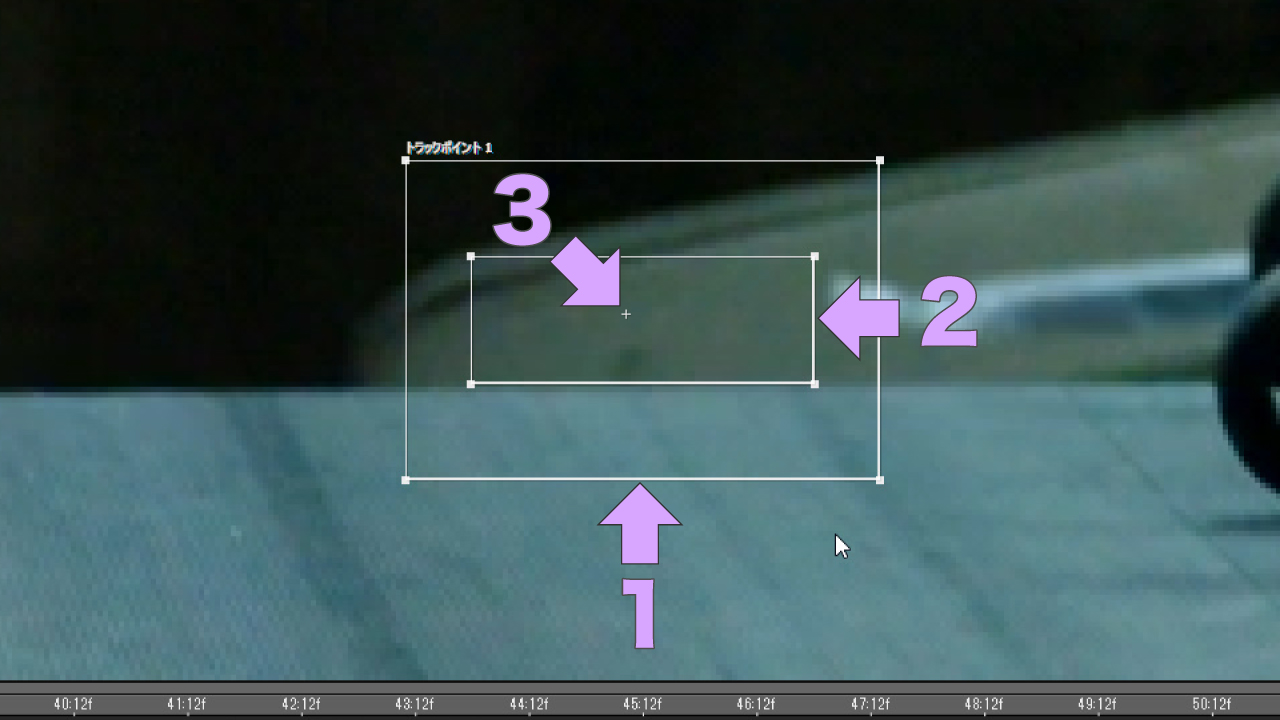
- 検索領域(トラッキングする物体を検索する領域を定義します)
- ターゲット領域(トラッキングする物体の領域を定義します)
- アタッチポイント(トラッキングさせるレイヤーの位置を定義します)
それぞれドラッグで大きさや位置を定義しますが、検索領域とターゲット領域はあまり大きくすると解析に時間がかかってしまう上に上手くトラッキングできませんので、トラッキングの時間内で常に表示されている最小限の領域を定義してください。
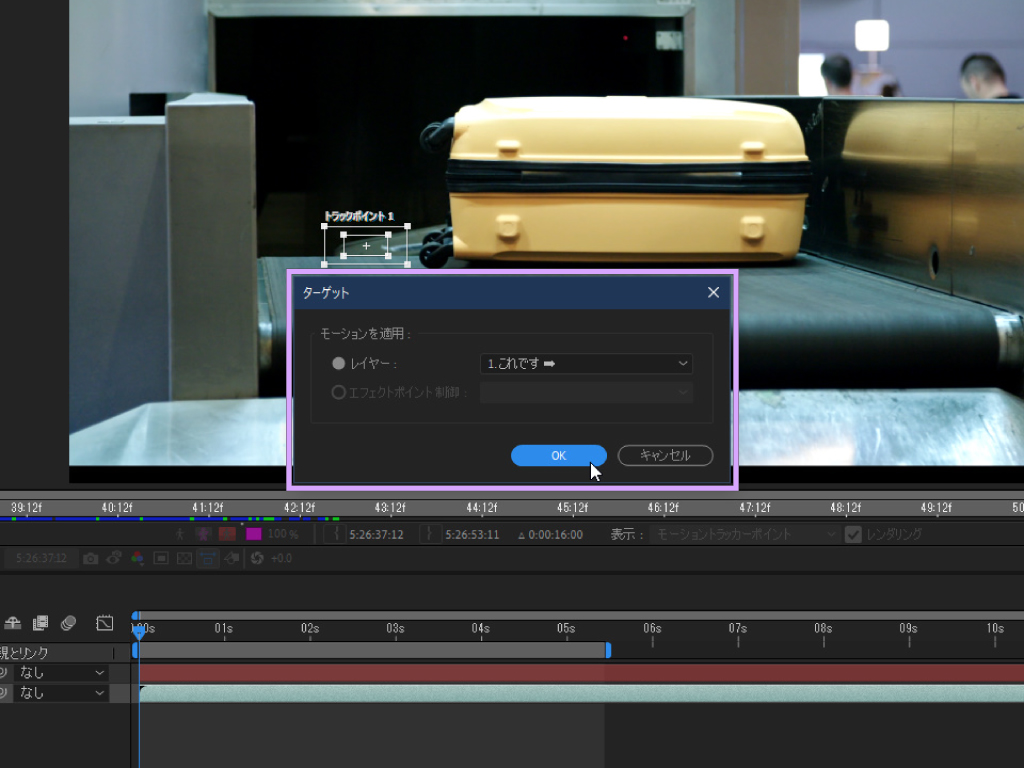
次は映像内の動く物体にトラッキングさせるレイヤーを設定します。ワークスペース右下にあるトラッカーパネルで「ターゲットを設定」ボタンをクリックし、レイヤーのドロップダウンリストからテキストやロゴといった任意のレイヤーを選択します。以上で下準備は完了ですので、次の手順の通りに動く物体のトラッキングを実行します。
モーショントラッキング(実行と調整)
モーショントラッキングは自動もしくは手動による実行が可能で、トラッカーパネルにある4つの分析ボタンでコントロールします。かと言っても、どちらか一方だけを採用する必要はなく、最初の数フレームは手動でトラッキングしてみて、問題がなければ自動分析でトラッキングを行い、最後に再度手動で調整するという流れが一般的です。
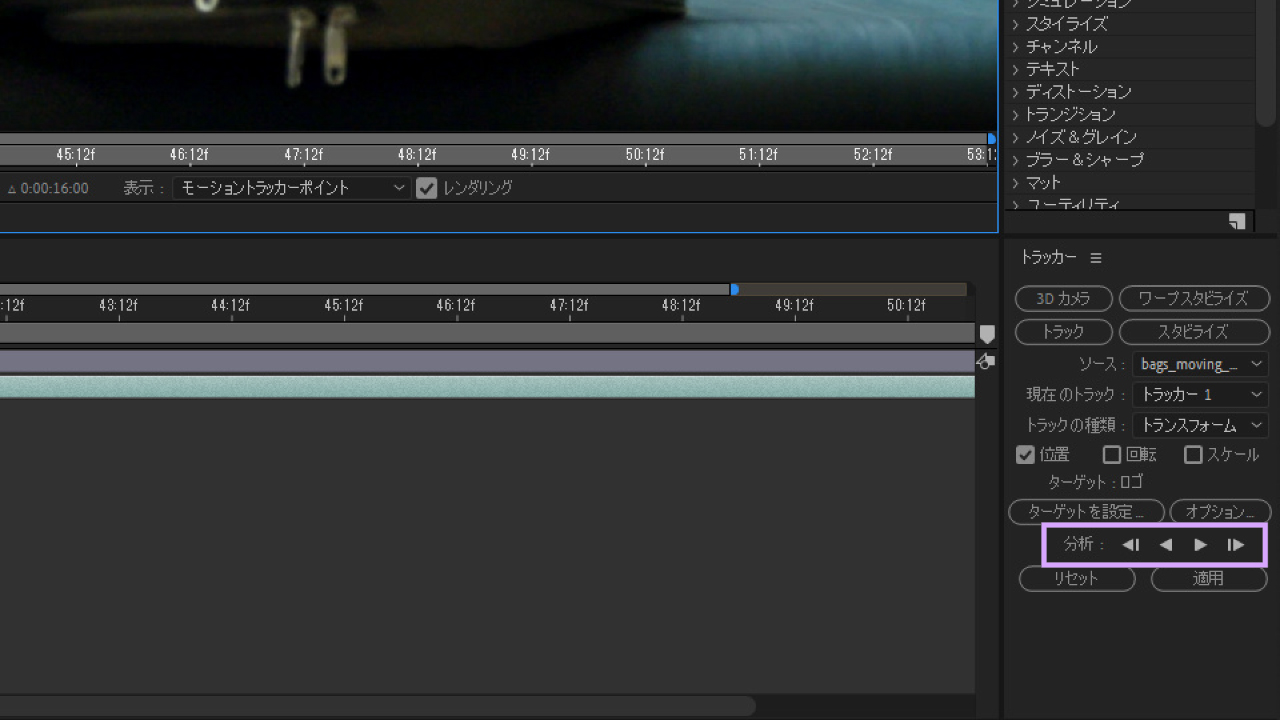
- 前のフレームを分析(1フレーズずつ手動でトラックポイントを設定)
- 逆再生方向に分析(自動分析によってトラックポイントを連続で設定)
- 再生方向に分析(自動分析によってトラックポイントを連続で設定)
- 次のフレームを分析(1フレーズずつ手動でトラックポイントを設定)
トラッキング実行後はトラッカーパネル下部の「適用」ボタンをクリックし、「モーショントラッカー適用オプション」ダイヤログで「XおよびY」を選択後「OK」を選択して、レイヤーの「トランスフォーム」のプロパティにキーフレームを反映させて完了です。
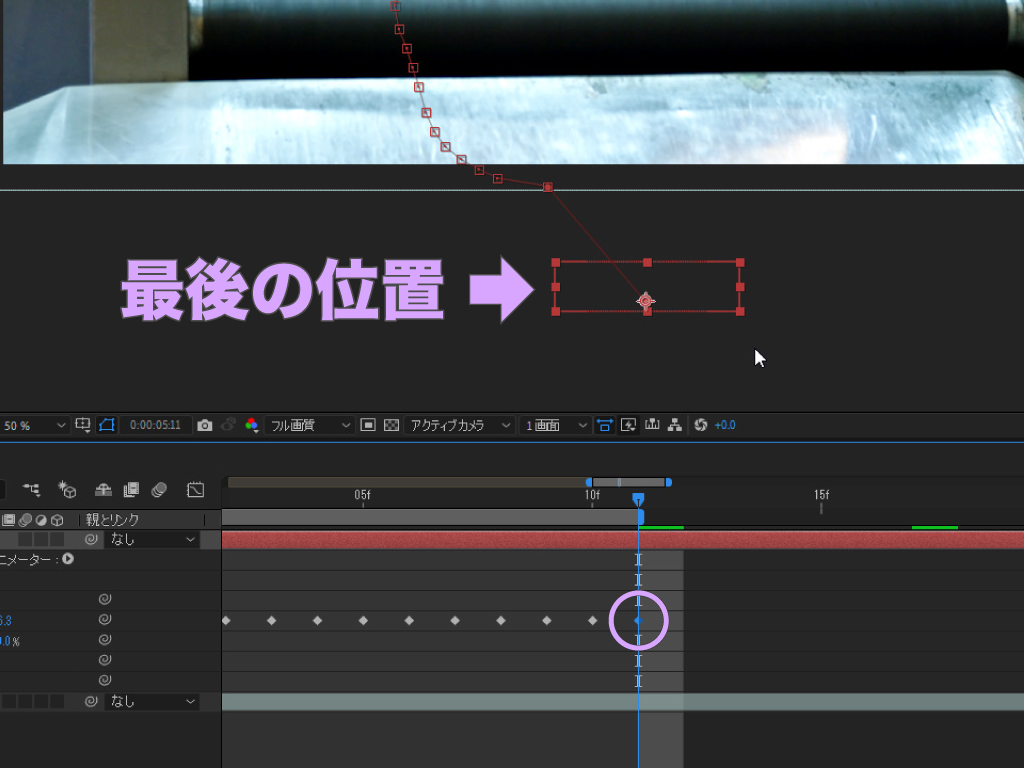
またトラッキングした映像内の物体が最終的にフレームアウトする場合は、トラッキング適用後に最後のキーフレームの「位置」プロパティの値を調整します。
トラッキングのターゲットを変更したい場合は、トラッカーパネルの「ソース」からフッテージを選択し、さらに「現在のトラック」から任意のトラッカーを選択します。
こちらの記事では、After Effectsでつくるアニメーションの基本について解説していますので、初心者さんで基礎から学習したいという方はぜひ読んでみてくださいね。
カメラの動きに合わせてトラッキング
カメラモーションを基準に映像内の不動な物体にテキストや画像をトラッキングしたい場合は「3Dカメラトラッカー」を使用します。先述のモーショントラッキングでは部分的な手動調整が可能でしたが、3Dカメラトラッキングは全面的に自動解析で実行されるため、フッテージの動画によっては上手くトラッキングできないことがあります。
3Dカメラトラッキングで上手くトラッキングできない動画の例としては、カメラを固定して撮影した動画、カメラのズーム機能を使って撮影した動画、既に加工されている動画、CGの動画などが挙げられます。なるべく空間情報が分かりやすいアングル且つ適度なカメラワークで撮影した動画を使用しましょう。
ステップ1 フッテージの解析
まずはコンポジションに追加したフッテージを選択した状態で、メニューバー「アニメーション」>「3Dカメラトラック」を選択し自動解析を実行します。フッテージによって解析時間は前後しますが、コンポジションパネルのプレビュー画面に青色のバーで「バックグランドで分析中」と表示されていれば、問題なく解析されている証です。

解析が終了すると、プレビュー画面にトラックポイントが無数に表示されます。
3Dカメラトラッキングの解析を実行するには、他にも「エフェクト」>「遠近」>「3Dカメラトラッカー」を選択する方法や、トラッカーパネルの「3Dカメラ」を選択する方法があります。
ステップ2 アタッチポイントの決定
続いて、テキストなどをトラッキングさせるアタッチポイントを決定していきます。無数にあるトラックポイントのうち、隣接する3つを線で結んだ三角形の中央にマウスのポインターを合わせると赤いターゲットが表示されると思いますので、ひとまず映像内の3D空間を考慮した上で適当なアタッチポイントを探してください。
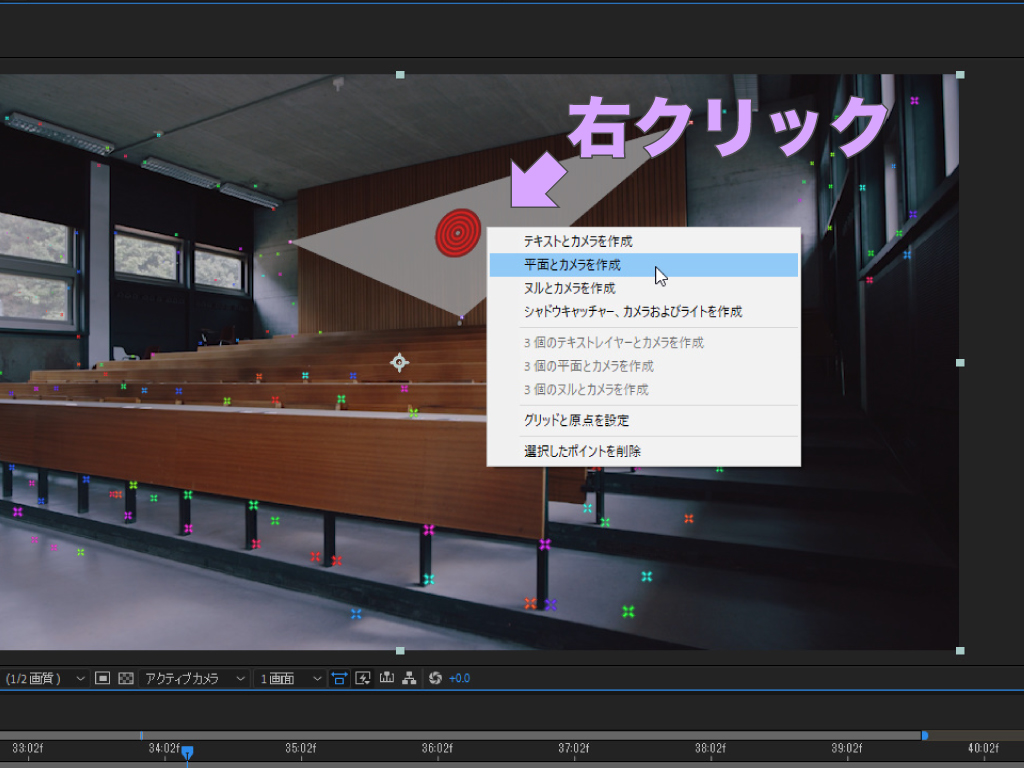
適当なアタッチポイントが見つかったらターゲット上で右クリックし、テキストをトラッキングさせたい場合は「テキストとカメラを作成」を、ロゴなどのテキスト以外のレイヤーをトラッキングさせたい場合は「平面とカメラを作成」を選択します。
「ヌルとカメラを作成」は、複数のレイヤーを同期した上でトラッキングさせたい場合に選択します。ヌル(ヌルオブジェクト)は、それ単体では無色透明なレイヤーです。
ステップ3 文字や画像のはめ込み
現段階では、ステップ2で決定したアタッチポイントにテキストレイヤーないし平面レイヤーが配置されていると思いますので、レイヤーの「位置」プロパティと「回転」プロパティのX軸・Y軸・Z軸それぞれを調整して、おおよその外観を整えます。

テキストレイヤーの場合は、文字を打ち換えてデザインを変更すれば完了です。ロゴなどをトラッキングさせる目的で平面レイヤーを追加している場合は、ここでソースを置き替えます。まずは平面レイヤー選択し、そのままプロジェクトパネルに読み込んだロゴなどを「Alt / Opt」キーを押しながらドラッグ&ドロップで、ソースの置き替え完了です。
レイヤーのソースの置き替えは、目的のレイヤーとプロジェクトパネル内の素材の両方を選択した状態で、「Ctrl / Cmd + Alt / Opt + /(スラッシュ)」でも実行可能です。
After Effectsでのショートカットキーのカスタム方法は、Premiere Proとまったく同じですので、詳しくはこちらの記事をご確認ください。
トラッキング時のトラブルと解決法
では最後に、3Dカメラトラッキングでよくあるトラブルとその解決法をご紹介したいと思います。前の手順で上手くいかなかったという方は、以下3点を確認すれば簡単に解決できるはずですので、めげずに再チャレンジしてみてくださいね!
トラッキングの解析が失敗する
3Dカメラトラッキングの解析を始めたものの、赤色のバーに「分析の解決に失敗しました。」というエラーメッセージが表示されて解析できないという場合、原因は1つではありませんが、よくあるパターンとしてはコンポジション設定がフッテージの情報(サイズやフレームレート)と一致していないということです。
トラブルの解決法1

プロジェクトパネルに読み込んだフッテージを「新規コンポジションを作成」ボタンにドラッグ&ドロップして、フッテージに合致するコンポジションを作成してから、3Dカメラトラッキングの解析を実行しましょう。フッテージの情報を調べてから、コンポジション設定を手動で変更するといった面倒な作業は必要ありません。
フッテージに合わせてコンポジションを自動生成する方法では、コンポジション設定の「開始タイムコード」が撮影時の設定になるため、コンポジション作成後に「0;00;00;00」に変更します。
トラブル解決法2

まずは、コンポジションに追加したフッテージを右クリック>「プリコンポーズ」を選択します。表示されるダイヤログで「すべての属性を新規コンポジションに移動」を選択し、下部の「選択したレイヤーの長さに合わせてコンポジションのデュレーションを調整する」にチェックを入れて「OK」をクリックして、プリコンポジションを作成します。
エラーメッセージの内容が「3Dカメラトラッカー:コンポジションパネルでのみ使用します。」となっている場合は、レイヤーパネルのプレビュー画面を表示しているということですので、コンポジションパネルのプレビュー画面を表示して3Dカメラトラッキングを実行しましょう。
こちらの記事では、After Effectsでの全体的なワークフローに併せてコンポジションについても解説していますので、興味のある方はぜひ読んでみてくださいね。
トラックポイントが表示されない
トラッキングには成功したはずなのにトラックポイントが表示されない、というトラブルの原因として考えられるのは、エフェクトが選択されていない、そして適切な3Dビューを選択していないという2パターンがあります。ちなみに「3Dカメラトラッカー」は、実はエフェクト&プリセットパネルに格納されている歴としたとした一つのエフェクトです。
トラブルの解決法

1つ目の解決法としては、エフェクトコントロールパネルの「3Dカメラトラッカー」を選択すること。そして2つの目の解決法は、コンポジションパネルの3Dビューを「アクティブカメラ」にすることです。この2つの解決法は両方を同時に試してください。さらに、トラックポイントは表示されているのにアタッチポイントのターゲットが表示されない場合は、誤ってレイヤーパネルのプレビュー画面を表示していないか確認しましょう。
レイヤーの「モード」を設定できない
3Dカメラトラッキングでテキストやロゴなどのレイヤーのトラッキングまで成功したけど、その後の描画モードを設定できないという場合は、コンポジション設定にトラブルの原因があります。単に「モード」列が表示されていないという場合は、タイムラインパネル下部の「スイッチ / モード」ボタンをクリックして表示を切り替えてください。
トラブルの解決法

コンポジションを右クリック>「コンポジション設定」を選択するか「Ctrl / Cmd + K」でコンポジション設定ダイヤログを開き、続けて「3Dレンダラー」タブを開きます。レンダラーを「クラシック3D」に変更して、「OK」でダイヤログを閉じて完了です。
レンダラーには「クラシック3D」と「CINEMA 4D」の2つがあり、それぞれできることとできないことが異なります。「CINEMA 4D」を選択している時は、下部に有効(できること)と無効(できないこと)がリストアップされいますので確認してみてくださいね。

いかがだったでしょうか?この記事を気に入っていただけたら、コメントやシェアをしていただけるととても励みになります!これからも動画編集が楽しくなるような情報をどんどん発信していきますので、たまにサイトをチェックしてみてくださいませ。では、またべつの記事でお会いしましょう!































































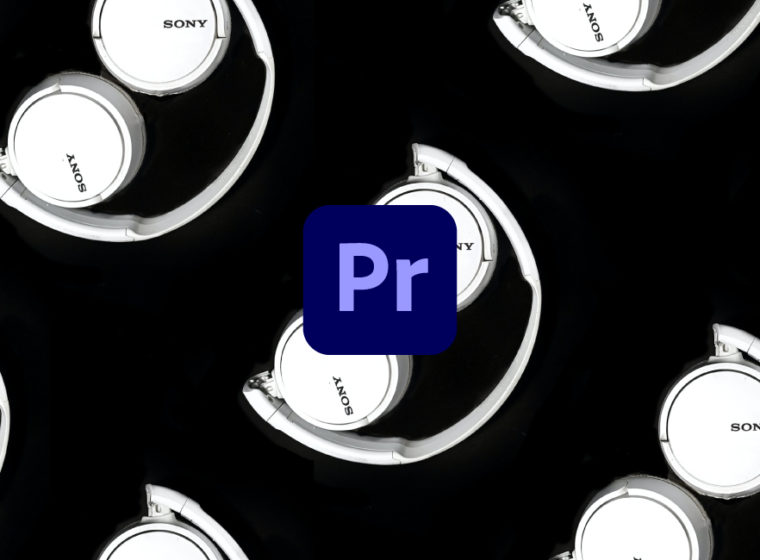










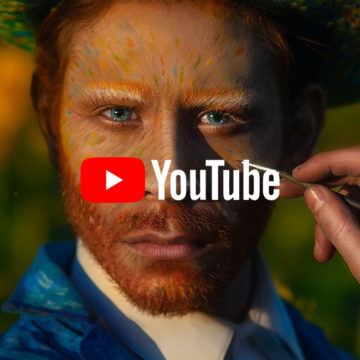

いつも参考にさせていただいています。
広告の映像屋です。
Premiereでの作業が中心で、複雑なイフェクトは一般的な編集室で行なうことが多かったですが、近年はそこまでも含めて求められることが増えて、AEも学んでいます。が、これもまたやれば面白くて、いろいろ覚えて行きたく思ってます。
今後もご丁寧な記事を書いていただけるととても助かります。
よろしくお願いいたします。