
動画を逆再生する方法 – VHS風ビデオテープの巻き戻しはこう表現する!
こんにちわ!大阪でクリエイターをしています、藤原ななえ(@fujiwara_nanae)です!
皆さん、動画編集たのしんでいますかー!おそらくこの記事を読んでくださっている方の多くは、動画編集をはじめてまだ日が浅く「Adobe Premiere Pro(プレミアプロ)」での慣れない作業にイライラしてしまうこともあるのではないかと思います。わからないことに頭を悩ませる時間ってもったいないですよね。問題はサクッと解決して、ご自身の作品に集中しましょう!
今回ご紹介するのは、Premiere Proでクリップを逆再生にする方法です。
今すぐPremiere Proでクリップを逆再生にする方法を知りたい方は、目次の2番をクリック。この記事では、After Effectsを利用して古いテレビでビデオテープを巻き戻すような表現方法についても紹介しますので、ぜひ最後まで読んでみてくださいね。では目次はこちら!
映像を逆再生にする意味や効果って?
ただの映像を逆再生にするだけで印象的になることは多々あります。例えば、手に持ったカップを床に落として粉砕させる映像を逆再生すれば、粉砕したカップが元通りになるというおかしな映像に早変わりします。これは、面接にジャージで着た人物が印象に残るのと同じ理屈です。少なからず、固定概念や自然の原理に矛盾する事象に人の思考は囚われます。

とはいっても、逆再生は印象に残すためだけに利用するわけではありません。ウェディングムービーにもよく採用されますが、新郎新婦がチャペルの扉を開くシーンから倍速で逆再生して当日の朝に戻るなど、観る人を楽しませる一つの演出としても大変有効です。
基本的に、逆再生は映像にアクセントを加える目的で利用します。多用すると観る人を疲れさせてしまうので、映像全体を通して逆再生に使う時間が長くなりすぎないよう注意が必要です。
余談ですが・・・時間が逆行するオススメの映画!
私たちは普段「時間」と言う概念の中で生きています。そして普段生きている現実の世界では時間は常に前へ進み、逆方向つまり過去にさかのぼって時間が進むことはありません。しかし、映像という非現実的な世界では時間は前にも後ろにも進ませることができ、だからこそ私たちはときに時空を超越するような映画の世界に夢中になります。
最近の映画でいうと、今年の9月に公開されたばかりの「TENET(テネット)」は「インターステラー」などの大作を生み出してきたクリストファー・ノーラン監督の最新作で、時間が順行する世界と逆行する世界が同時進行するという映像に幻惑されながら、難解なストーリーと力強いアクションに圧倒される、個人的にオススメしたい指折りの映画です。
他にも時空を超える系の名作映画には「マトリックス」や「バックトゥザフューチャー」などがあり、邦画では「君の名は。」は稀に見ない大ヒットを遂げましたよね!映像を通すことによって、夢の中にいるような世界を現実世界で疑似体験できる映画が、ヒットする傾向にあるのかもしれませんね。
Prでクリップを逆再生にする方法
Premiere Proでクリップを逆再生にする方法は、とても簡単です。またPremiere Proには、逆再生にする方法は2つありますが、どちらの方法でも2~3ステップで完了します。
パターン1 クリップ全体を逆再生にする
タイムラインに配置した任意のクリップを右クリック>「速度・デュレーション」を選択するか、ショートカットキー(Ctrl / Cmd + R)でダイヤログを表示します。
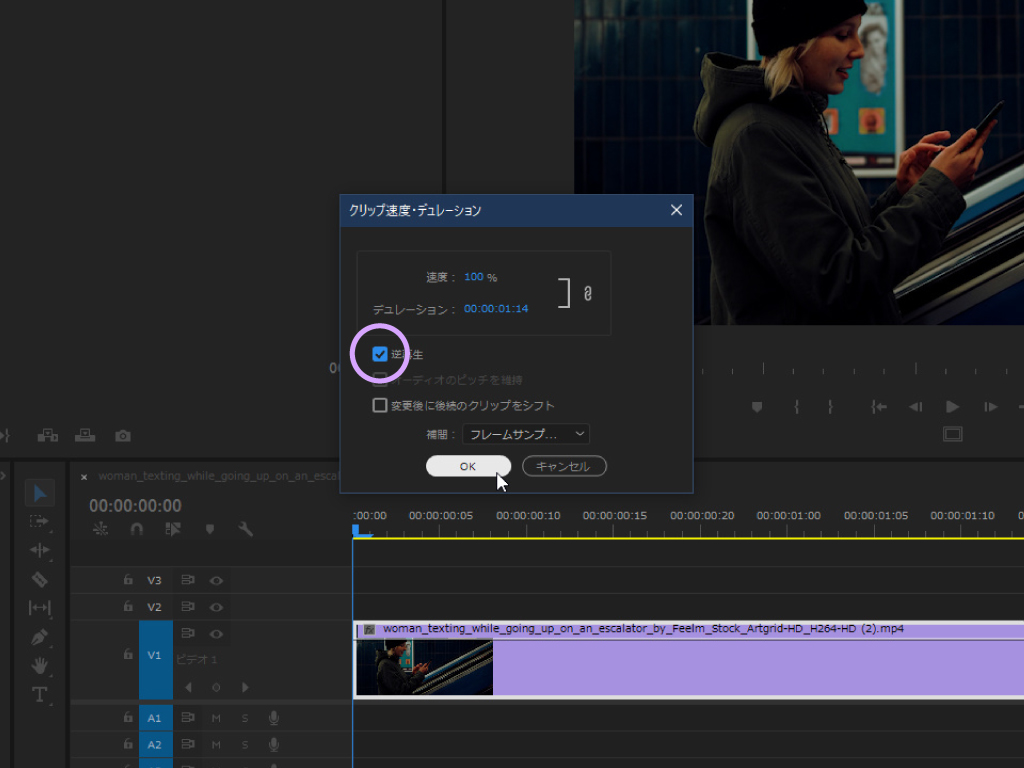
クリップを等倍速で逆再生にするなら、ダイヤログ中間あたりにある「逆再生」にチェックを入れて「OK」をクリックで完了です。再生速度を変更する場合は「OK」をクリックする前に、ダイヤログ上部の「速度」または「デュレーション」の数値を調整します。
「速度」では倍速を、「デュレーション」ではクリップの長さを指定できます。また右横にあるリンクアイコンがオンになっていれば、速度とデュレーションの調整結果はリンクします。
こちらの記事では、クリップの再生速度を変更する方法だけでなく、速度変更後の動きを滑らかにする方法について詳しく紹介していますので、ぜひ併せて読んでみてくださいね。
パターン2 クリップ内の一部を逆再生する
まず、タイムラインに配置した任意のクリックを右クリック>「クリップキーフレームを表示」>「タイムリマップ」>「速度」を選択し、クリップの表示を変更します。
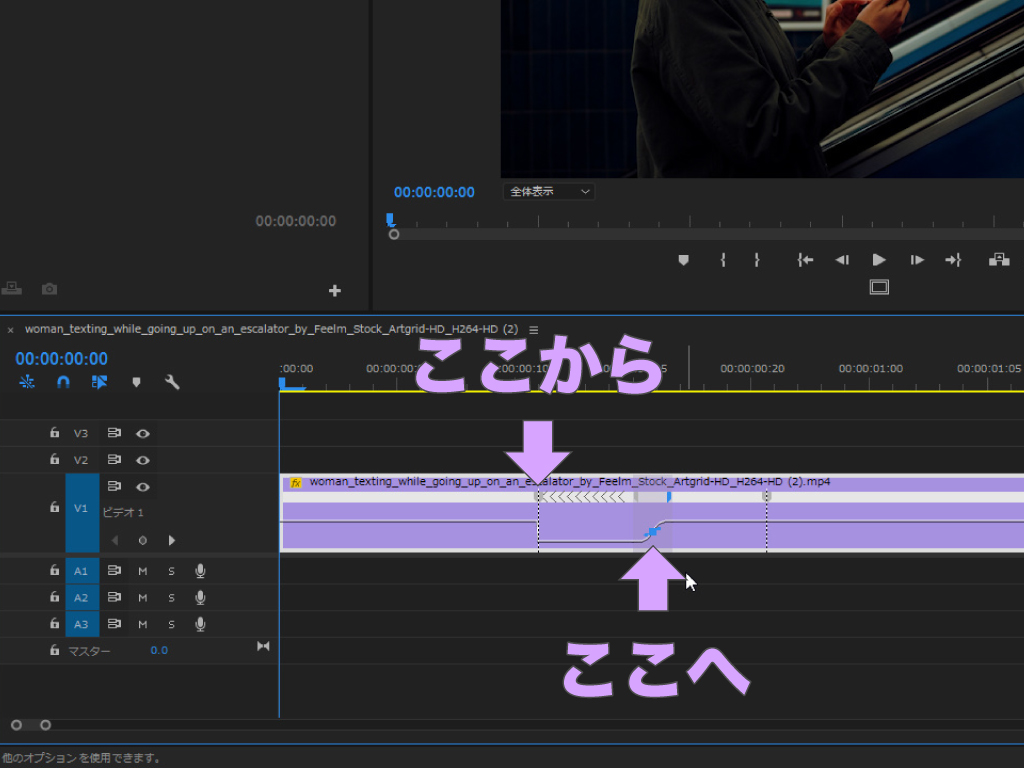
逆再生をスタートしたいポイントで「Ctrl / Cmd」キーを押しながらラバーバンド(クリップの水平線)をクリックし、キーフレームを1つ追加します。あとは追加したキーフレームを「Ctrl / Cmd」キーを押しながら右へスライドすると、キーフレームが合計3つに増え、1~2間が逆再生になります。速度はラバーバンドを上下に動かして調整します。
追加したキーフレームの半分をスライドしてベジェハンドルを表示し、ベジェ曲線を滑らかな曲線にすることで、異なる再生方向間の移行具合をより詳細にコントロールすることも可能です。
Aeで古いテープを巻き戻す効果を加える
逆再生にする方法は以上ですが、ただ単に逆再生するだけでは物足りない・・・という方も多いと思います。After Effectsを使った表現方法は無数にありますが、ここでは古いテレビでビデオテープを巻き戻す光景を俯瞰しているような表現方法をご紹介します。
Premiere ProとAfter Effectsの両方を利用するには、Creative Cloudでどちらか一方の単体プランを買い足すか、コンプリートプランに切り替える必要があります。
こちらの記事では、Creative Cloudのサービス内容や価格について詳しく紹介していますので、よく分からないという方はぜひ読んでみてくださいね。
下準備 クリップをAfter Effectsへ送る
まずは、Premiere ProのクリップをAfter Effectsへ送って連携させます。任意の倍速で逆再生にしたクリップを右クリック>「After Effectsコンポジションに置き換え」を選択します。
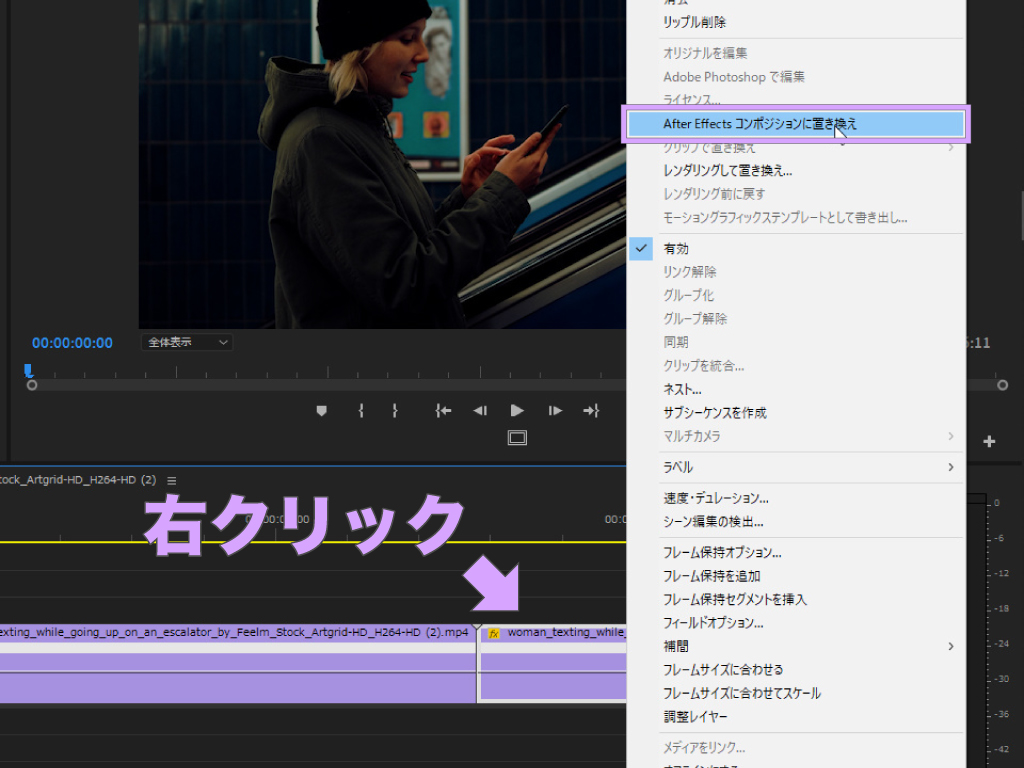
するとAfter Effectsが起動しますので、プロジェクトの名前と保存先を指定します。保存先は、Premiere Proプロジェクトと同じフォルダ内などに統一しておきましょう。After Effectsプロジェクトが開くと、レイヤーパネルには動画レイヤーが配置されています。
このあとの手順ではAfter Effectsのエクスプレッション機能を多用しますので、機能についてまったく分からないという方は、まずはこちらの記事から読んでみてくださいね。
ステップ1 テレビノイズを作成する
レイヤーパネルの余白を右クリック>「新規」>「平面」を選択するか、「Ctrl / Cmd + Y」で新規平面レイヤーを作成し、名前は「Noise(ノイズ)」などにしておきます(カラーは何色でも構いません)。以下エフェクトは、記載する順番通りに適用してください。
フラクタルノイズ
「ノイズ&グレイン」から「フラクタルノイズ」エフェクトを適用します。
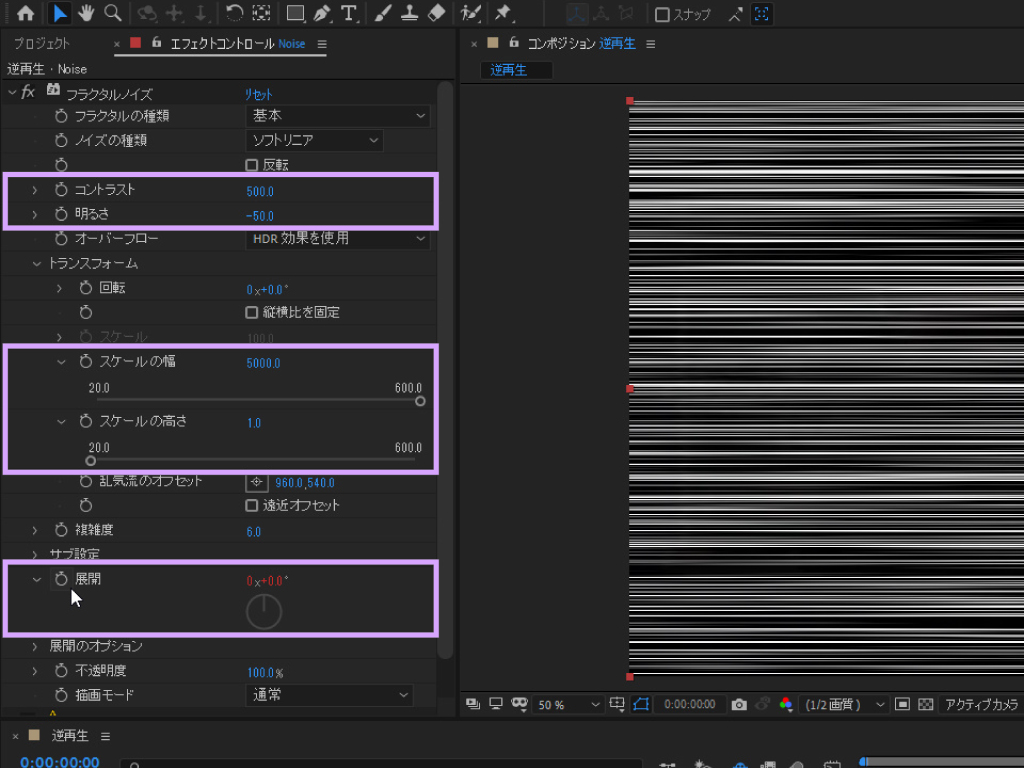
「コントラスト」を「500.0」に上げ、「明るさ」を「-50.0」に下げます。続けて「トランスフォーム」を開いて「縦横比を固定」のチェックを外してから、「スケールの幅」を「5000.0」にし、「スケールの高さ」を「1.0」にして、横に細長いノイズにします。最後に「展開」に以下のエクスプレッションを入力してノイズを動かします。
time*600 //展開に適用して、1秒間に600.0°(1x+240.0°)回転するノイズHSLオート
「ノイズ&グレイン」から「ノイズHSLオート」エフェクトを適用します。
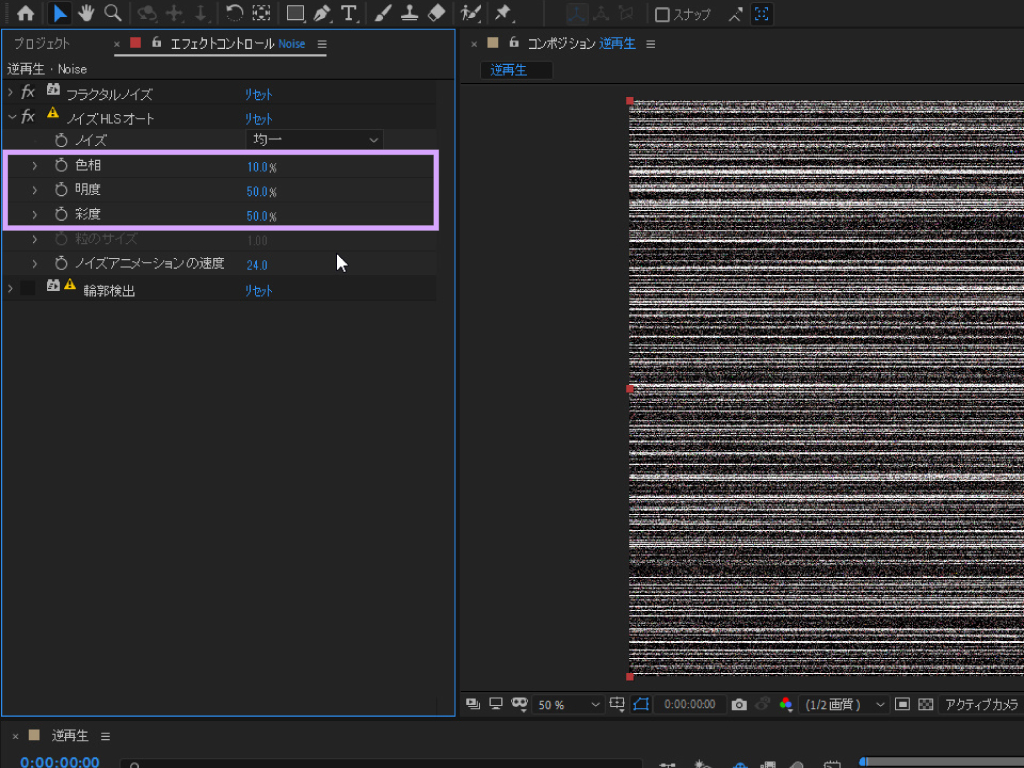
「色相」を「10.0%」、「明度」を「50.0%」、「彩度」を「50.0%」にします。これらの数値は最後にお好みで調整してください。
輪郭検出
「スタイライズ」から「輪郭検出」エフェクトを適用します。
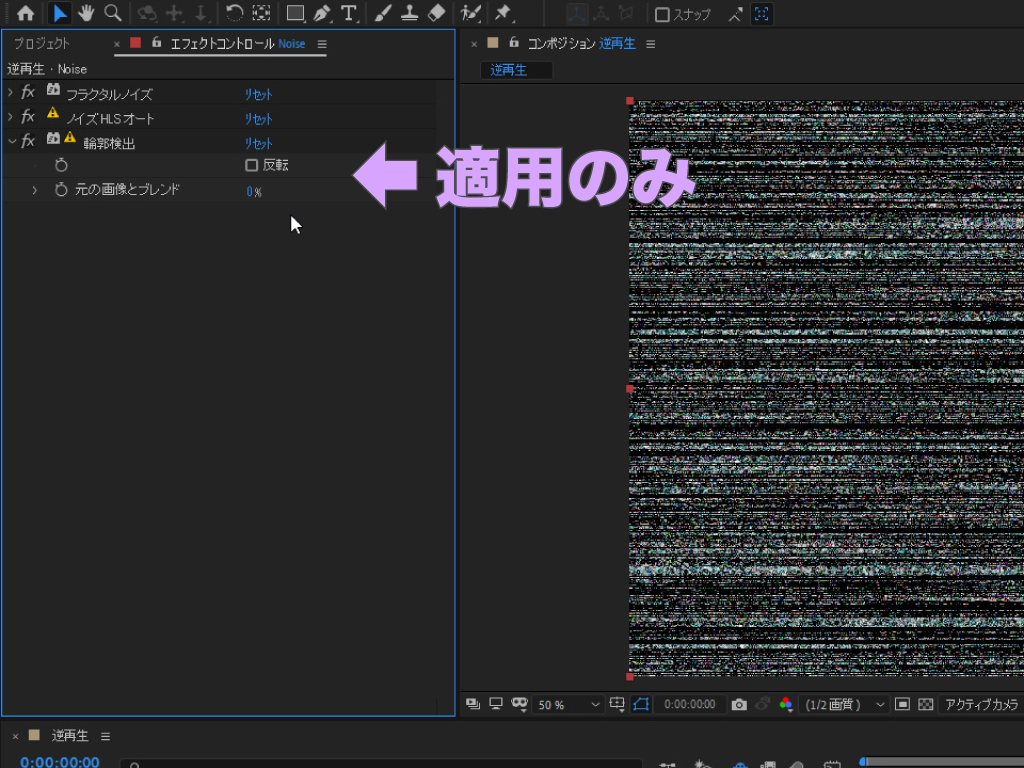
輪郭検出は適用するだけでオッケーですが、必要であれば「元の画像とブレンド」の数値を上げてお好みのノイズに仕上げてください。数値を「100.0%」まで上げると、実質的にエフェクトを適用していない状態と同じになります。
ステップ2 ノイズをフッテージに合成する
次は、ステップ1で作成したノイズをフッテージ(動画レイヤー)に合成させます。
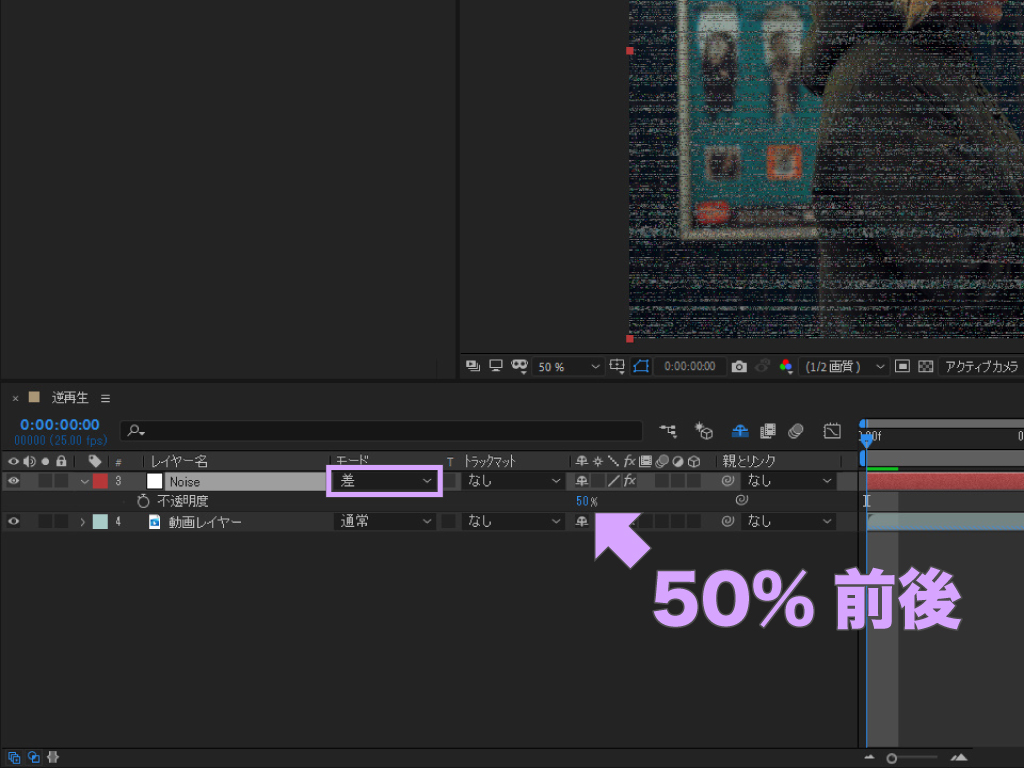
Noiseレイヤー(平面)の描画モードを「通常」から「差」に変更します。これだけでは少しノイズの強度が強いので、レイヤーを選択した状態で「T」キーを押して「不透明度」を「50%」前後まで下げます。まだノイズ感が強いので表示範囲を限定していきます。
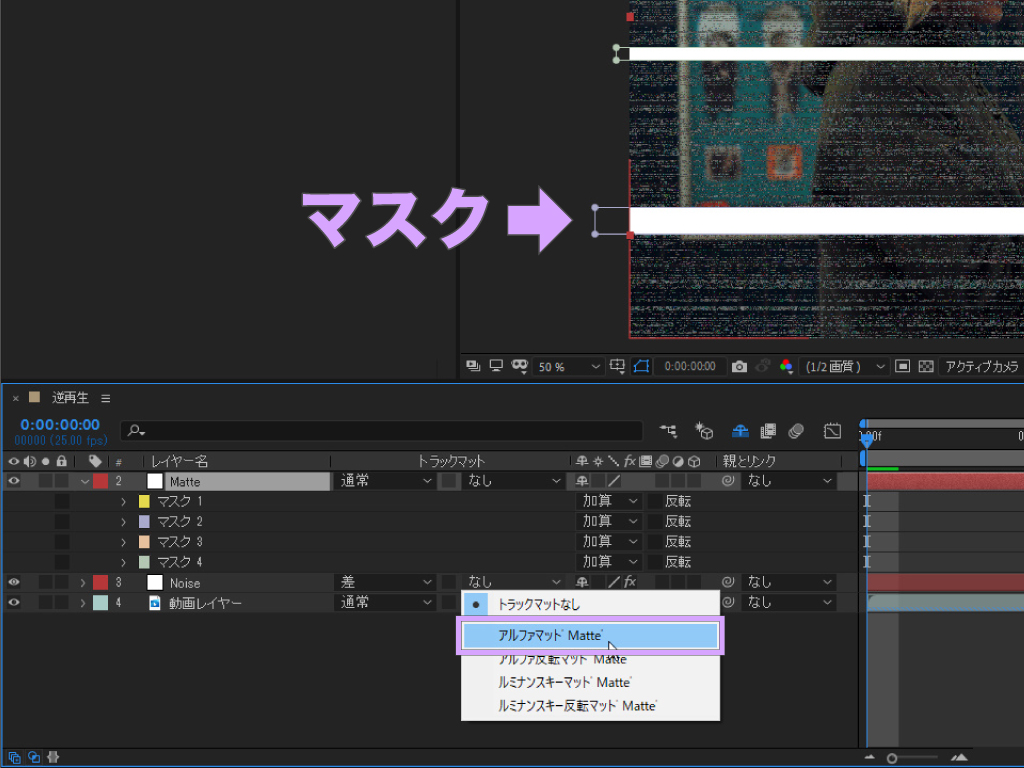
追加で白(#FFFFFF)の平面レイヤー作成します。名前を「Matte(マット)」などにし、Noiseレイヤーの一つ上(前面)に配置します。このマットレイヤーに対して「長方形ツール」で数か所マスクを作成したら、Noiseレイヤーのトラックマットを「アルファマット」にします(ルミナンスキーマットでも可)。
今回はステップ3でマットレイヤーを利用して動画に歪みを加えたいと思いますので、マット用の平面レイヤーを作成しましたが、ノイズの表示範囲を決めるだけなら、ノイズレイヤーに対してマスクを作成すればオッケー!
After Effectsのトラックマット機能については、こちらの記事で詳しく解説していますので、よく分からないという方はぜひチェックしてみてくださいね。
ステップ3 フッテージに歪みを加える
続いて、動画レイヤーにエフェクトを追加していきます。今回はそのまま動画レイヤーにエフェクトを適用しますが、レイヤーを右クリック>「プリコンポーズ」でプリコンポジションを作成しておけけば、プリコンポジション内の動画を簡単に変更できて便利です。
タービュレントディスプレイス
「ディストーション」から「タービュレントディスプレイス」エフェクトを適用します。
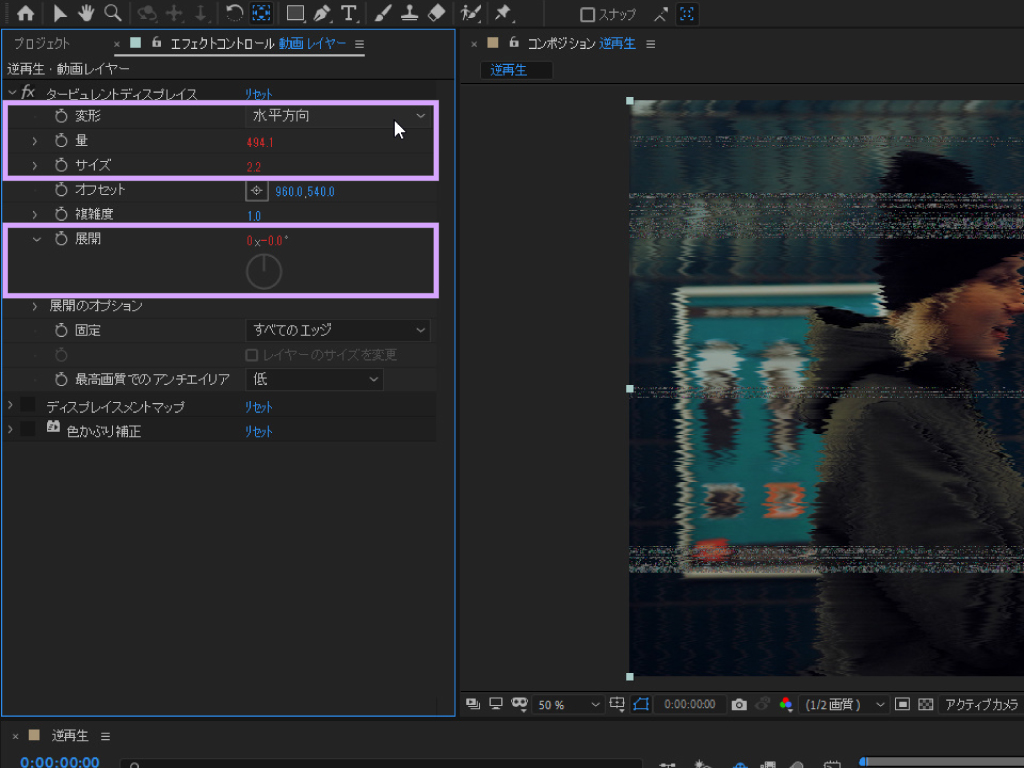
まずは「変形」を「水平方向」にし、「量」を「500.0」、「サイズ」を「2.0」にします。そして、「量」と「サイズ」と「展開」に以下のエクスプレッションを入力します。
wiggle(5,50) //量に適用して、1秒間に5回50の振幅で揺らす
wiggle(1,2) //サイズに適用して、1秒間に1回2の振幅で揺らす
time*360 //展開に適用して、1秒間に360.0°回転させるディスプレイスメントマップ
「ディストーション」から「ディスプレイスメントマップ」エフェクトを適用します。
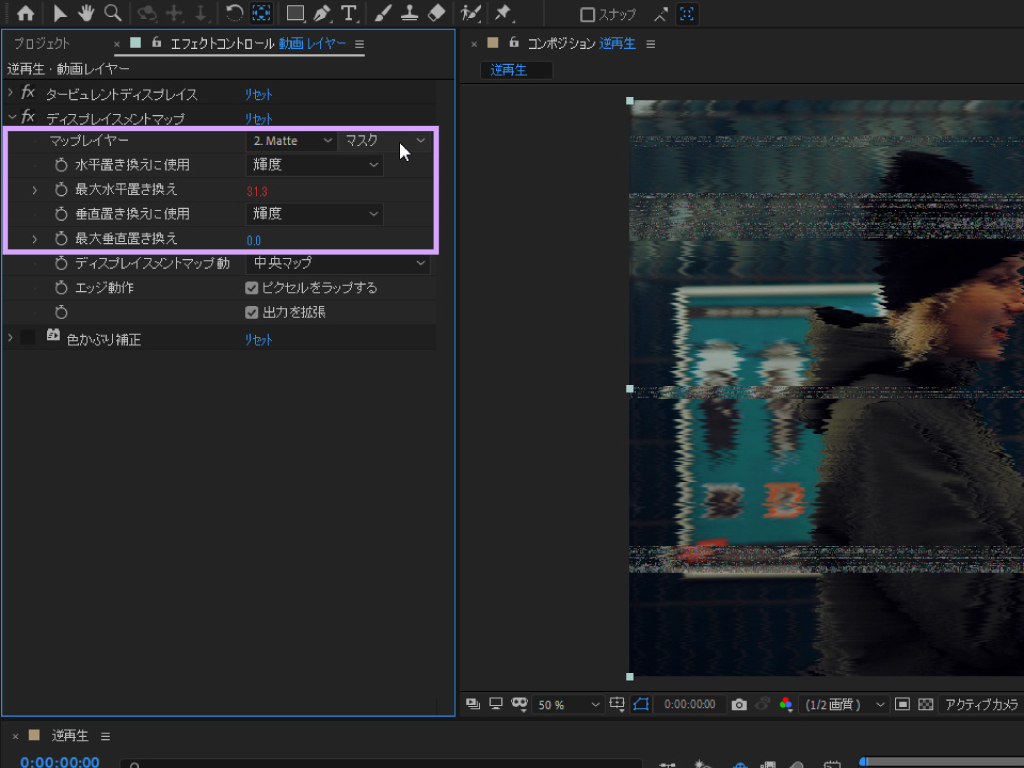
「マップレイヤー」はステップ2で作成したMatteレイヤーを選択し、横のプロパティは「マスク」に変更します。続いて「水平置き換えに使用」を「輝度」に変更してから「最大水平置き換え」を「0.0」にし、以下のエクスプレッションを入力します。
wiggle(10,50) //最大水平置き換えに適用して、1秒間に10回50の振幅で揺らす垂直方向の歪みは必要ないので、「最大垂直置き換え」も「0.0」にしておきましょう。
ディスプレイスメントマップを適用すると、ステップ2で作成したマット用のレイヤー部分だけをずらすことができ、より細部にこだわったグリッチ(映像にあえてノイズや歪みなどの効果を加える表現)になります。
色かぶり補正
「カラー補正」から「色かぶり補正」エフェクトを適用します。
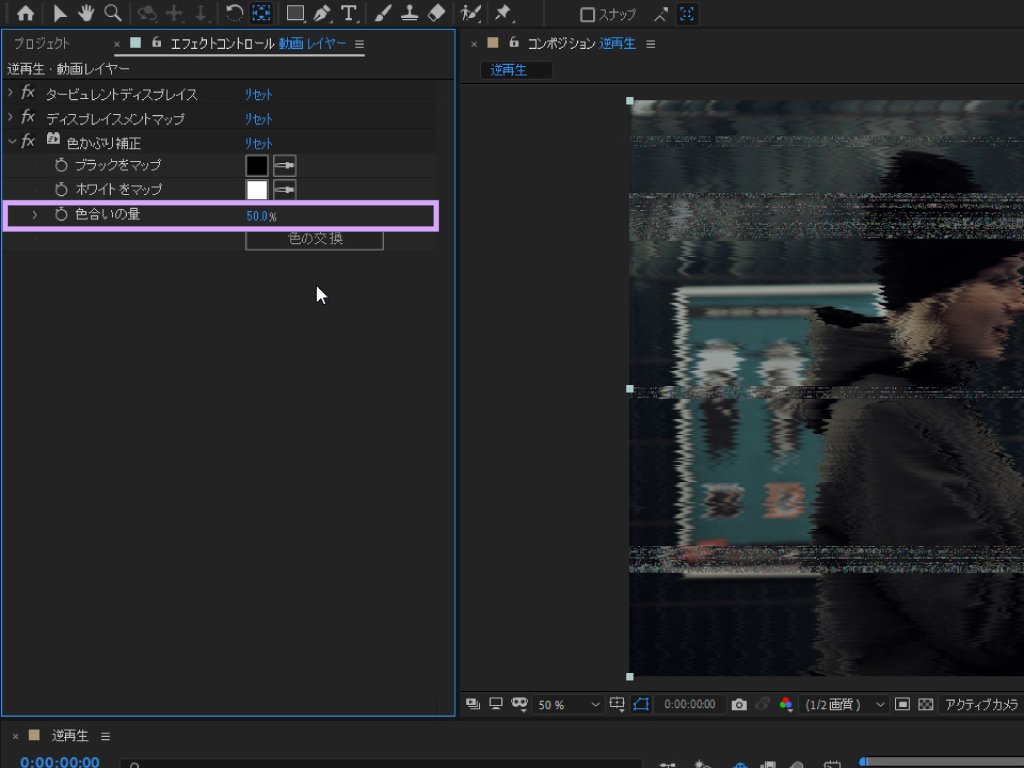
「色合いの量」を「50.0%」前後に調整して、色あせた感じにします。数値はお好みですが、「0.0%」まで下げると実質的にエフェクトを適用していない状態と同じになります。
ステップ4 全体的にテレビっぽくする
では最後に、映像全体をテレビっぽく仕上げていきます。レイヤーパネルの余白を右クリック>「新規」>「調整レイヤー」を選択するか、「Ctrl / Cmd + Alt / Option + Y」で新規調整レイヤーを作成し、レイヤーパネル内の一番上(前面)に配置します。
レンズ補正
「ディストーション」から「レンズ補正」エフェクトを適用します。
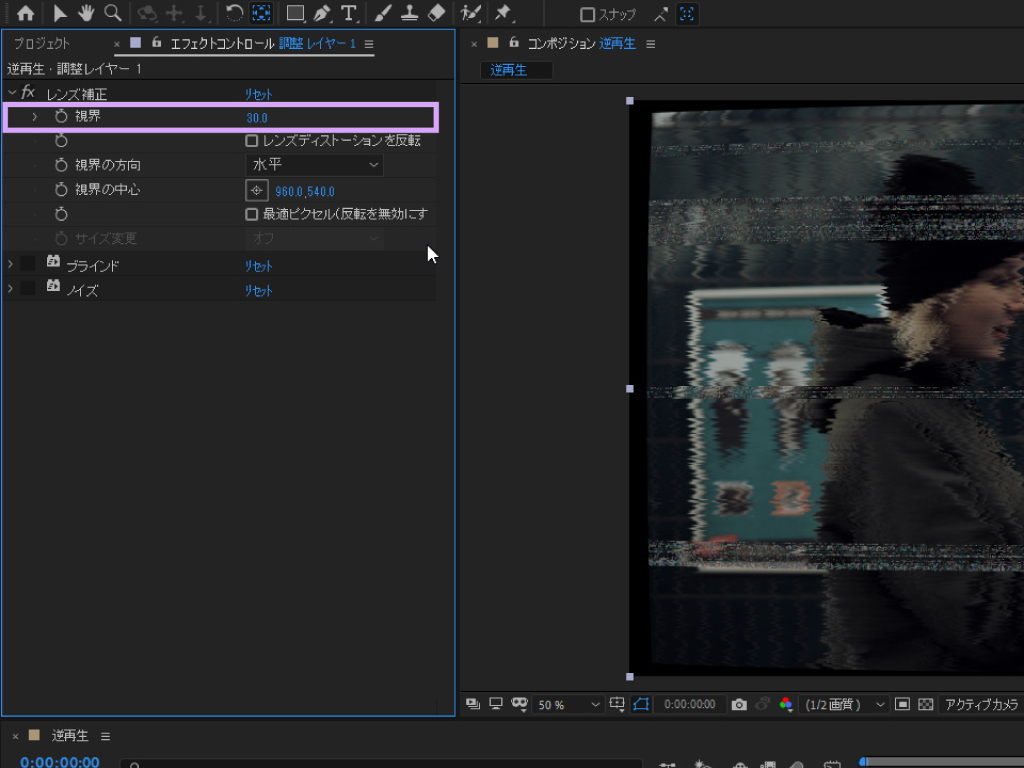
「視野」を「30.0」にして、画面の中央が少し膨らんだブラウン管テレビような歪みとフレームを表現します。この数値もお好みで調整してください。
ブラインド
「トランジション」から「ブラインド」エフェクトを適用します。
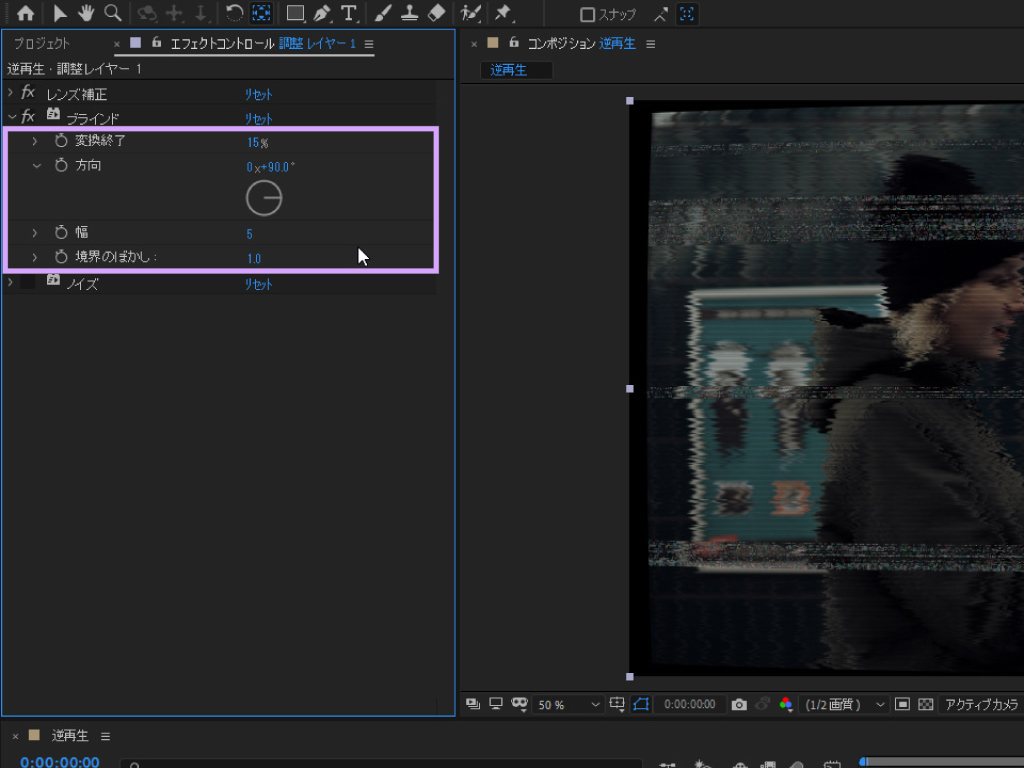
「変換終了」を「15%」、「方向」を「0x+90.0°」、「幅」を「5」、「境界のぼかし」を「1.0」にします。すると細かいボーダー柄が追加され、古いテレビの質感を表現できます。
ノイズ
「ノイズ&グレイン」から「ノイズ」エフェクトを適用します。
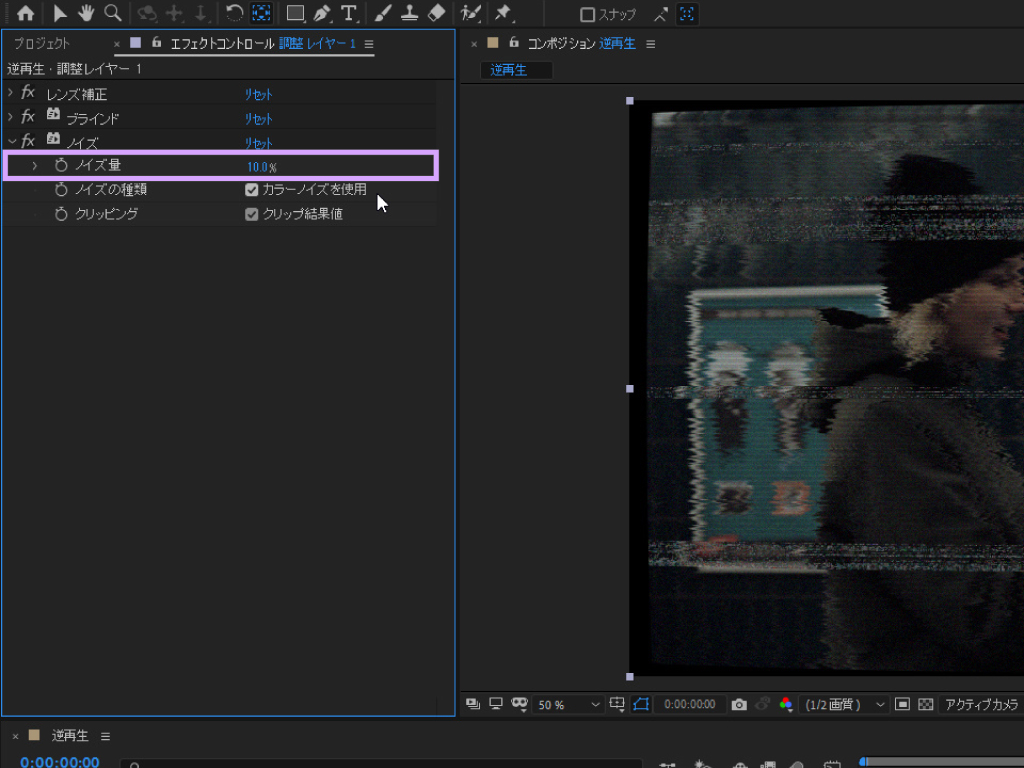
「ノイズ量」を少し多めの「10.0%」にします。今回はステップ1で作成したノイズにもカラー(彩度)を加えているので、「カラーノイズを使用」のチェックをオンにしていますが、オフにすると白黒のノイズになります。
再生と逆再生を繰り返すなら・・・!
動画編集の中で順方向への再生と逆再生を何度か繰り返したい場合、目次の2番「Prでクリップを逆再生にする方法」で紹介した2パターンある方法のどちらでも実行可能ですが、パターン2のタイムライン上で操作する方法を採用すると、より簡単です。
- クリップのキーフレーム表示を「タイムリマップ」>「速度」に変更する。
- 「Ctrl / Cmd」キーを押しながらクリックでキーフレームを1つ追加する。
- 「Ctrl / Cmd」キーを押しながらキーフレームを右にスライドして逆再生。
- 3つ目のキーフレームを右へスライドして、再生と逆再生を繰り返す。
この機能を利用すれば、クールな表現だけでなくバラエティー系のYouTube動画などで面白い表現にも使えそうですよね!このように再生の方向や再生速度を自在にコントロールしながら、ぜひオリジナルの表現を見出してくださいね。

いかがだったでしょうか?この記事を気に入っていただけたら、コメントやシェアをしていただけるととても励みになります!これからも動画編集が楽しくなるような情報をどんどん発信していきますので、たまにサイトをチェックしてみてくださいませ。では、またべつの記事でお会いしましょう!



































































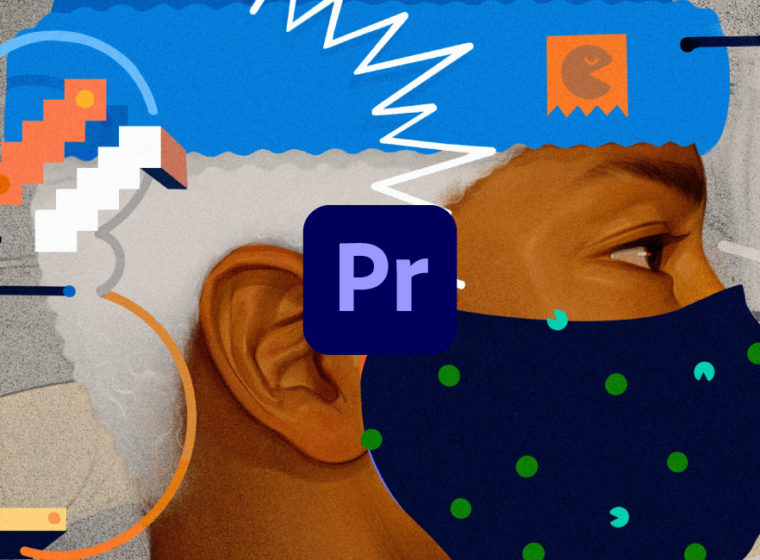











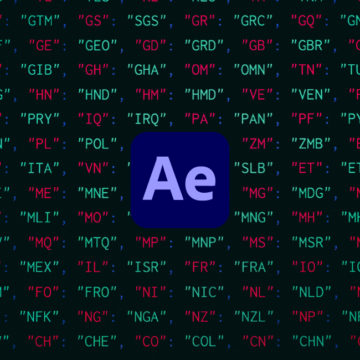
この記事へのコメントはありません。