
厳選ショートカットキー – 頭より指先で覚えて編集速度を上げよう!
こんにちわ!大阪でクリエイターをしています、藤原ななえ(@fujiwara_nanae)です!
皆さん、動画編集たのしんでいますかー!おそらくこの記事を読んでくださっている方の多くは、動画編集をはじめてまだ日が浅く「Adobe Premiere Pro(プレミアプロ)」での慣れない作業にイライラしてしまうこともあるのではないかと思います。わからないことに頭を悩ませる時間ってもったいないですよね。問題はサクッと解決して、ご自身の作品に集中しましょう!
今回ご紹介するのは、Premiere Proの厳選ショートカットキーです。
今すぐ実用的なショートカットキーの一覧を確認したい方は、目次の2番をクリック。この記事では、ショートカットキーのカスタイマイズやプリセットの保存方法についても、わかりやすく解説していきますので、ぜひ最後まで読んでみてくださいね。では目次はこちら!
ショートカットキーの役割って?
ショートカットキーとは、作業プロセスを簡略化するためにキーボードに割り当てられた独自のキーのことです。Premiere Proの編集コマンドは、すべてマウスで操作できるようになっていますが、マウスによる操作ではクリックの回数が多くなったり、毎回クリックする箇所を目で探す必要があります。その点ショートカットキーを使えば、編集コマンドの実行にかかる手間は1回で済み、何かを目で探す必要もありません。

また、ショートカットキーをキーボードを見なくても無意識レベルで使えるようになれば、体力の消耗が減り動画編集そのものに集中できるようになったりと、身につけて得することはあっても損することがありません。ちなみに、ショートカットキーは頭で「覚える」のではなく、使いながら「慣れる」ものですので、実践の中でどんどん利用していきましょう!
最低限これだけは身につけておこう!
いきなりPremiere Proのショートカットキーすべてを覚える必要はありませんが、なるべく多くのショートカットキーを身につけた方が作業効率は格段にアップしますので、基礎的なショートカットキーから少しずつ増やしていきましょう。初心者の方なら尚更、早い段階でショートカットキーに慣れておくと、ラクに動画編集を進められるようになります。
ツールの切り替え
ツールの切り替えは、ショートカットキーを使った方が絶対にラクですので、最初にマスターしましょう。また以下ショートカットキーは、ツールの名前から連想できる頭文字が使われているものも多いので、比較的覚えやすいと思います。
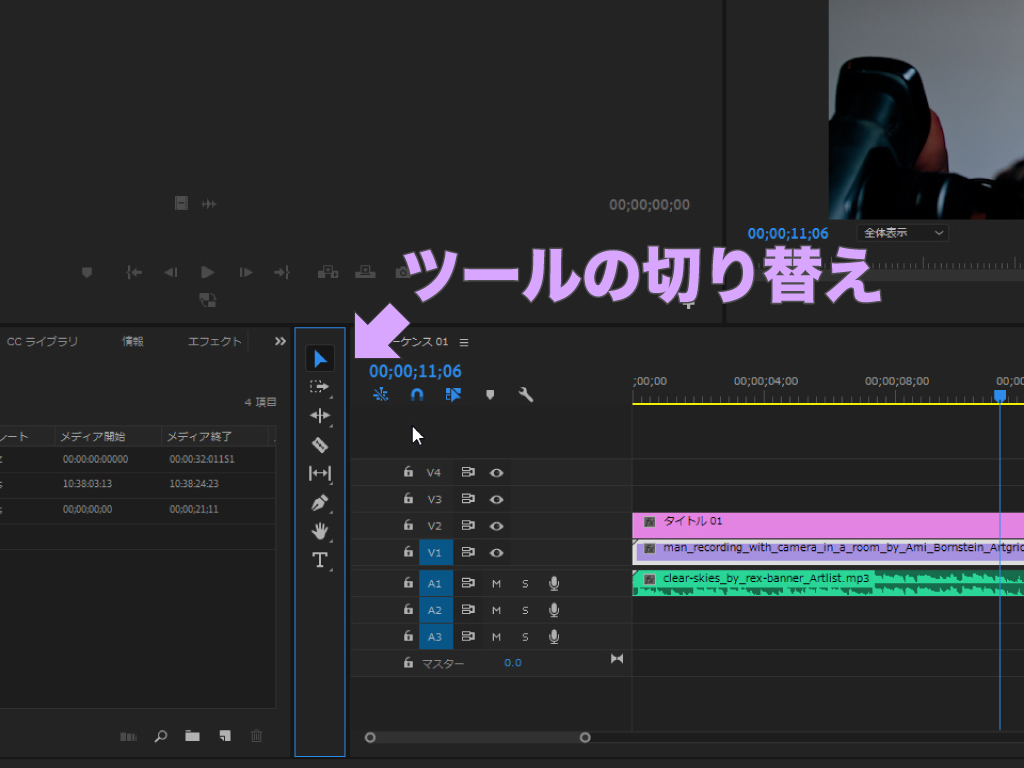
| コマンド | Windows | Mac |
|---|---|---|
| 選択ツール | V | V |
| レーザーツール | C | C |
| 横書き文字ツール | T | T |
| ペンツール | P | P |
| リップルツール | B | B |
| ローリングツール | N | N |
| レート調整ツール | R | R |
他にも「スリップツール(Y)」や「スライドツール(U)」などがありますが、よく使うのツールとして上記ショートカットキーから慣れていきましょう。
クリップのトリミングにおいて、選択ツール・リップルツール・ローリングツールの3つは、編集点で「Ctrl / Cmd」キーを押しながらカーソルを左右にずらして、切り替えることができます。
各トリミングツールの違いや使い分けについては、こちらの記事で詳しく解説していますので、興味のある方はぜひ読んでみてくださいね。
編集の効率アップ
以下、編集効率を上げるショートカットキーとして、最初に身につけた方がいいものを厳選してご紹介します。文字の羅列として見ると難しそうに思えるかもしれませんが、編集の中で使っていくうちに自然と指先で覚えられますので、安心してくださいね。
基本
| コマンド | Windows | Mac |
|---|---|---|
| 取り消し | Ctrl + Z | Cmd + Z |
| カット | Ctrl + X | Cmd + X |
| コピー | Ctrl + C | Cmd + C |
| ペースト | Ctrl + V | Cmd + V |
| 属性のペースト | Ctrl + Alt + V | Cmd + Opt + V |
| インサートペースト | Ctrl + Shift + V | Cmd + Shift + V |
| 複製 | Ctrl + Shift + / | Cmd + Shift + / |
| 削除 | Delete | 前方削除(fn + Delete) |
| リップル削除 | Shift + Delete | Shift + 前方削除 |
| ポインター下のパネルを最大化 / 戻す | @ | ` |
| アクティブなパネルを最大化 / 戻す | Shift + @ | Shift + ` |
取り消しやコピぺなど、Premiere Proに限らずWord等のアプリにも共通するショートカットキーですので、人によっては覚える必要もないかもしれませんね。併せて「Ctrl / Cmd + A」で「すべて選択」も覚えておきましょう。
クリップ・シーケンス
| コマンド | Windows | Mac |
|---|---|---|
| 速度・デュレーション | Ctrl + R | Cmd + R |
| オーディオゲイン | G | G |
| インサート※ | ,(コンマ) | ,(コンマ) |
| 上書き※ | .(ピリオド) | .(ピリオド) |
| 編集点を追加 | Ctrl + K | Cmd + K |
| マッチフレーム※ | F | F |
| 逆マッチフレーム※ | Shift + R | Shift + R |
| ボリュームを上げる | [ | [ |
| ボリュームを下げる | ] | ] |
| ズームイン | : | = |
| ズームアウト | – | – |
| シーケンスに合わせてズーム | ¥ | \ |
「インサート」と「上書き」は、ソースモニターからタイムラインへのクリップの配置方法ですので、ショートカットキーはソースモニターがアクティブ(選択)の状態で使用します。また「マッチフレーム」はタイムラインで選択しているクリップの表示フレームと一致するフレームをソースモニターに表示し、その反対が「逆マッチフレーム」です。
マーカー
| コマンド | Windows | Mac |
|---|---|---|
| マーカーを追加 | M | M |
| 次のマーカーへ移動 | Shift + M | Shift + M |
| 前のマーカーへ移動 | Ctrl + Shift + M | Cmd + Shift + M |
| 現在のマーカーを削除 | Ctrl + Alt + M | Opt + M |
| すべてのマーカーを削除 | Ctrl + Alt + Shift + M | Cmd + Opt + M |
| インをマーク | I | I |
| アウトをマーク | O | O |
| インを削除 | Ctrl + Shift + I | Opt + I |
| アウトを削除 | Ctrl + Shift + O | Opt + O |
| インとアウトを削除 | Ctrl + Shift + X | Opt + X |
| クリップをマーク | X | X |
| 選択項目をマーク | / | / |
インポイントとアウトポイントは、ソースモニターとタイムラインの両方でコントロールすることができます。ソースモニターではクリップの使用範囲を定義し、タイムラインでは書き出し範囲を定義します。
プロジェクトの管理
編集だけでなく、プロジェクトもショートカットキーで管理する癖をつけましょう。
| コマンド | Windows | Mac |
|---|---|---|
| 新規プロジェクト | Ctrl + Alt + N | Cmd + Opt + N |
| プロジェクトを開く | Ctrl + O | Cmd + O |
| プロジェクトを閉じる | Ctrl + Shift + W | Cmd + Shift + W |
| 保存 | Ctrl + S | Cmd + S |
| 別名で保存 | Ctrl + Shift + S | Cmd + Shift + S |
| コピーを保存 | Ctrl + Alt + S | Cmd + Opt + S |
| 新規シーケンス | Ctrl + N | Cmd + N |
| 読み込み | Ctrl + I | Cmd + I |
| 書き出し(メディア) | Ctrl + M | Cmd + M |
| 終了 | Ctrl + Q | Cmd + Q |
記事後半でご紹介しますが、ショートカットキーは自由に追加また変更することができますので、新規レガシータイトルの作成など、デフォルトでショートカットキーが設定されていないよく使う編集コマンドにショートカットキーを割り当てると、より効率的です。
編集の中で少しずつキャパを広げよう!
ここで紹介するショートカットキーは、前の見出しのショートカットキーに比べると優先度は低いですが、遅かれ早かれ身につけた方が絶対に得なショートカットキーです。
パネルの切り替え
ワークスペースによって表示されるパネルは異なりますが、いずれの場合も複数のパネル同士がドッキングしていますので、目的のパネルがなかなか見つからないという事態がしばしば起こります。そんな場面で重宝するのがパネルのショートカットキーです。

| コマンド | Windows | Mac |
|---|---|---|
| プロジェクトパネル | Shift + 1 | Shift + 1 |
| ソースモニターパネル | Shift + 2 | Shift + 2 |
| タイムラインパネル | Shift + 3 | Shift + 3 |
| プログラムモニターパネル | Shift + 4 | Shift + 4 |
| エフェクトコントロールパネル | Shift + 5 | Shift + 5 |
| オーディオトラックミキサーパネル | Shift + 6 | Shift + 6 |
| エフェクトパネル | Shift + 7 | Shift + 7 |
| メディアブラウザーパネル | Shift + 8 | Shift + 8 |
| オーディオクリップミキサーパネル | Shift + 9 | Shift + 9 |
| 現在のワークススペースをリセット | Shift + Alt + 0 | Shift + Opt + 0 |
全部を覚えなくても「エフェクトコントロールパネル」や「プロジェクトパネル」など、パネルの中でもよく使うパネルの番号を頭に入れておくと便利だと思いますよ。
タイムラインパネル
以下、タイムラインパネルで使用できるショートカットキーです。
| コマンド | Windows | Mac |
|---|---|---|
| 編集ポイントへ移動 | 上下矢印 | 上下矢印 |
| 全トラックの編集ポイントへ移動 | Shift + 上下矢印 | Shift + 上下矢印 |
| 再生ヘッドを1フレームずつ移動 | 左右矢印 | 左右矢印 |
| 再生ヘッドを5フレームずつ移動 | Shift + 左右矢印 | Shift + 左右矢印 |
| クリップを1フレームずつ移動 | Alt + 左右矢印 | Cmd + 左右矢印 |
| クリップを5フレームずつ移動 | Shift + Alt +左右矢印 | Shift + Cmd + 左右矢印 |
| シーケンスの開始位置へ | Home | Home |
| シーケンスの終了位置へ | End | End |
| すべてのトラックを最小化 | Shift + – | Shift + – |
| ビデオトラックの縦幅を広げる | Alt + B | Cmd + = |
| ビデオトラックの縦幅を狭める | Ctrl + – | Cmd + – |
| オーディオトラックの縦幅を広げる | Shift + B | Opt + = |
| オーディオトラックの縦幅を狭める | Alt + – | Opt + – |
エッセンシャルグラフィックスパネル
以下、エッセンシャルグラフィックスパネルで使用できるショートカットキーです。
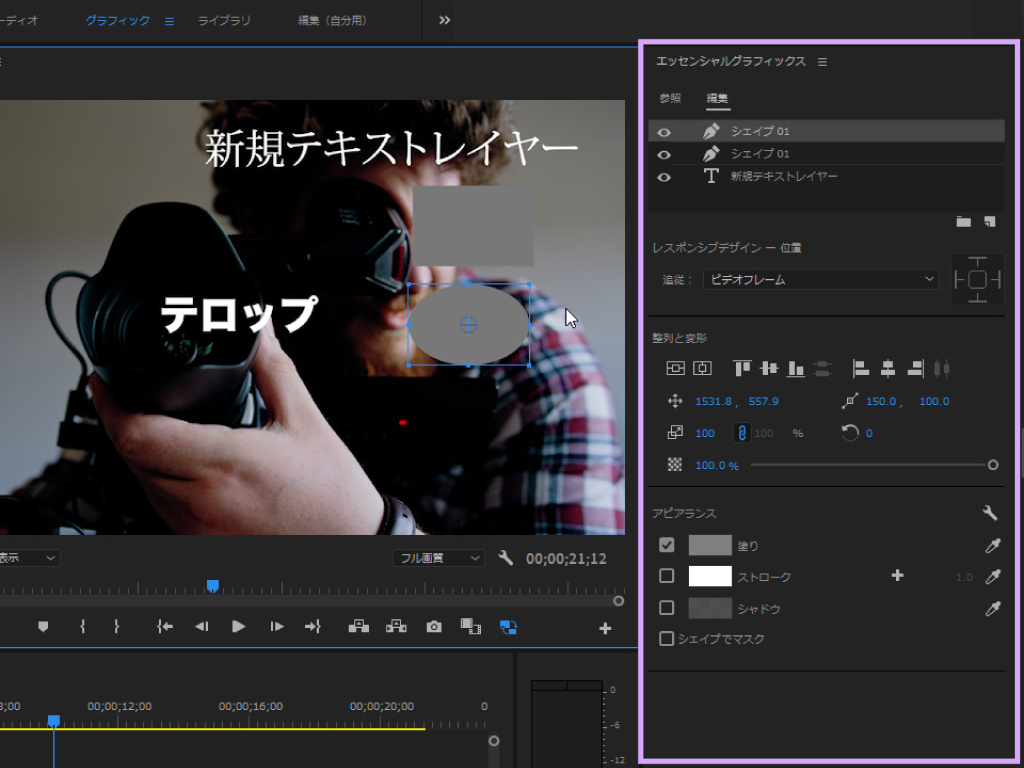
| コマンド | Windows | Mac |
|---|---|---|
| 新規テキストレイヤー | Ctrl + T | Cmd + T |
| 新規シェイプレイヤー(長方形) | Ctrl + Alt + R | |
| 新規シェイプレイヤー(楕円) | Ctrl + Alt + E | |
| 最前面へ | Ctrl + Shift + ] | Cmd + Shift + ] |
| 前面へ | Ctrl + ] | Cmd + ] |
| 背面へ | Ctrl + [ | Cmd + [ |
| 最背面へ | Ctrl + Shift + [ | Cmd + Shift + [ |
| 次のレイヤーを選択 | Ctrl + Alt + ] | Cmd + Opt + ] |
| 前のレイヤーを選択 | Ctrl + Alt + [ | Cmd + Opt + [ |
| 選択項目を削除 | Backspace | 削除 |
レガシータイトル
以下、レガシータイトルウィンドウ内で使用できるショートカットキーです。
ツール

| コマンド | Windows | Mac |
|---|---|---|
| 選択ツール | V | V |
| 回転ツール | O | O |
| 横書き文字ツール | T | T |
| 縦書き文字ツール | C | C |
| 長方形ツール | R | R |
| 楕円ツール | E | E |
| 三角形ツール | W | W |
| 円弧ツール | A | A |
| ラインツール | L | L |
| ペンツール | P | P |
レガシータイトルウィンドウ内でも、ツールの切り替えはできるだけショートカットキーで慣れた方が、編集中のストレスは削減します。
編集
| コマンド | Windows | Mac |
|---|---|---|
| 太字 | Ctrl + B | Cmd + B |
| 斜体 | Ctrl + I | Cmd + I |
| 下線 | Ctrl + U | Cmd + U |
| 上のタイトルセーフマージンに揃える | Ctrl + Shift + O | Cmd + Shift + O |
| 下のタイトルセーフマージンに揃える | Ctrl + Shift + D | Cmd + Shift + D |
| 左のタイトルセーフマージンに揃える | Ctrl + Shift + F | Cmd + Shift + F |
| 1ピクセル単位で移動 | 矢印 | 矢印 |
| 5ピクセル単位で移動 | Shift + 矢印 | Shift + 矢印 |
レガシータイトルでは、カーニング(字間)や行間の調整にショートカットキーを割り当てると便利です。
レガシータイトルでのカーニング調整については、こちらの記事の中で解説していますので、ぜひ併せて読んでみてくださいね。
ショートカットキーの確認とカスタム
Premiere Pro内でのすべてのショートカットキーを確認また変更したい場合は、通常はメニューバー「編集」>「ショートカットキー」を選択しますが、さっかくなのでショートカットキー(Ctrl / Cmd + Alt / Option + K)を使いましょう。
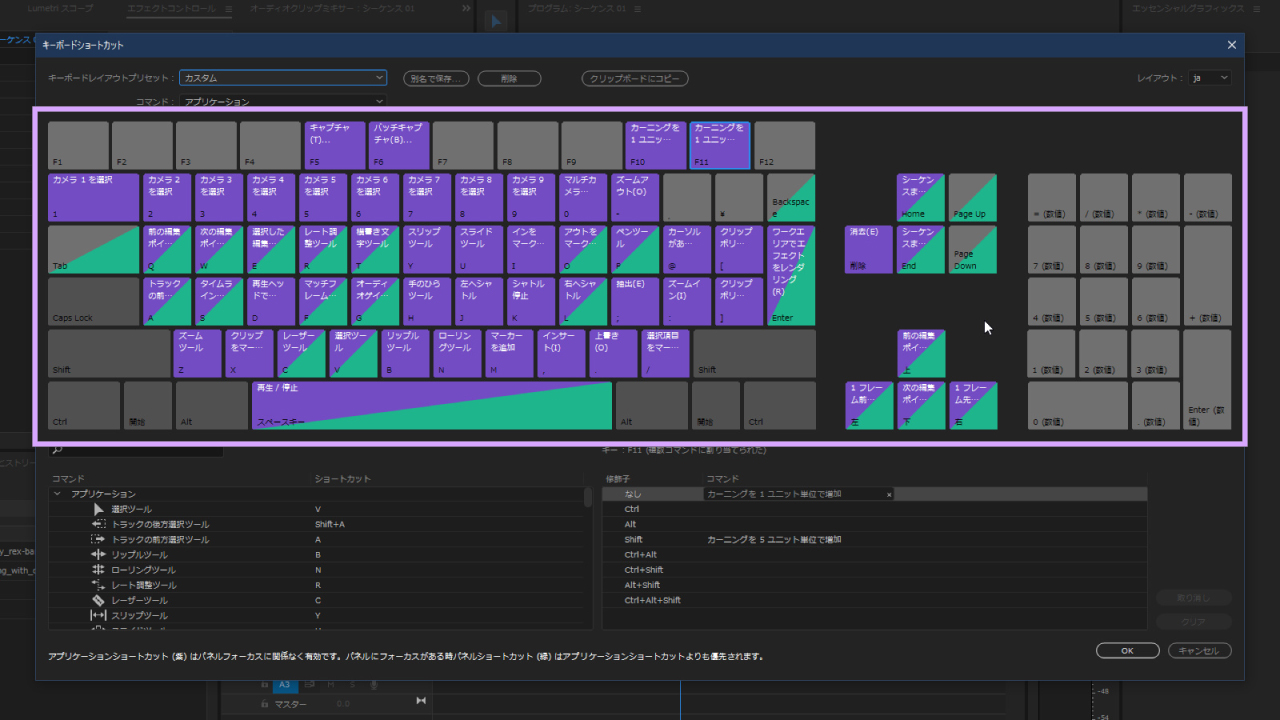
- 紫(アプリ全体で使用できるショートカットキー)
- 緑(固有のパネルで使用できるショートカットキー = パネルコマンド)
- 紫と緑(アプリ全体のショートカットキーに、パネルコマンドも設定されている)
上部キーボードのそれぞれ色分けの意味は上記の通りです。そして下部左側には、コマンドに対して既に設定されているショートカットキーの一覧が表示されていますので、検索ボックスを利用しながらコマンドのショートカットキーを確認します。
ショートカットキーのカスタマイズ方法
既存ショートカットキーのカスタマイズ方法は、以下の通りです。
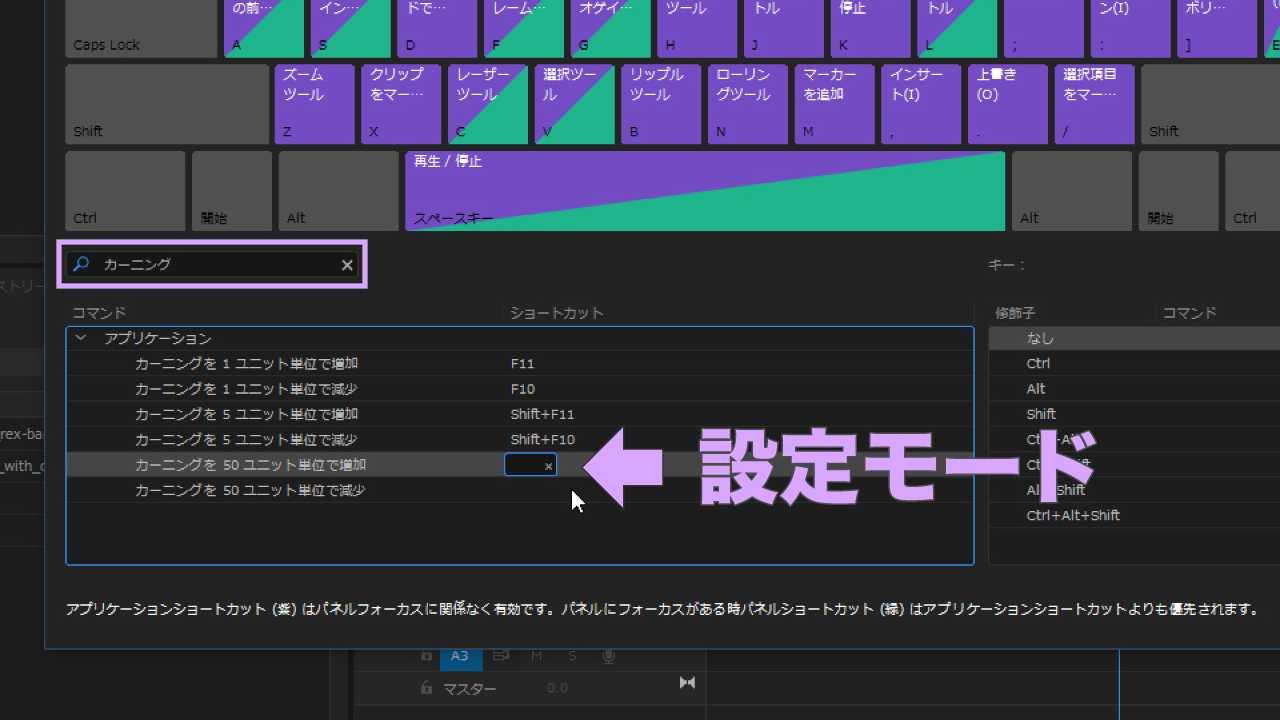
- ショートカットキーを設定したいコマンドを検索します。
- 任意のコマンドを選択し、ハイライトします。
- 既存ショートカットキーの「×」をクリックして削除します。
- ショートカット欄の空白をクリックします。
- キーボードを押して、ショートカットキーを設定します。
手順3では、ショートカットキーを削除しなくても選択した状態でキーボードを押して変更(編集)することも可能です。
ショートカットキーの編集時には、他のコマンドとショートカットキーが重複してしまうことが多々ありますが、下部に警告文が表示されるので競合するコマンドのハイパーテキストをクリックし、どちらかのショートカットキーを変更しましょう。
ショートカットキープリセットの保存方法
ショートカットキーは、1つでもカスタマイズした時点で「カスタム」というプリセットとして自動的に保存されますが、個別にいくつでもプリセットを保存することができます。
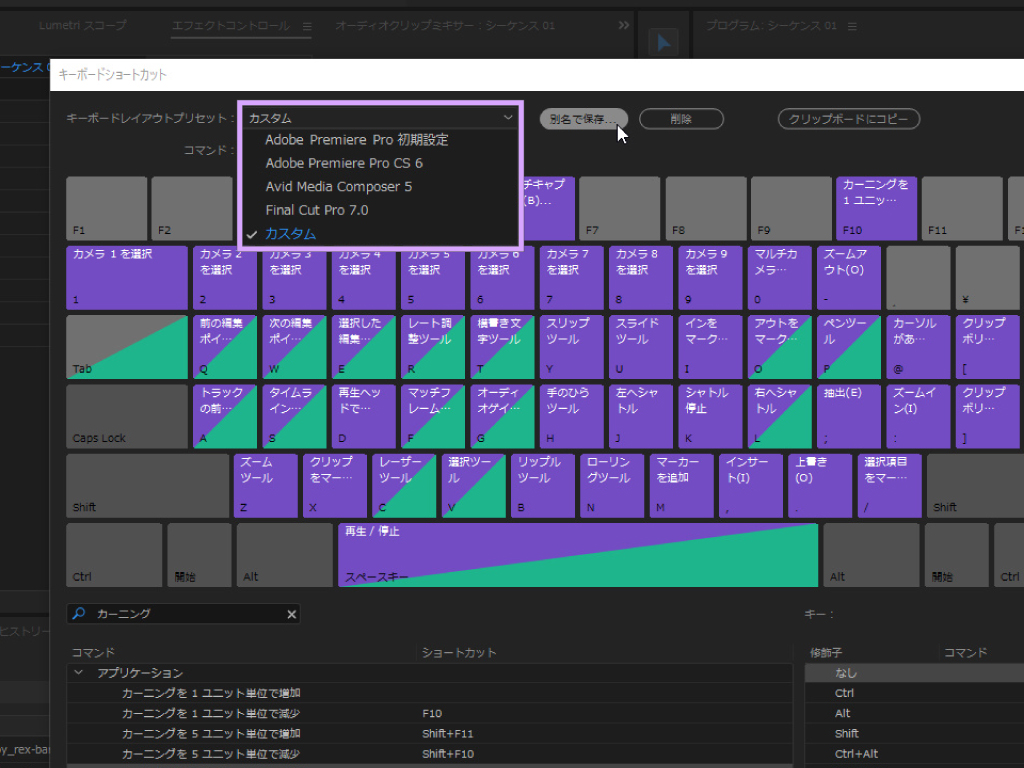
プリセットの保存方法は、「キーボードレイアウトプリセット」の横にある「別名で保存」ボタンをクリックし、名前を付けて「OK」を選択するだけ。デフォルトに戻したい場合は、ドロップダウンリストから「Adobe Premiere Pro 初期設定」を選択しましょう。
厳選ショートカットキー表の配布(無料)
では、いち早く身につけた方がいい厳選ショートカットキーのカンニングペーパーを配布したいと思います!A4サイズのPDFデータでの配布になりますので、ダウンロード後すぐに印刷して使っていただけます。
記事特典!無料でダウンロードできます

壁に貼っても良し、透明デスクマットの下に挟んでも良し、慣れるまではカンニングしながらショートカットキーを使っていきましょう!

いかがだったでしょうか?この記事を気に入っていただけたら、コメントやシェアをしていただけるととても励みになります!これからも動画編集が楽しくなるような情報をどんどん発信していきますので、たまにサイトをチェックしてみてくださいませ。では、またべつの記事でお会いしましょう!





















































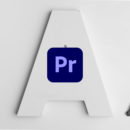







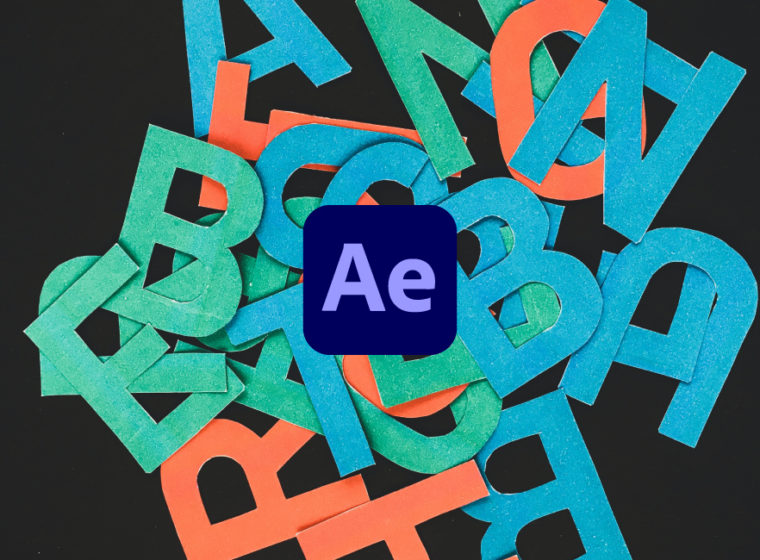









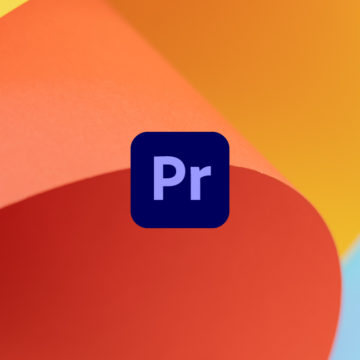




この記事へのコメントはありません。