
動画のサイズを変更する方法 – トリミングとクロップの違いを理解しよう!
こんにちわ!大阪でクリエイターをしています、藤原ななえ(@fujiwara_nanae)です!
皆さん、動画編集たのしんでいますかー!おそらくこの記事を読んでくださっている方の多くは、動画編集をはじめてまだ日が浅く「Adobe Premiere Pro(プレミアプロ)」での慣れない作業にイライラしてしまうこともあるのではないかと思います。わからないことに頭を悩ませる時間ってもったいないですよね。問題はサクッと解決して、ご自身の作品に集中しましょう!
今回ご紹介するのは、編集中の動画のサイズを変更する方法についてです。
Premiere Proに取り込んだ素材のサイズを変更する方法を今すぐ知りたい方は、目次の2番をクリック。シーケンスのサイズ変更やクロップについても解説していきますので、ぜひ最後まで読んでみてくださいね。この記事の目次はこちら!
トリミングとクロップは区別しよう!
画像編集における「トリミング」は、写真内の不要な部分を除いて構図を整えること、つまり画像の必要な部分だけを切り出すことを指しますが、動画編集ではこれを「クロップ」と言い、トリミングは動画のデュレーション(長さ)を調整することを指します。

画像を切り出すという同じ編集に対して、静止画(写真)と動画で表現が異なることに少しややこしさを感じる方もいるかもしれませんが、理屈はシンプルです。動画には「時間」という概念が存在するため、クリップの時間を調整する「トリミング」と、画像を切り出す「クロップ」という2通りの編集を区別する必要があるのです。
Premiere Proでのトリミング編集とは?
動画編集におけるトリミングとはクリップの長さを調整するプロセスだとお伝えしましたが、このプロセスには大きく分けて、1つのクリップを対象とする基本のトリミングと、2つのクリップ間の関係性を調整する高度なトリミングの2種類があります。
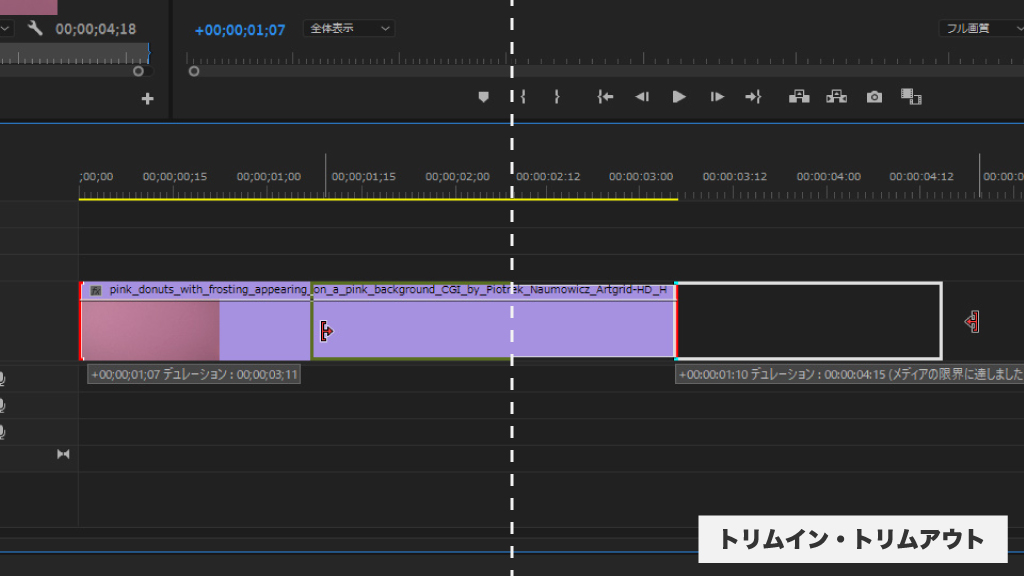
タイムライン上のクリップをトリミングする場合、クリップの先端を内側にドラッグして短くすることを「トリムイン」と言い、外側にドラッグして長くすることを「トリムアウト」と言います。
こちらの記事で、基本のトリミング及び高度なトリミングともに詳しく解説していますので、動画編集におけるトリミング方法について知りたい方はチェックしてくださいね。
動画のサイズ変更には3パターンある
動画の長さではなく画像としてのサイズを変更したい場合に考えらるのは、素材の一部を切り出したいケースの他にも、素材の大きさを変更したいケース、そして完成形としての動画そのものの画面サイズを変更したいケースがあると思います。そこで、今回は「アセットをクロップして切り出す方法」、「アセットのスケールを変更する方法」、そしてシーケンスの「フレームサイズを変更する方法」の3つに分けて解説していきます。
アセットをクロップして切り出す方法
アセット(=素材)をクロップする方法は2つあり、水平方向や垂直方向へと直線的にクロップしたい場合は「クロップ」エフェクトを、直線だけでなく曲線を使って自由な形状でクロップしたい場合は「マスク」プロパティを使用します。
「クロップ」エフェクト
「クロップ」エフェクトを使用したクロップは、とても簡単です。エフェクトパネルの検索ボックスを利用するか、「トランスフォーム」ビンからエフェクトを見つけたらクリップに適用し、あとは各プロパティ(左・上・右・下)をコントロールするだけ。
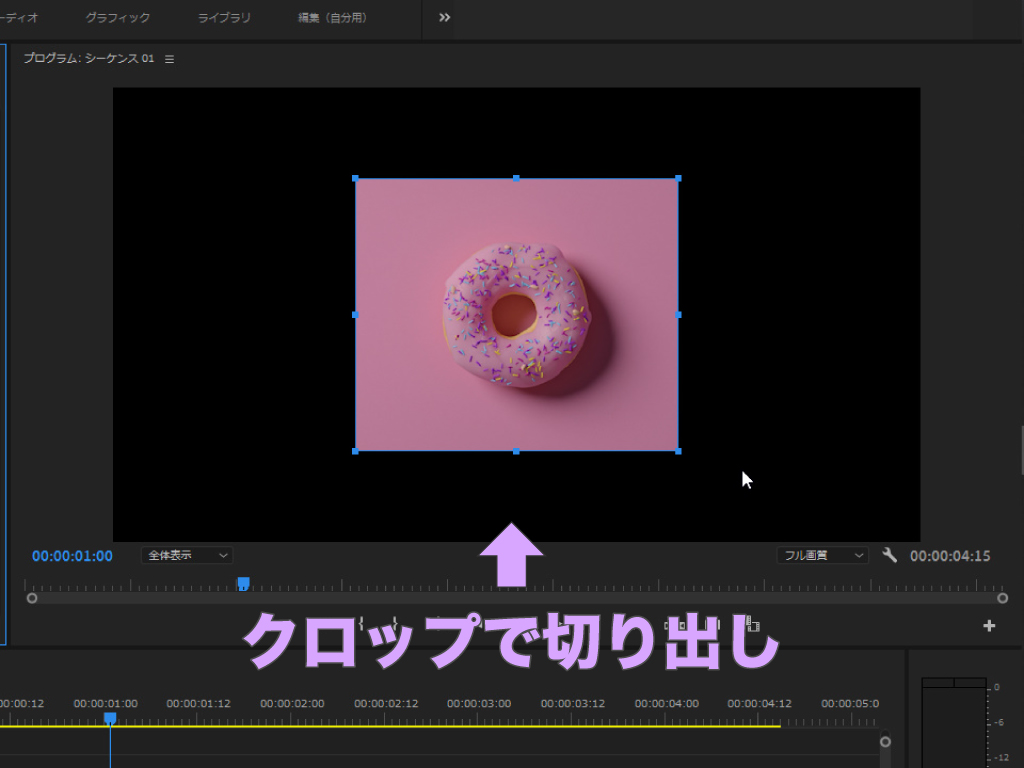
あくまでアセットをクロップしているので、シーケンスのフレームサイズに合わせて削除した部分は透明化し、下(背面)に他のビデオクリップやグラフィックなどが配置されいる場合以外は、黒く表示されます。
こちらの記事では、調整レイヤーにクロップエフェクトを適用して「シネマスコープ」を作成する方法を紹介していますので、興味のある方はぜひ。
「マスク」プロパティ
「マスク」とは画像の表示範囲を指定できる機能で、いくつかのエフェクトに付属します。クロップエフェクトにもマスクが付属していますが、単に画像内の一部を切り出すことが目的であれば、基本エフェクトである「不透明度」のマスクを利用します。

マスクには3種類あり、「楕円形マスク」と「長方形マスク」はそれぞれアイコンをクリックするだけでマスクを適用でき、位置や形状の調整においても感覚的にコントロールできると思いますが、「ペンマスク」による曲線のコントロールには多少慣れが必要です。
ペンマスクでは、基本的にクリックで直線を、ドラッグで曲線を描画できます。また曲線の描画では方向線をコントロールしますが、描画中の既存コントロールポイント(点)を「Alt / Option」キーを押しながらクリックすると方向線はリセットされ、新たに直線または曲線を描画できます。

マスクで画像の表示範囲を指定したら、「マスクの境界のぼかし」と「マスクの拡張」などのプロパティ値を調整し、必要に応じて背面に別のクリップを配置します。
マスクするクリップがビデオである場合、例えば通行人の顔をマスクした場合などでは、再生すると通行人の顔はマスクの範囲外にはみ出してしまいます。このような場面では「マスクパス」でトラッキングすることで、通行人の動きに合わせてキーフレームが自動生成されます。
アセットのスケールを変更する方法
クロップするのではなく、アセットの縦横比を維持したまま大きさを変更したい場合は、基本的には「モーション」エフェクトの「スケール」プロパティをコントロールします。
基本エフェクト
「モーション」エフェクトはビデオクリップの基本エフェクトですので、エフェクトコントロールパネルにデフォルトで表示されます。タイムラインに配置したクリップを選択し、「スケール」のプロパティ値をスクラブ(左右にドラッグ)するか直接入力します。

またタイムライン上の最前面のクリップに限っては、スケール・位置・回転そしてアンカーポイントのコントロールをプログラムモニターで行うことができます。
プログラムモニターでアンカーポイントの位置を変更する場合は、「Ctrl / Cmd」キーを押しながらドラッグすると9つのコントロールポイントにスナップします。
「トランスフォーム」エフェクト
Premiere Proには、実は「モーション」エフェクトに類似する「トランスフォーム」エフェクトがあり、その機能やコントロールに異なる点はありません。他にも「不透明度」エフェクトに類似する「アルファチャンネル」エフェクトなどがありますが、なぜ基本エフェクトに重複するようなエフェクトが存在するのか?不思議に思いますよね。
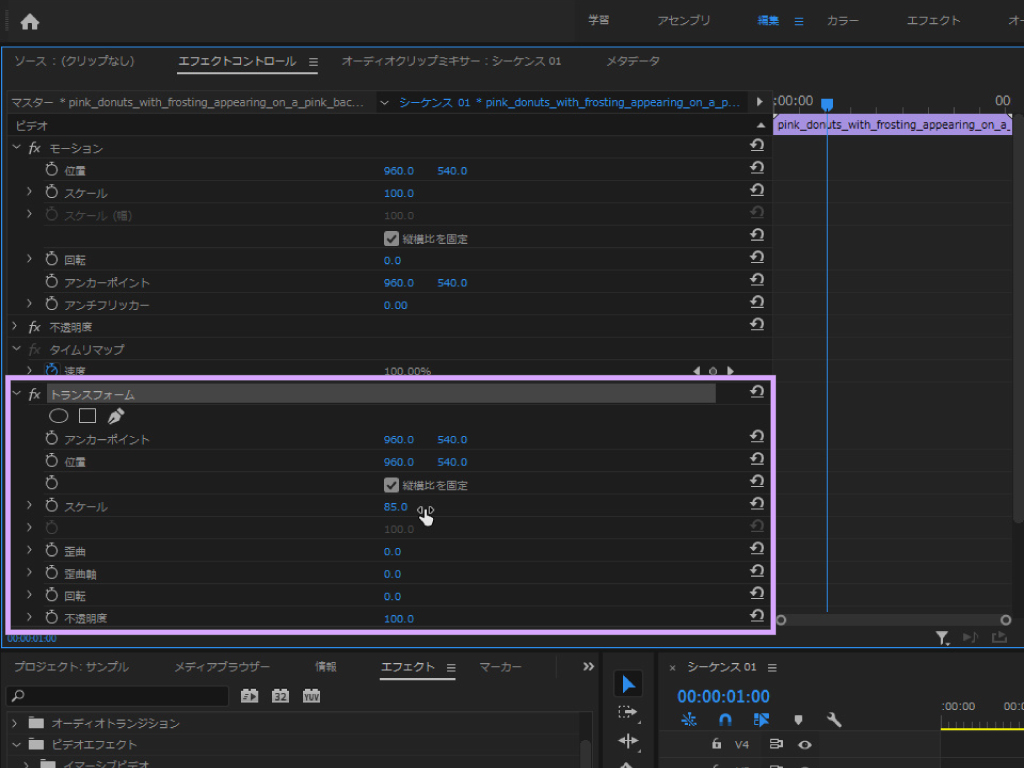
理由としては、エフェクトはエフェクトコントロールパネルに表示される順番、つまり上から順番に適用されるからです。エフェクトパネルの各ビンからクリップにドラッグして適用したエフェクトは、エフェクトコントロールパネル内ではドラッグ&ドロップで簡単に順番を変更することができますが、基本エフェクトの順番を変えることはできません。
フレームサイズを変更する方法
以上のクロップ及びスケールの調整はアセットに対するサイズ変更アプローチでしたが、ここでは制作する映像そのもののサイズを変更する方法をご紹介します。
「シーケンス設定」の変更
プロジェクトパネルにあるシーケンスを右クリック>「シーケンス設定」を選択し、ダイヤログを表示します。あとは「ビデオ」グループの「フレームサイズ」を変更すれば、動画そのものの画面サイズを変更できます。
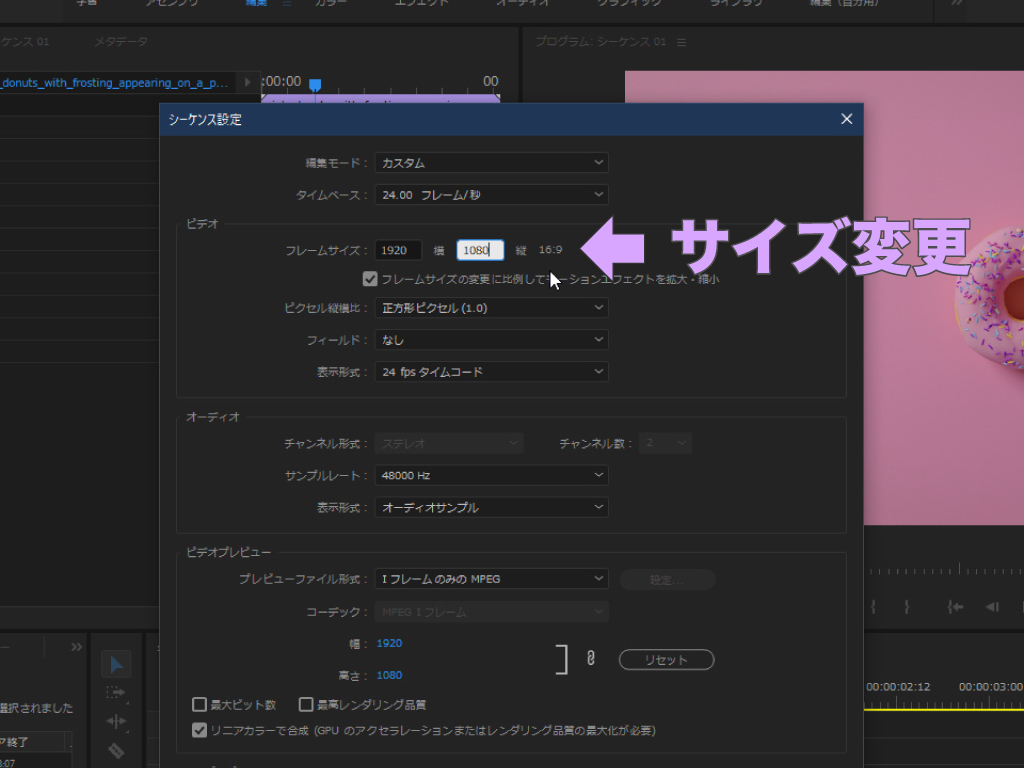
また、現在のシーケンスを保持しつつサイズ違いのシーケンスを作成したい場合は、シーケンス設定を変更するのではなく、フレームサイズの違う新規シーケンスを作成し、既存シーケンス上のクリップをすべてコピペしましょう。
シーケンスに対する基本知識や適切なシーケンス設定については、こちらの記事で詳しく解説していますので、ぜひ併せて読んでみてくださいね。
他の方法で動画のサイズを変更する?
ここまで、アセットの画像サイズやシーケンスのフレームサイズを変更するための基本の方法について解説してきましたが、プラスαで知っておくと便利なPremiere Proのスケーリング機能を最後にご紹介しておきたいと思います。
アセットのサイズをワンクリックで変更する
シーケンスのフレームサイズと異なるサイズのアセットをPremiere Proに取り込む場合、アセット一つひとつのスケールを変更するのは面倒ですよね。そこで便利になるのが以下2つの機能で、フレームサイズに合わせてアセットをリサイズすることができます。
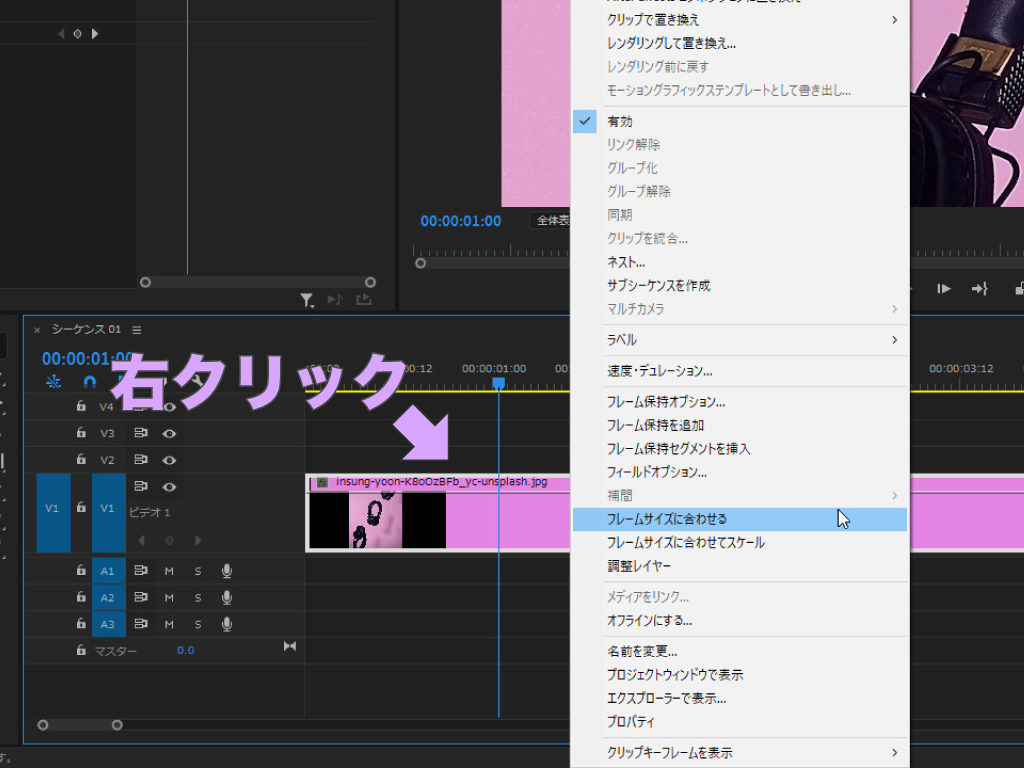
適用手順としては、リサイズしたいアセットを右クリックして「フレームサイズに合わせる」もしくは「フレームサイズに合わせてスケール」を選択するだけ。一見同じに見えるこの2つの違いは、リサイズ方法にあります。
フレームサイズに合わせる
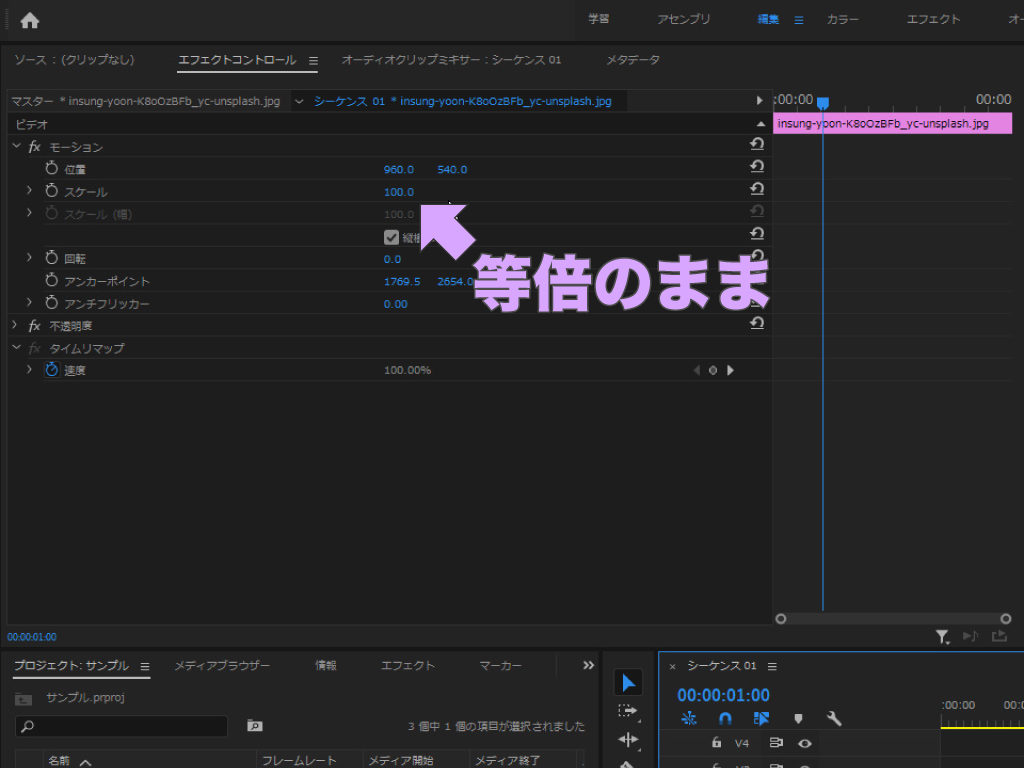
「フレームサイズに合わせる」が適用されたクリップは、シーケンスのフレームサイズに合わせてリサイズされますが、「スケール」プロパティは等倍の100%になります。
フレームサイズに合わせてスケール
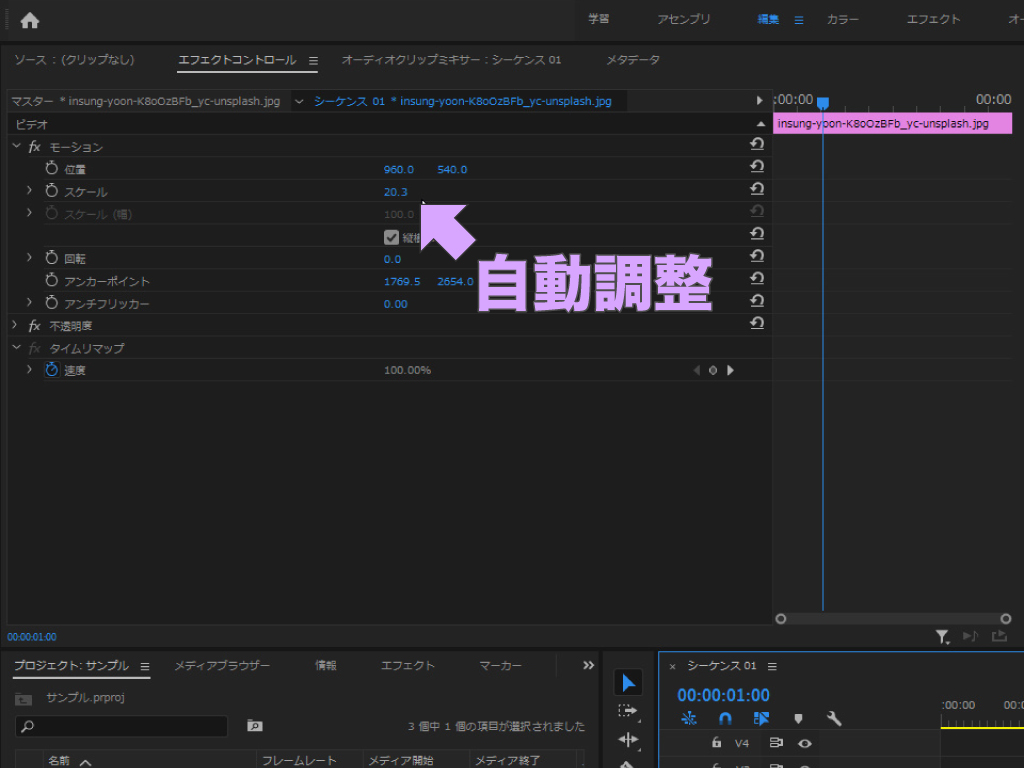
「フレームサイズに合わせてスケール」が適用されたクリップは、シーケンスのフレームサイズに合わせて「スケール」プロパティが自動で拡大縮小されます。
リサイズしたクリップを後々元の大きさに戻したい場合、「フレームサイズに合わせてスケール」でリサイズしたクリップはスケールを100%にすればいいだけですが、「フレームサイズに合わせる」の場合はアセットを取り込み直した方が早いでしょう。
「書き出し設定」でサイズをコントロールする
書き出し設定はシーケンスに一致させることが基本ですが、Premiere Proではシーケンス設定を無視して、書き出し設定でシーケンスやフレームサイズを変更することも可能です。
こちらの記事では、シーケンスの書き出し方法や書き出し設定についても詳しく解説していますので、よく分からないという方はぜひ読んでみてくださいね。
出力ビデオをクロップする
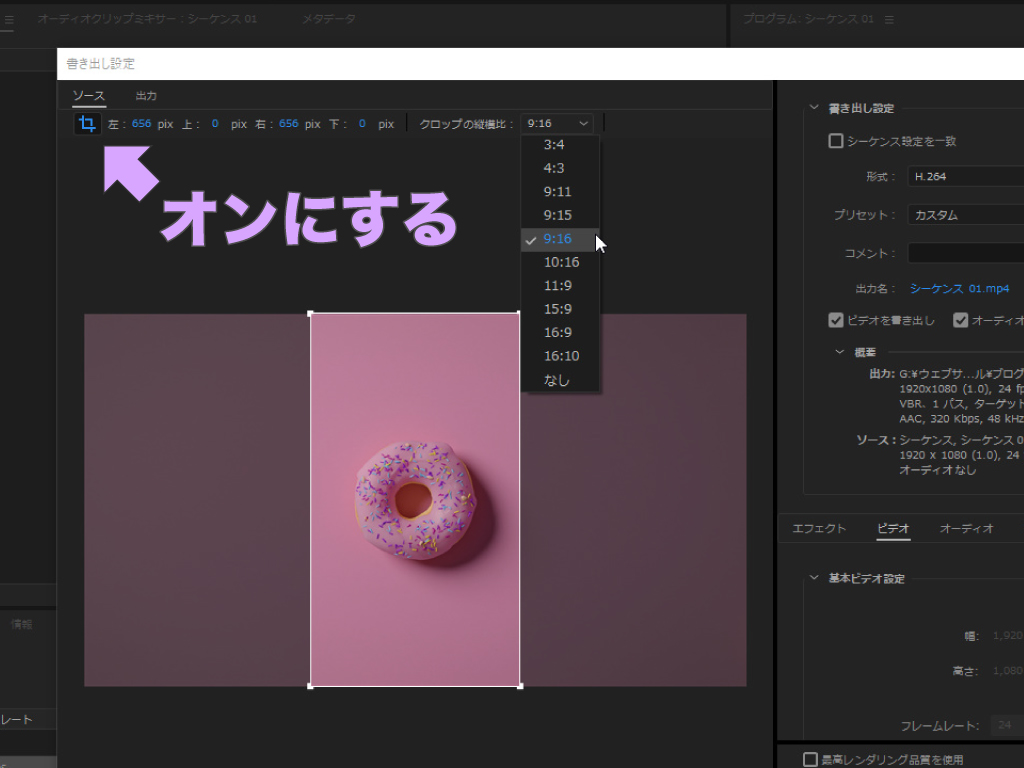
まずは「書き出し設定」ダイヤログの左側で「ソース」タブを開き、左上の「出力ビデオをクロップ」ボタンを一度クリック。自由なカスタム値または「クロップの縦横比」から任意のサイズを選択して、クロップします。あとは「出力」タブに切り替えて、上部の「ソースのスケーリング」からクロップした出力ビデオのスケーリング方法を選択して完了です。
フレームサイズを変更する
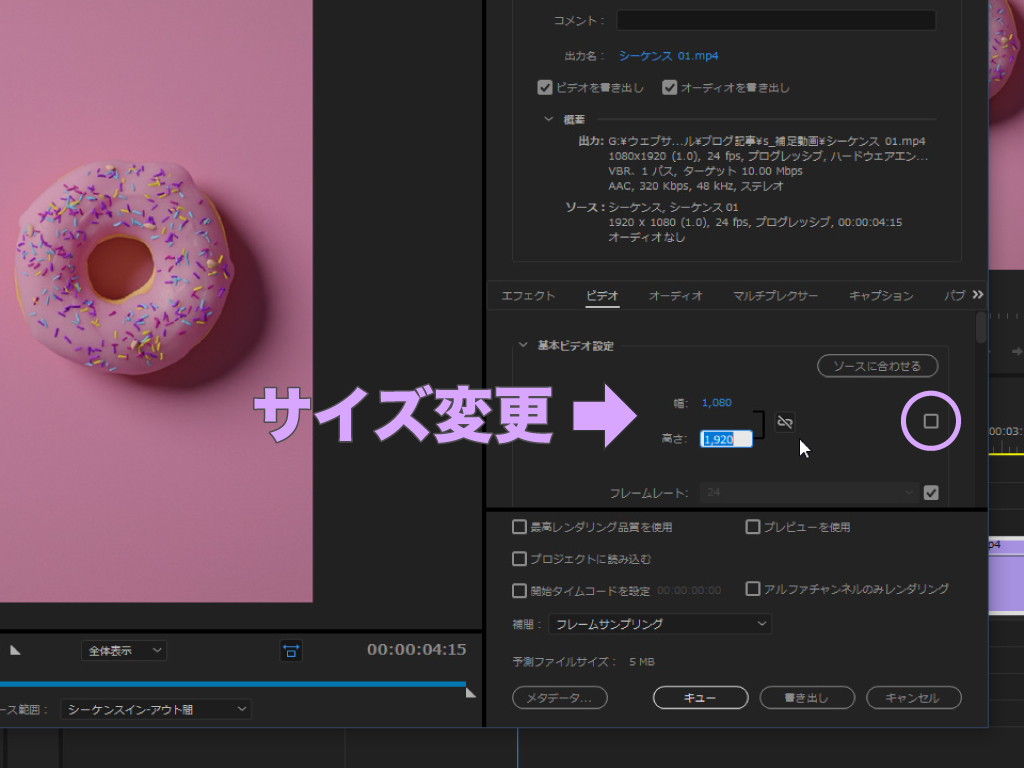
「書き出し設定」で出力するビデオのフレームサイズそのものを変更する場合は、ダイヤログ右側の中間あたりにある「ビデオ」タブを開き、まずは「基本ビデオ設定」グループの一番上のチェックを外します。あとは「幅」と「高さ」のピクセルサイズを変更するだけ。
右側のリンクボタンは、フレームサイズのアスペクト比(縦横比)を維持しながらサイズを変更したい場合にオンにし、オフにしてアスペクト比を変えることも可能です。

いかがだったでしょうか?この記事を気に入っていただけたら、コメントやシェアをしていただけるととても励みになります!これからも動画編集が楽しくなるような情報をどんどん発信していきますので、たまにサイトをチェックしてみてくださいませ。では、またべつの記事でお会いしましょう!
これも読んでって!あなたにオススメの記事
これから本格的な動画編集やYouTubeをはじめとするSNSへの動画投稿に本腰を入れて取り組みたいと考えているあなたには・・・以下4つの記事をオススメします!
他にもたくさん読んでいただきたい記事があるので、もしまだ情報に渇望していれば・・・過去の記事がすべて整理されているサイトマップページも、ぜひ覗いて行ってくださいね!




















































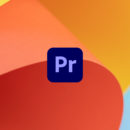













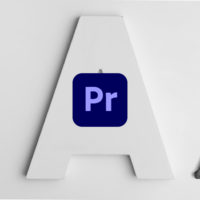



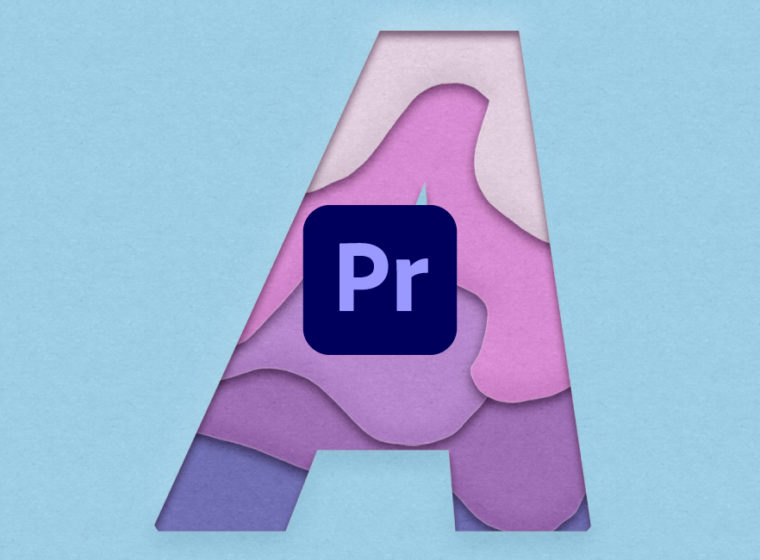







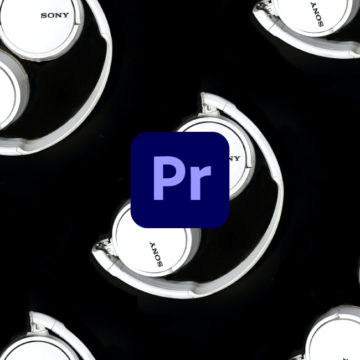
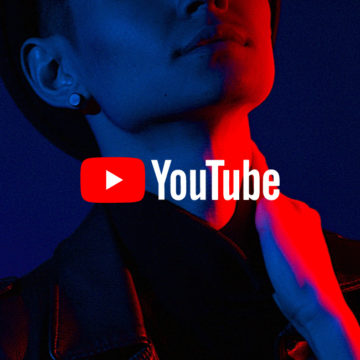


この記事へのコメントはありません。