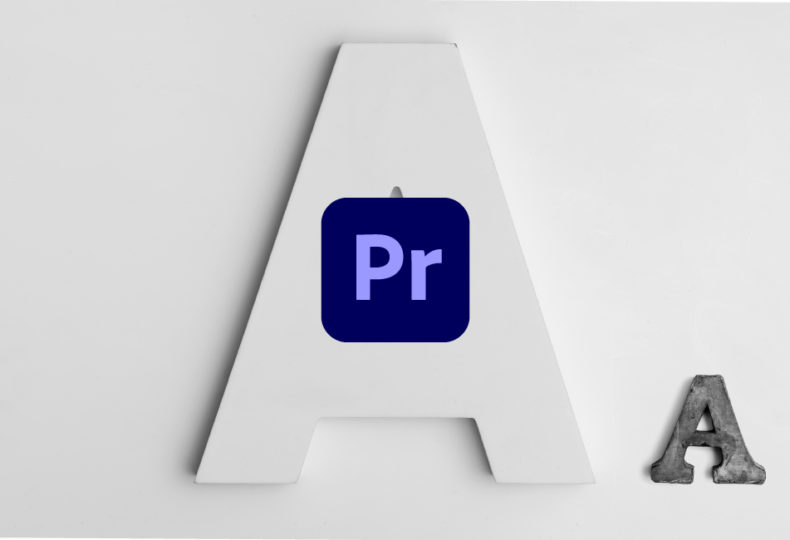
レガシータイトルの活用法 – デザインを使い回せる機能が超便利!
こんにちわ!大阪でクリエイターをしています、藤原ななえ(@fujiwara_nanae)です!
皆さん、動画編集たのしんでいますかー!おそらくこの記事を読んでくださっている方の多くは、動画編集をはじめてまだ日が浅く「Adobe Premiere Pro(プレミアプロ)」での慣れない作業にイライラしてしまうこともあるのではないかと思います。わからないことに頭を悩ませる時間ってもったいないですよね。問題はサクッと解決して、ご自身の作品に集中しましょう!
今回ご紹介するのは、レガシータイトルの機能と編集テクニックについてです。
スタイルの保存機能について今すぐ知りたい方は、目次の2番をクリック。記事の終盤でテロップのテンプレートをダウンロードできるようになっていますので、ぜひ隅から隅まで読んでみてくださいね。この記事の目次はこちら!
レガシータイトルで何ができる?
レガシータイトルは、動画に表示するタイトルやテロップを作成できる機能です。英語では「レガシー(=Legacy)」という言葉は、「古いもの」や「時代遅れのもの」という意味で使われるようですね。ってことは「レガシータイトルって古くて時代遅れの機能なの?」なんて思われるかもしれませんが、何のこれしき。みなさんにとってこの記事がレガシータイトルの魅力を知るきっかけ、また再認識するきっかけになればうれしく思います。

確かにPremiere Proでは、2017年に新しいタイトル作成ツールとして「エッセンシャルグラフィックス」がリリースされ、それ以降Premiere Proユーザーにとって「レガシータイトル」は古いタイトル作成ツールという認識にはなりました。が!機能面でエッセンシャルグラフィックスに劣っているわけでもなく、全くもって廃れたツールではありません。
テキストや図形の作成手順や、エッセンシャルグラフィックスとの使い分けについて知りたい方は、この記事で詳しく紹介しているのでぜひ読んでみてくださいね。
テキストや図形を追加できる
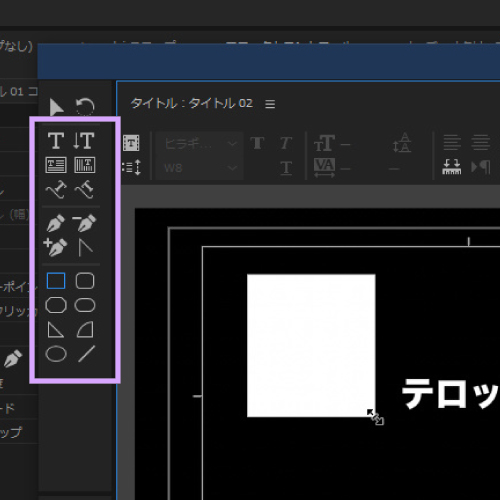
当然ですが、これはタイトル作成ツールとしての基本的な機能です。文字は縦書き・横書きに加えて、専用ペンツール(パス上文字ツール)で描画したパスの形状に沿って追加することもできます。図形(シェイプ)はテロップベースに利用することが多いと思いますが、長方形や円形以外にもペンツールで自由な形を描くこともできます。
高品質なデザインを編集できる
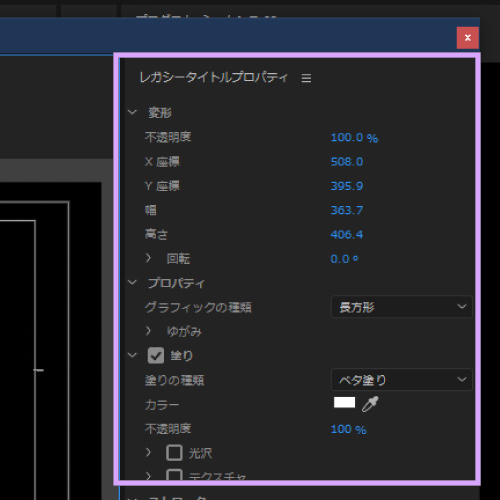
レガシータイトルはデザイン機能が豊富です。単純に塗りやストロークの色を指定するだけでなく、塗りの種類を変えたり文字を変形したりと詳細にコントロールできるので、凝ったデザインの作成に向いています。これはレガシータイトルの特長であり、エッセンシャルグラフィックスとの使い分けのポイントになると思います。
簡単にレイアウトできる
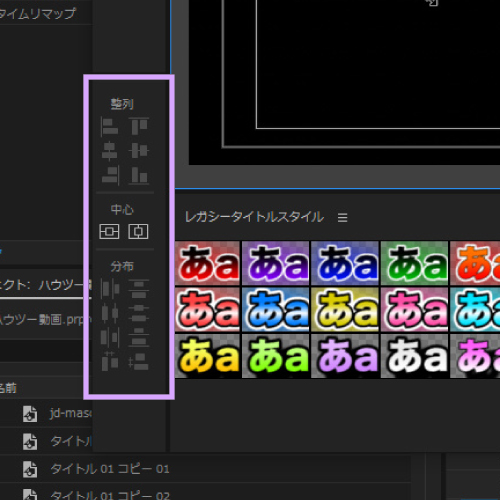
整列・中心・分布の3つのグループ中でもよく使うのが、中心の「垂直方向中央」ボタンと「水平方向中央」ボタン。この2つを交互にクリックするだけで、オブジェクト(テキストや図形)を画面の絶対的な中心に配置することができます。またオブジェクトが複数ある場合には、整列や分布を使えば簡単にレイアウトすることができます。
お気に入りのデザインを保存できる

これぞレガシータイトルの真骨頂。デザイン機能において、スピード重視のエッセンシャルグラフィックスを上回るパフォーマンスを発揮するレガシータイトルでは、こだわりのテキストスタイルを保存でき、ワンクリックでいつでも再現することができます。この機能の使い方や操作手順については、後の見出しでご紹介しますね。
ロール・クロールを作成できる
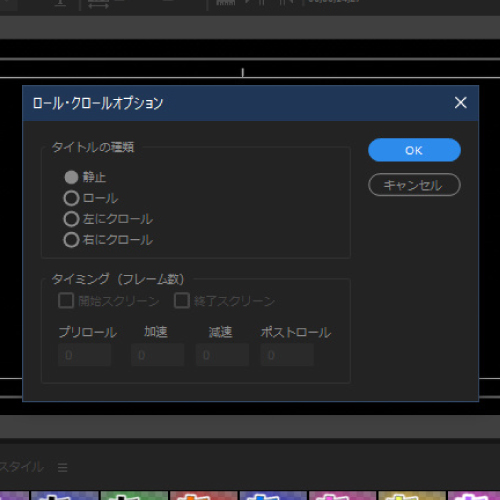
映像のエンディングに出演者やスタッフの名前が表示されるクレジットロールやエンドロールは、映画やウェディングムービーなどで一度はみたことがあると思います。このようにテキストが垂直方向に動く「ロール」だけでなく、レガシータイトルでは水平方向に動く「クロール」を簡単に作成することができます。
…ととてもざっくりとしたリストアップですが、タイトル作成ツールとしての基本的な機能はもちろん、動画による表現を豊かにしてくれる効果的な機能が搭載されていることをお分かりいただけたと思います。続いてレガシータイトルの優れた機能「スタイルの保存」について、操作手順をご紹介します。
2つの機能に優劣があるわけではありませんが、特化している点やパフォーマンスを発揮する部分は異なるので、それぞれの機能に慣れながら使い分けていくと、作業の効率化につながります。
エンドロールの作り方についてはこちらの記事で解説していますので、具体的な操作手順について知りたいという方は、ぜひ併せて読んでみてくださいね。
超便利!スタイルを保存できる機能
操作手順もとっても簡単。たったの3ステップで、お気に入りのスタイルを保存することができます。では、まずはタイトルやテロップを自由にデザインしましょう!

- デザインしたテキストを選択します。
- 下部「レガシータイトルスタイル」のパネルメニューから「新規スタイル」をクリック。
- ダイヤログが表示したら、名前をつけて「OK」をクリックするだけ。
ね、簡単でしょう。これでいつでも同じデザインを再現できるようになりましたね。ちなみに最初からあるデフォルトのスタイルは削除しても大丈夫です。いくつか削除した後にやっぱり元に戻したいという場合は、パネルメニューの「スタイルライブラリをリセット」をクリックでデフォルトに戻ります。
スタイルライブラリも保存できる!
スタイルライブラリとは、複数のスタイルで構成されるグループのことです。つまり、今レガシータイトルスタイルパネルに表示されているすべてのスタイルが、一つのスタイルライブラリということになります。
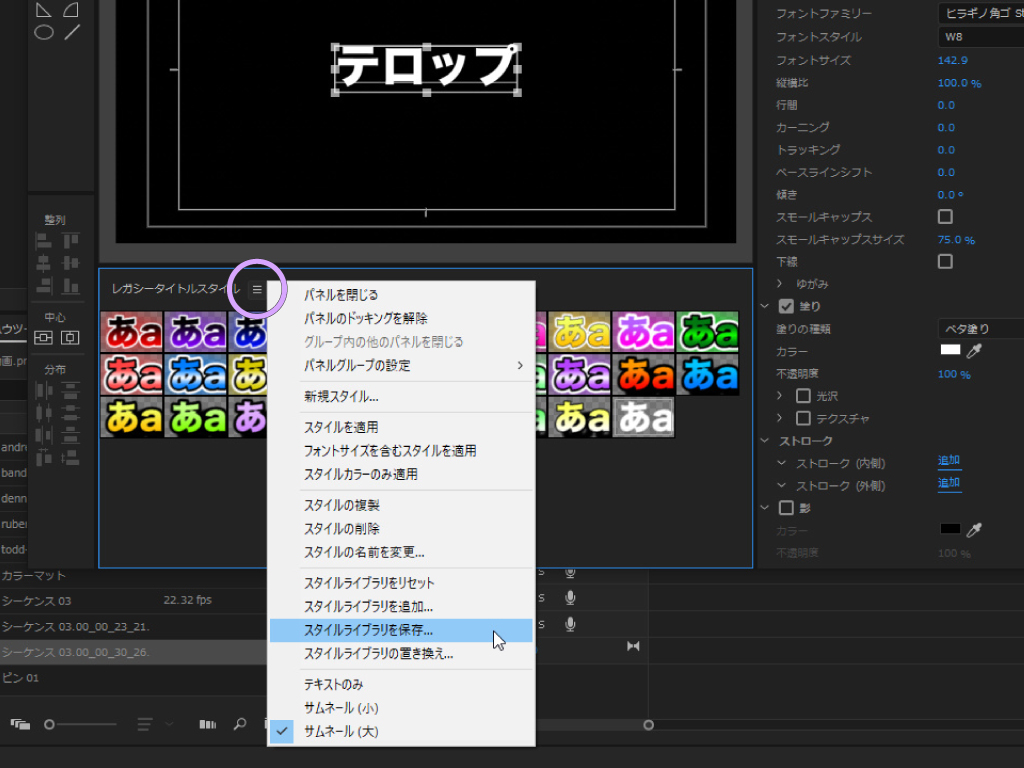
新規ライブラリは、パネルメニューの「スタイルライブラリの保存」をクリックで保存できます。保存先は自由に指定できますが、基本的には自動的に表示されるフォルダ(「workingset.prsl」があるフォルダ)でいいと思います。
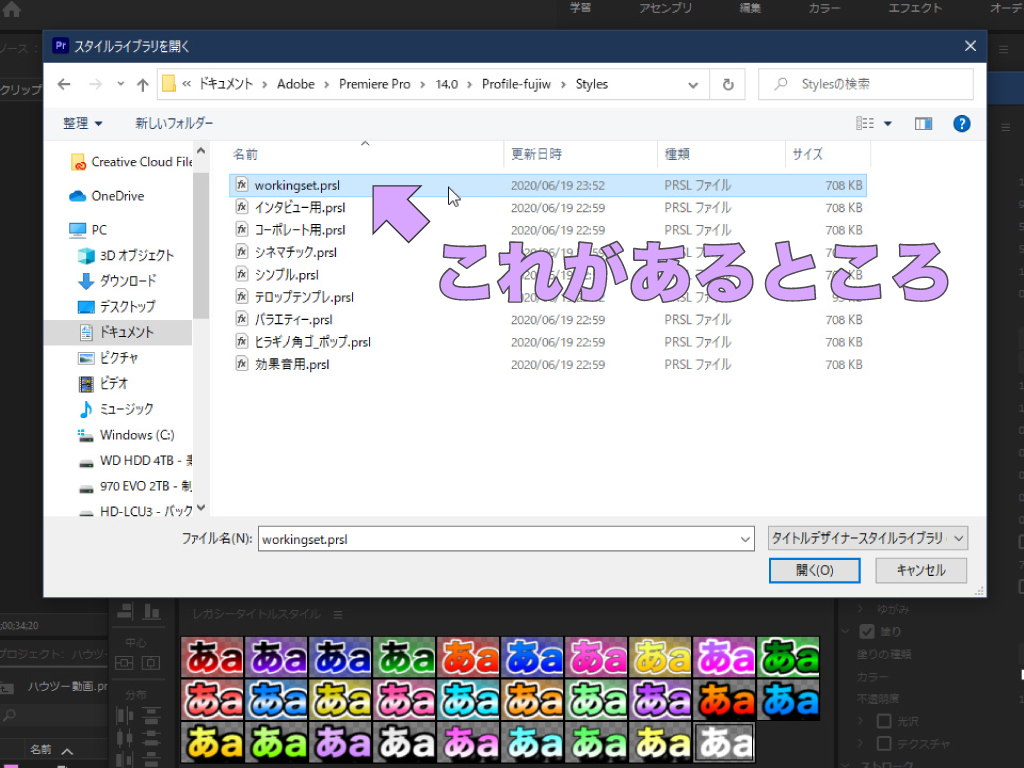
またスタイルライブラリは簡単に切り替えられるので、テロップのイメージや用途ごとにライブラリを分けて用意しておくと、パネルの中がごちゃごちゃせず、スマートに編集を進められてオススメです!
パネルメニューの「スタイルライブラリを置き換え」をクリックし、任意のデータ(.prsl)を選択すれば、スタイルライブラリが切り替わります。
意外に使っていない編集テクニック
これから紹介するのは、レガシータイトルにまだ慣れていない初心者の方に見落とされがちな編集テクニックです。一通り勝手の分かっている人にとっては「知っとるわい」なこともあると思いますが、発見や試してみたいテクニックが見つかれば、ぜひ取り入れてみてくださいね。作業効率が大幅にアップするかもしれません・・・!
背景ビデオの表示・非表示の切り替え
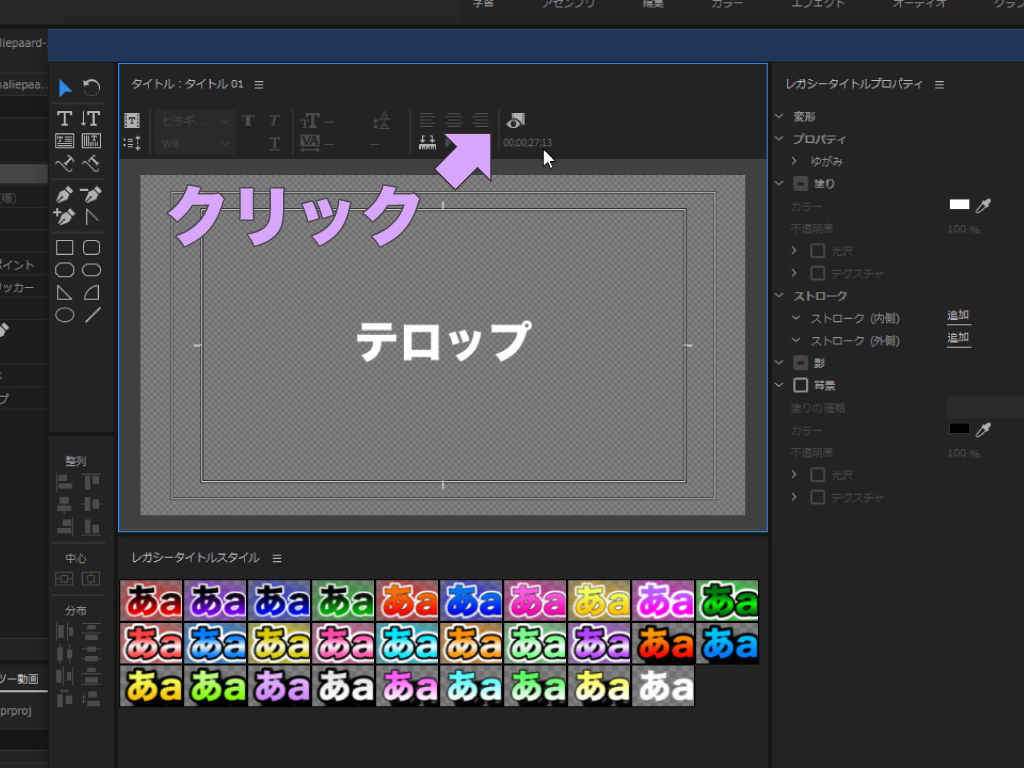
これは基本中の基本テクニック。レガシータイトルを使用する際、文字の色が背景の色とかぶって編集しずらいと感じることがあると思います。そんな時はウィンドウ上部にある「背景ビデオを表示」ボタンをクリック。背景ビデオの表示・非表示をコントロールできます。
背景ビデオの表示フレーム(静止画)を変更するには、すぐ下のタイムコードをスクラブ(左右にドラッグ)します。タイムコードは、タイムラインの再生ヘッドと連動しています。
タイトルセーフマージンに揃える
オブジェクトを中央に表示したい場面で役に立つのは「垂直方向中央」ボタンと「水平方向中央」ボタンでしたよね。ではタイトルセーフマージンに沿って配置したい場合は?ずばり、ショートカットキーを使いましょう。Premiere Proではレガシータイトル内で使用できるショートカットキーとして、以下の3つが初期設定されています。
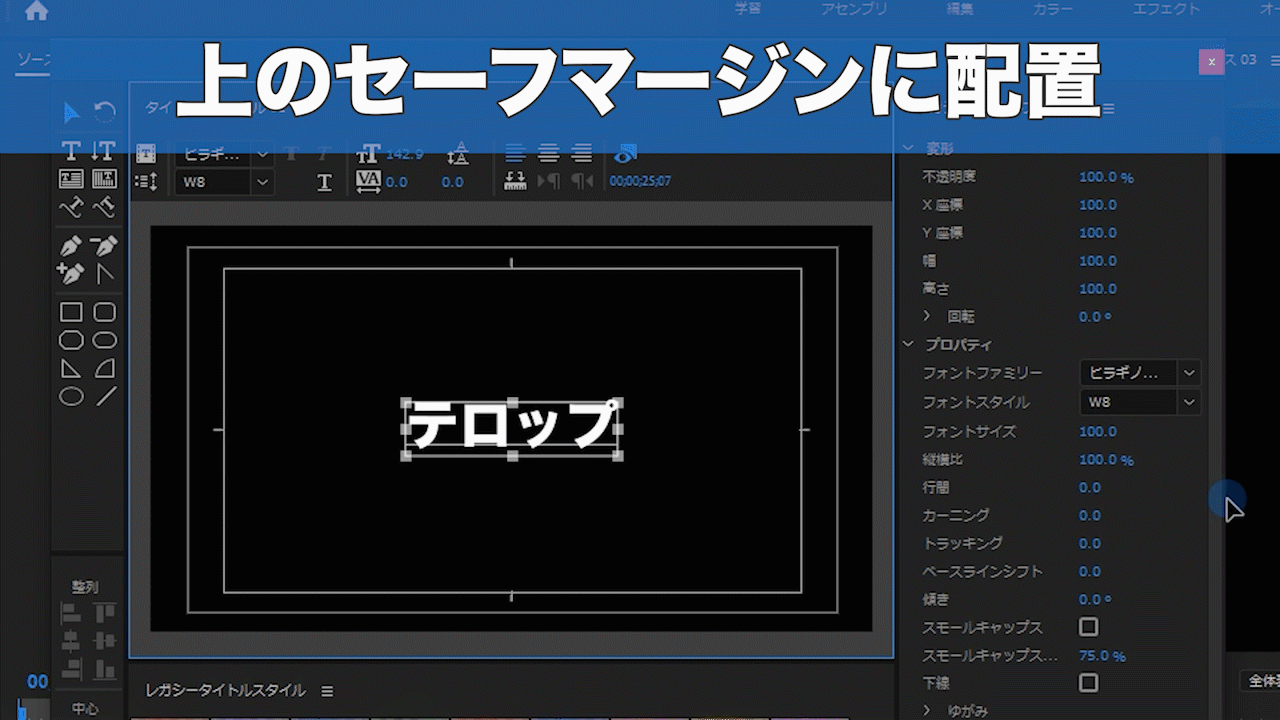
- 「Shift + Ctrl / Cmd + O」で、上のタイトルセーフマージンに配置
- 「Shift + Ctrl / Cmd + D」で、下のタイトルセーフマージンに配置
- 「Shift + Ctrl / Cmd + F」で、左のタイトルセーフマージンに配置
セーフマージンとは、レガシータイトルの中央モニター内に表示されている白い枠線のことで、映像が正しく表示される領域の目安になるものです。2本あるうち外側が「アクションセーフマージン」、内側が「タイトルセーフマージン」です。
映像を再生する媒体により、万が一映像がクロップ(切り取り)されても文字が読み取れなくならないように、テキストはタイトルセーフマージンの内側に配置するのが基本です。
Premiere Proの厳選ショートカットキーの一覧は、こちらの記事でご確認いただけます。ショートカットキーは、なるべく早い段階で身につけた方がお得ですのでぜひ!
手っ取り早いカーニング調整
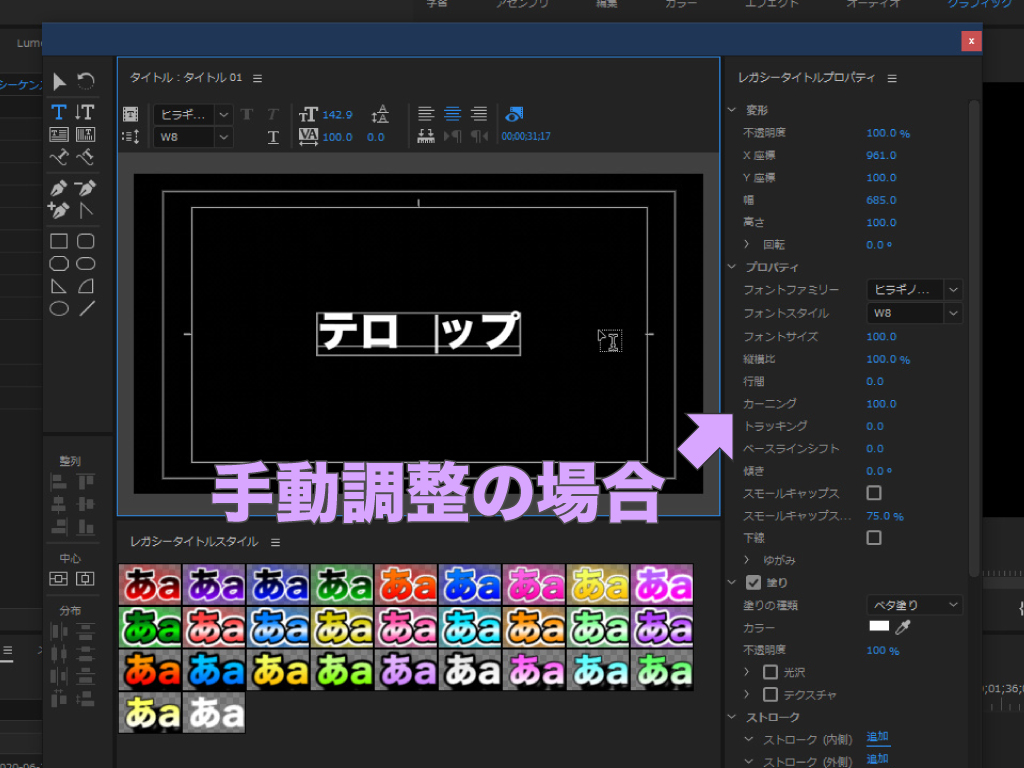
カーニングとは字間のことです。フォントによっては英数字やカタカナの字間が広くなるものがあるので、タイトル全体のバランスを整えたい場合などには手動による調整が必要です。頻繁に行うカーニング調整ですが、Premiere Proでは初期設定のショートカットキーが割り当てられていません。ですので次の手順で設定しましょう。
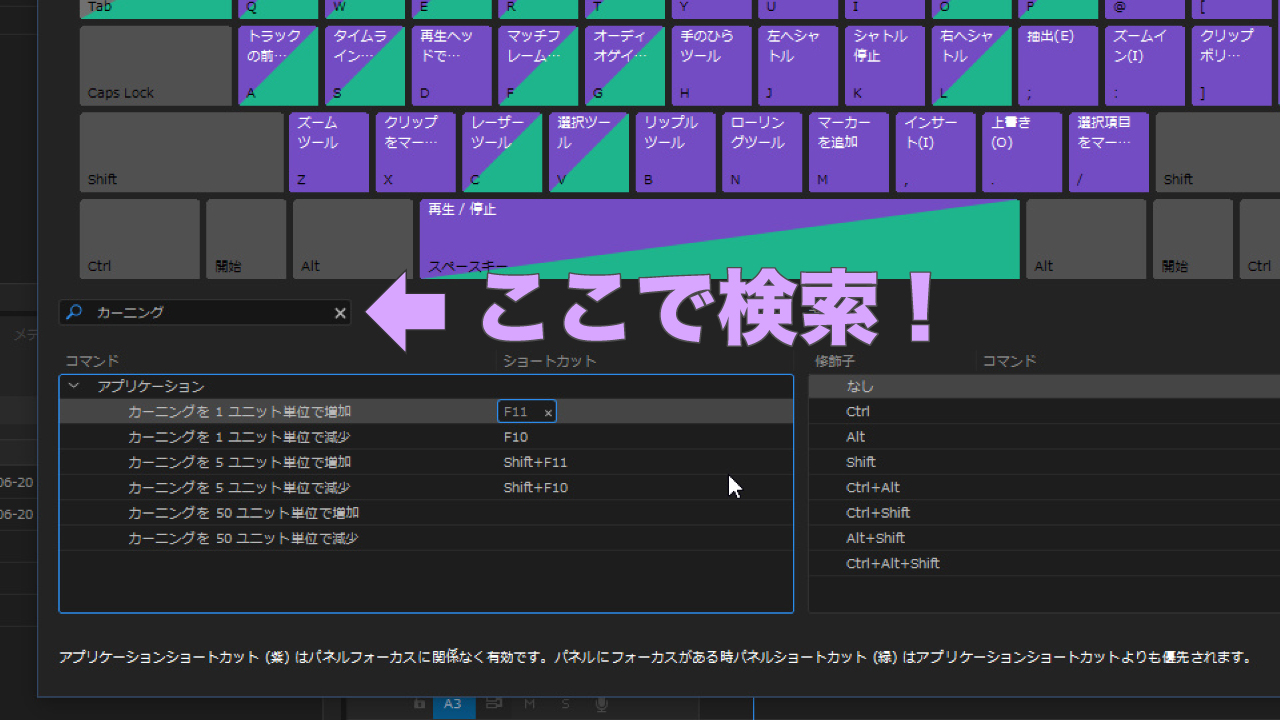
- メニューバーの「編集」>「キーボードショートカット」で設定ウィンドウを開きます。
- 検索欄に「カーニング」と入力し、コマンドを表示します。
- 項目をハイライト(選択)し、キーボードを押して任意のキーを割り当てます。
- あとはウィンドウ右下の「OK」をクリックして完了です。
Windowsユーザーは、ファンクションキー(F1~F12)を利用すると便利だと思いますよ!私は1ユニット単位の増加・減少に「F11」と「F10」を、5ユニット単位にはそれぞれ「Shift」キーを追加して設定しています。
注意!完全コピーするには「Altキー」を使う
レガシータイトルのタイムライン上でのコピーには注意が必要です。通常のコピペを行った場合、当然タイムライン上のクリップは2つになりますが、プロジェクトパネル内のレガシータイトルは1つのままです。つまりこの方法ではクリップの「分身」を作っただけなので、レガシータイトルの中身を変更すると両方に影響します(連動します)。

これを避けるには「Alt / Option」キーを押しながらクリップをドラッグします。するとプロジェクトパネル内のレガシータイトルの数も1つ増え、「完全コピー」することができます。
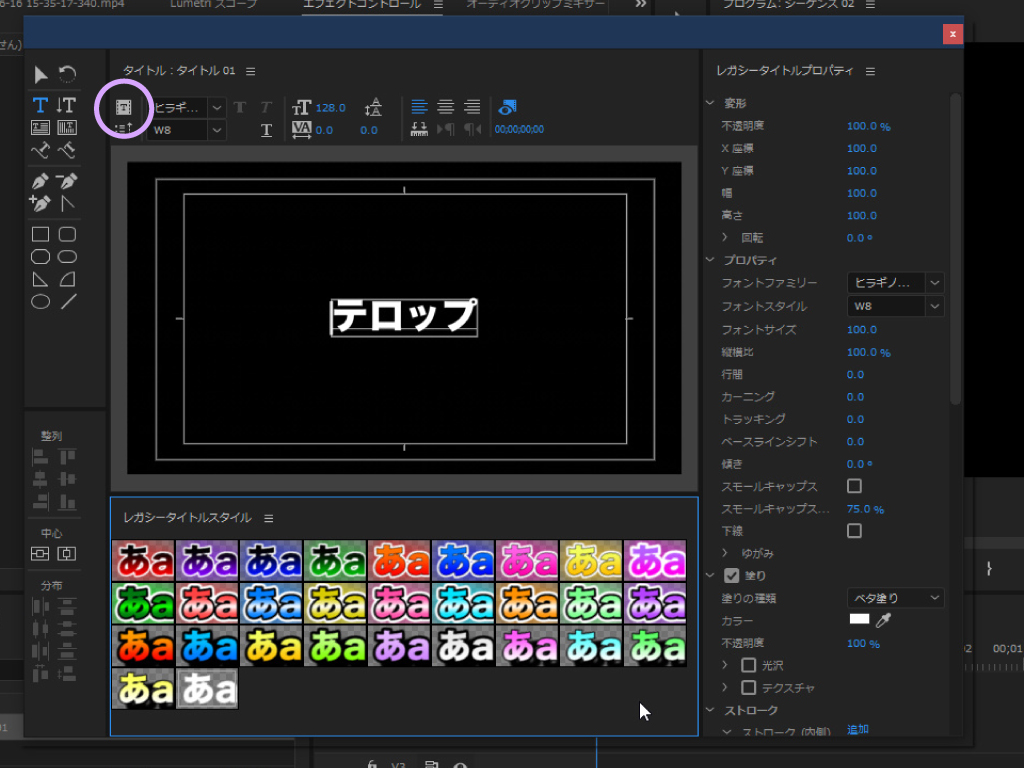
ちなみに、プロジェクトパネル内でレガシータイトルを右クリックして「複製」もしくはコピペするか、レガシータイトルウィンドウ左上にある「現在のタイトルを元に新規タイトルを作成」ボタンをクリックしても、完全コピーになります。
素材として同じテキストを使いたい(連動させたい)場合は、通常通りタイムライン上のクリップを「Ctrl / Cmd + C」でコピーして、「Ctrl / Cmd + V」で貼り付けます。
テロップをちょこっと配布(無料)
では自由に使ってもらえるテンプレートとして、オリジナルのスタイルライブラリを配布したいと思います!各テロップは、Creative Cloudのサブスクリプションプランで利用可能な「Adobe Fonts」のフォントを使用していますので、必要であればアクティベートしてくださいね。
フォントの追加方法や「Adobe Fonts」の使用について知りたい方は、こちらの記事で紹介していますのでチェックしてください。
記事特典!無料でダウンロードできます

使用フォント: RoぶらっしゅStd / TA-F1ブロックライン / VDL ロゴJrブラック / 漢字タイポス412 Std
スタイルライブラリ名は「テロップテンプレ.prsl」です。zipファイルを解凍して任意の場所に保存してください。
データを入手したら、レガシータイトルスタイルのパネルメニューから「スタイルライブラリを追加」をクリックし、ダウンロードした「テロップテンプレ.prsl」を選択するだけ。テンプレートを元にデザインを変えたりしながら、いろんなテロップをつくってみましょう!
レガシータイトルはデザイン機能が豊富です。配色を変えたり、塗りの種類を変えたり、光沢を加えたり、工夫次第で思い通りのデザインをつくれるはず。文字の周りにネオン管のような淡い光を追加したい場合は「影」で表現できるので、ぜひチャレンジしてみてくださいね。

いかがだったでしょうか?この記事を気に入っていただけたら、コメントやシェアをしていただけるととても励みになります!これからも動画編集が楽しくなるような情報をどんどん発信していきますので、たまにサイトをチェックしてみてくださいませ。では、またべつの記事でお会いしましょう!
これも読んでって!あなたにオススメの記事
これから本格的な動画編集やYouTubeをはじめとするSNSへの動画投稿に本腰を入れて取り組みたいと考えているあなたには・・・以下4つの記事をオススメします!
他にもたくさん読んでいただきたい記事があるので、もしまだ情報に渇望していれば・・・過去の記事がすべて整理されているサイトマップページも、ぜひ覗いて行ってくださいね!









































































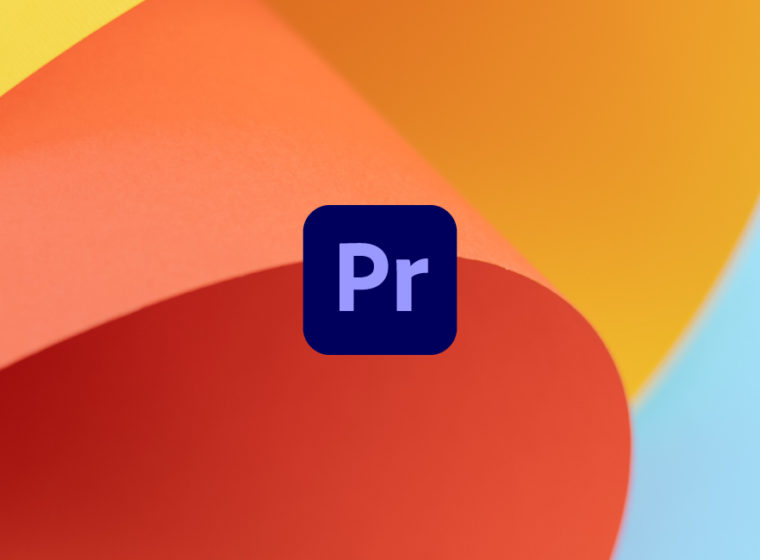










この記事へのコメントはありません。