
【レビュー】第2弾!VideoProcの「ライブ録画」を実際に使ってみた!
こんにちわ!大阪でクリエイターをしています、藤原ななえ(@fujiwara_nanae)です!
いよいよ5G時代に突入し、YouTube人気が留まることを知らない今日では「動画編集をはじめよう!」と意気込む方も多いのではないでしょうか?それに伴い映像関連アプリの開発は進み選択肢は増える一方ですが、本当に使えるアプリはごく一握りです。正しい知識をもって価格に惑わされずに最適なアプリを選びましょう!
今回ご紹介するのは、VideoProcの「ライブ録画」機能についてです。
このたびDigiarty Software社のご担当者様より、同社アプリの有償ライセンスを体験させていただける機会を頂戴しましたので、実際に使用させていただき、使い勝手の良しあしや感想を交えながら正直にレビューしていきたいと思います。では目次はこちら!
VideoProcの「ライブ録画」機能とは?
ご好評につき、今回の記事は多機能ビデオ処理アプリ「VideoProc」のレビュー第2弾となります。VideoProcの概要部分は、前回の記事で詳しく解説していますので一部重複しますが、VideoProcの魅力は「動作の軽さ」と、何と言っても「操作の容易さ」にあります。ですのでアプリの使い方については、わざわざこと細やかに説明する必要はないかとは思いますが、購入を検討中の方にとっては実際の使い勝手みたいなものって気になりますよね。

とはいえ、全機能についてまで説明するには至らないと思うので、今回はVideoProcの「ライブ録画」機能だけにフォーカスして、使い方や使い勝手をお伝えできればと思います。ちなみにライブ録画とは、俗に言う「画面録画」のことです。パソコンの画面を録画できる機能で、YouTubeの人気ジャンルとしても知られる「ゲーム実況」を始めたい場合や、私のような動画編集アプリなどの使い方を解説しているような人には必須となる機能です。
ゲーム実況者や解説系YouTuberには必須。

このご時世では、YouTubeを始めようと思い立つ方が多いと言われていますが、同じように「おうち時間」を充実させるためゲームに熱中する方も急増中だと聞きます。子どもの頃はよく長時間ゲームをして叱られたものですが、今やオリンピック競技にまで“成り上がった”ゲーム業界。せっかく夢のある世界になったのだから、プロゲーマーに・・・とまでは言わなくても、これを機にYouTubeでゲーム実況を始めるというのもいいかもしれませんね!
Digiarty Software社は、世界に8,000万人超のユーザー数を誇る2006年に設立したマルチメディアソフトウェアのプロパイダーです。コンピュータウイルスなどによる脅威はありません。
前回の記事はこちらからご確認ください。VideoProc有償ライセンスの価格やネット上に溢れる疑念についても詳しく解説していますので、ぜひ併せて読んでみてくださいね!
ちょっと待った!録画を開始する前の設定
「ライブ録画」機能がどのようなものか知っていただいたところで、さっそく使ってみましょう!VideoProcは購入前に無料でトライアルできますので、気になるという方は気軽にインストールしてみてはいかがでしょうか。ただし、トライアル版では録画動画にウォーターマーク(VideoProcのロゴ)が表示されます。また無料の試用期間は15日間です。
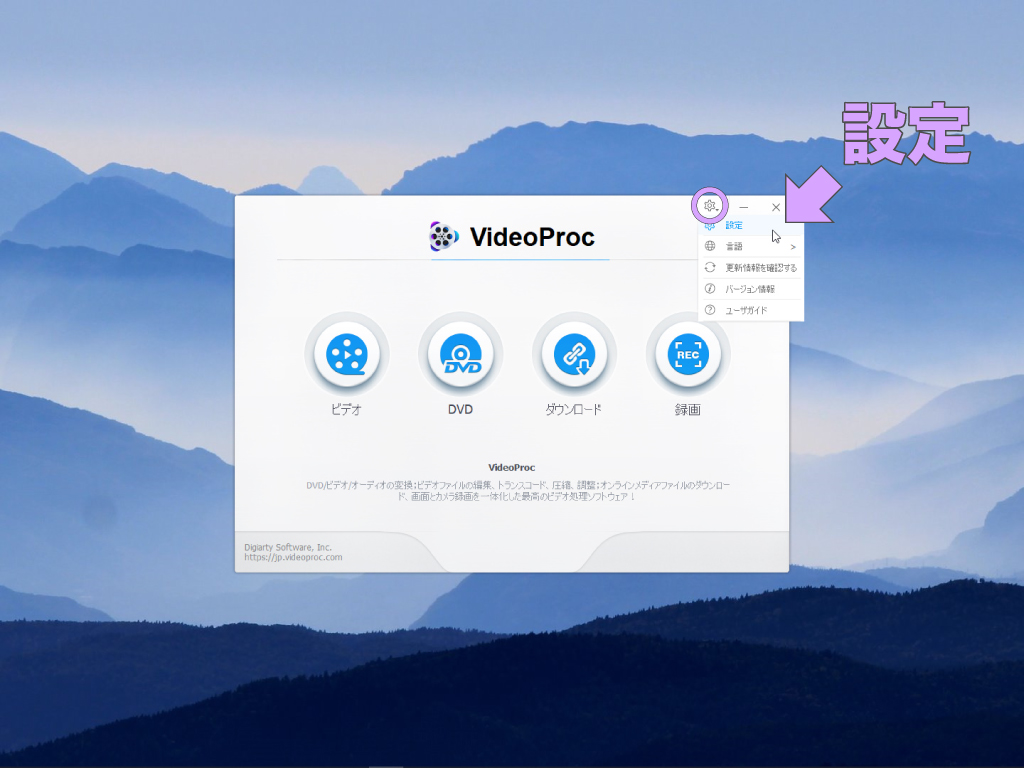
ではVideoProcを起動したら、画面右上にある歯車ボタンから「設定」をクリックします。設定画面が表示したら、左側のタブから「録画」を選択しておいてください。
基本的に設定項目はデフォルトのままでOKですが、ここでは状況によっては変更する必要があるオプションについてのみ紹介しますね!あまり難しく考えずに、ご自身の「撮りたい(録画したい)動画とは何か?」をイメージしながら、リラックスして読み進めてください。
録画品質
「録画」グループの一番上にある「録画品質」メニューを開きます。
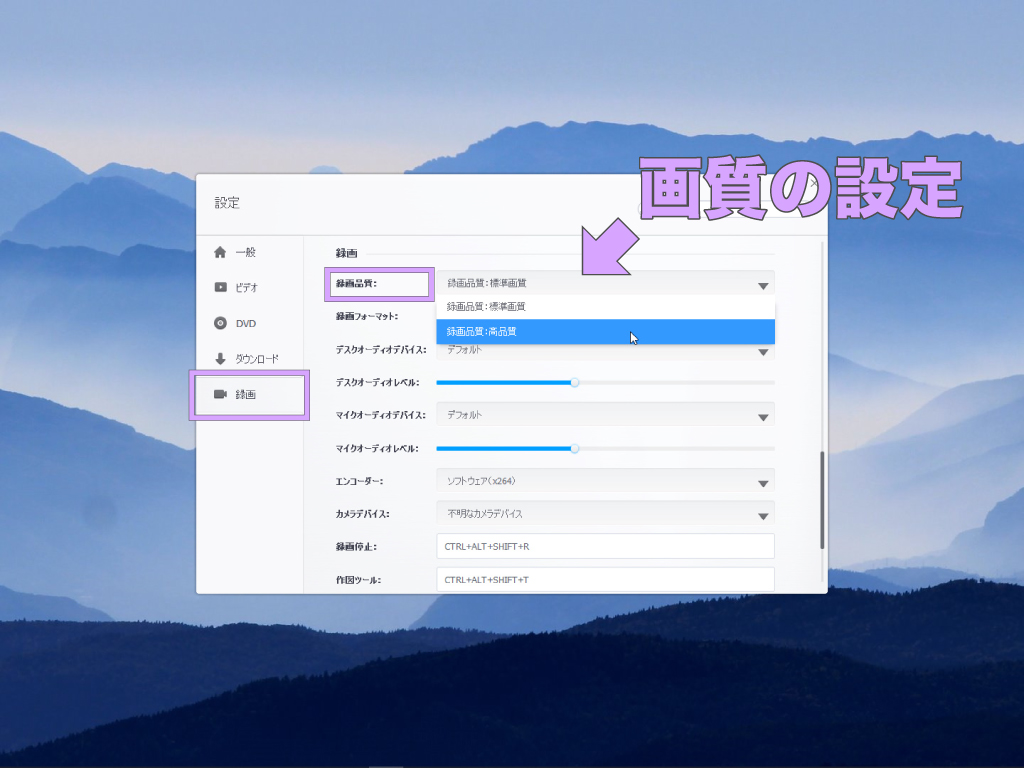
デフォルトでは「録画品質:標準画質」になっていますが、より高画質で録画したい場合は「録画品質:高品質」に変更します。ただし、高品質設定では少なからずデータ量が多く(重く)なりますので、パソコンのスペック(性能)が低い場合や、特に高画質で録画する必要がない場合は、デフォルトの標準画質設定のままでオッケー!
録画フォーマットの「mp4」は、最も汎用性の高いファイル形式です。MP4形式の動画は、パソコンがMacかWindowsかだけでなく、スマホではiPhoneかAndroidかに関係なく再生できます。
MP4形式って?そもそもファイル形式ってなに?他にどんな形式があるの?・・・と疑問が止まらない方は、こちらの記事もぜひ併せて読んでみてくださいね!
オーディオ(録画音声)
続いては、録画動画に含まれるオーディオ(音声)の設定です。
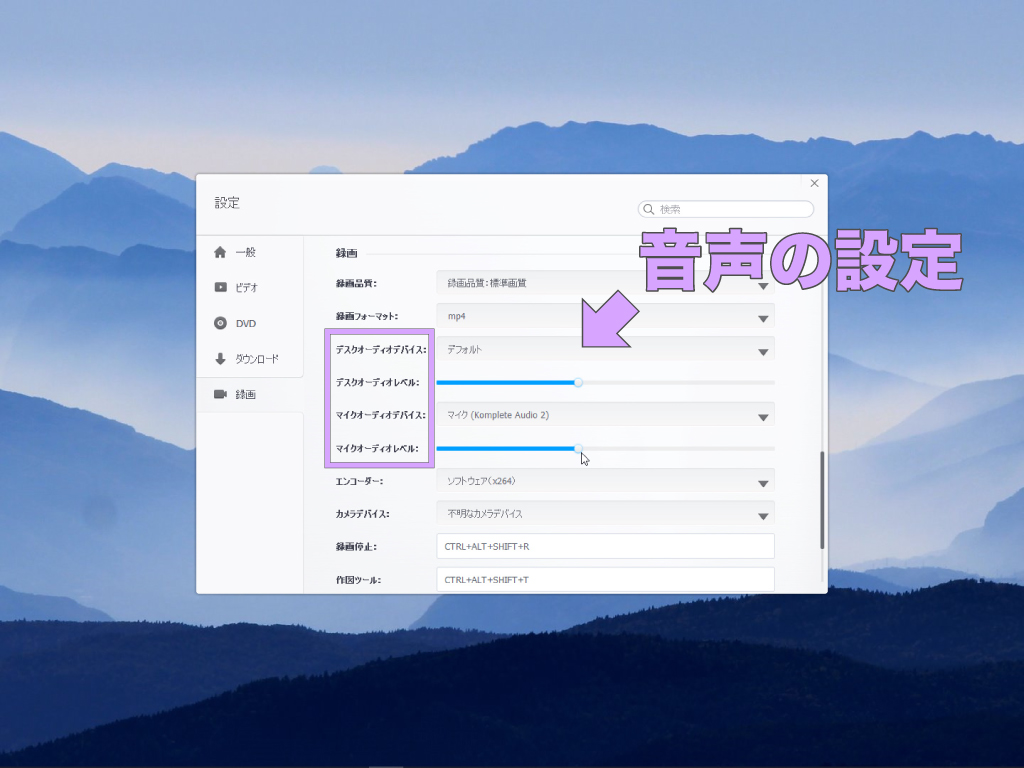
録画できるオーディオの種類には、パソコン本体の音を指す「デスクオーディオデバイス」と、マイク音声を指す「マイクオーディオデバイス」の2つがあります。それぞれ任意のデバイスを選択しますが、誤って選択してしまうと正しく録音できませんので注意してください。またマイク音声を録音したい場合は、ノートパソコンなど最初からマイクがパソコンに内蔵されている場合を除いて、別途、外付けのマイクが必要となります。
カメラデバイス
ウェブカメラを使用して「カメラ録画」を行う場合の設定です。
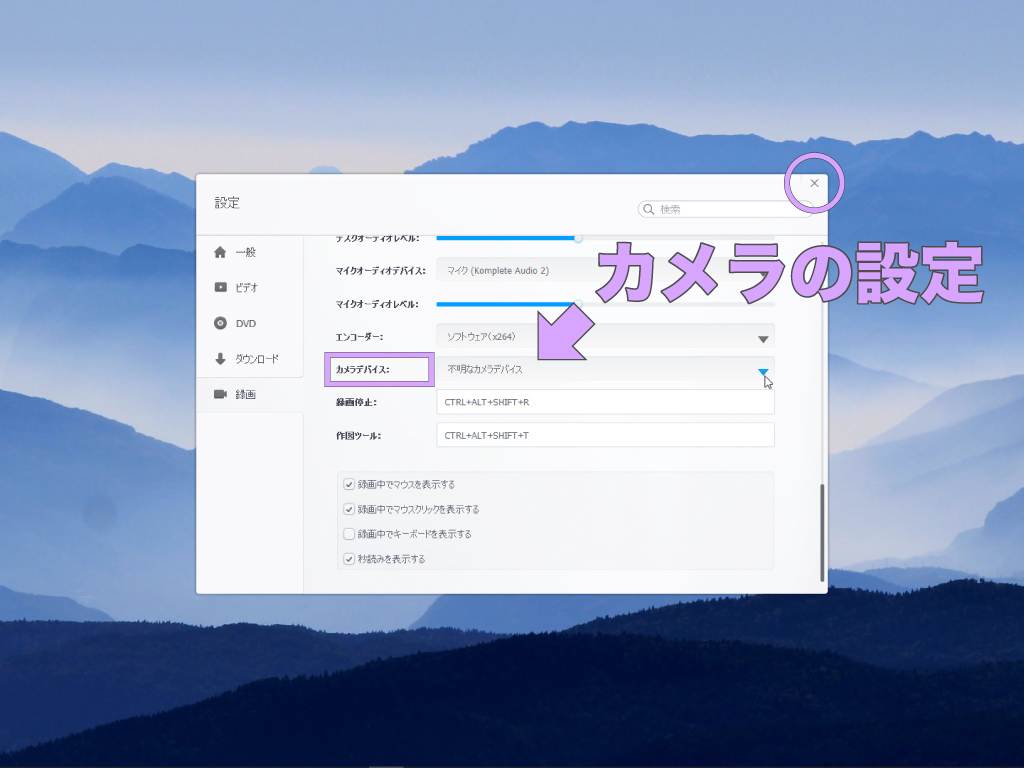
カメラ録画とは、パソコンに接続したカメラの映像を録画できる機能で、画面録画と同時に行い一つの動画にまとめることもできます。このように動画(画面録画)の上に別の動画(カメラ録画)を配置することを動画編集用語では「ピクチャインピクチャ」と言ったりもしますが、テレビ番組をよく見る方なら「ワイプ」と言うとイメージしやすいかもしれませんね。カメラ録画を行う場合は、ここで任意のカメラデバイスを選択してください。
マイク音声を録音する場合と同様に、カメラ録画を行う場合もノートパソコンなどで内カメラが内蔵されている場合を除いて、別途ウェブカメラ(外付けのカメラ)が必要です。また一眼レフといったカメラは、原則ウェブカメラとして代用することはできませんのでご注意を!
これから本格的な動画編集スキルを身につけたい方で動画編集アプリをお探しの方は、こちらの記事がオススメ。動画編集アプリの選び方のコツから詳しく紹介しています。
録画してみよう!たった3ステップで完了
以上の設定が完了したら、あとは簡単。録画の開始と停止は、ポチっとボタン一つで切り替えられます。また、モニターを複数使用している場合は、どのモニターで録画を行うかを選択できるだけでなく、画面内で録画範囲を自由に指定できたりと、VideoProcの録画機能は操作が簡単なだけでなく、用途に合わせたカスタム性にも優れています。
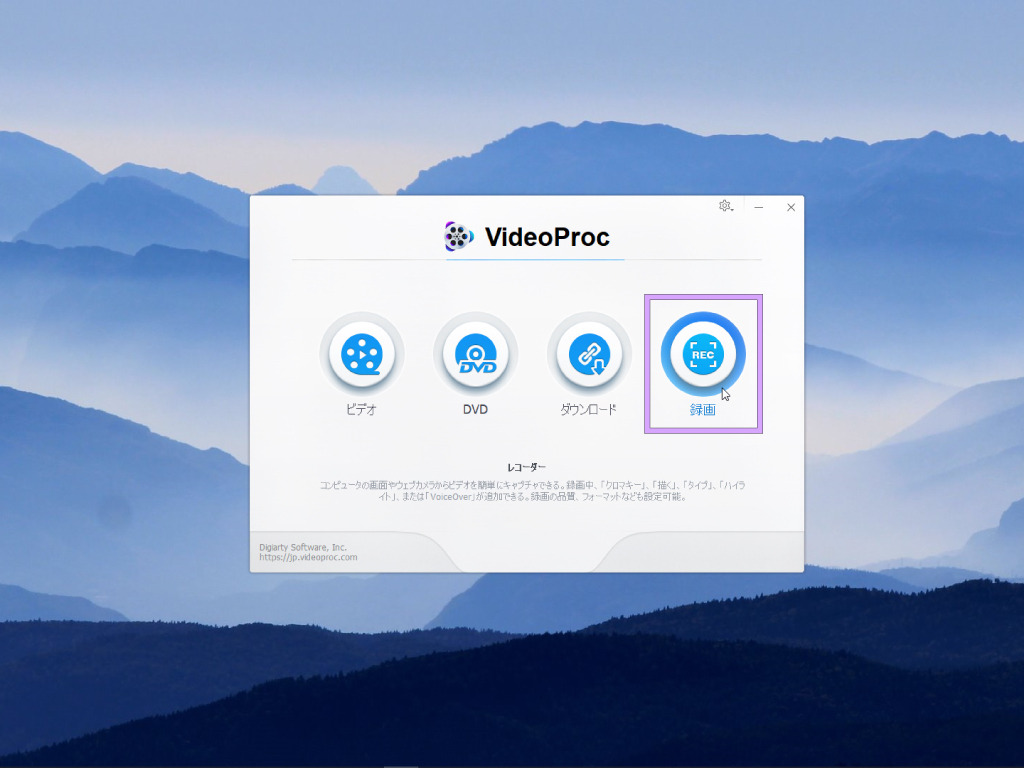
ではでは!VideoProcを起動すると一番最初に表示される画面の一番右側にある「録画」ボタンをクリックして、録画モードに切り替えておきましょう。
繰り返しになりますが、VideoProcは、いわば説明書なしで組み立てられる家具のようなものです。感覚的な操作で、ビデオに関する必要な処理を行えます。今回の記事では「画面録画」機能についてしか触れませんが、他の機能もぜひ実際に触れて体験してみてくださいね!
Windowsユーザーの方は、VideoProcと類似したアプリである「HD Video Converter Factory Pro」のレビュー記事もぜひ読んで、比較検討してみてくださいね。
ステップ1 録画方式を選択
まずは画面上部で録画方式を選択します。
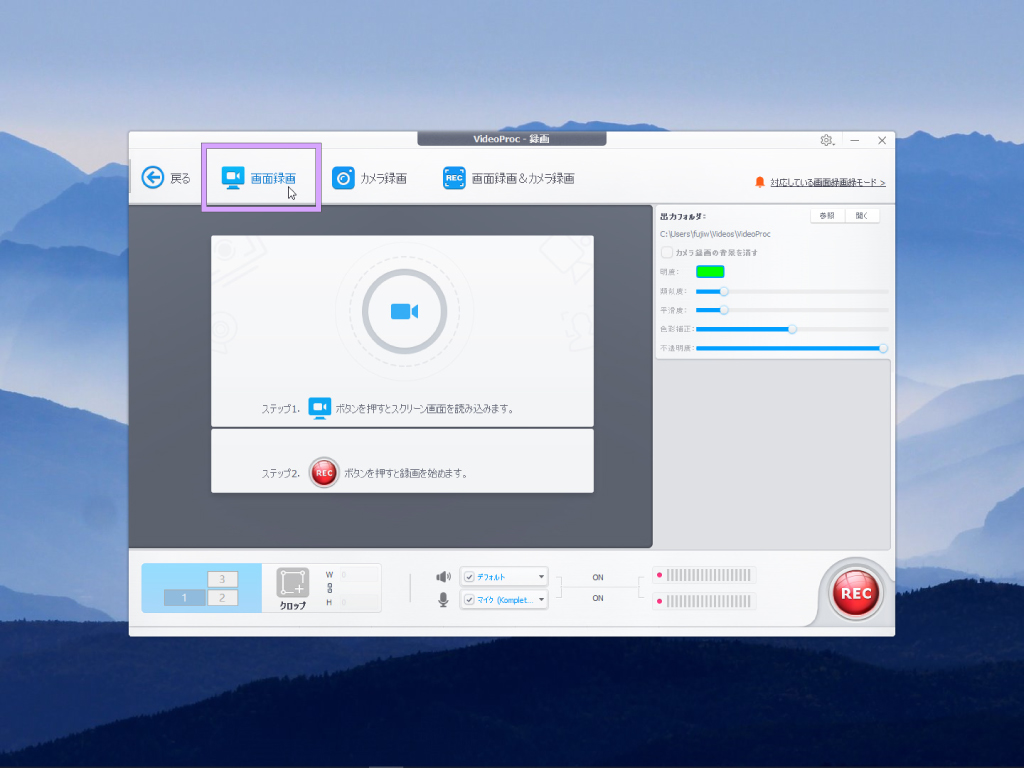
言葉のままの意味ですが、画面録画のみを行う場合は「画面録画」を、カメラ録画のみを行う場合は「カメラ録画」を、そして画面録画とカメラ録画を同時に行い一つの動画にまとめて録画したい場合は「画面録画&カメラ録画」を選択します。すると、その他のコントロールボタンがアクティブになり、操作可能な状態になります。
ステップ2 録画範囲の指定
どの画面で録画するか、または画面のどの範囲を録画するかを指定します。
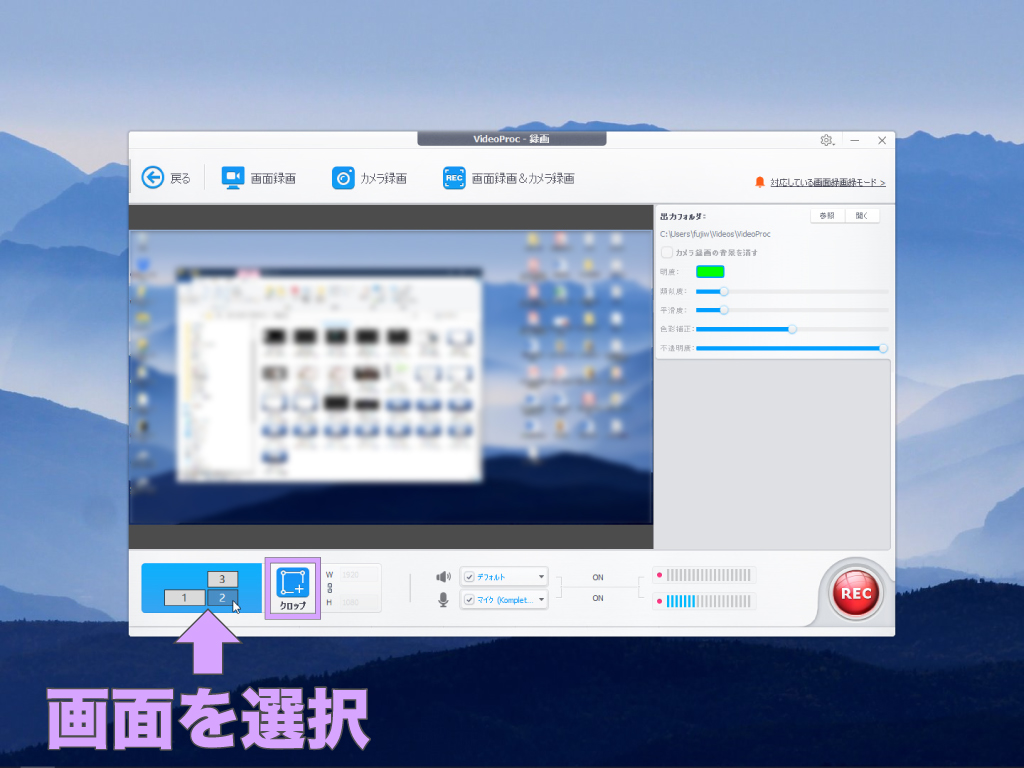
画面全体を録画したい場合で、モニターを1台しか使用していない場合は特に操作は必要ありませんが、2台以上のモニターを使用している場合は、VideoProcの画面左下にあるコントロールボタンで録画の対象にしたいモニターを選択します。
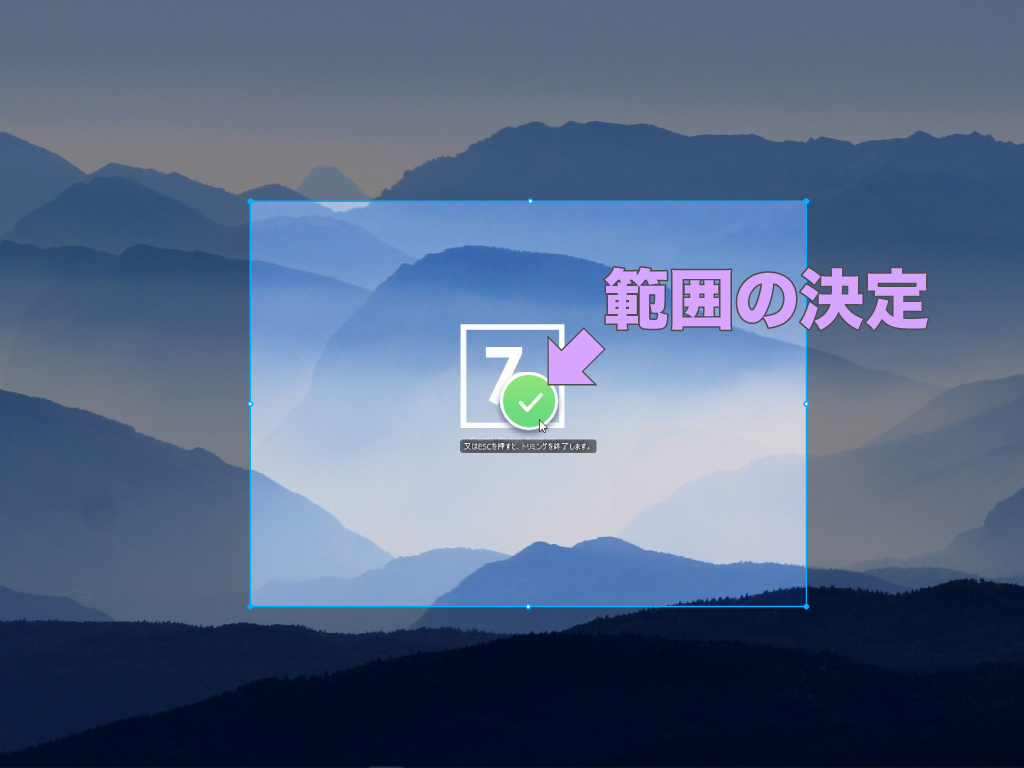
あるいは、画面全体ではなく録画範囲をカスタムしたい場合は、先ほどのボタンの右隣りにある「クロップ」ボタンをクリックしてから、マウスのカーソルを任意のウィンドウに重ねてクリックするか、ドラッグで録画したい範囲を指定し、指定範囲の中央に表示される緑色のチェックボタンをクリックすれば、録画範囲の決定作業は完了です。
ステップ3 録画開始・停止
録画を開始する前に、録画した動画の保存場所を確認また変更しておきましょう。

VideoProcの画面右側に「出力フォルダ」という表示がありますので、2つあるボタンのうち「参照」の方をクリックします。すると保存先として指定されているフォルダが表示されますので、必要であれば別の場所を指定し「フォルダーの選択」をクリックします。あとはVideoProcに戻って、画面右下にある赤色のボタンで録画をコントロールするだけ!
赤色のボタンは、録画の開始時は「REC」、停止時には「STOP」と表示されますが、VideoProcの画面自体が録画中は最小化(非表示)されるので、停止するときはデフォルトのショートカットキー「Ctrl + Shift + Alt + R」を使うと便利!ちなみに画面下部では、オーディオのオンオフの切り替えも簡単にできます。
こちらの記事では、著作権の基本的な知識についてわかりやすく解説していますので、何が何だか全く分からないという方は、ぜひこちらの記事も読んでみてくださいね。
急げ!夏の大特価キャンペーン実施中!!
VideoProcの開発元であるDigiarty Software社では、年に数回は大型キャンペーンを開催しているようですが、どうやら今回は一味違う模様。・・・というと?ズバリ、他社製品の画面録画ソフトと比較検討できる点です。なんと本キャンペーンでは、Digiarty Software社自身が、ライバルとも言える他社製品のセールスにも貢献しているのです!(笑)
Amazonギフト券が当たる・・・だけじゃない?
まず、本キャンペーンの趣旨は「投票」です。上記ボタンからキャンペーン会場に移動して、20種類ものPC画面録画ソフトの中から「使ってみたい」ものに投票しましょう。その特典は、抽選で当たる「1,000円分のAmazonギフト券」だけではありません。お分かり頂いただけますでしょうか。「隠された特典」という表記を。ページをスクロールしていると突如現れるペンギンに注目。すかさずクリックするとイイコトあるかも・・・よ?

いかがだったでしょうか?この記事を気に入っていただけたら、コメントやシェアをしていただけるととても励みになります!これからも動画編集が楽しくなるような情報をどんどん発信していきますので、たまにサイトをチェックしてみてくださいませ。では、またべつの記事でお会いしましょう!
これも読んでって!あなたにオススメの記事
これから本格的な動画編集やYouTubeをはじめとするSNSへの動画投稿に本腰を入れて取り組みたいと考えているあなたには・・・以下4つの記事をオススメします!
他にもたくさん読んでいただきたい記事があるので、もしまだ情報に渇望していれば・・・過去の記事がすべて整理されているサイトマップページも、ぜひ覗いて行ってくださいね!


























































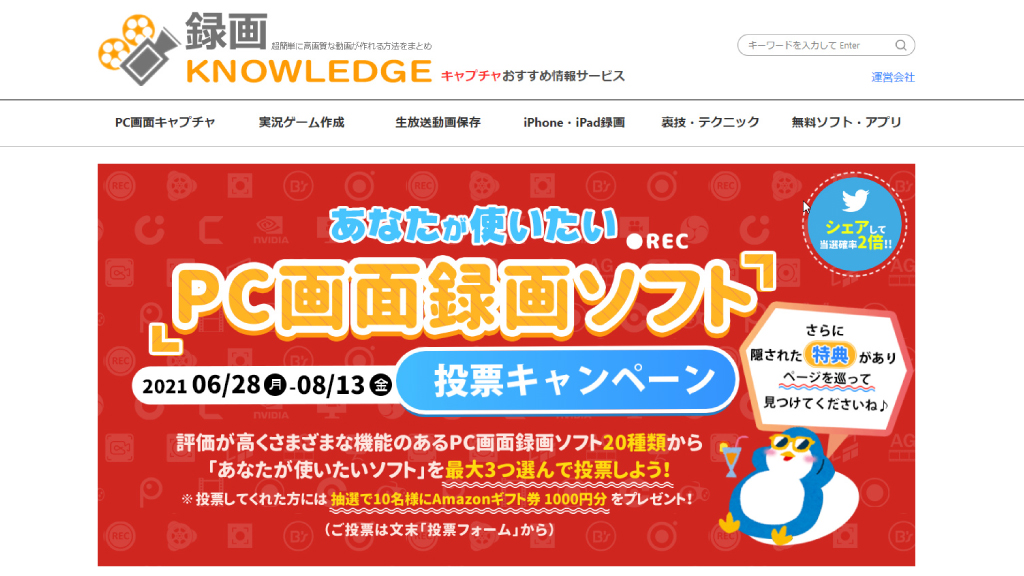





















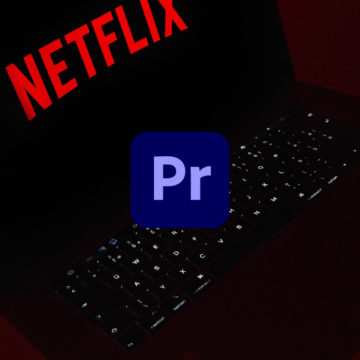



この記事へのコメントはありません。