
オーサリング方法 – Encoreが使えない今どうやって動画をDVDに焼く?
こんにちわ!大阪でクリエイターをしています、藤原ななえ(@fujiwara_nanae)です!
皆さん、動画編集たのしんでいますかー!おそらくこの記事を読んでくださっている方の多くは、動画編集をはじめてまだ日が浅く「Adobe Premiere Pro(プレミアプロ)」での慣れない作業にイライラしてしまうこともあるのではないかと思います。わからないことに頭を悩ませる時間ってもったいないですよね。問題はサクッと解決して、ご自身の作品に集中しましょう!
今回ご紹介するのは、書き出した動画をDVDやBlu-rayに焼く方法です。
Adobe Encoreの開発は終了されましたが、サードパーティー製のアプリでも十分に高画質で動画をオーサリングすることができるのでノープロブレム。この記事ではオススメアプリの使い方もご紹介していますので、ぜひ最後まで読んでみてくださいね!
オーサリング専用アプリ「Encore」が提供終了
Adobeのオーサリング専用アプリ「Encore」はCS6バージョンを最後に開発が終了され、2019年5月以降アプリのダウンロードもできなくなりました。以下はAdobeの公式ウェブサイト、アドビヘルプセンターからの引用です。
Encore CS6 は数年前に終了し、ダウンロードできなくなりました。
パスワードで保護されているコンテンツ(クライアントレビュー用など)を含むビデオコンテンツをオンラインプラットフォームに投稿するには、サードパーティ製のユーティリティを検討するか、Adobe Media Encoder のターゲットパブリッシングを使用します。

以前はCreative Cloudから旧バージョンのアプリをダウンロードできたので、Premiere Pro CS6をダウンロードするとEncore CS6も付属アプリとしてダウンロードできたのですが、残念ながら今はそれすらもできません・・・。ということは動画をDVDやBlu-rayに焼く手段がなくなったのかと思われるかもしれませんが、Encoreが使えないなら、それに代わるサードパーティー製のオーサリングアプリを利用すればいいだけのことです。
日本では今でもDVD文化が根強く、ウェディングムービーは結婚式場に必ずDVDで提供する必要があったりしますが、スマートテレビの普及によりグローバルな視点ではDVDやBlu-rayは消え去りつつあるようですね。
そもそも「Adobe Creative Cloud」のサービス内容や仕組みがよく分からないという方は、ぜひこちらの記事を併せて読んでみてくださいね。
ちょっと待って、オーサリングって何?
オーサリングは一般的に「DVDを焼く」という表現を使われることが多いですが、本来はハードウェア上の素材を一つの作品としてまとめるという意味です。もう少し噛み砕いて言うと、Premiere Proなどを使って作成した動画をDVDやBlu-rayにする作業のことですが、DVDディスクにバックアップデータをコピーするなどUSBメモリ同様の使い方をする作業のことではなく、DVDプレイヤーで再生可能な形式のデータを作成することを指します。
DVDプレイヤーで再生可能な動画の形式は「ISO」です。ただし、書き出した動画ファイルを単にDVDディスクやBlu-rayディスクにコピーしただけではまったく機能しません。

オーサリングには必ず専用アプリが必要!
別にアプリを利用しなくても、Premiere ProやMedia Encoderで書き出した動画ファイルをディスクにコピーするだけでいいんじゃないの?と思う方も少なくないと思いますが、オーサリングには必ずISO形式で書き込むことができる専用アプリが必要です。無料のものから有料のものまで様々なオーサリングアプリがありますが、仕事に利用される場合などには画質の面においても有料のアプリを使用される方が安心かと思います。
この記事の中で頻繁に出てくるAdobeアプリの「Encore」と「Encoder」は似ていますが、まったくの別物です。Media Encoder(エンコーダー)は現在も利用できる動画の書き出し(エンコード)専用のアプリです。
サードパーティ製のアプリで代用するしかない?
その答えは、ずばり「はい」です。サードパーティー製のアプリを利用することの懸念点は、オーサリングの「品質」ではないかと思います。Adobe製品は信用していても、サードパーティー製となるとなんか気が乗らないな・・・と思うのも無理ありませんが、今回ご紹介するアプリではしっかりと画質を維持してオーサリングできるのでご安心を!
Macユーザーにはこれ!
まずは、Macユーザーにオススメのオーサリングアプリをご紹介します。アプリの動作要件は「Mac OS X 10.11 以降」となっていますので、Windowsユーザーは間違っても購入しないように気をつけてくださいね。
Toast 18 Titanium オンラインコード版¥12,500
Roxio製の「toast」はMac用オーサリングアプリの定番です。このあと紹介するWindows用オーサリングアプリ「Power2Go」に比べると少し高めの価格設定ですが、品質は確かです。DVD及びBlu-rayディスクへの書き込みが可能で、日本語にも対応しています。
Windowsユーザーにはこれ!
続いては、Windowsユーザーにオススメのオーサリングアプリです。アプリの動作要件は「Microsoft Windows 10、8.1、8、7」となっていますので、Macユーザーは購入しないようにご注意を。ちなみにWindowsユーザーの私もこのアプリを利用しています。
Cyberlink製の「Power2Go」はWindows用オーサリングアプリの定番です。「toast」同様にDVD及びBlu-rayディスクへの書き込みが可能で、日本語にも対応しています。普段から私も利用していますが操作も簡単でオススメですよ!このあと使用手順をご紹介します。
オーサリングアプリは最初からパソコンに入っていることもあるので、必ずチェックしてから購入を検討してくださいね。私は2年ほど前にデスクトップパソコンを新調しましたが、体験版のアプリが付いてきましたよ!
「CyberLink Power2Go」でオーサリングする方法
オーサリングといってもPremiere ProやMedia Encoderで書き出した動画さえあれば、あとの手順は簡単です。ではさっそくオーサリング用のディスクをパソコンに挿入して、Power2Goのアプリを起動しましょう!
編集した動画をPremiere ProやMedia Encodeで書き出す方法が分からない方というは、こちらの記事で詳しく解説していますので読んでみてくださいね。
DVDもBlu-rayもオーサリング手順は同じ!
アプリが起動したら左から2番目にある「ビデオ ディスク」を選択し、DVDにオーサリングする場合は「DVD-Video ディスク」を、Blu-rayにオーサリングする場合は「ブルーレイ ディスク」を選択します。ここからの手順はDVDもBlu-rayもまったく同じです。
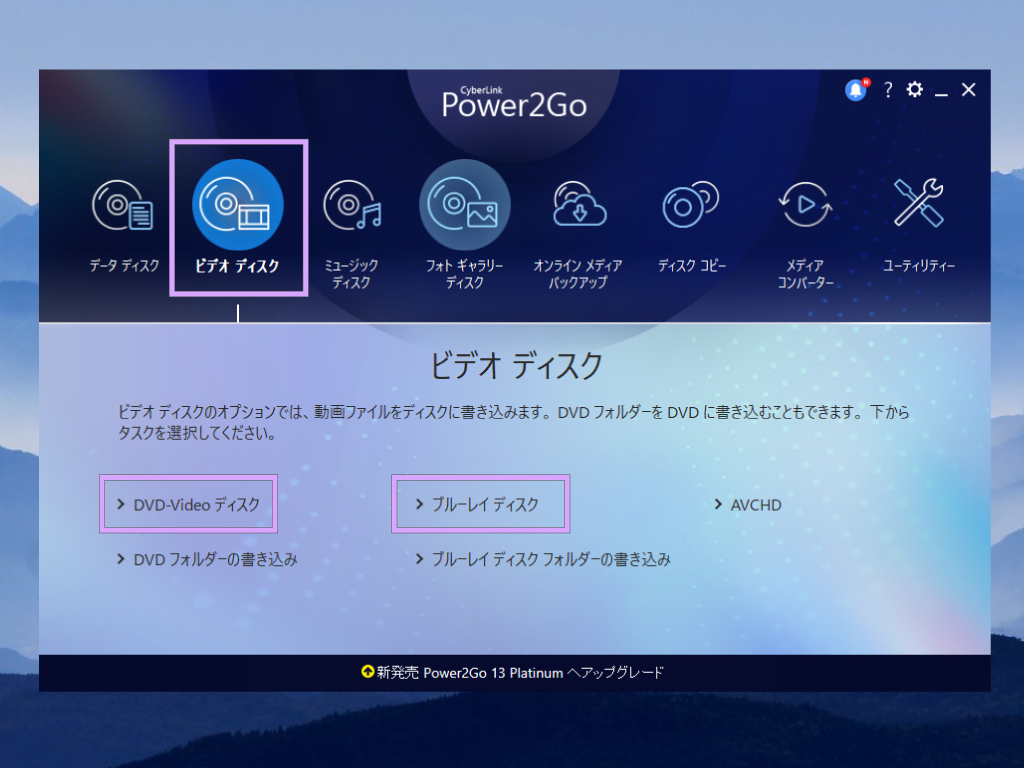
新しくウィンドウが表示したら左上の「追加の動画を読み込み」ボタンをクリックして動画ファイルを選択するか、直接ドラッグアンドドロップで読み込むこともできます。動画が複数ある場合は、画面左下でディスクの空き容量を確認しながら作業を進めます。
複数ある動画の順番を変更する場合はサムネイルをドラッグして並び替えることができ、削除する場合は各動画に表示されるごみ箱ボタンをクリックします。
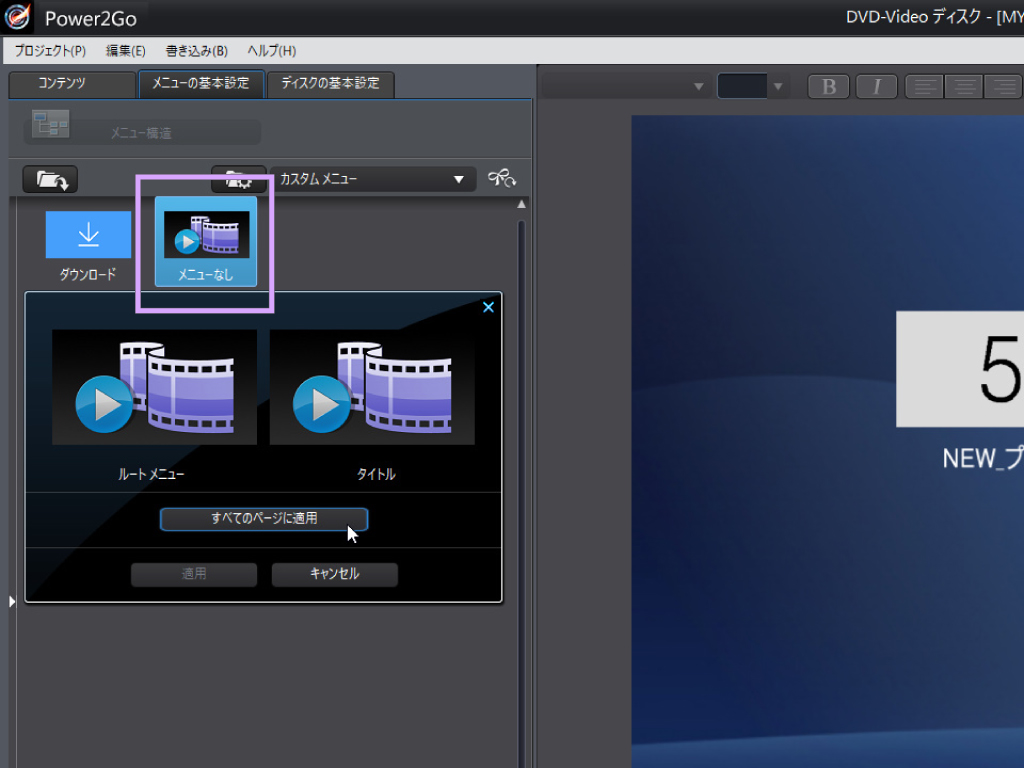
「メニューの基本設定」タブにはメニュー用のテンプレートが入っていますが、メニューが必要なければ「メニューなし」を選択して「すべてのページに適用」をクリックします。この設定で複数の動画を1枚のディスクに書き込む場合、DVDプレイヤーにディスクを挿入すると動画が連続的に再生されます。
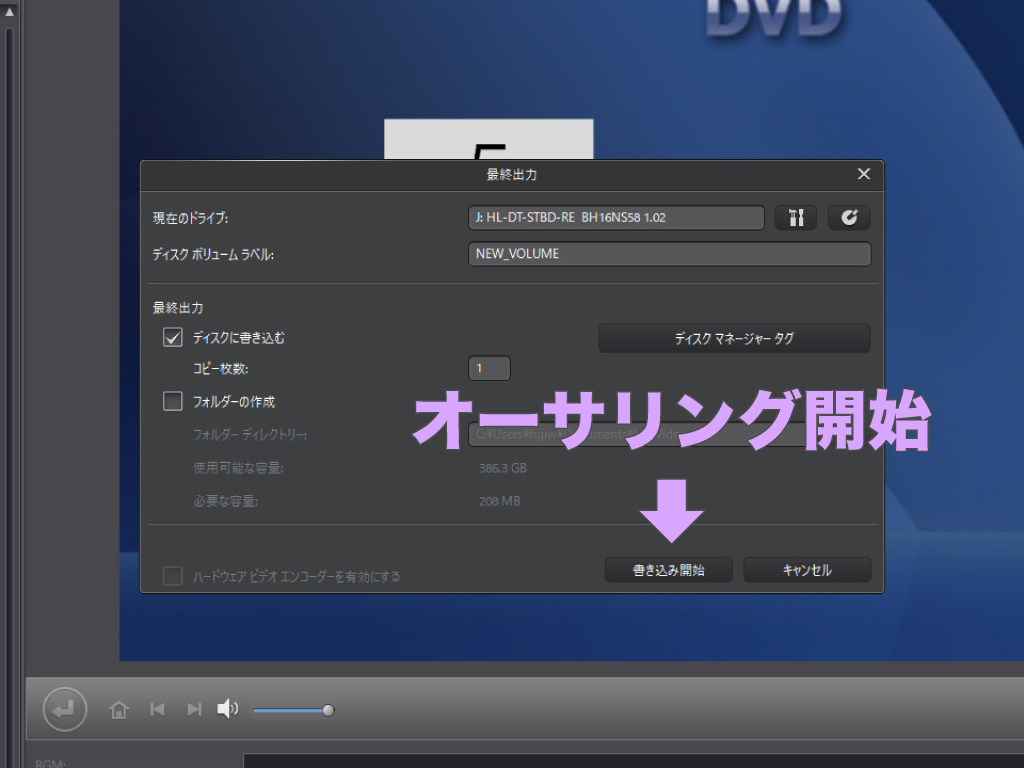
その他の設定は「ディスクの基本設定」タブや「書き込み」ボタンをクリックした後に表示される「最終出力」ウィンドウでコントロールできますが、基本的にはデフォルトのままでオッケーです。あとは「書き込み開始」をクリックし、オーサリング完了後パソコンからディスクを取り出して、DVDプレイヤーなどで再生確認をしましょう。
メニュー用テンプレートもたくさんある!
メニュー用のテンプレートは「メニューの基本設定」タブから「ダウンロード」をクリックすると「Director Zone」というCyber Linkの公式ウェブサイトが開くので、自由にテンプレートをダウンロードすることができます。
またCyber Link製の動画編集アプリ「Power Director」を利用すれば、タイトルチャプターメニューの編集もできるようですので、興味のある方はぜひググってみてくださいね!
DVDディスクとBlu-rayディスクにも種類がある
オーサリングアプリを利用して正しく書き込みを行っても、書き込んだディスクが間違っていればDVDプレイヤーで再生することができません。DVD及びBlu-rayディスクには様々な種類がありますが、オーサリングには主に「DVD-R」や「BD-R」と表記されるディスクを使用し、他にも書き込める容量や書き込み速度が異なるものがあります。
1回のみの書き込みが可能な「DVD-R」と「BD-R」
1回のみ書き込みできるタイプのディスクで、データの読み出しと書き込みが可能です。データの書き換えや上書きはできませんが、空き容量が残っていればデータを書き足すことはできます。ほとんどの場合は、この「DVD-R」か「BD-R」で事足りると思います。
ソニー データ用ブルーレイディスク(BD-R)¥2,160
より容量が大きい「DVD-R DL」と「BD-R DL」
R同様に書き込みは1回のみ可能で、Rの約2倍の容量があります。単純に書き込めるデータ量が多くなるので、容量の大きい高画質な動画や再生時間の長い動画のオーサリングに最適といえます。「DL」より容量が大きくなると「XL」という表記になります。
何回でも書き込み可能な「DVD-RW」と「BD-RE」
壊れるまで何回でもデータの読み出し・書き込み・書き換え(上書き)が可能なタイプのディスクです。製品によりますが、だいたい1,000~1万回ほど繰り返し書き換えができると言われています。また、DVD-RWは著作権保護規格にも対応しているので、オーサリングする動画の著作権を保護したい場合に使用するといいですね。
Blu-rayディスクには「AACS」というコピープロテクト技術(暗号化技術)が使用されているので、どの種類のBlu-rayディスクにオーサリングしてもコンテンツの著作権は保護されます。
ソニー データ用ブルーレイディスク(BD-RE)¥3,350
DVDディスクとBlu-rayディスクは何が違う?
ディスクの大きさや形で区別ができないDVDとBlu-rayですが、再生機材や値段に違いがあるのはもちろんのこと他にもいくつかの違いがあります。その中でも最も顕著に表れる違いは、やはり画質。DVDよりもBlu-rayの方がディスク容量が大きいので高画質な動画を書き込めるというだけでなく、プレイヤーを介しての再生品質もBlu-rayの方が断然優れています。
画質については別途こちらの記事で解説しています。これを機にきちんと理解しておきたいという方には、ぜひ読んでいただきたい内容です!
何もかもBlu-rayの方が優れているというわけではなく耐久性の面ではDVDの方が優れているので、ケースバイケースな使い分けが重要と言えますが、映像制作という分野においては「画質」の良し悪しが「品質」に直結するので、オーサリングにはできる限りBlu-rayを選択することをオススメします。

いかがだったでしょうか?この記事を気に入っていただけたら、コメントやシェアをしていただけるととても励みになります!これからも動画編集が楽しくなるような情報をどんどん発信していきますので、たまにサイトをチェックしてみてくださいませ。では、またべつの記事でお会いしましょう!
これも読んでって!あなたにオススメの記事
これから本格的な動画編集やYouTubeをはじめとするSNSへの動画投稿に本腰を入れて取り組みたいと考えているあなたには・・・以下4つの記事をオススメします!
他にもたくさん読んでいただきたい記事があるので、もしまだ情報に渇望していれば・・・過去の記事がすべて整理されているサイトマップページも、ぜひ覗いて行ってくださいね!























































































ちょうど、結婚プロフィールムービーをPremireProで作っていましたので、
記事大変参考になりました。
式場への納品はDVD指定なので、有料ソフトを購入して作成したいと思います。
そもそもサポートしてないのですね。原因がわかるだけでもスッとしました。
たろうさん、コメントありがとうございます!
お力になれたのなら嬉しいです!( `ー´)ノ
当日制作された素敵なムービーが上映されるのが楽しみですね!(*^^)v