
フレームレートについて補足解説!動画の再生速度との関係について!
こんにちわ!大阪でクリエイターをしています、藤原ななえ(@fujiwara_nanae)です!
この記事の内容は、フィリピンと日本を行き来しながらフリーでカメラマン及びライター活動をされている「スミレさん(@sumire.nz)」にご提供いただきました!今回は、前回ご紹介した「画像解像度とフレームレート」にプラスαで知っておいてほしい内容について、分かりやすくまとめていただきました!
今回ご紹介するのは、フレームレートと動画速度の関係についてです。この2つは編集段階で密接に関わり合うので、必ず結び付けて理解しておく必要があります。今回も分かりやすく解説していきますので、ぜひじっくり読んでみてくださいね。では目次はこちら!
フレームレートの基礎知識おさらい
前回のフレームレートについて解説した記事では「フレームレートの基本的な知識」をお伝えさせていただきました。この記事では、より掘り下げた知識として「フレームレートと再生速度の関係」について詳しく説明したいと思います。以前お話させていただいたフレームレートの基礎知識を簡単におさらいしましょう!
- 動画は何枚もの静止画が組み合わさってできている
- フレームレート = 1秒間に何コマの静止画が入っているかの値
- 撮影したい動画によって最適なフレームレートが変わる
- フレームレートは大きければ良いものではない
と、ざっとこんな感じ。もっと細かく内容を知りたいと言う方は、フレームレートの基礎的な部分に重点を置いて解説している前回の記事をご確認くださいね!
前回の記事では、撮影や編集の基礎となる「画像解像度」についても解説しています。
フレームレートと再生速度
動画は編集時に再生速度を自由に設定でき、再生速度を変えることで動画の雰囲気を思いのままに操れるでしょう。高速再生にすればコミカルなイメージになりますし、スローモーションにすればドラマチックな映像を演出したり、被写体の動作を強調する効果が期待できます。いろいろな表現の幅が広がりますね!

動画の再生速度を調整する際のポイントはフレームレートにあります。フレームレートには「ベースフレームレート」と「撮影フレームレート」の2種類があるのですが、その2種類の関係と意味をしっかりと把握していないと、動画の再生速度は上手に調整できません。ここから、この2種類のフレームレートについて分かりやすくお伝えしましょう。
ベースフレームレートとは?
編集時に編集ソフトで選択するフレームレートのことで、実際に完成した動画のフレームレートです。そのため、一般的に「動画のフレームレート」と言えばベースフレームレートのことを指します。自分が表現したい映像によって最適なベースフレームレートの基準がありますので覚えてしまいましょう。
| フレームレート(fps) | 用途 | 映像の特徴と目的 |
|---|---|---|
| 24fps | 映画など | 自然な動きを表現したい |
| 30fps | テレビ番組など | 一般的によく見る映像 |
| 60fps | スポーツの映像など | 早い動きを見せる映像 |
ルールが決められているわけではありませんが、基本的にはこのような基準が守られていることが多いですね。あえて一般的ではないフレームレートを使用して印象を残す、というテクニックもありますので、動画作成に慣れてきたらチャレンジしてみるのも楽しそうです!
「fps」はフレームレートの単位です。「Frame Per Second」の略で、動画の1秒間あたりの静止画(フレーム)の連続表示回数、つまり「フレーム毎秒」を表します。
撮影フレームレートとは?
撮影する時に設定するフレームレートのことを言い、カメラ側で撮影の前に設定します。一般的にはベースフレームレートと撮影フレームレートは同じ値で考えていただければ大丈夫!ただし、再生速度の調整を考えているのであれば、よく考えてフレームレートを選ぶ必要が出てきます。詳細については後ほど説明いたしますね!
「ベースフレームレート」と「撮影フレームレート」が異なる場合
再生速度の調整をする目的ではなく、何らかの理由でベースフレームレートと撮影フレームレートの値が違ってしまった場合、どのような問題が起きるのかを説明します。

例えば、ベースフレームレートが30fps、撮影フレームレートが24fpsだった場合、「30fps – 24fps = 6fps」で単純にベースフレームレートが6fps余ってしまいますね。この6fpsのせいで、動画は一瞬画像が止まったような感じに仕上がってしまい、綺麗な映像になりません。この場合は1.25倍早送りにすれば「24fps × 1.25倍 = 30fps」。ぴったりと30fpsのベースフレームレートにはまります。
また、ベースフレームレートが30fps、撮影フレームレートが60fpsだった場合、数は違うのですが1つのベースフレームレートに2つの撮影フレームレートを当てはめるだけで問題なく使用できます。このように、ベースフレームレートと撮影フレームレートには強い結びつきがあると言えますね。
再生速度の調整を目的としたフレームレート
動画の再生速度を調整する場合は、ベースフレームレートと撮影フレームレートの値を計算しなくてはいけません。その計算は理論さえ覚えてしまえば難しいことではありませんので、まずは内容を理解しましょう。
スローモーションにする動画のフレームレートの計算
まず、完成する動画のフレームレートであるベースフレームレートを決定します。それから何倍のスローモーション動画にしたいかを決め、下記のように計算します。
ベースフレームレート24fps
| 撮影フレームレート | スローモーションの速度 | 秒数 |
|---|---|---|
| 30fps | 1.25倍のスローモーション動画 | 1秒 → 1.25秒 |
| 60fps | 2.5倍のスローモーション動画 | 1秒 → 2.5秒 |
| 120fps | 5倍のスローモーション動画 | 1秒 → 5秒 |
| 240fps | 10倍のスローモーション動画 | 1秒 → 10秒 |
ベースフレームレート30fps
| 撮影フレームレート | スローモーションの速度 | 秒数 |
|---|---|---|
| 60fps | 2倍のスローモーション動画 | 1秒 → 2秒 |
| 120fps | 4倍のスローモーション動画 | 1秒 → 4秒 |
| 240fps | 8倍のスローモーション動画 | 1秒 → 8秒 |
ベースフレームレート60fps
| 撮影フレームレート | スローモーションの速度 | 秒数 |
|---|---|---|
| 120fps | 2倍のスローモーション動画 | 1秒 → 2秒 |
| 240fps | 4倍のスローモーション動画 | 1秒 → 4秒 |
つまり、撮影時に「スローモーションの動画を撮影しよう」というだけの考えでは、いざ編集の段階で理想の速度と撮影フレームレートが合わないというトラブルになってしまう可能性があります。撮影前に「24fpsの動画で2倍のスローモーションにする予定だから、撮影フレームレートは・・・」と考えて撮影をする必要がありますね。
簡単に公式にしてしまえば「動画再生時間 = 撮影フレームレート ÷ ベースフレームレート」となりますね。計算というと難しく考えられてしまうかもしれませんが簡単な計算式ですし、よく使うフレームレートや再生速度はパターン化してくると思いますので、すぐ慣れますよ!
大きいフレームレートで撮影すれば万能か?
ここまでの説明で、やはり撮影前に動画の完成形を想定することは難しいと感じる方もいるでしょう。毎回120fpsで撮影すればどのような速度のスローモーションにも対応できるのでは?という意見は間違いではありません。ただし、画像ファイルのサイズはフレームレート数が多いほど重くなります。

さらにカメラによっては60fps以上または120fps以上のフレームレートを設定すると、画質が下がるようになっていたり制限がつく場合も少なくありません。そのため特殊な場合を除けば、基本的には撮影フレームレートは一番ベースフレームレートに近い数値を選ぶことで画質を維持しながら理想的な動画がつくれると言えますね。
ベースフレームレートと撮影フレームレートの決め方
ここまでベースフレームレートと撮影フレームレートの関係性と、スローモーションにする動画に最適なフレームレートを説明させていただきました。難しいと感じた部分もあったかもしれないので、最後に分かりやすく動画の再生速度のパターン別にオススメのフレームレートをまとめましょう。ここではベースフレームレートを24fpsと仮定してパターン紹介をしたいと思います。
Premiere Proを使って動画の再生速度を変更する方法については、こちらの記事で紹介していますので、興味のある方はぜひ。
等倍の映像
声や音の入っている動画は基本的に速度の変更をしませんので、ベースフレームレートと撮影フレームレートは同じ値にします。また、商品や景色など動きのない被写体を撮影する場合も速度を変えることがありませんので、同じようにしましょう。
少しだけスローモーションの映像
あからさまなスローモーションでなく、ほんの少しだけスローモーションになっている動画は、ドラマチックで不思議な印象のある映像になります。そのような映像を作りたいと思っているのであれば撮影フレームレート「30fps」で「1.25倍」のスローモーションを活用するのがオススメです。
スローモーションの映像
被写体の動きをなめらかにし、動作に注目させることができる一般的なスローモーションの映像は撮影フレームレート「60fps」で「2.5倍」のスローモーションにすると良いでしょう。人間の通常の動作をスローモーションに見せたいのであれば、この速度が美しいスローモーションに仕上がります。
非常にゆっくりなスローモーション
スポーツ・乗り物などをスローモーションにしたいときには撮影フレームレートを「120fps」に設定して「5倍」のスローモーションにし、しっかりと速い動きを見せられるようにしましょう。また、5倍くらいのスローモーションになると手ブレが非常に目立たなくなります。そのため、歩いたり走ったりしながら撮影をするような場面では、手ブレを考慮し「120fps」で撮影しておくといいですね。
まとめ
フレームレートと再生速度の関係を解説させていただきました。初心者でなくてもフレームレートに苦手意識を持っている方は少なくないようですが、一度覚えてしまえば難しいことではないとお伝えできたかと思います。自分の好みの速度や、スローモーションの速度によって映像がどのようなイメージに変わるのかを把握してしまえば、好きなように動画の雰囲気を操れるようになりますよ!

いかがだったでしょうか?この記事を気に入っていただけたら、コメントやシェアをしていただけるととても励みになります!これからも動画編集が楽しくなるような情報をどんどん発信していきますので、たまにサイトをチェックしてみてくださいませ。では、またべつの記事でお会いしましょう!
























































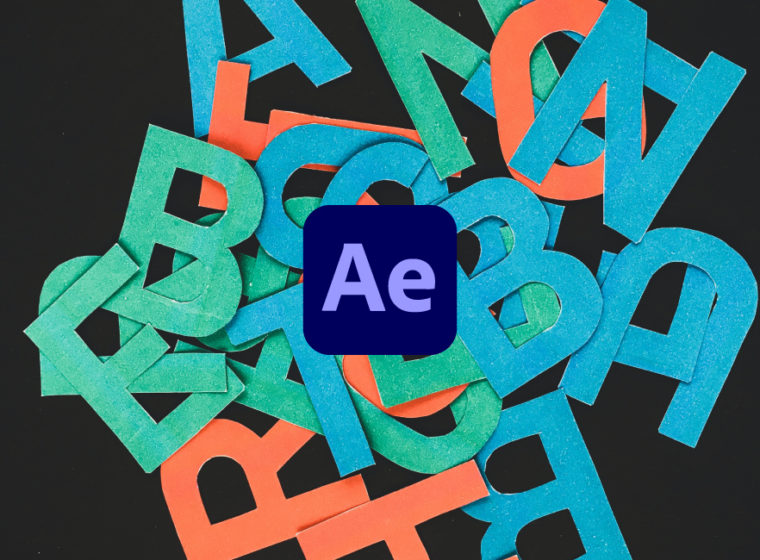













とても勉強になりました、ありがとうございました!
この知識にプラス、シャッタースピードをフレームレートに合わせて、2倍設定する、という事ですね?
モロさん、コメント&ご質問ありがとうございます!
そうですね!シャッタースピードはフレームレートの2倍で割った数値程度が良いとされているので、
フレームレートが【30fps】ならシャッタースピードは【1/60秒】、
フレームレートが【60fps】ならシャッタースピードは【1/120秒】といった感じですね!(*^^)v
初めまして、atnaochannelのNaoと申します。
今度私のYouTubeの動画でスロー映像についての話を一部解説する箇所がありまして、
私自身映像に関しては素人なので、「詳しく解説されているブログ」としてこちらのブログの
リンクをシェアさせて頂きたいのですが、宜しいでしょうか。
何卒、よろしくお願い致します。
Naoさん、はじめまして。コメントありがとうございます!
もちろんオッケーです!
こちらこそ、よろしくお願いいたします。(*^^)v
はじめまして
GoProで200fpsで撮ったんですが
これを50fpsで再生して(60にしなかったのは蛍光灯のフリッカがでてしまったからです)
4分の1倍速で再生したいのですが
大抵の編集ソフトは
60fpsの動画までしか読み込めませんよね
GoPro本体内で再生するとスローで見る
機能がついてるのでそれをみることが
できるのですが
パソコンにとりこんで
それをする方法がわかりませんッ
ソフトはEDIUS Pro7つかってます
 ̄ ̄ ̄ ̄V ̄ ̄
.(:’.ρ=(-а.`:)
(∴)(。,)(∴)
\_:}ж{.:/