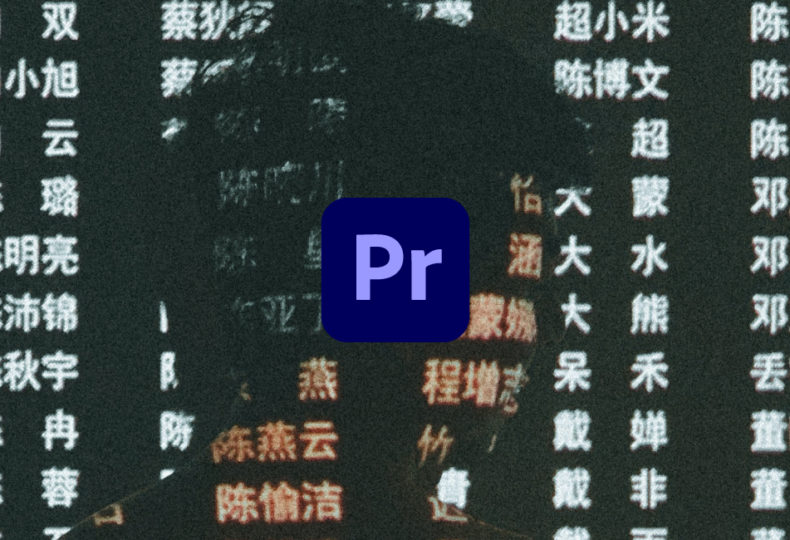
エンドロールの作り方 – 「おっ!」と思わせるリッチなクレジットとは?
こんにちわ!大阪でクリエイターをしています、藤原ななえ(@fujiwara_nanae)です!
皆さん、動画編集たのしんでいますかー!おそらくこの記事を読んでくださっている方の多くは、動画編集をはじめてまだ日が浅く「Adobe Premiere Pro(プレミアプロ)」での慣れない作業にイライラしてしまうこともあるのではないかと思います。わからないことに頭を悩ませる時間ってもったいないですよね。問題はサクッと解決して、ご自身の作品に集中しましょう!
今回ご紹介するのは、Premiere Proでエンドロールを作る方法です。
今すぐエンドロールの作成手順を知りたい方は、目次の2番をクリック。ちなみに今回は、レガシータイトルとエッセンシャルグラフィックスの両方で操作方法を解説していきますので、初心者さんが抱く不明点を一気に解決いただけるはず。では目次はこちら!
エンドロールって?エンドクレジットって?
映画鑑賞が趣味という方は見慣れていると思いますが、映画の本編が終わった後に流れるキャストやスタッグの一覧を「エンドロール」や「クレジット」と呼びます。クレジットはエンドクレジットやスタッフロールとも呼ばれますが、基本的にエンドロールもクレジットも意味としての大差はありません。エンドロールはどちらかというと業界の映写用語で、本来は小分けにされたフィルム(=ロール)の最後のロールという意味です。

また動画編集の中では、一般的なエンドロールやクレジットのように映像内で垂直方向に動くテキストを「ロール」といい、水平方向に動くテキストを「クロール」といいます。クロールはあまり聞き慣れないという方も多いと思いますが、ドラマやバラエティー番組のクレジットやニュース番組の中でのトピックタイトルなどにもよく採用されます。
とにかく記載ミスを防ぐ工夫を・・・!
エンドロールの作成時、絶対に気をつけないといけないのが誤字脱字。たかが書き間違い・・・と思ったら大間違い!ウェディングムービーとしてエンドロールを自作する場合には出席してくれた方の名前を間違えることは本当に失礼ですし、ビジネス上の作品のクレジットとなれば失礼で済まないこともあります。とても小さいことのようですが、余計な誤解やトラブルを避けるためにも、名前や名称の記載には細心の注意を払いましょう。
ミスを防ぐ工夫として複数人でプロジェクトを管理している場合の二重確認は当然ですが、クライアントに確認を取ったスクリプトからコピペするなど色々とあります。とはいえ私たちは人間ですので、いくら注意を払ったとしても完璧にミスを防ぐことはできません。大切なのは常にミスがあるかもしれないという認識を持つこと、そして万が一ミスをしてしまったとしてもその後のケアを疎かにしないことではないでしょうか・・・!
基本編!標準的なエンドロールの作り方
さっそくエンドロールの作成方法をご紹介していきますが、まずはエンドロールを作成する上での基本となる機能と操作について「レガシータイトル」と「エッセンシャルグラフィックス」というPremiere Proにある2つのタイトル作成ツール別に解説していきます。エンドロールの作り方だけを知りたいという方は、「なんちゃって個人情報」といった架空人物の名前を生成してくれるツールを利用すると便利ですよ!
この記事ではレガシータイトルとの比較や使い分け、エッセンシャルグラフィックスでのプチテクニックについても紹介していますので、ぜひ併せて読んでみてくださいね。
レガシータイトルの場合
メニューバー「ファイル」>「新規」>「レガシータイトル」を選択し、表示されるダイヤログでは内容を変更せずに「OK」をクリックします。レガシータイトルの編集ウィンドウが開いたら、まずは「文字ツール」でロールさせるテキストを入力していきます。
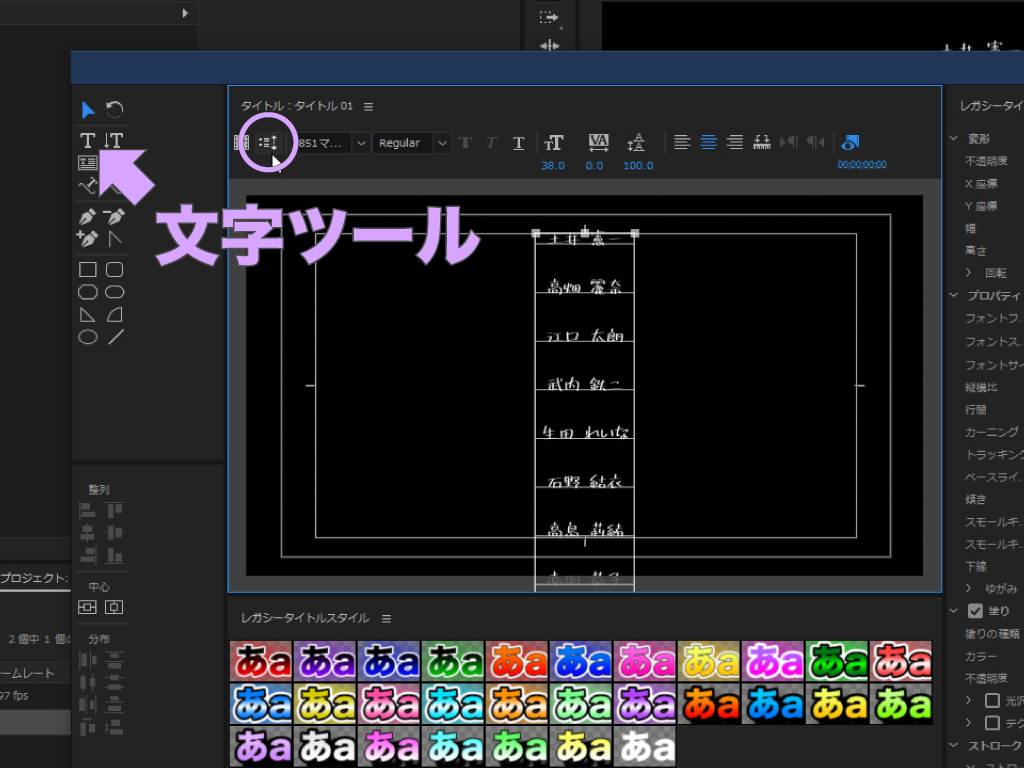
コピーしたテキストをそのままロールテキストに貼り付けたい場合は、ショートカットキー「Ctrl / Cmd + V」を使いましょう。入力できたら、続いてタイトルパネル左上にある「ロール・クロールオプション」ボタンをクリックし、設定ダイヤログを表示します。
文字ツールでは、入力した文字の幅でテキスト範囲を決めたい場合はクリック「ポイント文字」を、予めテキスト範囲を決めておきたい場合はドラッグで「エリア内文字」を入力します。
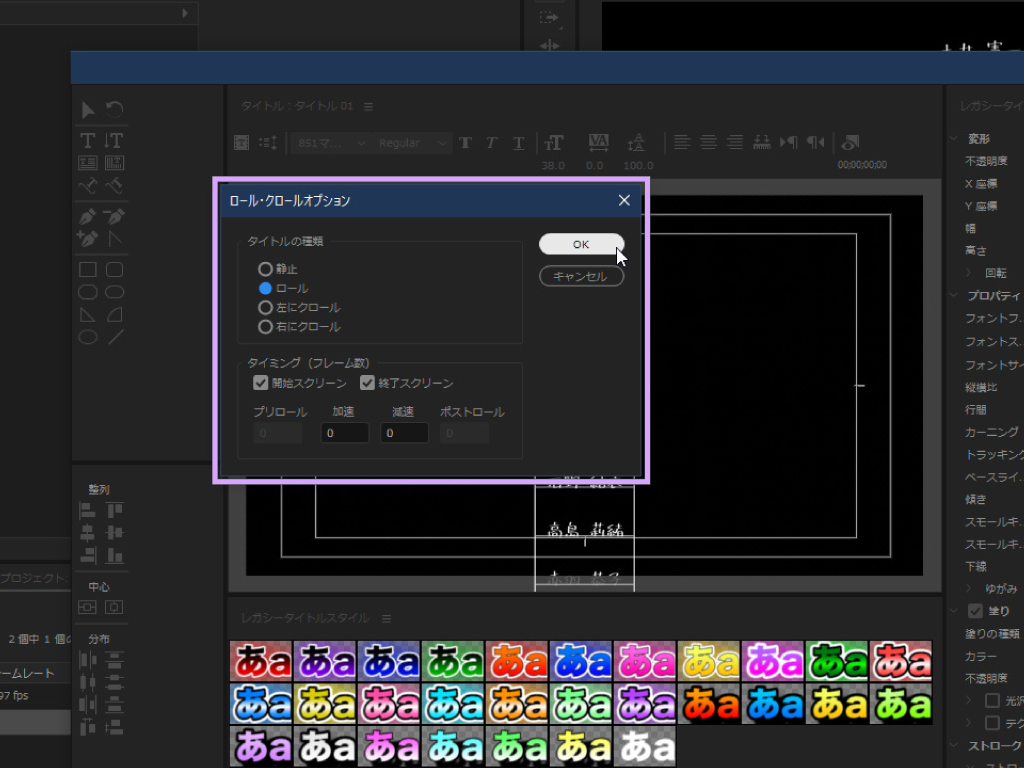
今回、ダイヤログ内の「タイトルの種類」は「ロール」を選択しますが、クロールの場合は「左にクロール」または「右にクロール」を選択します。さらに下部の「開始スクリーン」と「終了スクリーン」にチェックを入れて「OK」をクリックします。この2つにチェックを入れると、テキストのロールが画面の外側から始まり画面の外側で終了します。
「プリロール」は画面に最初のテキストが表示されるまでのフレーム数、「ポストロール」はロール終了後のフレーム数、「加速」と「減速」では開始時と終了時の速度を指定するフレーム数を入力して設定できますが、基本は「0」のままでオッケーです。
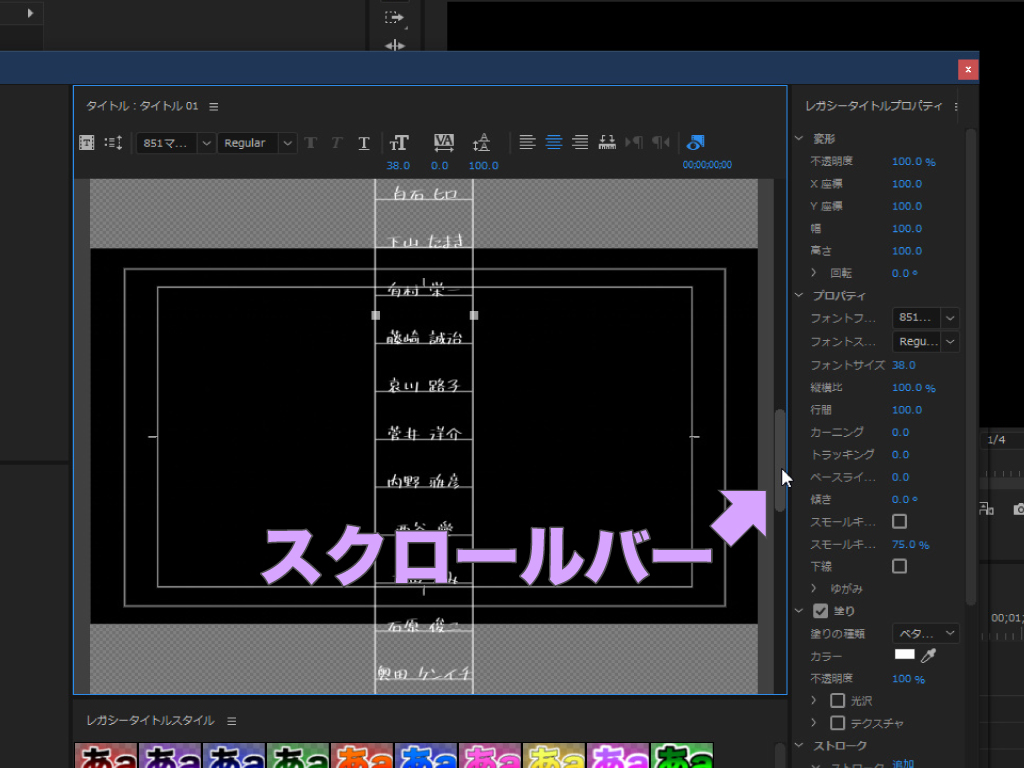
するとプレビュー画面の右横にスクロールバーが表示されますので、画面から飛び出たテキストも確認しながら編集できるようになります。レガシータイトルの編集が完了したらウィンドウを閉じて、クリップをタイムラインに配置します。ロール速度はクリップの長さで決まるので、速いと感じる場合は長く、遅いと感じる場合は短くして調整します。
こちらの記事ではレガシータイトルの機能について詳しく解説していますので、もっと知りたいという方はぜひ併せて読んでみてくださいね。
エッセンシャルグラフィックスの場合
最初にワークスペースを「グラフィック」に切り替えておきましょう。ではツールパネルの「文字ツール」を使うか「Ctrl / Cmd + T」で新規テキストレイヤーを作成し、ロールさせたい文字を入力、またはコピーしたテキストを「Ctrl / Cmd + V」で貼り付けます。
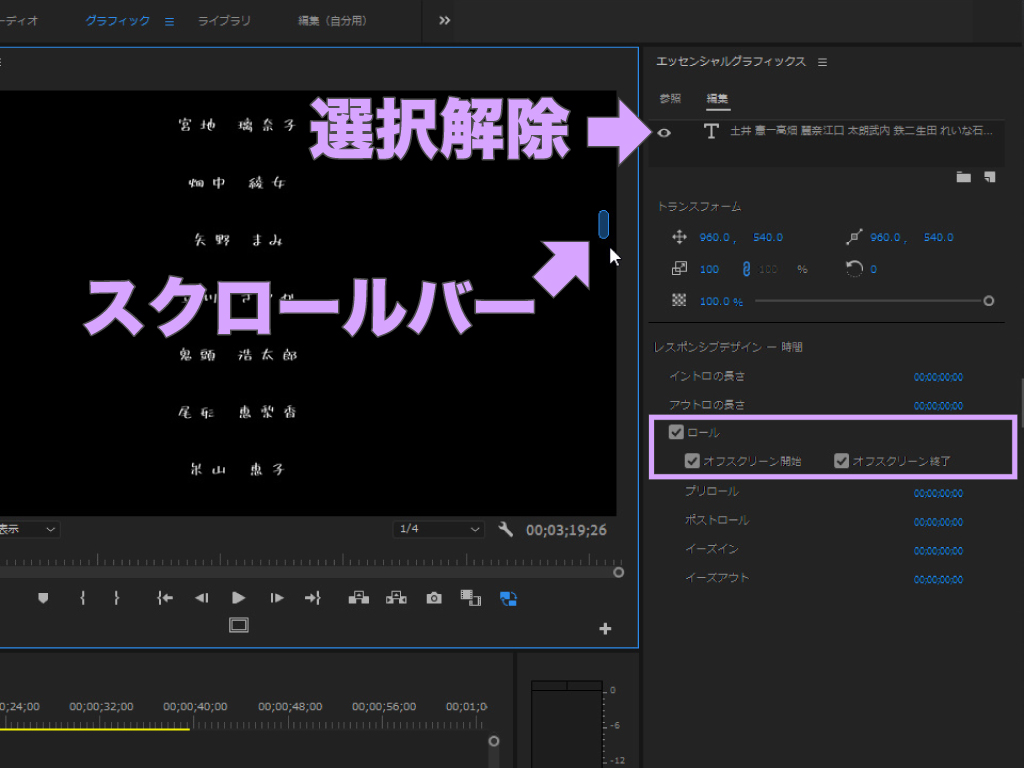
テキストの外観を調整したら、エッセンシャルグラフィックスパネル内でテキストレイヤーの選択を解除して、パネル下部にある「ロール」のチェックをオンにします。するとレガシータイトル同様にプログラムモニターの右横にスクロールバーが表示されますので、画面から飛び出たテキストも問題なく編集することができるます。
エッセンシャルグラフィックスでは「ロール」をオンにすると、同時に「オフスクリーン開始」と「オフスクリーン終了」もオンになりますので、そのままの状態でテキストのロールが画面の外から始まり画面の外で終了します。その他オプションの効果も、レガシータイトルの場合と同じです。
応用編!リッチなエンドロールを作るコツ
ここまでは、レガシータイトル及びエッセンシャルグラフィックスの両方でエンドロールを作成するための基本操作についてご紹介しましたが、ここでは少しリッチなエンドロールをつくるためのエッセンシャルグラフィックスでのテクニックをご紹介します。
その1 テキストのデザイン
テキストのデザインは、エッセンシャルグラフィックスパネルで任意のテキストレイヤーを選択して、「テキスト」グループの各プロパティでコントロールします。
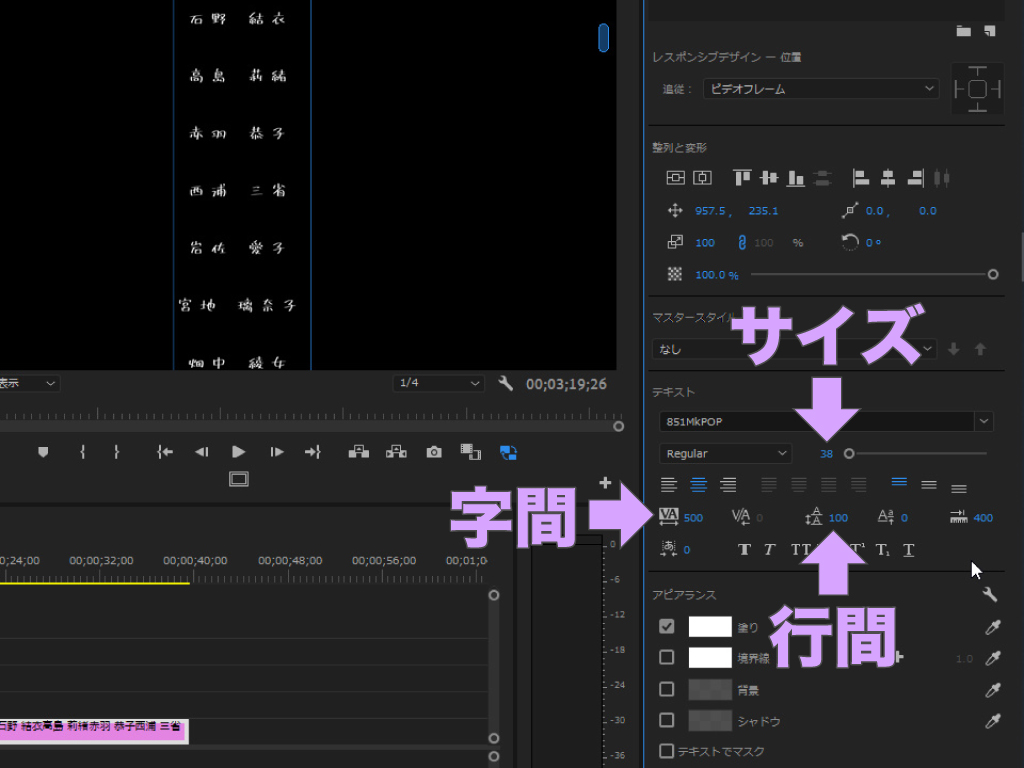
テキストをデザインする際のコツとしては、サイズは大きくしすぎずに名前の字間と行間ともに少し広めにすることで、チープさが軽減されると個人的には思っています。フォントは完全にお好みですが、あまり固いイメージにする必要がないのであれば、ゴシック体や明朝体よりもラフな手書き風のフォントを使ったりするのもオススメですよ!
その2 レイアウトのデザイン
例えば、役職と名前といった2つの要素でエンドロールを作成する場合は2つのテキストレイヤーを使用します。簡単なイメージとしては、役職のテキストレイヤーと名前のテキストレイヤーを横に並べて、画面中央にバランスよく配置していきます。

まずは2つのテキストレイヤーを大雑把に並べます。左側に置いた役職のテキストレイヤーのアンカーポイントを「Ctrl / Cmd」キーを押しながら右上の角にスナップさせ、右側に置いた名前のテキストレイヤーも同じ要領でアンカーポイントを左上の角にスナップさせて、それぞれ役職を右揃え、名前を左揃えにします。
セーフマージンを表示したい場合は、プログラムモニターを右クリック>「セーフマージン」を選択するか、下部の「+」ボタンから「セーフマージン」ボタンを表示してオンにします。
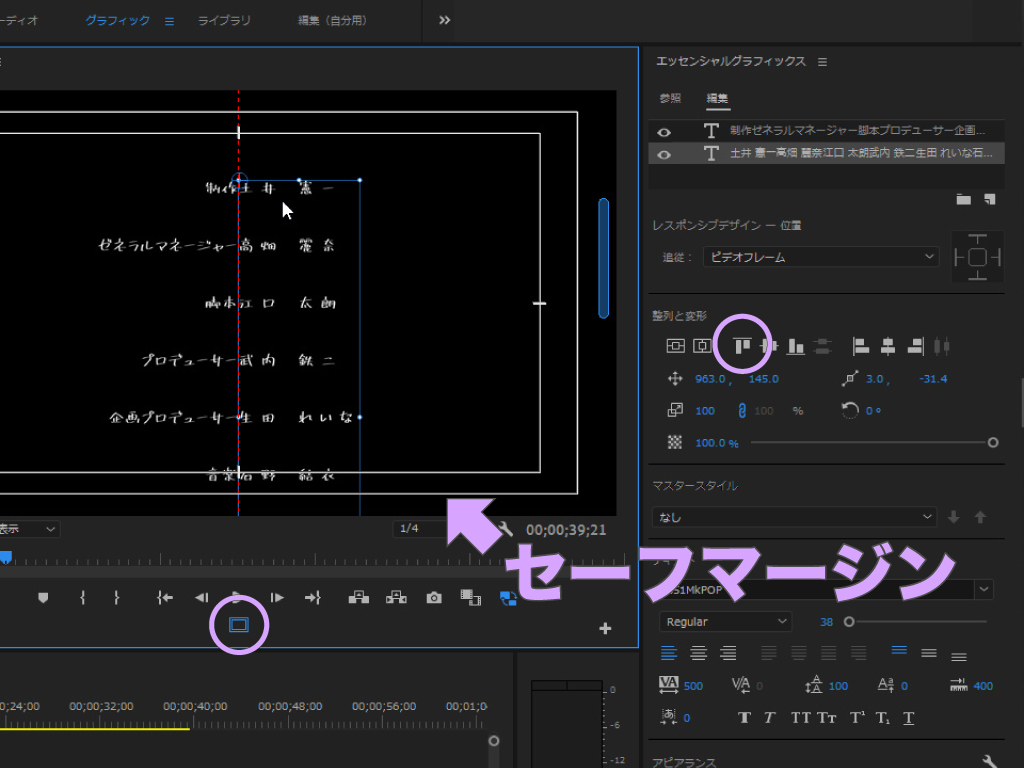
次は、両テキストレイヤーを選択した状態で「整列と変形」グループにある「上揃え」をクリックでトップを合わせます。続いて両テキストレイヤーそれぞれで、「Shift」キーを押しながら平行移動させ、同時に「Ctrl / Cmd」キーを押してアンカーポイントを画面の中心線にスナップさせます。以上で、2つのテキストを統括して中央に配置できます。

仕上げに左側テキストのX軸は「930.0(-30)」、右側テキストのX軸は「990.0(+30)」と、同じ値で左右にずらして完了です。ちなみに一対のテキストレイヤーで異なるフォントを使用すると行間がずれることがありますので、テキストウェイト(太さ)まで揃える必要はありませんが、基本は一対でフォントを統一するようにしてくださいね。
ウェディング用のエンドロールは基本的に一つのテキストレイヤーで作成しますが、ひとり一人に役職が付くような作品のクレジットを作る場合には、複数のテキストレイヤーでエンドロールを作成することが多いですね。
エッセンシャルグラフィックスでは、マスクやレイヤーアニメーションも素早く作成できます。上の記事で詳しく紹介していますので興味のある方はぜひ。
どうせなら退屈させないエンドロールに!
映画館では本編が終わると同時に退席する人が多いことはご存じの通り、エンドロールはどうやっても退屈させてしまう・・・という側面があることは否めません。しかし、何もない背景の上に文字が流れる単調なエンドロールよりも遊び心や工夫が感じ取れるエンドロールの方が観る人に納得してもらえます。ウェディング用の自作エンドロールには、出席してくれた友人や知人の一人ひとりに向けた一言メッセージを加えるなど、最後にちょっとした演出を加えるのもアリですよね。ある意味クリエイターとしての腕の見せ所でもありますが、エンドロールの壁はアイデアで乗り越えていきましょう!
エンドロールはAfter Effectsで作成した雪やダストといったパーティクルとも相性がいいですので、ぜひこちらの記事も併せて読んでみてくださいね。

いかがだったでしょうか?この記事を気に入っていただけたら、コメントやシェアをしていただけるととても励みになります!これからも動画編集が楽しくなるような情報をどんどん発信していきますので、たまにサイトをチェックしてみてくださいませ。では、またべつの記事でお会いしましょう!



















































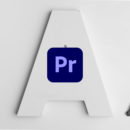

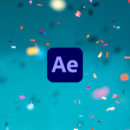





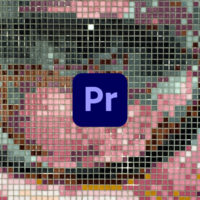












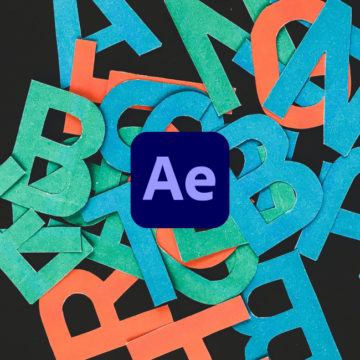

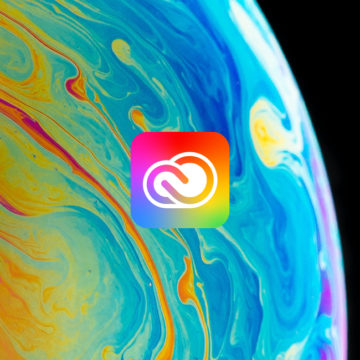


この記事へのコメントはありません。