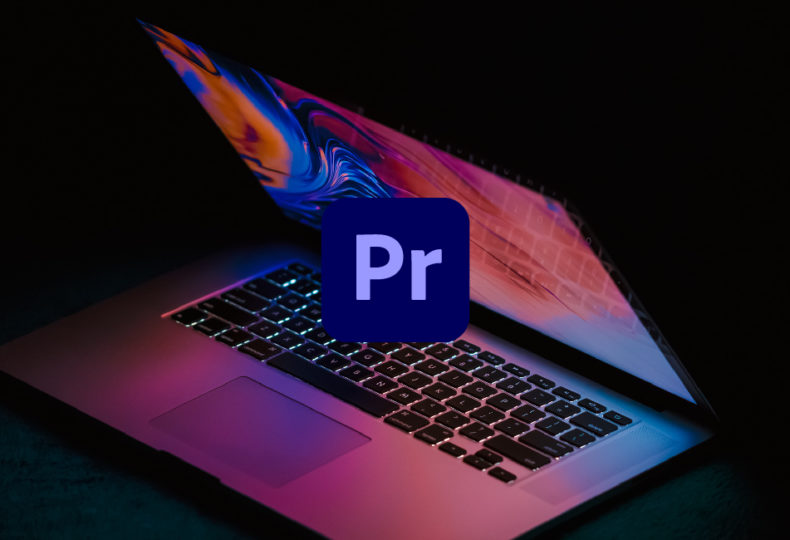
動作の重さを改善する方法 – PCのスペックには問題ないのになぜ重い?
こんにちわ!大阪でクリエイターをしています、藤原ななえ(@fujiwara_nanae)です!
皆さん、動画編集たのしんでいますかー!おそらくこの記事を読んでくださっている方の多くは、動画編集をはじめてまだ日が浅く「Adobe Premiere Pro(プレミアプロ)」での慣れない作業にイライラしてしまうこともあるのではないかと思います。わからないことに頭を悩ませる時間ってもったいないですよね。問題はサクッと解決して、ご自身の作品に集中しましょう!
今回ご紹介するのは、Premiere Proの動作が重い時の対処法です。
今すぐ動作を軽くするための具体的な改善策を知りたい方は、目次の2番をクリック。本質的な問題解決にはPremiere Proの動作が重くなる原因の理解が不可欠ですので、ぜひ隅から隅までじっくり読んでみてくださいね。この記事の目次はこちら!
Pr使用中に動作が重くなる原因って?
動画編集に限ったことではありませんが、パソコンの動作が重いことによる時間のロスというのは、クリエイターにとって大きなストレスになります。その上、せっかく良いパソコンを購入してアプリケーションの動作環境を整えたのに、なぜか動作が重い・・・となると、ストレスは溜まるばかりでクリエイティブ活動に専念できません。

でも安心してください。問題には必ず原因があり、原因をハッキリさせることで対処法が見つかり解決へと繋がります。今回はパソコンの動作が重いという問題を解決するための対処法をご紹介しますが、根本的な解決に繋がるよう、まずは原因から学んでいきましょう。
パソコンのスペックが不足している
Premiere Proで快適に動画編集をするには、パソコンは比較的ハイスペックであることが不可欠です。つまり、普段の主要タスクがインターネットやメール、また文書作成アプリのExcelやWordといったビジネス用パソコンでは、おそらく満足のいく動画編集はできません。
素材のファイルサイズが大きい
Premiere Proの動作環境として申し分のないスペックのパソコンを使用しているのにも関わらず、動作が重いと感じる場合に考えられる原因としては、動画編集に使うアセット(=素材)のファイルサイズが大きいということ。
| タイプ | ピクセルサイズ | 名称 | 備考 |
|---|---|---|---|
| 4320p | 7680px*4320px | SHV(8K) | フルHD(2K)の約16倍 |
| 2160p | 3840px*2160px | ウルトラHD(4K) | フルHD(2K)の約4倍 |
| 1440p | 2560px*1440px | WQHD | フルHD(2K)の約1.8倍 |
| 1080p | 1920px*1080px | フルHD(2K) | Blu-ray 標準 |
| 720p | 1280px*720px | HD(ハイビジョン) | 地上デジタル 標準 |
| 480p | 720px*480px | SD(エスディ) | 地上アナログ 標準 |
動画のファイルサイズは解像度やフレームレートによって変わりますが、解像度の目安としては4K以上の動画ファイルをPremiere Proに取り込む場合に、編集中の動作が重くなったり、プレビュー再生時に映像がカクカクしてしまう可能性が高くなります。
こちらの記事では解像度について解説していますので、よく分からないという方はぜひ併せて読んでみてくださいね。
パソコン内で同時進行しているタスクがある
パソコンが同時に処理できるタスク量は、CPUとメモリのスペックに依存します。人間も人の話を聞きながら本を読むことが難しいように、パソコンも能力以上のタスクを任されると混乱してしまいます。単純に5つのアプリが起動していれば、パソコンの能力は5つのタスクに分散され、それぞれで100%のパフォーマンスは発揮されません。
まずは最低限の動作環境を整えよう
Premiere Proを快適に使用するためのパソコン環境は、以下2点です。この2点さえクリアしていれば、あとはPremiere Pro内での対策で動作を軽くできる可能性が高くなります。
対処法1 パソコンのスペックを上げる
根本的な原因に対する対策になりますが、動画編集パソコンとしての標準スペックを満たしていない場合は、パソコンを買い替えるかパーツの交換・増設を検討しましょう。これを満たしていない場合は、何を対策しようが動作の重さは改善できません。
| パーツ | 推奨スペック | 可能レベル |
|---|---|---|
| CPU | Core i7 以上 / Ryzen 7 以上 | Core i5 / Ryzen 5 |
| メモリ | 16GB 以上 | 8GB |
| ストレージ | SSD | HDD |
| GPU | グラフィックボード 搭載 | なし |
上記は、動画編集パソコンに必要な最低限のスペックですが「推奨スペック」が基準になりますので、予算に余裕があれば、CPUは2020年現在においてIntel社の最高峰モデル「Core i9」に、メモリは「32GB」あると万全と言えるでしょう。
こちらの記事では、動画編集パソコンの選び方やパソコンの構造についてもできるだけ分かりやすく、詳しく解説していますので必読です!
対処法2 Pr以外のアプリを終了する
Premiere Pro以外に起動しているアプリケーションは、すべて終了しましょう。各種ブラウザやOfficeアプリは、さほど影響しないかもしれませんが、パソコンの能力を分散させずにPremiere Proに集中させることが重要です。また比較的ハイスペックなパソコンを使用している場合であっても、その他Adobeアプリを同時に使用することはお勧めしません。
Premiere Proの中でできる対策
では、動作を軽くするためのPremiere Pro内での対処法をご紹介します。以下テクニックを身につければ、4K動画またはそれ以上に高解像度な動画の編集もサクサク行えます。
対処法3 レンダリングの実行とGPU設定
タイムライン上部に表示されるレンダリングバーが赤い部分のクリップは、基本的にカクカク(コマ落ち)しますので、「Enter」キーを押してレンダリングを実行します。レンダリング実行後、レンダリングバーは緑色になり完全品質でのプレビューが可能になります。
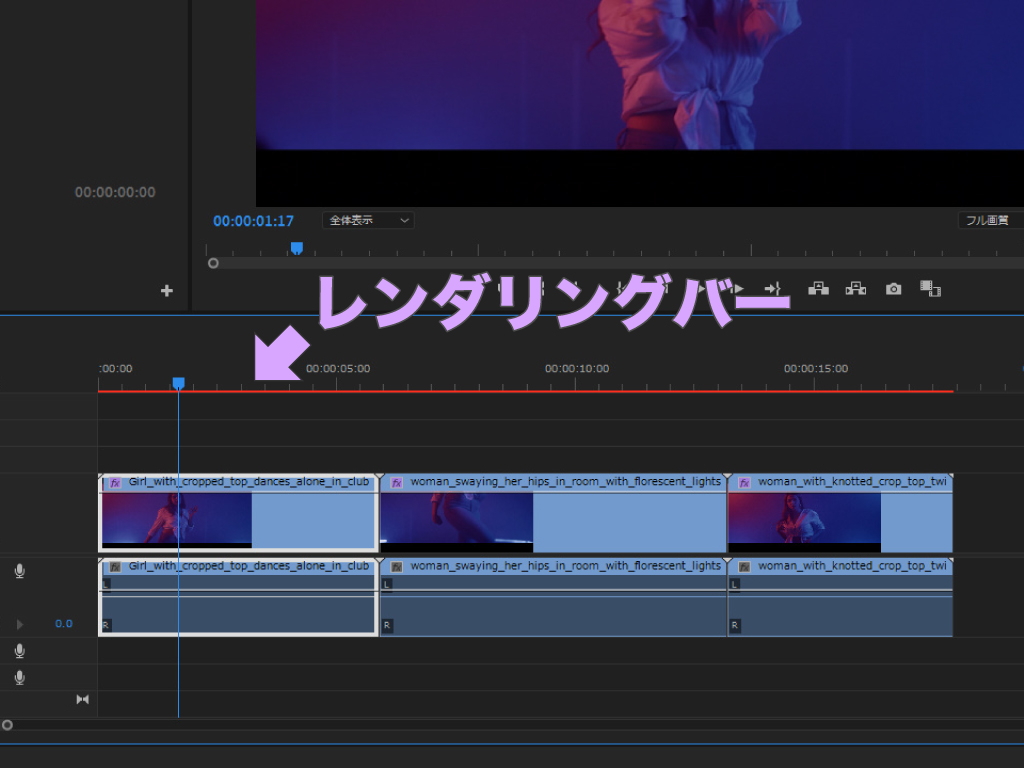
レンダリングバーはエフェクトの適用やクリップの変更によって常に変化しますが、タイムラインにインポイント・アウトポイントを設定して、レンダリングの範囲を限定することもできますので、きりのいいタイミングで小まめにレンダリングを行うと、スムーズに編集を進めることができます。
GPU設定については、こちらの記事をご参照ください。レンダリングやグラフィックボードについても解説しています。
対処法4 プレビューの解像度を下げる
ソースモニター及びプログラムモニターでは、それぞれのパネル下部に「再生時の解像度」メニューがありますので、「フル画質」になっている場合は「1/2」以下の解像度に下げることでプレビュー時のコマ落ちを防ぐことができます。
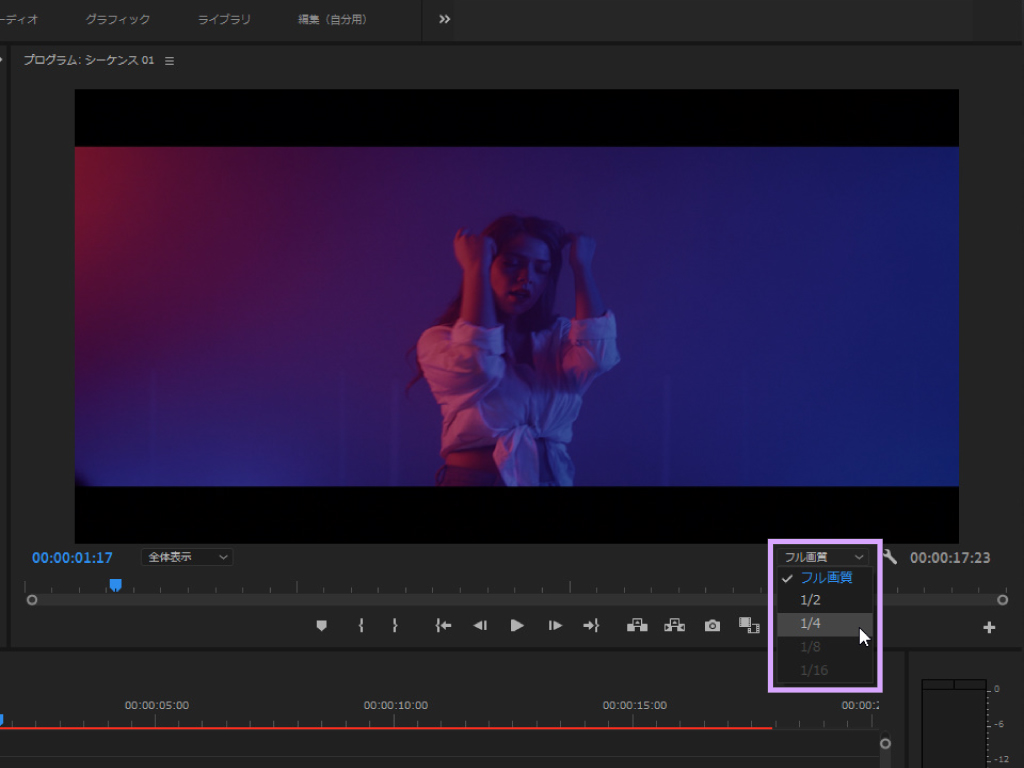
この機能は、レンダリングをしなくてもコマ落ちせずにプレビューできる(=リアルタイム再生)範囲を広げるためのものです。つまり「フル画質」よりも「1/2」、「1/2」よりも「1/4」の方がリアルタイム再生ができる量は多くなりますが、解像度を下げた分だけプレビュー時の画質は落ちます(書き出し後の映像には一切影響しません)。
対処法5 メディアキャッシュを削除する
メディアキャッシュは、プロジェクトに新しいアセットを読み込む時とレンダリングが実行される度に作成され、多くのストレージ容量が使用されるため、不使用のメディアキャッシュを削除することで空き容量を増やし、動作速度を改善できることがあります。
「メディアキャッシュ」とは、プレビューのパフォーマンスを向上させるために作成されるプレビューファイルのことで、削除されたメディアキャッシュは必要になる度に再作成されます。
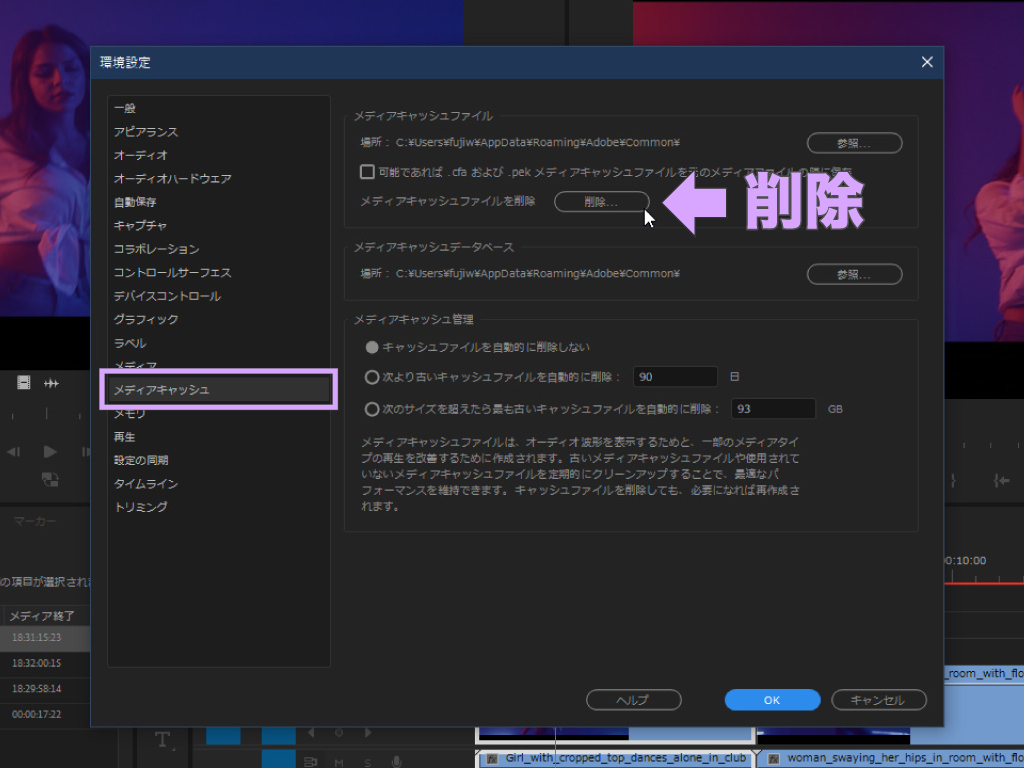
メニューバー「編集」>「環境設定」>「メディアキャッシュ」を選択して、ダイヤログを表示します。「メディアキャッシュファイル」グループの「削除」ボタンをクリックし、続けて「未使用のメディアキャッシュファイルを削除」を選択して、「OK」で完了です。
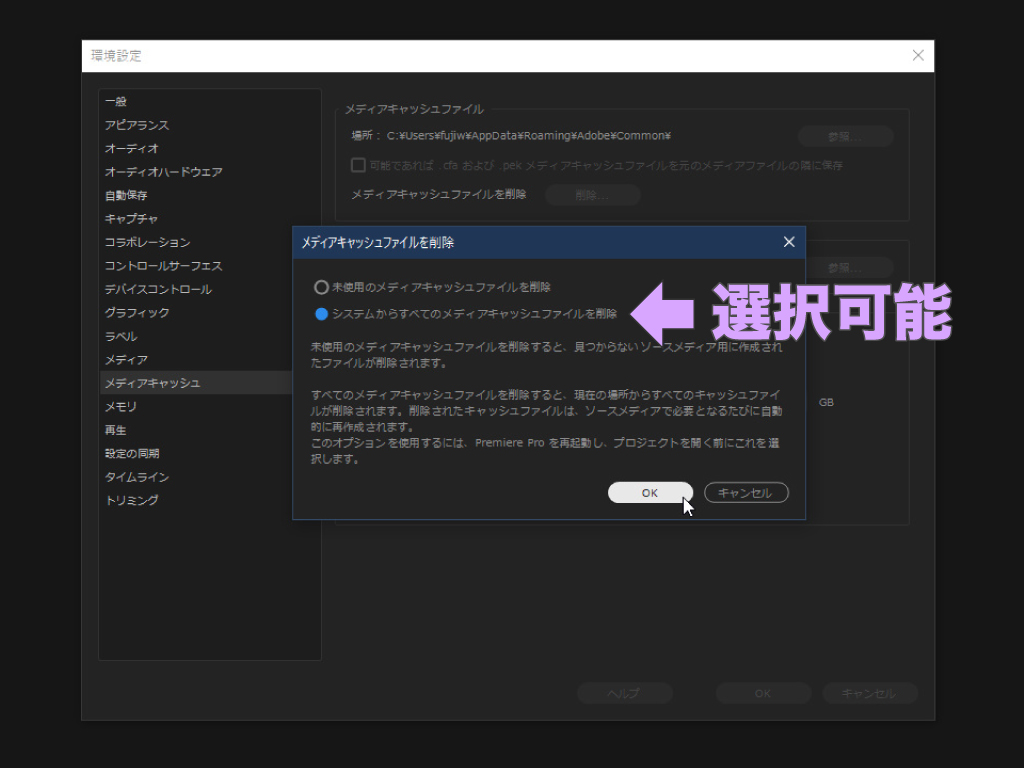
また進行中のプロジェクトがない場合には、何もプロジェクトを開いていない状態で、環境設定ダイヤログから「削除」ボタンをクリックすると、「システムからすべてのメディアキャッシュファイルを削除」を選択でき、ハードウェア上のメディアキャッシュすべてを削除することができます。
対処法6 重い素材のプロキシを作成する
プロジェクトの中で高解像度のアセットを使用する場合は、プロキシを作成することで、ファイルサイズの大きいメディアファイルは一時的に軽いメディアファイルに置き換えられ、スムーズに編集を進めることが可能になります。
「プロキシ」とは小さいファイルサイズに変換された仮のファイルのことで、オリジナルファイルの代理となってプロジェクトに統合し、Premiere Proの動作を軽くします。
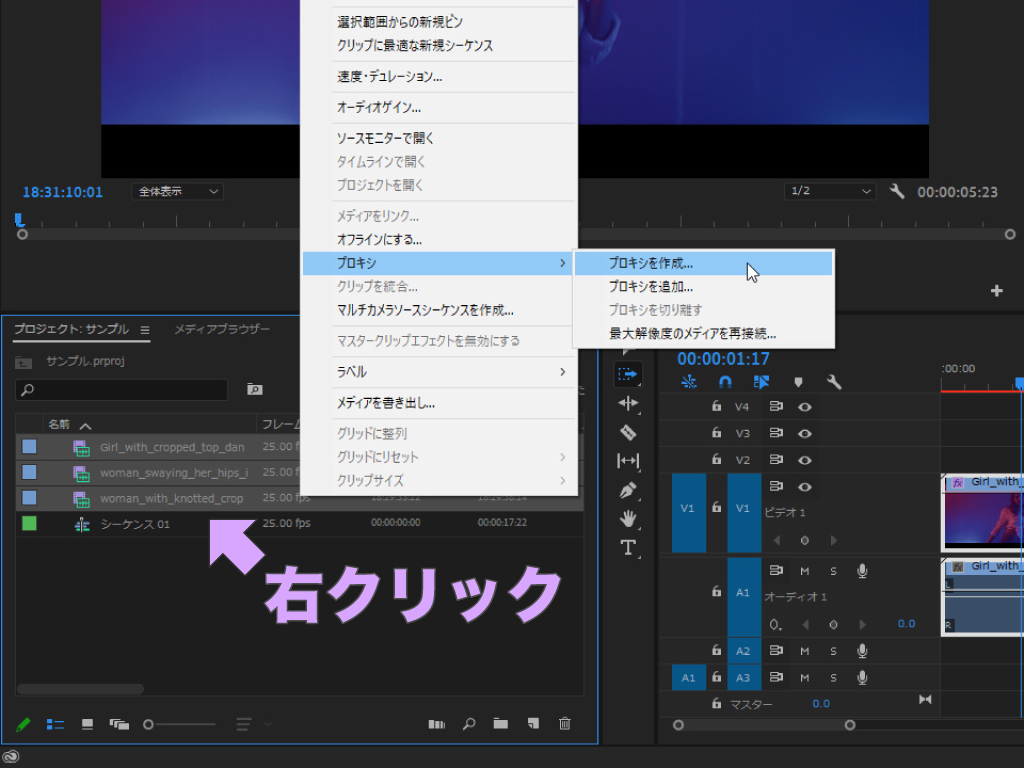
プロジェクトパネル内でプロキシを作成したいビデオクリップを選択し、右クリック>「プロキシ」を選択してダイヤログを表示します。各オプションの設定は自由ですが、基本的にプリセットは「Low Resolution Proxy」が付くものを選択します。「OK」をクリックすると、Media Encoderが起動しプロキシの作成が開始します。
プロキシの作成には時間がかかることがありますが、4K以上の動画を使用する場合は特にプロキシの作成を強くお勧めします。プロキシはオリジナルファイル(元の動画ファイル)と紐づけられており、あくまでPremiere Proの中だけで利用される仮のファイルですので、書き出した映像の画質には一切影響しません。
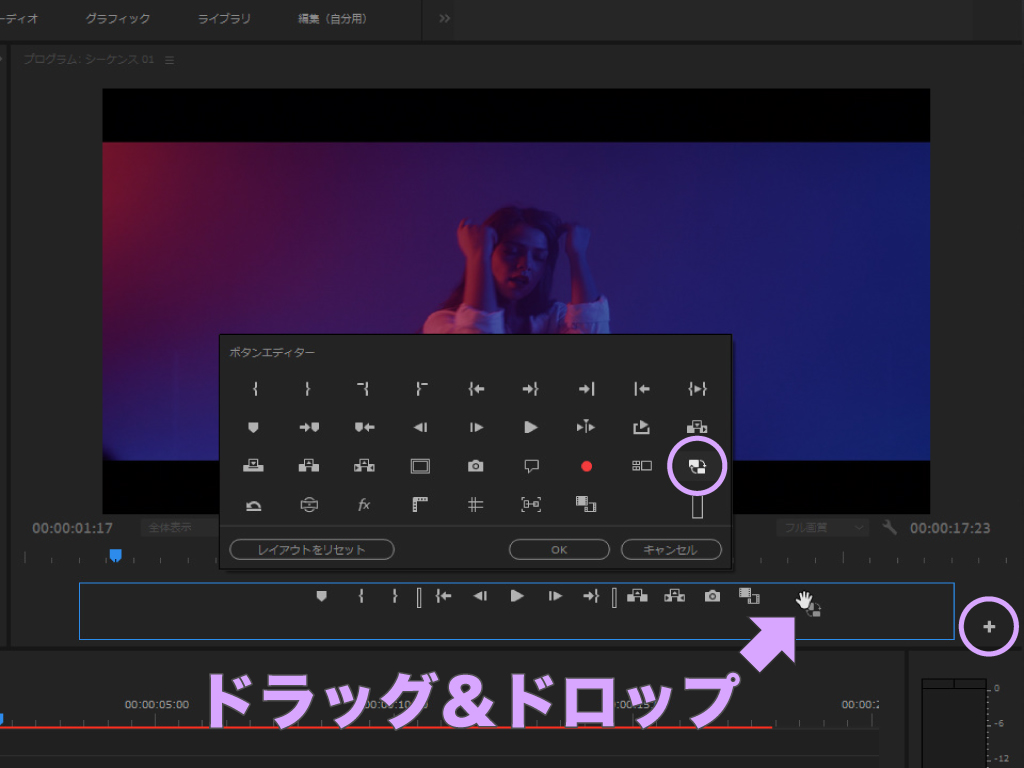
プロキシが作成されたらPremiere Proに戻って、ソースモニター及びプログラムモニターのパネル右下にある+アイコンをクリックして「ボタンエディター」を開きます。「プロキシの切り替え」ボタンをドラッグ&ドロップで表示し、ボタンをオンにするとプロキシで編集でき、オフにしてオリジナルファイルに切り替えることができます。
それでも改善しなければ・・・?
ほとんどの場合、動作の重さは対処法1~6で改善しますが、改善しないとすれば考えられるのは、あとはアプリのバージョンの問題、アプリのバグ、パソコンのバグの3つです。
アプリのアップデート・再インストール
ではまずはCreative Cloudのアプリを開いて、Premiere Proのバージョンが最新か確認してみてください。最新でなかった場合、Premiere Proを一旦終了してアップデートしましょう。
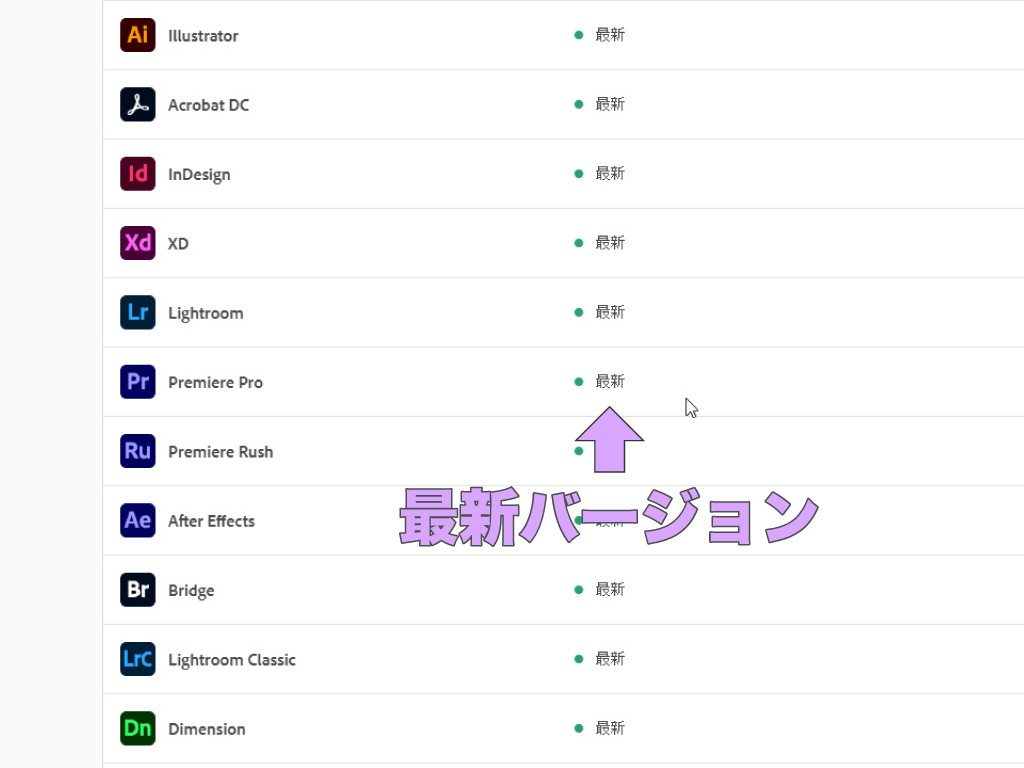
アップデート後も動作が重いとすれば、バグかプログラムに何らかの問題がある可能性がありますので、Premiere Proをアンインストールして再インストールしましょう。またパソコンのバグである可能性もありますので、パソコンの再起動も試してみてください。
メディアキャッシュはCドライブ以外に保存する
メディアキャッシュファイルの合計サイズは非常に大きくなることがあるため、保存先がOSプログラム(Windowsの場合は「Cドライブ」と呼ばれる領域)と同一であれば、ストレージ容量を圧迫し、パソコン自体の動作を重くしてしまう可能性があります。よってメディアキャッシュの保存先は、Cドライブ以外のストレージに変更しておきましょう。
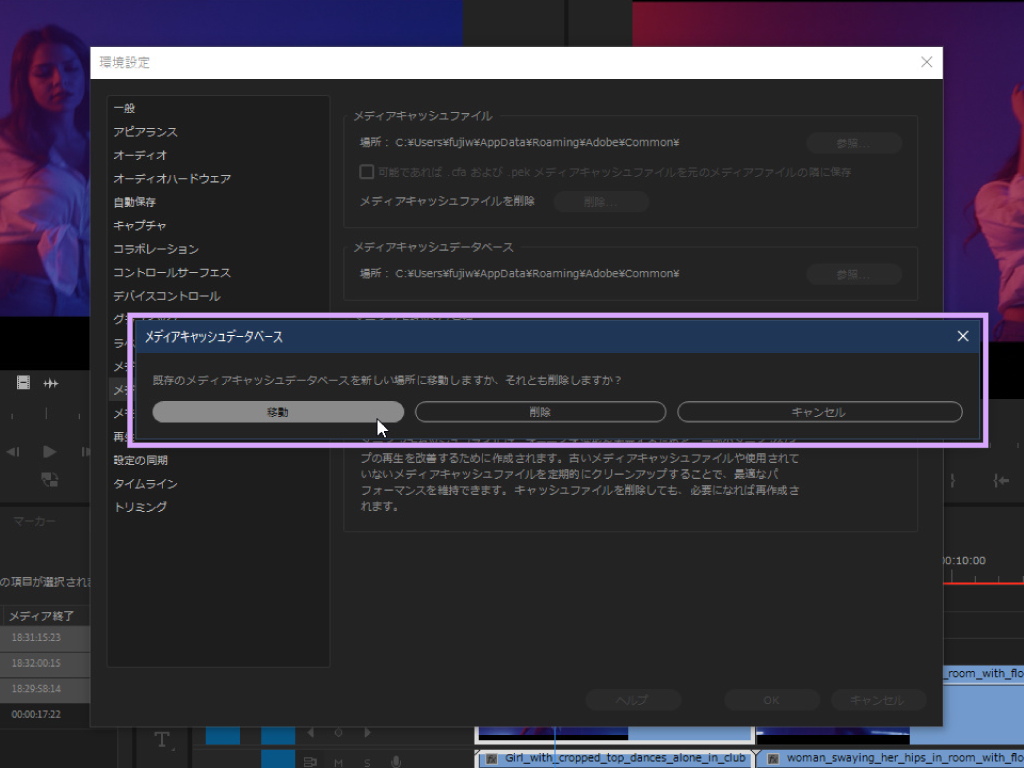
メニューバー「編集」>「環境設定」>「メディアキャッシュ」を選択してダイヤログを表示し、「メディアキャッシュデータベース」グループにある「参照」をクリックします。保存先を指定したら、既存のメディアキャッシュを削除するのか移動するのかを尋ねられますので、どちらかを選択して完了です。
メディアキャッシュを削除してもストレージの空き容量が増えない場合は、ハードドライブ上の「ゴミ箱」や「ダウンロード」フォルダを空にすれば、空き容量が増える可能性がありますので、普段からパソコンに不要なデータをため込まないように、定期的にクリーンアップしましょう!

いかがだったでしょうか?この記事を気に入っていただけたら、コメントやシェアをしていただけるととても励みになります!これからも動画編集が楽しくなるような情報をどんどん発信していきますので、たまにサイトをチェックしてみてくださいませ。では、またべつの記事でお会いしましょう!































































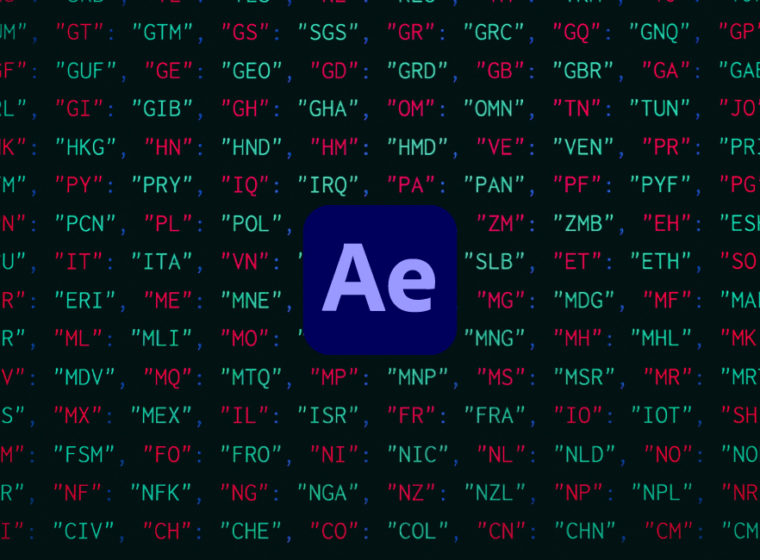



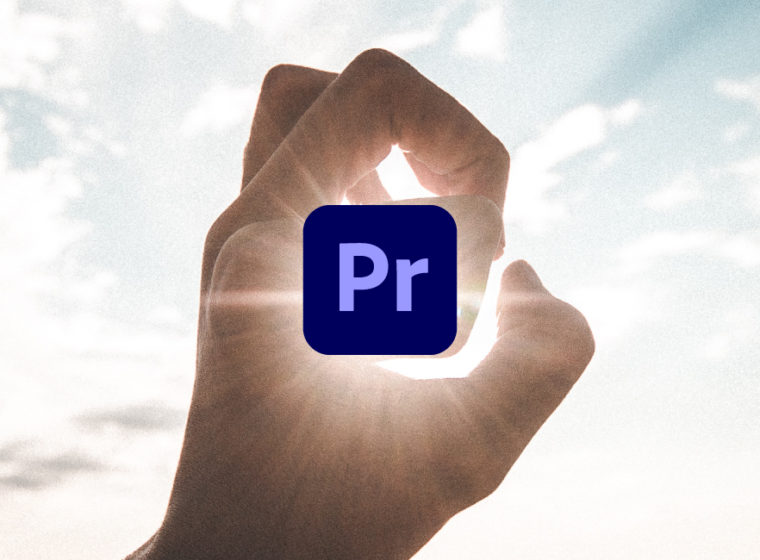








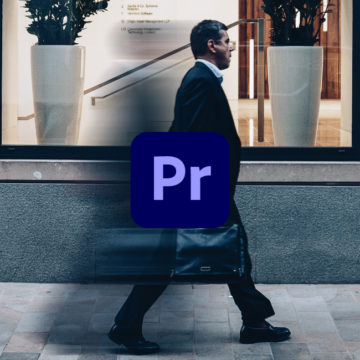
この記事へのコメントはありません。