
3Dカメラの使い方 – 疑似的にカメラワークを再現できるスゴい機能!
こんにちわ!大阪でクリエイターをしています、藤原ななえ(@fujiwara_nanae)です!
皆さん、動画編集たのしんでいますかー!おそらくこの記事を読んでくださっている方の多くは、動画編集をはじめてまだ日が浅く「Adobe Premiere Pro(プレミアプロ)」をはじめとする専用アプリでの慣れない作業にイライラしてしまうこともあるのではないかと思います。わからないことに頭を悩ませる時間ってもったいないですよね。問題はサクッと解決して、ご自身の作品に集中しましょう!
今回ご紹介するのは、After Effectの3Dカメラについてです。
今すぐ3Dカメラの操作手順を知りたい方は、目次の3番をクリック。3Dカメラを使いこなせるようになると、自然とアイデアが浮かぶようにもなると思いますので、ぜひ習得して様々な表現にチャレンジしてみてくださいね。この記事の目次はこちら!
Ae上でカメラを操るってどういうこと?
After Effectsには、コンポジションに追加したレイヤーを疑似カメラで撮影できる「3Dカメラ」という一風変わった機能があります。さりとて、これはAfter Effects特有の機能でPremiere Proにはないという点から、そもそもの原理がよくわからないという方も少なくないと思いますので、まずは簡単なイメージをお伝えしたいと思います。

面倒でなければ、お手持ちのスマホで結構なので目の前の景色を撮影してみてください。撮影した写真または動画に移り込んだ被写体はすべて3次元であるはずです。この自然の原理と、After Effectsの3Dカメラも同じです。3Dカメラを使用する際は、被写体となるレイヤーはX軸とY軸に加えてZ軸が存在する3Dレイヤーである必要があります。
・・・その前に「ヌル」を理解しよう!
ヌル(ヌルオブジェクト)は透明のレイヤーで、複数のレイヤーをヌルにリンク付けてヌルをコントロールすることで、複数のレイヤーのアニメーションをまとめて制御できるという便利な機能です。と、一見3Dカメラには関係なさそうなヌルですが、ヌルと3Dカメラはセットで利用することで自由度の高いカメラワークを再現することができます。
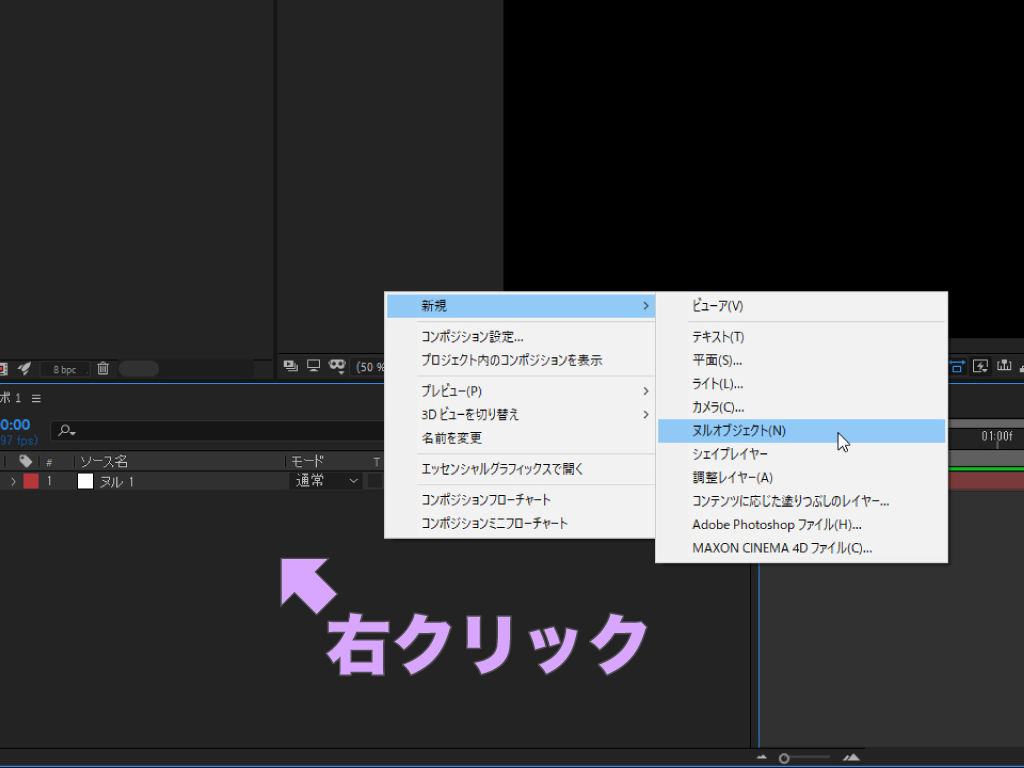
実際に3Dカメラをヌルにリンク付けてコントロールする方法については後述しますが、先にヌル単体のコントロールについて簡単に紹介しておきますね。新規ヌルオブジェクトは、その他の平面などのレイヤーと同じくタイムラインパネルで右クリック>「新規」>「ヌルオブジェクト」を選択して追加します。
新規ヌルオブジェクトは、メニューバー「レイヤー」>「新規」>「ヌルオブジェクト」を選択するか、ショートカットキー「Shift + Ctrl / Cmd + Alt / Opt + Y」で追加することもできます。
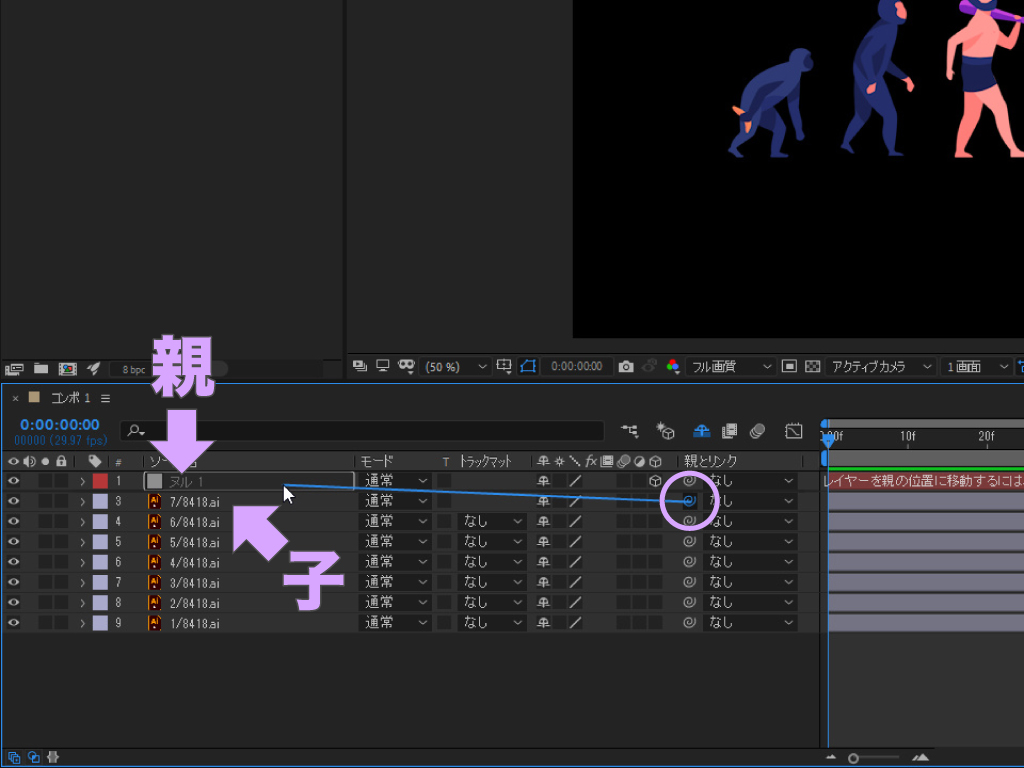
ヌルへのリンク付けは、各レイヤーの「親とリンク」列のドロップダウンリストからヌルレイヤーを選択して指定することもできますが、渦巻きアイコンの「ピックウィップ」を使った方が簡単ですしミスが少なくなります。ヌルにリンク付けたいレイヤーのピックウィップをドラッグで伸ばして、ヌルレイヤーでドロップします。
親子のリンク付けは、必ずしもヌルにしか適用できないというわけではなく、どのようなレイヤー同士でも可能です。ただしリンク付けた後は、親となったレイヤーでアニメーションをコントロールしないと子のレイヤーは動きませんので、注意しましょう。
こちらの記事では、After Effectsでの全体的なワークフローに併せてコンポジションについても解説していますので、興味のある方はぜひ読んでみてくださいね。
新規カメラレイヤーの作成と設定方法
では、本題の3Dカメラについて順に使用手順をご紹介します。3Dカメラによる表現の基礎を学習すれば、他のスキルと組み合わせるだけでも一気に映像としてのクオリティが上がりますし、映像制作がより楽しくなるキッカケにもなるはず!
新規カメラの作成
まずは、新規カメラを追加しましょう。先述のヌルの追加手順と同じく、タイムラインパネルで右クリック>「新規」>「カメラ」を選択します。すると「カメラ設定」ダイヤログが表示されるので、次の見出しの内容を参考に設定してください。
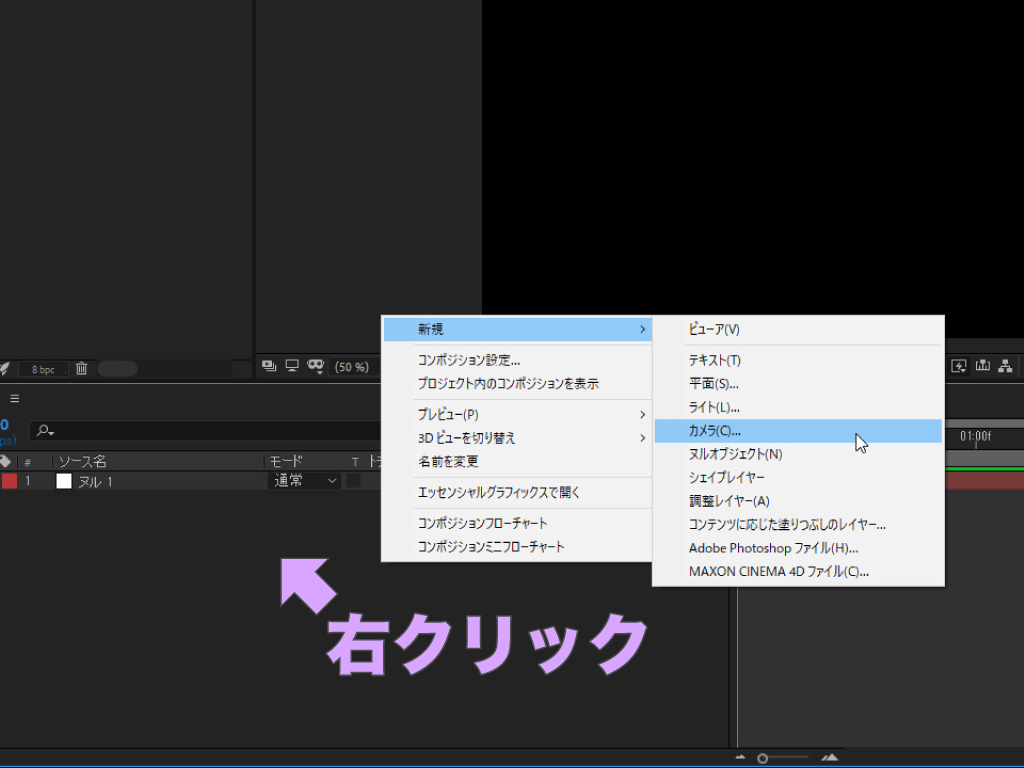
新規カメラは、メニューバー「レイヤー」>「新規」>「カメラ」を選択するか、ショートカットキー「Shift + Ctrl / Cmd + Alt / Opt + C」でダイヤログを表示することもできます。
After Effectsでのショートカットキーのカスタム方法は、Premiere Proとまったく同じですので、詳しくはこちらの記事をご確認ください。
基本のカメラ設定
カメラ設定ダイヤログの各オプションは複雑に見えますが、用途に合わせて変更の必要があるのは、基本的に「種類」と「プリセット」のみです。また一眼レフのような表現で、ピントが合わない部分にぼかし効果を加えたい場合には「被写界深度を使用」にチェックを入れ、必要に応じて「ズームに固定」にもチェックを入れます。
「被写界深度を使用」はオンになっていると多少After Effectsの動作が重くなるので、必要ない場合はオフにしておくことをオススメします。また「ズームに固定」は、フォーカス距離(=カメラから被写体までの距離)をズーム値に合わせるオプションです。
1ノードと2ノードの違い
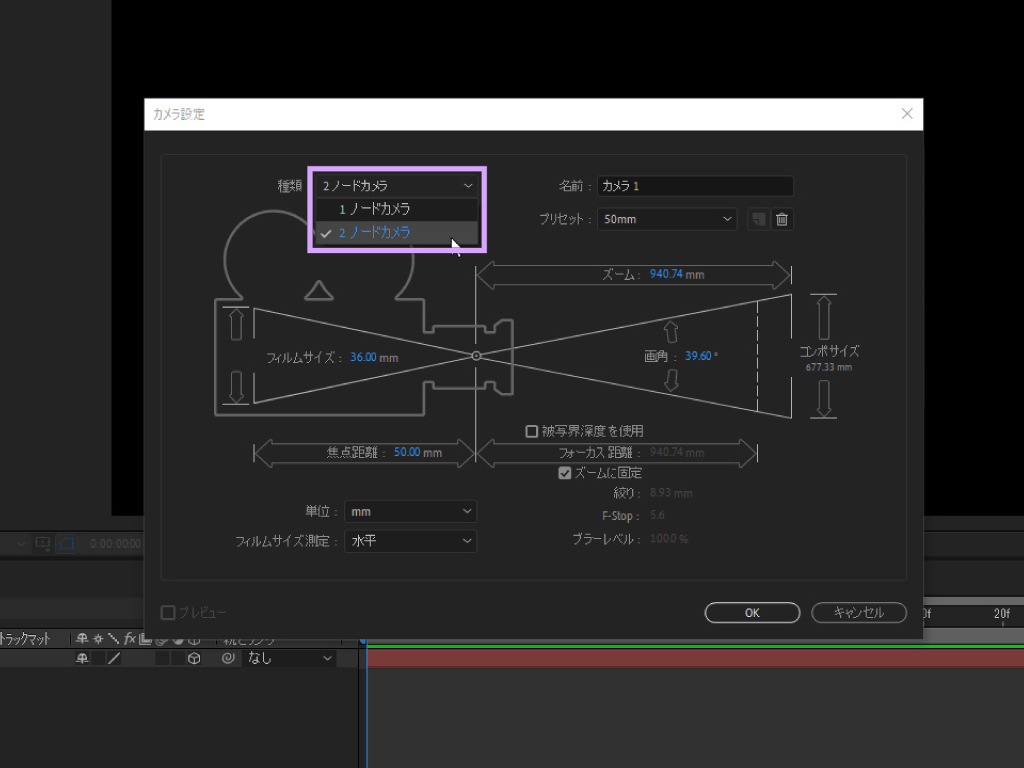
1ノードカメラと2ノードカメラの違いは、「目標点」プロパティの有無です。2ノードカメラの場合には、カメラレイヤーの「トランスフォーム」に「目標点」がありますが、1ノードカメラにはありません。つまり、2ノードカメラでは照準が目標点に固定された状態でカメラを動かすことができ、1ノードカメラではカメラ単体を自由に動かすことができます。
1ノードにするか2ノードにするかは後述のカメラ制御に関係しますが、コンポジションパネルの3Dビューを「カスタムビュー1」にして、それぞれの設定でカメラを動かしてみると違いを理解しやすいと思います。ちなみにカメラレイヤーをダブルクリックすると、カメラ設定ダイヤログを再表示することができます。
プリセット(mm)の選び方
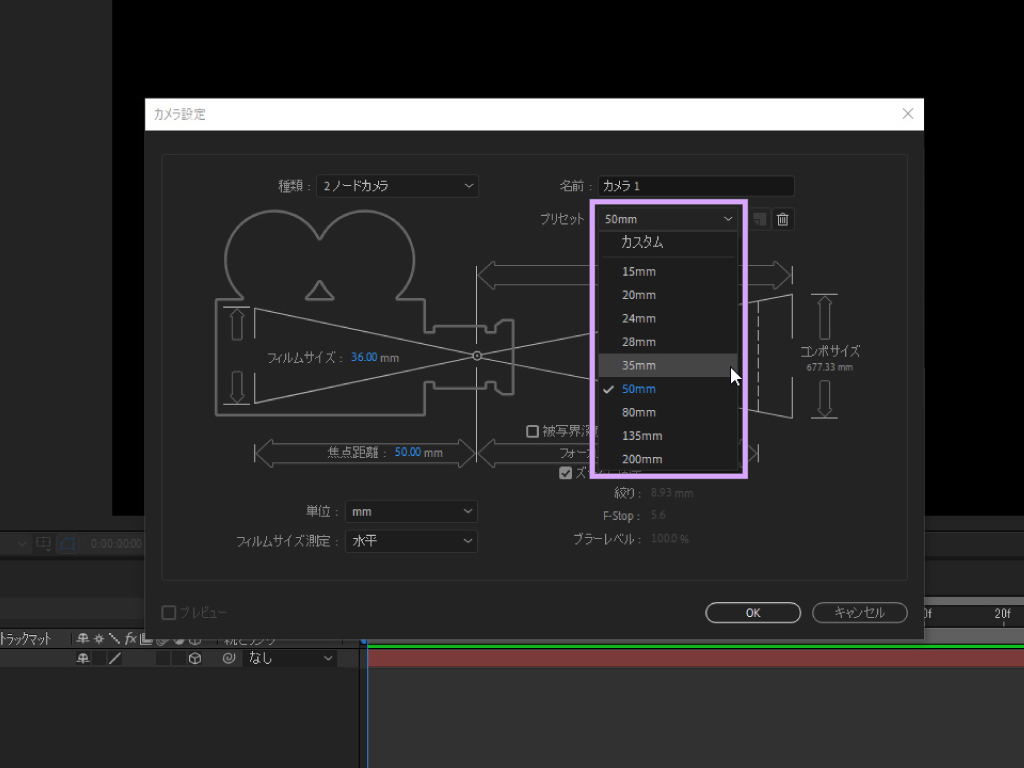
人間の目に「視野」があるように、カメラにも撮影できる範囲を角度で表した「画角」という概念があります。プリセットには最小値の「15mm」から最大値の「200mm」までありますが、数値は小さいほど画角が広くなり大きいほど狭くなります。すなわち、数値の小さいプリセットを選ぶと「広角レンズ」に近くなり、数値の大きいプリセットを選ぶと「望遠レンズ」に近い表現を再現することができるということです。
テキストやシェイプなどAfter Effectsで作成したオブジェクトに対してカメラを使う場合は、大抵は「35mm」か「50mm」で問題ないと思います。また実写の映像に対してカメラを使用する場合は、実際の撮影時に使用したカメラにの設定に合わせると遠近感がマッチしやすくなります。
3Dカメラの制御とビューの切り替え
カメラレイヤーを追加できたら、実際にカメラを動かしてみて色々なカメラワークを再現してみましょう。冒頭でも少し触れましたが、3Dカメラは「2ノードカメラ」でヌルとリンク付けてコントロールする方法を基本として覚えておきましょう。
被写体はすべて3Dレイヤー化する
下準備として、被写体となるレイヤーをすべてコンポジションに追加したら、まずは「3Dレイヤー」アイコンをオンにして、「トランスフォーム」の各オプションを3次元にします。

各3Dレイヤーの位置を定義する際のコツとしては、Y軸(縦方向)を統一して、X軸(横方向)とZ軸(奥行き)を調整すると、重力を意識した自然な配置になります。もちろんY軸の位置もランダムに設定して、遊び心のある表現にしてもオッケー!
一つのアイデアとして、平面レイヤーのX回転を90.0°にした上でコンポジションの底辺に合わせて配置すると、疑似的な地面を再現できます。さらに平面に「モーションタイル」エフェクトを適用して「出力幅」と「出力高さ」を調整すれば、地面の面積を広げることができます。
ヌルとリンク付けてカメラを制御する
いよいよ3Dカメラを動かしてきます。先述した手順に沿ってヌルとカメラを追加し、カメラレイヤーのピックウィックをドラッグで伸ばしてヌルレイヤーにドロップで、カメラをヌルにリンク付けます。このとき、ヌルも3Dレイヤー化するのをお忘れなく。
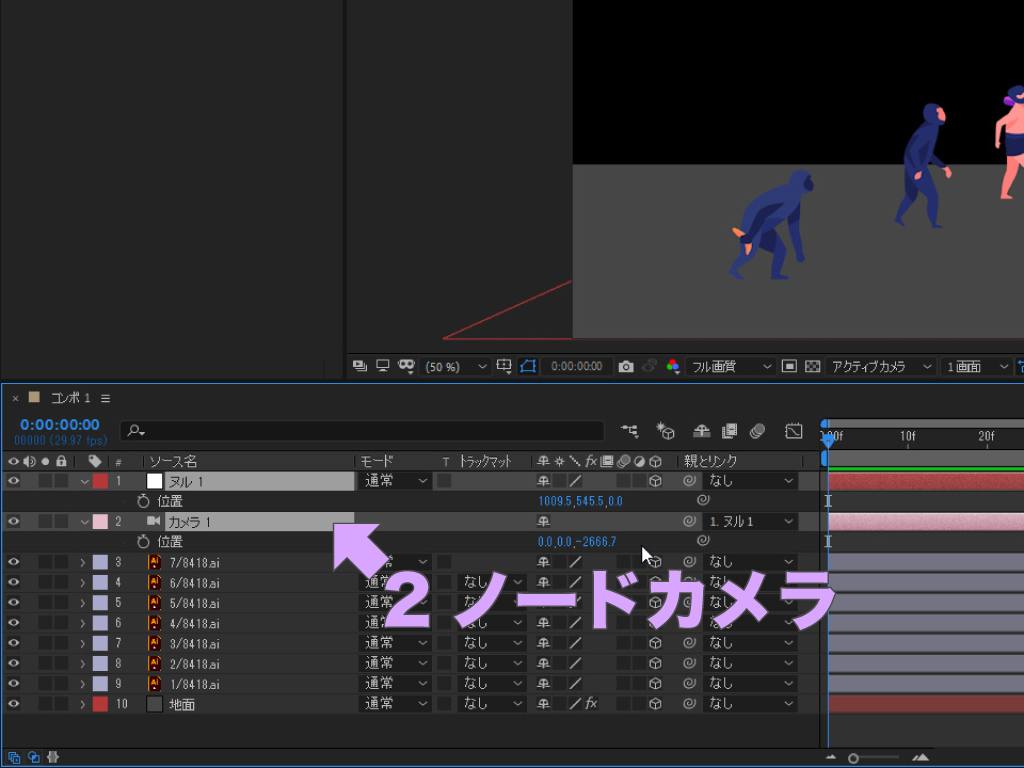
ヌルにカメラをリンク付けると、2ノードカメラに1ノードカメラの性質をプラスすることができます。つまり、カメラレイヤーの「位置」をコントロールすれば目標点を中心にカメラを動かすことができ、ヌルレイヤーの「位置」をコントロールすればカメラ単体を動かすことができます。以上を念頭に、キーフレームを設定しアニメーションを作成します。
こちらの記事では、After Effectsでつくるアニメーションの基本について解説していますので、初心者さんで基礎から学習したいという方はぜひ読んでみてくださいね。
ビューの切り替えと2画面表示
ちなみに3Dカメラを使用する際は、レイヤー同士だけでなくカメラとレイヤーの位置関係や距離感を測りやすくするため、コンポジションパネル下部の「3Dビュー」を切り替えて、コンポジションビューを上手くコントロールすることが鍵なります。

またビューのレイアウトも、1画面から2画面(または4画面)にすると作業がしやすくなることがあります。組み合わせとしては、1画面は最終出力の映像と同一視点である「アクティブカメラ」にして、もう1画面はアクティブカメラ以外のビューを切り替えながら作業すると、編集結果を確認しつつ各レイヤーやカメラをコントロールすることができます。
カメラ表現をよりリアルにするコツ!
では最後に、After Effectsの3Dカメラによる表現をより魅力的にするコツをお伝えしたいと思います。疑似カメラを使って疑似的な撮影を行うという点で非現実的な表現になることは良くも悪くも3Dカメラの特徴ですが、みえみえのCGよりも本物に近いCGの方が魅力的であるように、3Dカメラによる表現もよりリアルになるよう工夫することが重要です。
その1 被写界深度で遠近感をつける
被写界深度プロパティをコントロールして、カメラのピントを表現する。

最初に、カメラ設定ダイヤログの「被写界深度を使用」オプションもしくはカメラレイヤーの「カメラオプション」にある「被写界深度」をオンにしておきます。ひとまず「フォーカス距離」を一つのレイヤーに合わせて「絞り値」を上げてみましょう。他のレイヤーがぼけて遠近感のある表現になるはずです。あとは好みの数値に調整しましょう。
各カメラツールは「C」キーで切り替えられますが、「統合カメラツール」で左ドラッグ・右ドラッグ・マウスホイールのドラッグで、カメラをコントロールすることもできます。
こちらの記事では、映像制作に活きる遠近法や被写界深度について解説していますので、興味のある方は併せて読んでみてくださいね。
その2 あえて手振れを表現する
カメラをリンク付けたヌルに揺れを加えて、撮影時の手振れを表現します。

「Alt / Opt」キーを押しながら「位置」プロパティのストップウォッチアイコンをクリックしてエクスプレッションを開き、下記コードを入力します。
wiggle(2,10) //1秒間に2回、10pxの振幅で揺らす続けて「Z回転」のエクスプレッションを開き、下記コードを入力します。
wiggle(1,1) //1秒間に1回、1°の振幅で揺らす1つ目のエクスプレッションで上下左右の手振れを表現し、2つ目のエクスプレッションでカメラの傾きによるブレを表現できます。それぞれの引数はお好みで変更してくださいね。
After Effectsのエクスプレッションについては、こちらの記事で詳しく解説していますので、よく分からないという方はぜひ読んでみてくださいね!
その3 あえて微かなノイズを加える
調整レイヤーにエフェクトを適用して、撮影時のノイズを表現します。
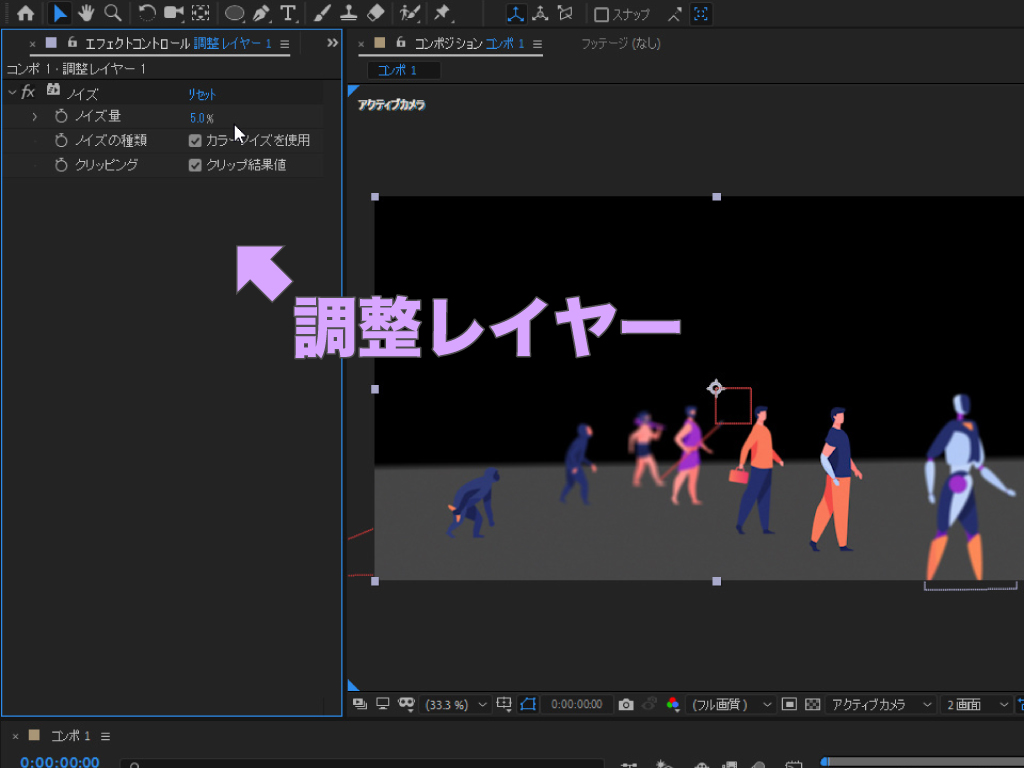
まずはタイムラインパネルで右クリック>「新規」>「調整レイヤー」を選択するか、「Ctrl / Cmd + Alt / Opt + Y」で調整レイヤーを追加し、一番上(最前面)に配置します。さらに調整レイヤーに「ノイズ」エフェクトを適用し、「ノイズ量」を5.0%前後に調整します。一目で違いはほとんど感じませんが、実写を表現する一手段として覚えておきましょう!

いかがだったでしょうか?この記事を気に入っていただけたら、コメントやシェアをしていただけるととても励みになります!これからも動画編集が楽しくなるような情報をどんどん発信していきますので、たまにサイトをチェックしてみてくださいませ。では、またべつの記事でお会いしましょう!
これも読んでって!あなたにオススメの記事
これから本格的な動画編集やYouTubeをはじめとするSNSへの動画投稿に本腰を入れて取り組みたいと考えているあなたには・・・以下4つの記事をオススメします!
他にもたくさん読んでいただきたい記事があるので、もしまだ情報に渇望していれば・・・過去の記事がすべて整理されているサイトマップページも、ぜひ覗いて行ってくださいね!




































































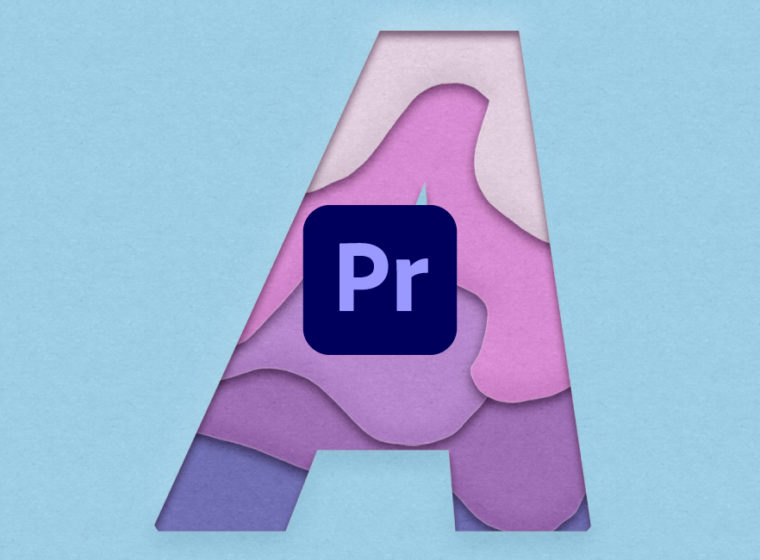

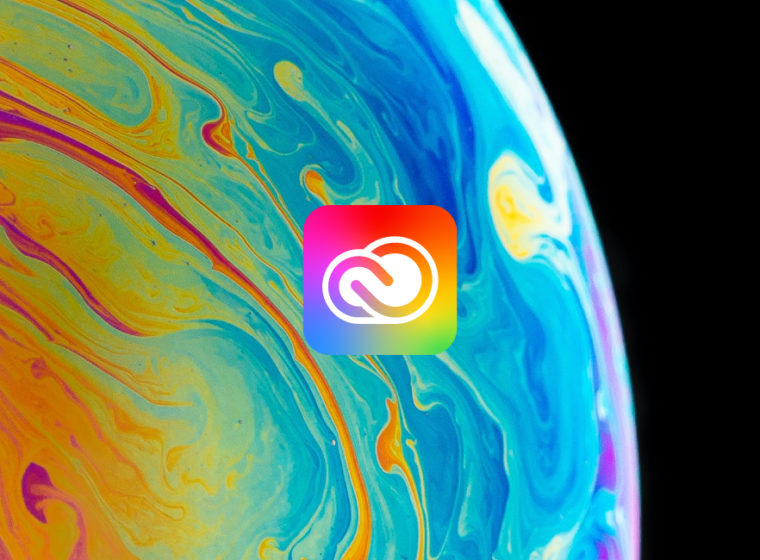







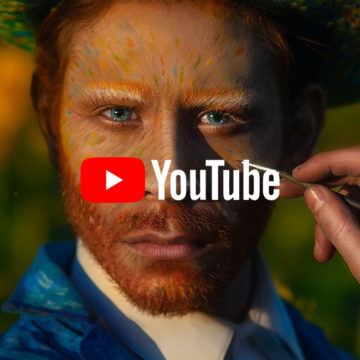


この記事へのコメントはありません。