
音が出ないトラブルの解決法 – まずは環境設定をチェックしよう!
こんにちわ!大阪でクリエイターをしています、藤原ななえ(@fujiwara_nanae)です!
皆さん、動画編集たのしんでいますかー!おそらくこの記事を読んでくださっている方の多くは、動画編集をはじめてまだ日が浅く「Adobe Premiere Pro(プレミアプロ)」での慣れない作業にイライラしてしまうこともあるのではないかと思います。わからないことに頭を悩ませる時間ってもったいないですよね。問題はサクッと解決して、ご自身の作品に集中しましょう!
今回ご紹介するのは、Premiere Proで音が出ない時の対処法です。
とにかく解決法を今すぐ知りたいという方は、目次の2番をクリック。Premiere Proを使っている時だけ音が出ない、または音が出なくなったという現象はよくあることで、大体が故障やエラーではないので落ち着いて読み進めてくださいね。この記事の目次はこちら!
オーディオを再生しても音が出ない!
さあ、Premiere Proで動画編集をはじめようと思ったものの「音が出ないんだが?」というトラブルは、実は「初心者さんあるある」です。何かしらの故障でない限り、Premiere Proの特性や編集コマンドを知ることで簡単に解決できますので、まずはご安心ください。

とはいっても、音が出ない状況の範囲を最初に特定しておく必要はあります。Premiere Proプロジェクト内のすべての音が出ないのか?一部のクリップの音だけが出ないのか?あるいは、一部のトラック上にあるクリップの音だけが出ないのか?はたまた、音の出力をヘッドホンからスピーカーに変えた時に音が出ないのか?一度冷静に分析してみてくださいね。
私もPremiere Proを使い始めた頃に音が出ないというトラブルを経験して、パソコンがおかしくなったのではないかと、あれこれ焦りました(笑)でも答えが分かってしまえば、これまた拍子抜けしてしまうほど簡単に解決できてしまうので、落ち着いて対処していきましょう。
オーディオ波形が表示されていない・・・?
音が出ない問題の前に、タイムラインに配置したオーディオクリップに音の波形(=オーディオ波形)が表示されていないという方は、まずはこれを解決しましょう。オーディオ波形はデフォルトで表示されますが、音が出なくなったことによって自分で設定を変えてしまっている可能性がありますので、表示されていない場合は以下を確認してください。
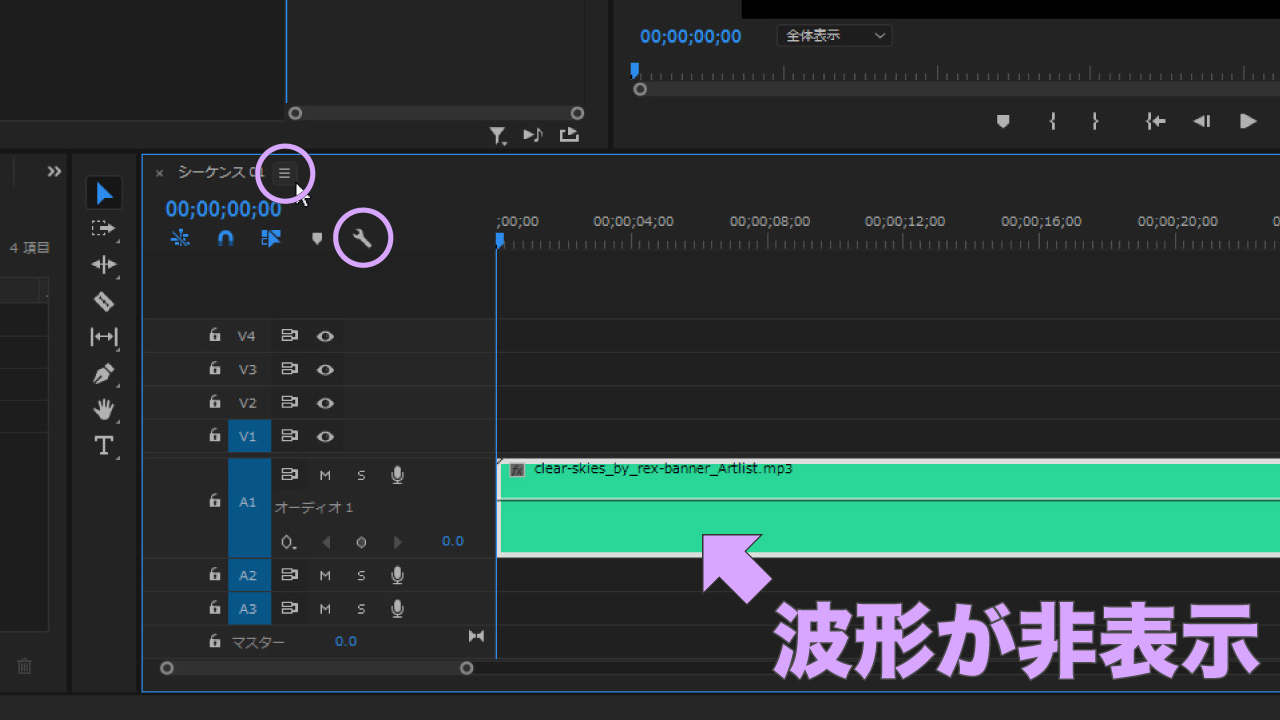
- 「編集」>「環境設定」>「オーディオ」>「オーディオ波形の自動生成」をオンにする
- タイムラインパネル>スパナアイコン>「オーディオ波形を表示」をオンにする
- タイムラインパネル>パネルメニュー>「調整されたオーディオ波形」をオンにする
- タイムラインパネルで、クリップを配置しているトラックの縦幅を広げる
ちなみにタイムラインのパネルメニュー内のチェック項目は、他にも「オーディオ波形でラベルの色を使用」と「対数波形の拡大」、「ルーラー上のタイムコードを表示」がデフォルトでオンになっています。またトラックの縦幅を広げる際は、トラックヘッダー(各ボタン右側の空白)をダブルクリックすると簡単です。
プロジェクト全体の音が出ない時の対処法
これは最も多いパターンです。ソースモニターで再生してもタイムラインで再生しても音が出ない、またはヘッドホンで作業をしていた時は問題なかったのにジャックを抜いたら音が出なくなったという症状の場合は、以下の手順で音の出力デバイスを変更しましょう。
対処法1 環境設定で出力デバイスを変更する
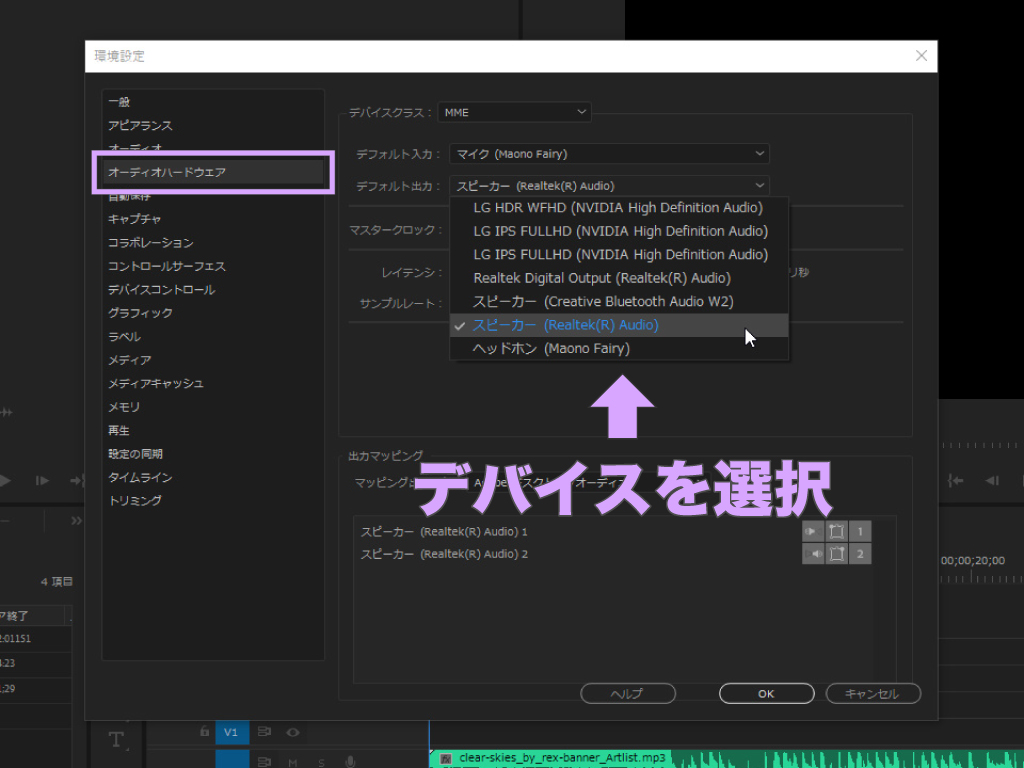
メニューバー「編集」>「環境設定」>「オーディオハードウェア」を選択して、環境設定ダイヤログを表示します。あとは「デフォルト出力」のドロップダウンリストから該当するヘッドホンやスピーカーなど、音を出したいオーディオデバイスを選択して「OK」をクリックします。では、タイムラインを再生してみてください。きっと解決しています!
ノートパソコンで音楽を聴いたりYouTubeを観ているケースでは、スマホと同じようにヘッドホン(イヤホン)を使用している時はヘッドホンで、ジャックを抜いたらスピーカーで音が出ますが、Premiere Proの使用中は、いかなる場合でもオーディオデバイスの変更と出力設定の変更はセットになります。
一部のクリップの音が出ない時の対処法
タイムラインに配置した特定のクリップの音だけが出ない、または特定のトラックの音が出ないという症状の場合は、以下Premiere Proの編集コマンドを知ることで解決できます。
対処法2 クリップを有効にする
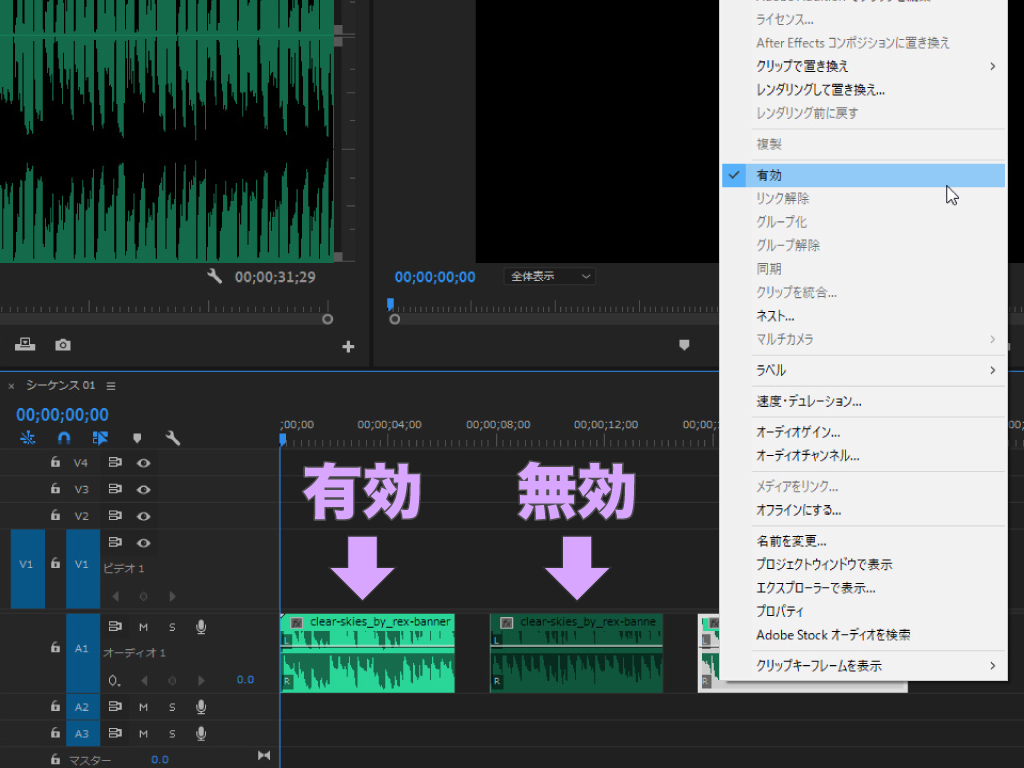
まずは音が出ないクリップを、問題なく音が出るクリップと見比べてみてください。問題のクリップが黒っぽくなっていれば、クリップが無効になっている(有効のチェックが外れている)ということですので、右クリック>「有効」を選択すれば音が出るようになります。
対処法3 トラックのミュートを解除する
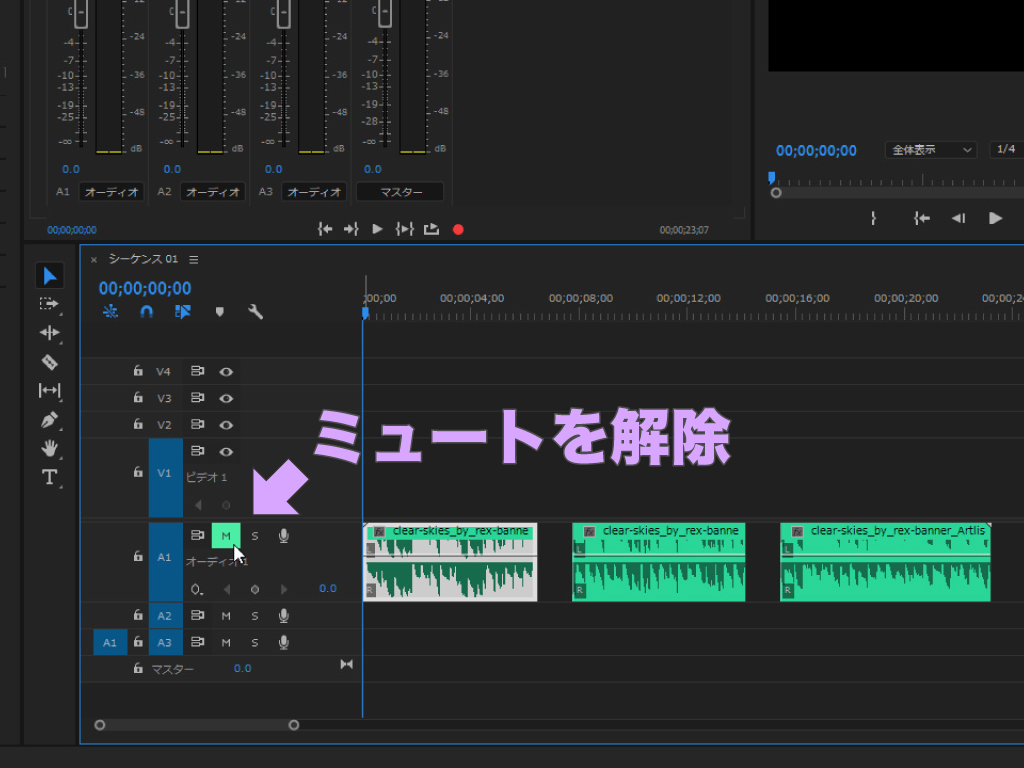
当たり前のようですが、トラックがミュート(消音)モードになっていると音は出ません。Premiere Proではミュートがオンになっていると、タイムラインの「トラックをミュート」ボタンがグリーンになるので、再度ボタンをクリックしてオフにします。
「トラックをミュート」ボタンは、タイムライン以外にもオーディオクリップミキサー及びオーディオトラックミキサ―の各トラックに設けられています。
何を試しても音が出ない場合の対処法
大抵は対処法1~3で音が出ないトラブルは解決しますが、Premiere Proのバグ(=プログラムの欠陥・不具合)によって解決しないケースもあります。各種Adobeアプリは定期的なアップデートでバグの修正が行われていますが、音が出ない原因がバグであれば、以下3つの方法で解決する可能性があります。
対処法4 ソロトラックのオン/オフを繰り返す
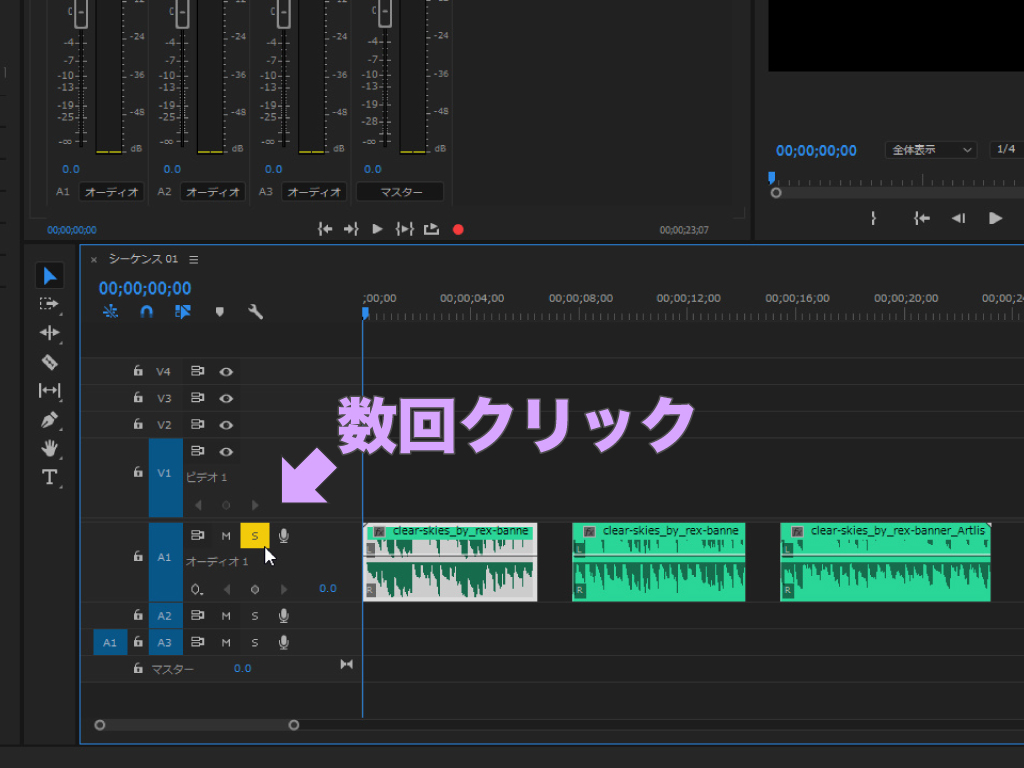
対処法3でも紹介したように「ソロトラック」ボタンもタイムライン、オーディオクリップミキサ―、オーディオトラックミキサ―の各トラックに設置されていますので、クリップが配置されているトラックで何度かクリックしてオン/オフを切り替えてみましょう。
本来「ソロトラック」ボタンは、オンにしているトラック以外の音をミュートにする機能で、Premiere Proで録音を行う場合に利用すると便利です。
Premiere Proで音声を録音する方法については、こちらの記事の中で紹介していますので、興味のある方はぜひ併せて読んでみてくださいね。
対処法5 複数のアセットを同時に配置する

複数のアセット(=素材)のクリップを同時にタイムラインに配置します。このとき選択するアセットは、必ずしも全てがオーディオファイルである必要はなく、プロジェクトパネルまたはハードドライブ上から直接ドラッグしてもオッケー。またファイルは「Ctrl / Cmd」キーか「Shift」キーを押しながらクリックで、複数選択できます。
対処法6 Premiere Proを再起動する
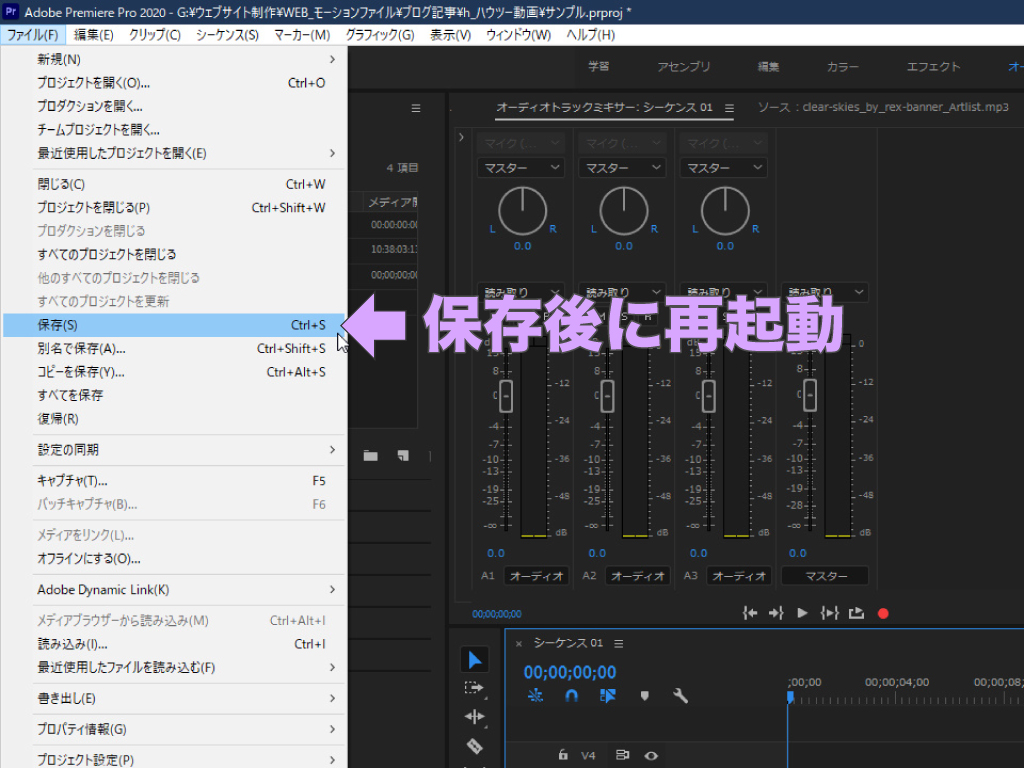
ここまで紹介した対処法1~5すべてを試しても解決しない場合は、プロジェクトを「ファイル」>「保存」で保存してから一旦終了して、Premiere Proを再起動してみてください。これで解決しなければ、何かしらの故障を疑うしかありませんが、その前にこのあとの見出しの内容を確認してみてくださいね。
プログラムをいじるなど特別いつもと違う行動をしない限りは、アプリ(プログラム)が故障している可能性は低いですが、このあとの対処法でも解決しない場合は、Premiere ProないしCreative Cloudのアプリを一旦アンインストールして再インストールしてみてもいいかもしれません。
故障と判断する前に・・・!
対処法1~6すべてを試しても音の出ないトラブルが解決しないとすれば、原因はPremiere Pro以外にあると考えるのが自然です。根本的な話になりますが、スピーカーやヘッドホンの電源が入っているか、コンセント(コネクタ)が抜けていないか、パソコンの音量がミュートになっていないかを今一度確認してみてください。
ちなみに、Premiere Pro内でクリップやトラックのボリュームレベルが「-∞dB(実質無音)」になっていれば音はなりませんので、念のためチェックしておきましょう。
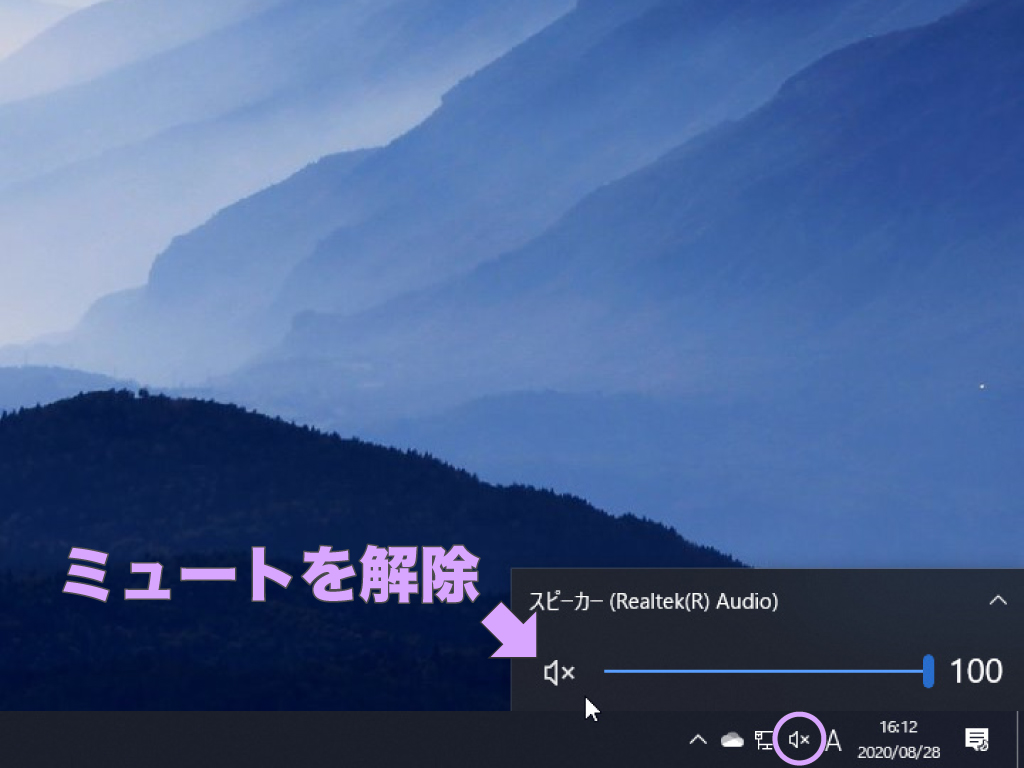
それでも解決しないとすれば、何らかの理由でオーディオデバイスがパソコンに認識されていない可能性が高いですが、ソフトウェアの更新などによる一時的な不具合であればパソコンの再起動で解決することも多いので、次へ進む前に一度試してみてくださいね。
Windowsの場合の対処法
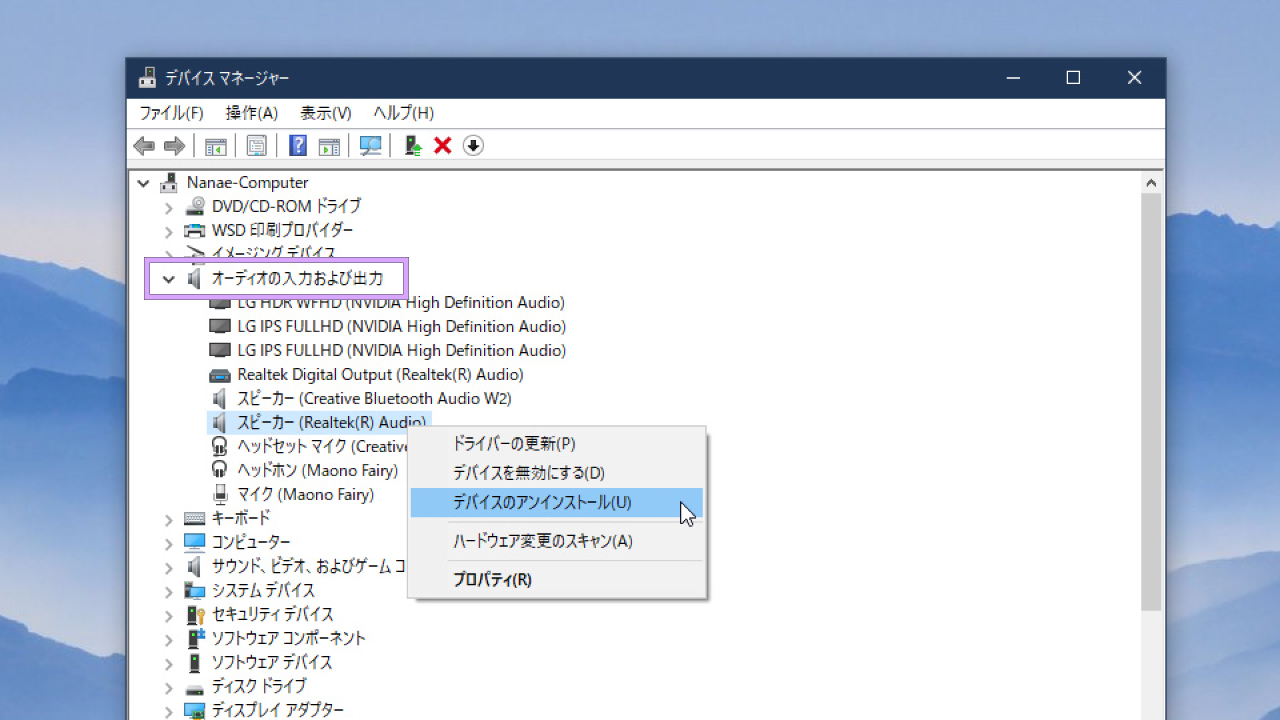
- スタート(Windows)を右クリックして「デバイスマネージャー」を選択します。
- 「オーディオの入力および出力」にあるデバイスの一覧を表示します。
- 該当デバイスを右クリックし「デバイスのアンインストール」を選択します。
- 開いているウィンドウやアプリをすべて閉じて、パソコンを再起動します。
- 手順1~2で、削除したデバイスが再インストールされていることを確認します。
- 音が出ないトラブルが解決しているか確認して、完了です。
手順3で削除(アンインストール)したデバイスは、パソコンを再起動することで自動的に再インストールされます。これで解決しないということであれば、故障の疑いがありますので、パソコンの購入先などのサポートへお問い合わせください。
Mac(OSX)の場合は、NVRAMのリセットで解決することが多いようです。基本の対処法は、Appleサポート「Macの内蔵スピーカーが機能しない場合」をご参照ください。

いかがだったでしょうか?この記事を気に入っていただけたら、コメントやシェアをしていただけるととても励みになります!これからも動画編集が楽しくなるような情報をどんどん発信していきますので、たまにサイトをチェックしてみてくださいませ。では、またべつの記事でお会いしましょう!
これも読んでって!あなたにオススメの記事
これから本格的な動画編集やYouTubeをはじめとするSNSへの動画投稿に本腰を入れて取り組みたいと考えているあなたには・・・以下4つの記事をオススメします!
他にもたくさん読んでいただきたい記事があるので、もしまだ情報に渇望していれば・・・過去の記事がすべて整理されているサイトマップページも、ぜひ覗いて行ってくださいね!






























































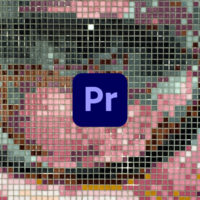
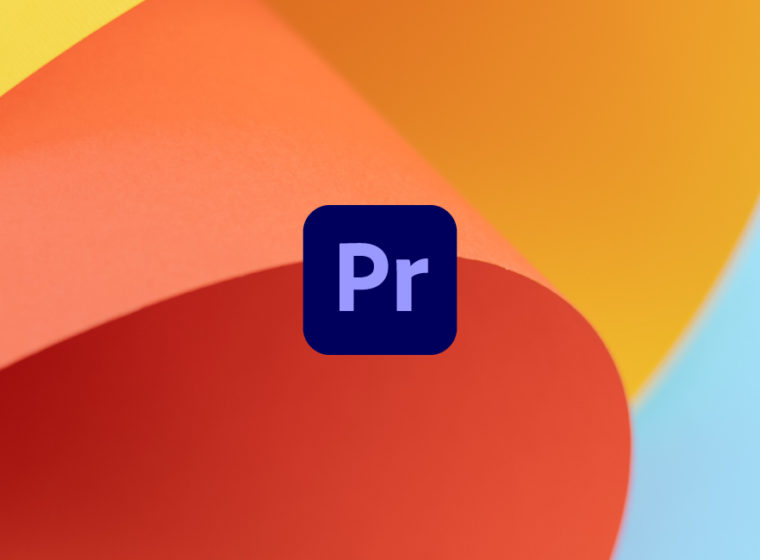

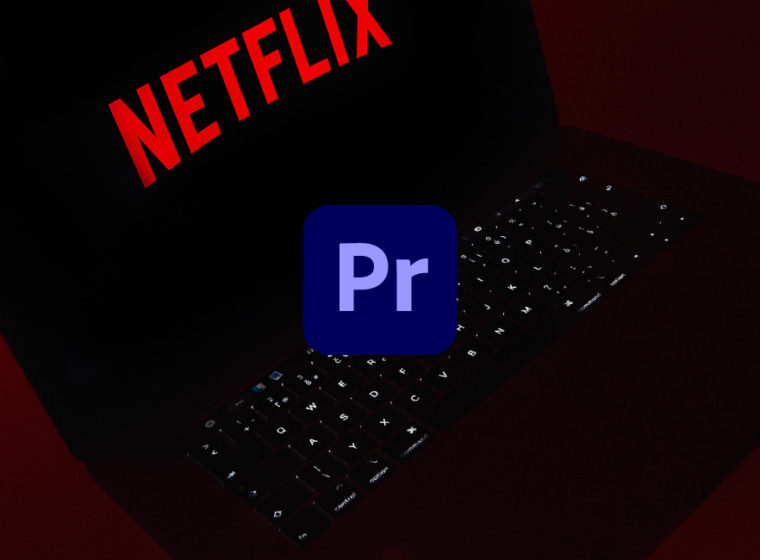












音声が出るようになりました。他のサイトより分かり易かったです。ありがとうございました!
お力になれてうれしいです!( `ー´)ノ
これからも分かりやすい記事を書きますので、ぜひまたお立ち寄りくださいませー!
音声が消えて焦っていたところ、この記事を見つけ直ぐ解決出来ました。わかりやすい記事で、本当に助かりました。