
動画を書き出す方法 – MP4形式での書き出しや背景を透明にする設定とは?
こんにちわ!大阪でクリエイターをしています、藤原ななえ(@fujiwara_nanae)です!
皆さん、動画編集たのしんでいますかー!おそらくこの記事を読んでくださっている方の多くは、動画編集をはじめてまだ日が浅く「Adobe Premiere Pro(プレミアプロ)」をはじめとする専用アプリでの慣れない作業にイライラしてしまうこともあるのではないかと思います。わからないことに頭を悩ませる時間ってもったいないですよね。問題はサクッと解決して、ご自身の作品に集中しましょう!
今回ご紹介するのは、Aeコンポジションを書き出す方法です。
After Effectsでの書き出し手順や設定について今すぐ知りたい方は、目次の2番をクリック。MP4形式での書き出しや背景を透明にして書き出す方法についても解説していきますので、ぜひ最後まで読んでみてくださいね。この記事の目次はこちら!
After Effectsでの書き出し手順って?
書き出しとは、After EffectsのプロジェクトファイルをMP4形式やMOV形式などの動画ファイルに変換すること、つまりコンポジションをYouTubeなどにアップロードできる映像にすることです。また、After Effectsでも書き出し専用アプリの「Media Encoder」を使用することができ、編集作業を中断することなく書き出しを行うことも可能です。

Premiere Proを使った動画編集に慣れている方は、After Effectsでの書き出し手順も感覚的にお分かりになるかと思いますが、パネル操作や設定ダイヤログの内容にもいくつか違いがありますので、分からないことや疑問は曖昧にせずに、その場で解決していきましょう!
「Media Encoder」は、Premiere ProとAfter Effectsのいずれか1つをインストールすると、付属のアプリケーションとして、Creative Cloudからインストールすることができます。
コンポジションの書き出し手順
Premiere Proではシーケンスだけでなくクリップやフレームを書き出すことができ、After Effectsでもフレームの書き出しは可能ですが、コンポジションの書き出しが基本です。
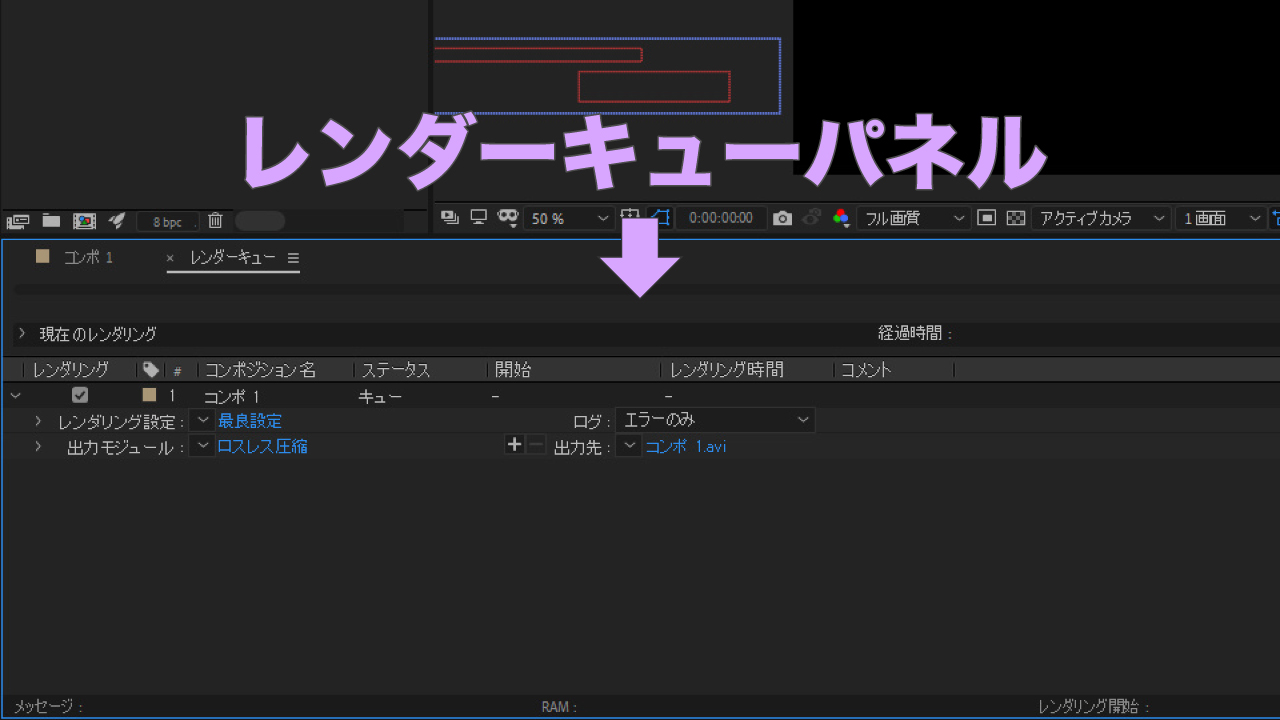
- プロジェクトパネルで、書き出したいコンポジションを選択します。
- 「ファイル」>「書き出し」>「レンダーキューに追加」を選択します。
- レンダーキューパネルが表示され、設定後「レンダリング」を開始します。
- 書き出された動画ファイルは、指定した出力先に保存されます。
コンポジションのレンダーキューへの追加には、ショートカットキーが割り当てられているので、手順2の代わりに「Ctrl / Cmd + M」を使用する癖をつけると、作業効率がアップします。また書き出しをMedia Encoderで実行する場合は、手順2で「Adobe Media Encoder キューに追加」を選択し、Media Encoderで設定後、キュー(書き出し)を開始します。
After Effectsでレンダーキューパネルが既に表示されている場合は、プロジェクトパネルのコンポジションをレンダーキューまでドラッグ&ドロップして、書き出すことも可能です。
レンダーキューの書き出し設定(基本)
ここでは、レンダーキューでコンポジションを書き出すための基本の設定についてご紹介します。After Effectsのレンダーキューパネルでは、主に「レンダリング設定」で画質の設定を行い、「出力モジュール」で形式の設定を行います。
レンダリング設定
レンダーキューパネルに追加したコンポジションのレンダリング設定は、右側の下矢印をクリックして設定規格を選択するか、さらにその右側のハイパーテキストをクリックし「レンダリング設定」ダイヤログで設定をカスタマイズすることができます。
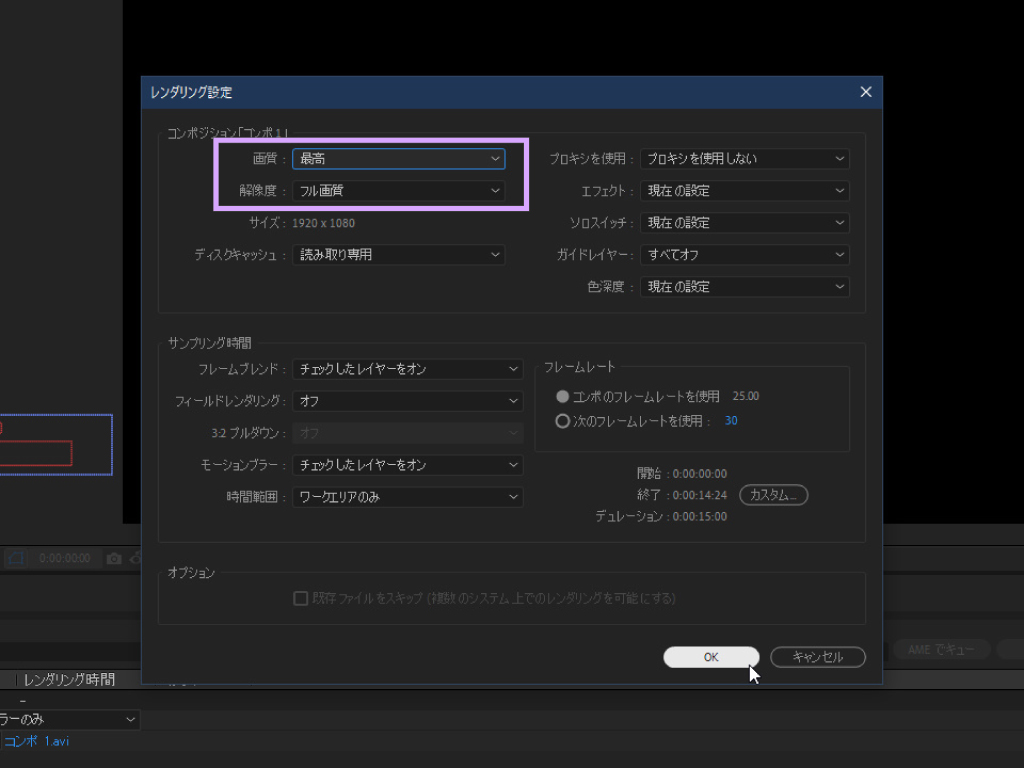
ダイヤログでは詳細なカスタマイズができますが、最も高画質になる設定は、画質オプションは「最高」、解像度オプションは「フル画質」となり、その他オプションもそのままで十分に品質が高いですので、基本的には「最良設定」のままでオッケーです。
モジュール設定
モジュール設定も右側の下矢印をクリックして設定テンプレートから選択することができますが、書き出す動画のファイル形式を変更したい場合などは、ハイパーテキストをクリックしてダイヤログを表示します。
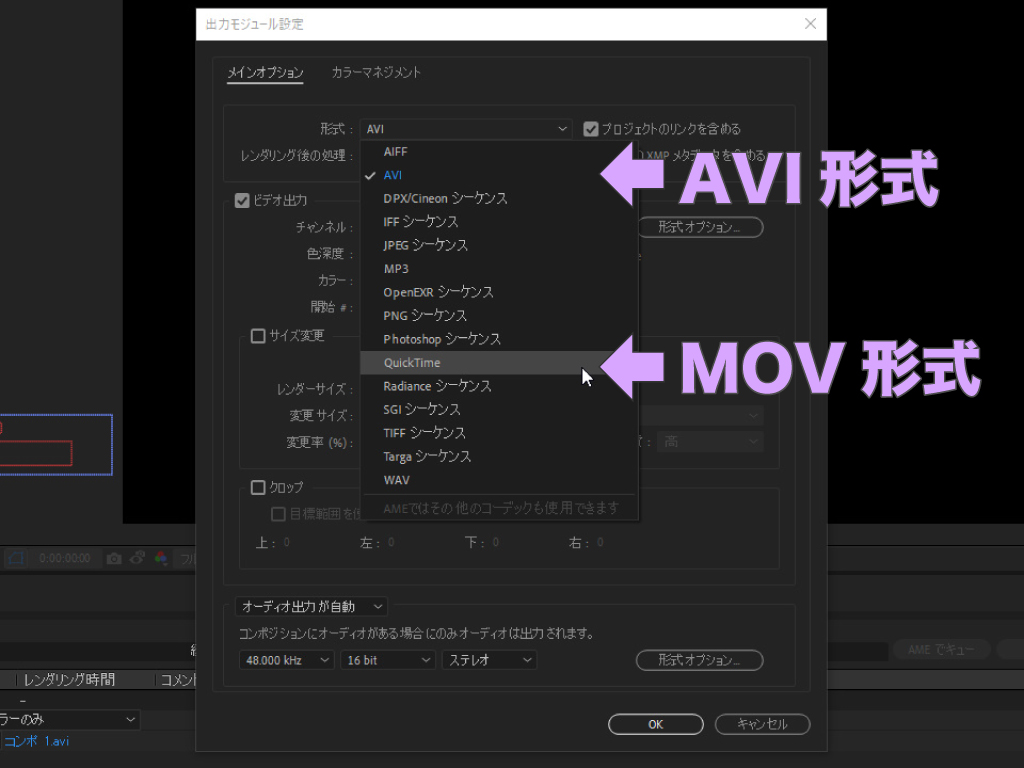
ダイヤログで変更するオプションは、基本的に「形式」のみです。Windowsと互換性の高いAVI形式で書き出したい場合は「AVI」を、Macと互換性の高いMOV形式で書き出したい場合は「QuickTime」を選択して、「OK」でダイヤログを閉じます。
すべての設定が完了した後は、レンダーキューパネル右上の「レンダリング」をクリックすれば、After Effects内で書き出しがスタートします。また「AMEでキュー」をクリックすれば、コンポジションはMedia Encoderに送られ、新たに設定してから書き出すことできます。
動画のファイル形式については別途こちらの記事で解説しています。拡張子って?コーデックって?という初心者の方が疑問に思う用語の意味についても紹介しています。
コンポを「MP4形式」で書き出す方法
先述した、モジュール設定ダイヤログの「形式」オプションに、MP4形式で書き出すためのメニューがないことに気が付いた方は「After EffectsではMP4形式の動画はつくれないのか?」と思ったかもしれませんが、きちんと方法がありますので安心してくださいね。
MP4形式で書き出したい場合は、Meを使う!
見出しの通り、After Effectsで編集したコンポジションをMP4形式で書き出したい場合は、Media Encoderを利用します。では、さっそく冒頭でお伝えした手順でMedia Encoderを起動するか、コンポジションをレンダーキューに追加している場合は、コンポジションを選択してパネル上部の「AMEでキュー」ボタンをクリックしましょう。
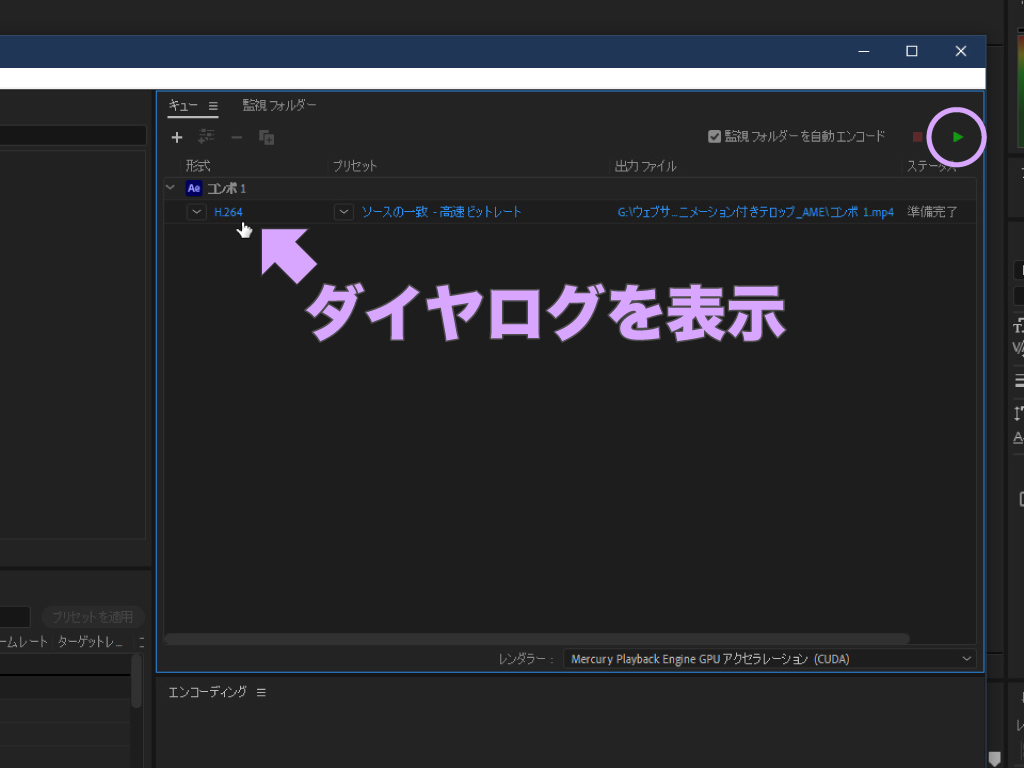
Media Encoderが起動したらコンポジションがキューパネルに追加されているので、形式またはプリセットのハイパーテキストをクリックして、「書き出し設定」ダイヤログを表示します。または簡易的に、下矢印をクリックして形式を変更することも可能です。
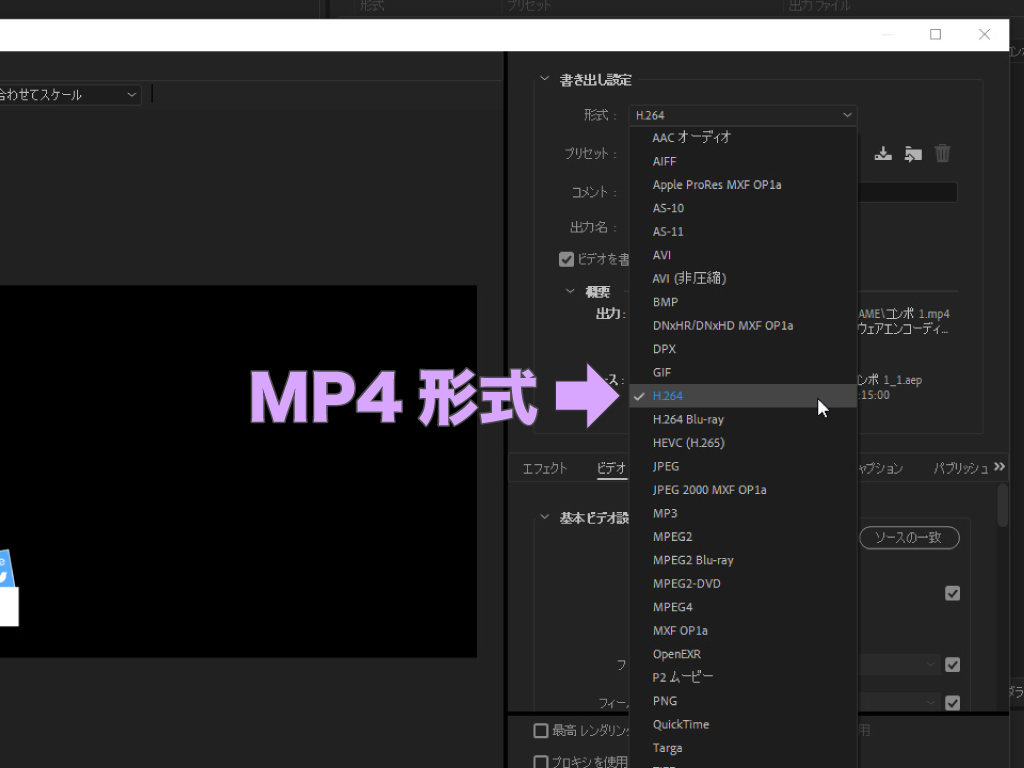
ダイヤログ右側上部にある「形式」オプションのドロップダウンリストから「H.264」を選択し、書き出した動画の用途に合う「プリセット」を選択します。設定後は「OK」でダイヤログを閉じ、Media Encoderに戻って右上の「キューを開始」ボタンをクリックします。
Media Encoder経由で表示される「書き出し設定」ダイヤログの内容は、Premiere Pro内での書き出し時に表示されるダイヤログとまったく同じです。プリセットは、特に動画の用途が決まっていなければ、HD画質用の「ソースの一致 – 高速ビットレート」を選択しましょう。
書き出し設定ダイヤログの詳細な機能については、こちらの記事で詳しく解説していますので、ぜひ併せて読んでみてくださいね。
コンポの背景を「透明」で書き出す方法
アニメーション動画など、After Effectsではコンポジションの背景を透明にして書き出したい場面が多いと思います。画像の不透明度は「アルファチャンネル(アルファ)」といい、アルファ付きの動画を書き出すには、After Effects内で設定し書き出す必要があります。
アルファチャンネルとは、画像の色情報(RGB)とは別枠で設けられた補助データのことで、アルファ付きの画像(映像)は「RGBAカラーモデル」とも呼ばれます。
「モジュール設定」のチャンネルを変更する
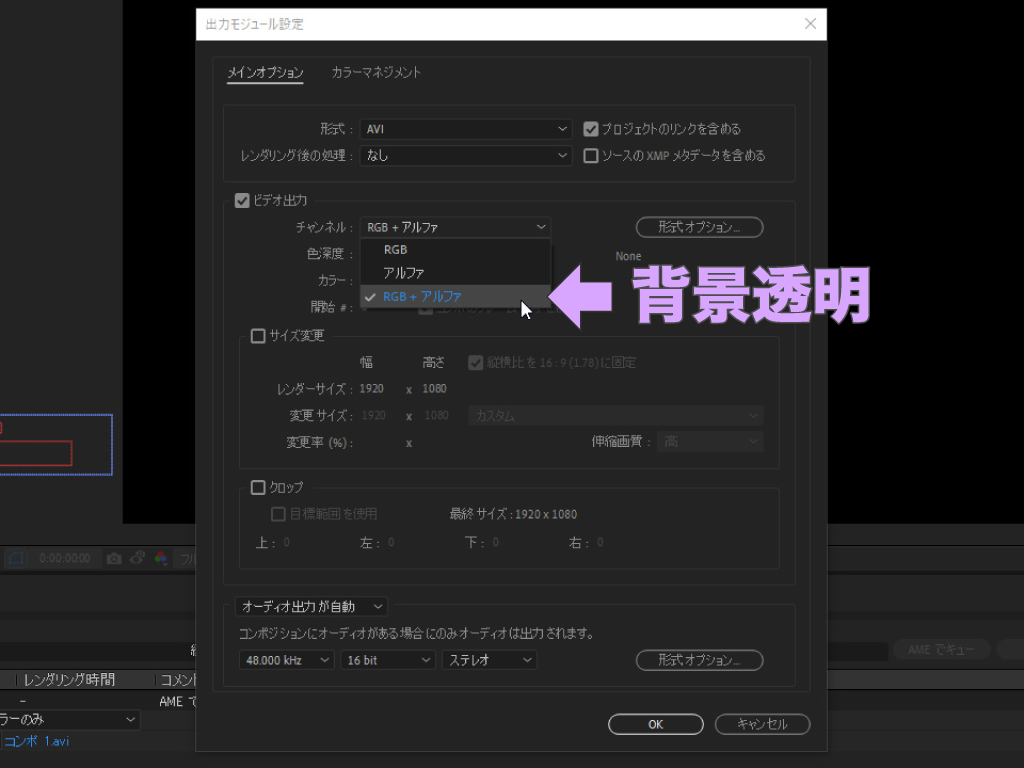
書き出したいコンポジションをレンダーキューに追加したら、まずは「出力モジュール設定」ダイヤログを表示します。「形式」オプションは「AVI」または「QuickTime」を選択し、「ビデオ出力」グループの一番上にある「チャンネル」オプションを「RGB + アルファ」にします。あとは「OK」でダイヤログを閉じて、レンダリングを開始して完了です。
編集中のコンポの背景を透明にするには・・・
編集中のコンポジションの背景を透明にしたい場合は、コンポジションパネル下部にある「透明グリッド」ボタンをオンにするだけ。元の背景色に戻したいときは、もう一度ボタンをクリックしてオフにします。とっても簡単ですよね!
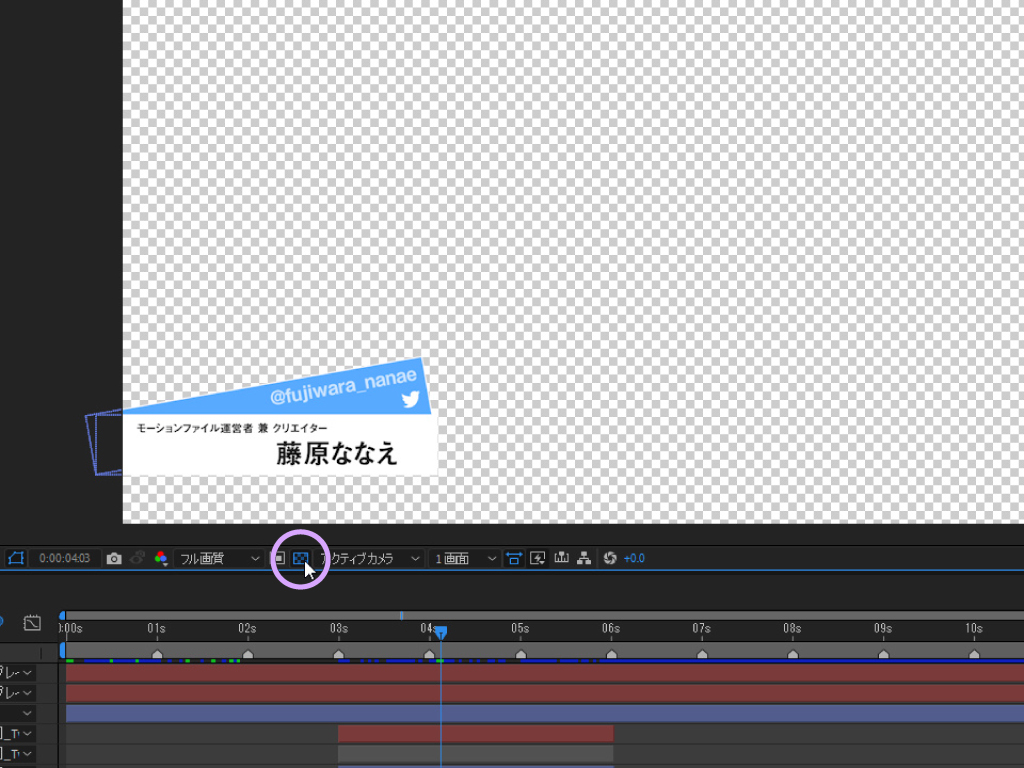
このようにコンポジションの背景色は、コンポジション設定で指定するだけでなく、透明表示にすることもできますので、作成するアニメーションのオブジェクトの色を確認しやすい背景表示にしながら、After Effectsでの編集作業を楽しんでいきましょう!
こちらの記事では、コンポジション設定や背景色についても触れて解説していますので、興味のある方はぜひ読んでみてくださいね。

いかがだったでしょうか?この記事を気に入っていただけたら、コメントやシェアをしていただけるととても励みになります!これからも動画編集が楽しくなるような情報をどんどん発信していきますので、たまにサイトをチェックしてみてくださいませ。では、またべつの記事でお会いしましょう!
これも読んでって!あなたにオススメの記事
これから本格的な動画編集やYouTubeをはじめとするSNSへの動画投稿に本腰を入れて取り組みたいと考えているあなたには・・・以下4つの記事をオススメします!
他にもたくさん読んでいただきたい記事があるので、もしまだ情報に渇望していれば・・・過去の記事がすべて整理されているサイトマップページも、ぜひ覗いて行ってくださいね!






































































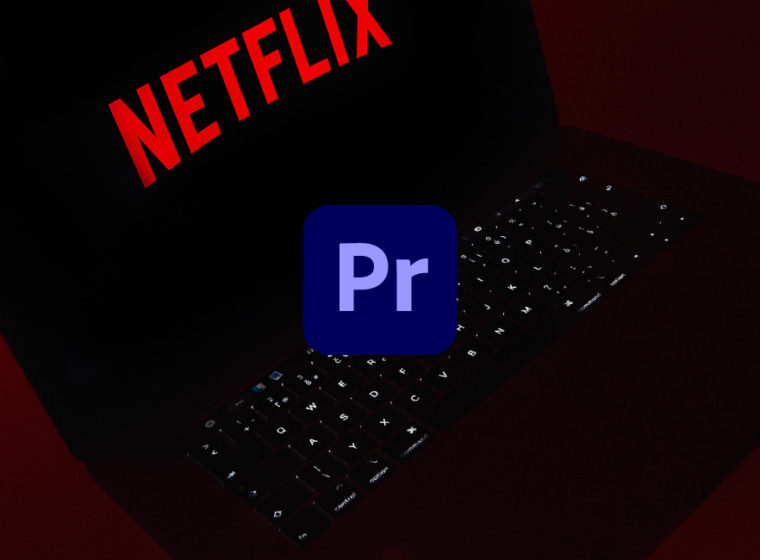







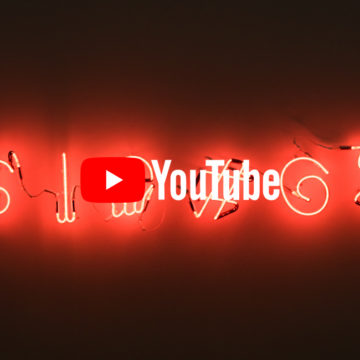

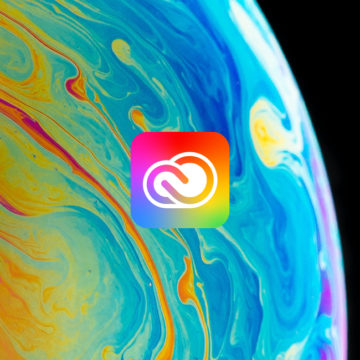
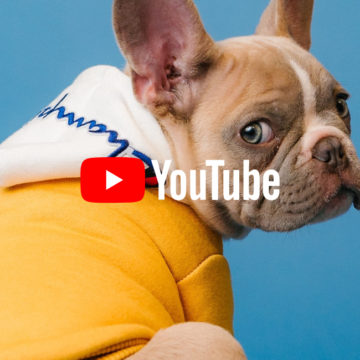
この記事へのコメントはありません。