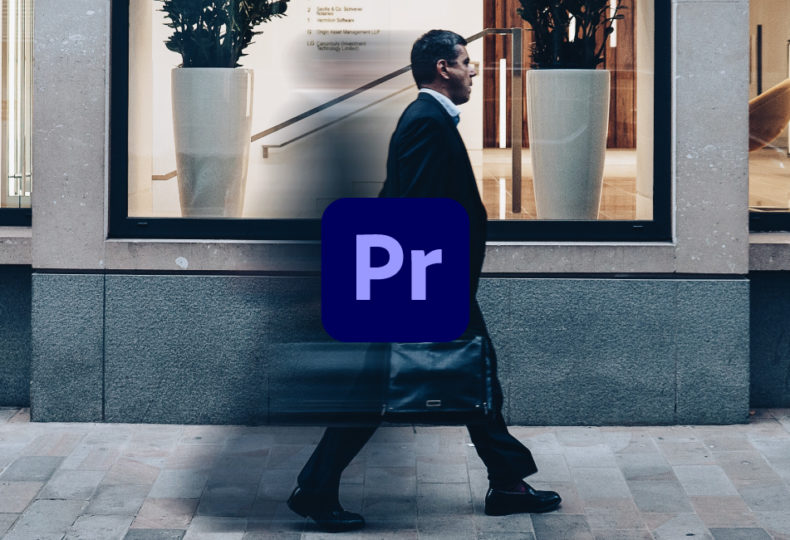
再生速度を変更する方法 – スローにした動画の動き滑らかにするには?
こんにちわ!大阪でクリエイターをしています、藤原ななえ(@fujiwara_nanae)です!
皆さん、動画編集たのしんでいますかー!おそらくこの記事を読んでくださっている方の多くは、動画編集をはじめてまだ日が浅く「Adobe Premiere Pro(プレミアプロ)」での慣れない作業にイライラしてしまうこともあるのではないかと思います。わからないことに頭を悩ませる時間ってもったいないですよね。問題はサクッと解決して、ご自身の作品に集中しましょう!
今回ご紹介するのは、クリップの再生速度を変更する方法です。
今すぐPremiere Proにある再生速度を変更する3つ方法について知りたい方は、目次の2番をクリック。後半で動画の再生速度に特徴のあるクールな映像の制作例も紹介していますので、ぜひ最後までゆっくり読んでいってくださいね。この記事の目次はこちら!
映像の再生速度に変化をつける意味って?
再生速度を変えた動画とは、俗に言う「スローモーション」や「早回し(早送り)」のことです。どちらもよく使用される効果で簡単に取り入れてもらえる映像の表現手法ですが、技術面における必要性など、再生速度が変更される理由は様々です。まずはスローモーションや早回しの効果とは具体的にどのようなものなのか、簡単にお話しておきたいと思います。

再生速度を上げる「早回し(早送り)」の効果
動画の早回しは、主にタイムワープに用いられる効果です。例えばストーリー性の高い映像の場合、再生速度を上げつつ逆再生にすれば、過去にさかのぼったシーンやタイムスリップを表現することができます。つまり適材適所で早回しを利用することで、視聴者が主人公の過去や未来を行き来している感覚になるような演出が可能になります。

また、数秒毎で撮影した写真をつなぎ合わせることで時間を圧縮する「タイムプラス」で撮影された動画にも似ていますが、アート作品など膨大な時間をかけて制作するものづくりの制作工程や、日の出から日の入りまでの空の様子などゆっくりと動くものを撮影した動画は、ただ再生するだけでは退屈ですが、早回しにすることで視聴者が飽きない面白みのある映像に生まれ変わります。
タイムプラスで撮影する動画や同じ目的で再生速度を上げる予定の動画は、撮影時にカメラが安定してないと継ぎはぎのような映像になってしまうので、三脚を使うなどしてカメラをしっかりと固定しましょう。撮影中にカメラを触ったりするのも禁物です!
再生速度を下げる「スローモーション」の効果
スローモーションは、ハイブランドの洋服や高級洋菓子のプロモーションビデオによく用いられる効果で、じっくり見せたい特定のシーンで再生速度を下げることで「高級感」や「優雅さ」の表現、また「ドラマ性」の演出にもなります。逆説的に言うと、商品やサービスの高品質さの印象付けが目的である映像にスローモーションを取り入れると効果的です。

それだけでなく、スローにすることで通常の再生速度では確認できない細かい動きを見せることができるので、スポーツ系のハウツー動画やアクション映画の激しい戦闘シーンなどにも打ってつけです。またバラエティー番組やYouTube動画では、絵的にインパクトのあるシーンで一気に再生速度を落として上手に面白さを演出している動画編集者も多いですよね。
プロがつくる映画も意識的に観るとスローや早回しの効果が結構使われていることに気が付くと思いますが、基本的に映像は最初から最後まで同じ速度だと単調になるので、速度に変化をつけることでアクセントを加えるという「再生速度を操る感覚」が大切です!
Prでクリップの速度を変える方法は3つある
見出しの通り、Premiere Proにはクリップの再生速度を変更する方法は3つ用意されており、速度・デュレーションコマンド、レート調整ツール、タイムリマップ機能のいずれかを使用して実行します。どれも操作方法や手順は簡単ですので、編集の目的やワークフローに合わせて使い分けていきましょう!
速度変更コマンドを使って操作する方法
タイムライン上の再生速度を変更するクリップを選択して右クリック。そして「速度・デュレーション」を選択します。表示されるダイヤログでは、変更の基準を「速度」にするか「デュレーション」にするかを選択的に指定できます。
「速度・デュレーション」ダイヤログは、タイムライン上のクリップを選択した状態で、ショートカットキーの「Ctrl / Cmd + R」で表示することも可能です。
Premiere Proの厳選ショートカットキーの一覧は、こちらの記事でご確認いただけます。ショートカットキーは、なるべく早い段階で身につけた方がお得ですのでぜひ!
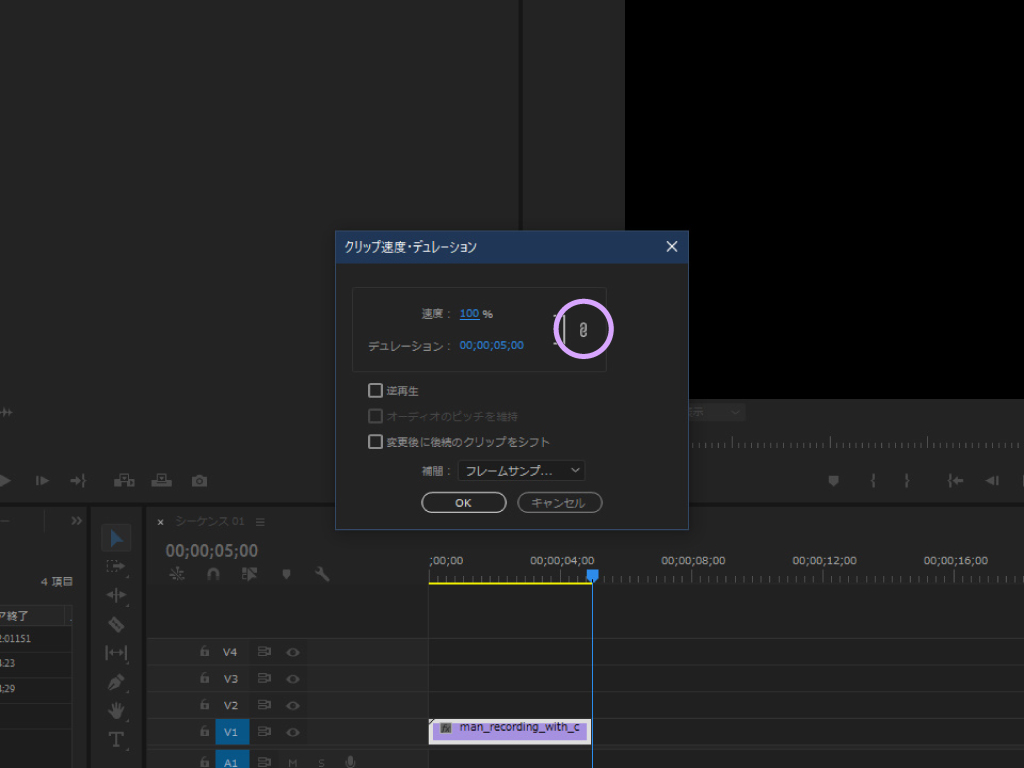
例えばデュレーションが5秒のクリップで、速度を基準に変更する場合、速度を50%にすればデュレーションは倍の10秒(スロー)に、200%にすれば半分の2.5秒(早回し)になります。同じ理屈でデュレーションを基準に再生速度を変更することができます。
2つのコマンドの間にあるリンクアイコンはオンにすると、速度とデュレーションの比率は連動します。オフにした場合、5秒のクリップで速度を50%にしてもデュレーションは5秒のままになり、後半の5秒はトリムされます。
レート調整ツールを使って操作する方法
速度・デュレーションコマンドでは明確な比率で再生速度を変更することができますが、シーケンス内のギャップ(クリップ間の隙間)に合わせて調整したい場合には不向きと言えます。そこで便利になるのが「レート調整(R)」ツールです。
ツールパネル内で「レート調整(R)」ツールが見当たらない場合は、「リップル(B)」ツールもしくは「ローリング(N)」ツールを長押しすると表示されます。
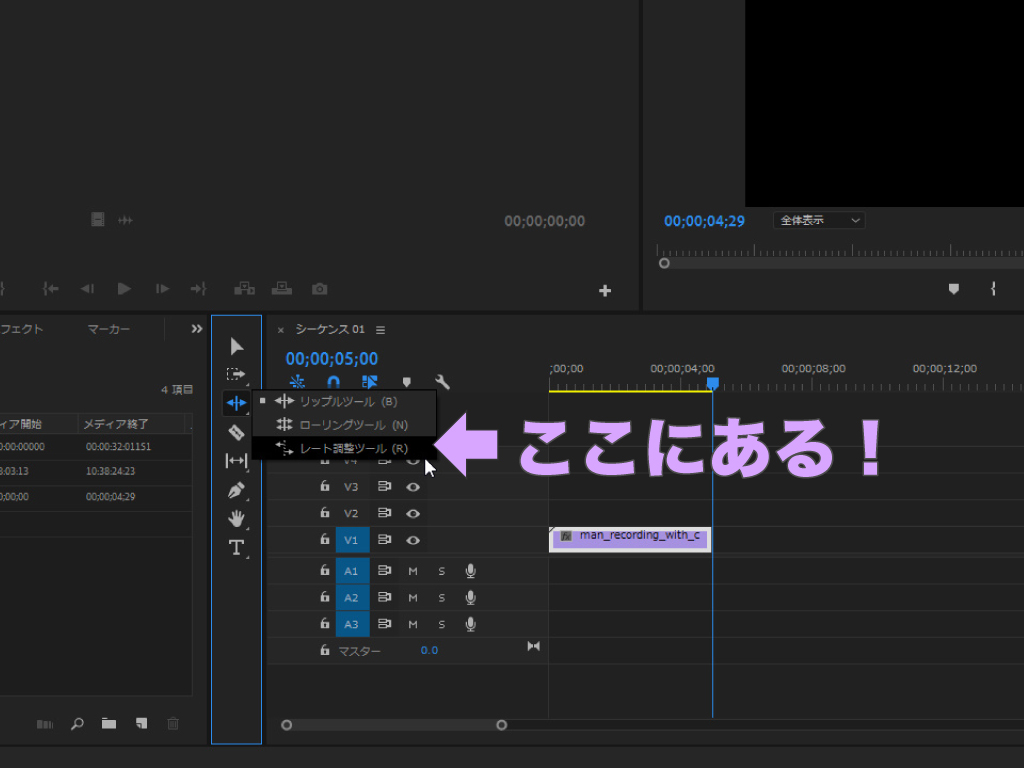
ツールの使用方法は選択ツールと同じで、クリップの両端いずれをドラッグしてトリムイン・トリムアウトするだけです。また再生速度の変更において、その原理は、速度・デュレーションコマンドのデュレーション基準の場合とまったく同じです。デュレーションに合わせて速度が変更されるので、クリップを長くすれば遅くなり短くすれば早くなります。
ミュージックビデオなど音楽のビートに合わせた動画編集では、高確率でタイムライン内にギャップが生じますが、そのような場面でデュレーションがばっちり合う完璧なクリップはなかなか見つからないものですので、レート調整ツールがかなり重宝します。
タイムリマップ機能を使って操作する方法
タイムリマップ機能ではキーフレームを使用するので、最初にタイムライン上のクリップの表示を変更しておく必要があります。クリップを右クリック>「クリップキーフレームを表示」>「タイムリマップ」>「速度」を選択しましょう。次にラバーバンド(クリップの水平線)を「Ctrl / Cmd」キーを押しながらクリックすると、キーフレームが追加されます。
追加したキーフレームの半分をスライドしてベジェハンドルを表示し、再生速度に変化をつけた後に異なる速度間の移行具合を、より詳細にコントロールすることも可能です。
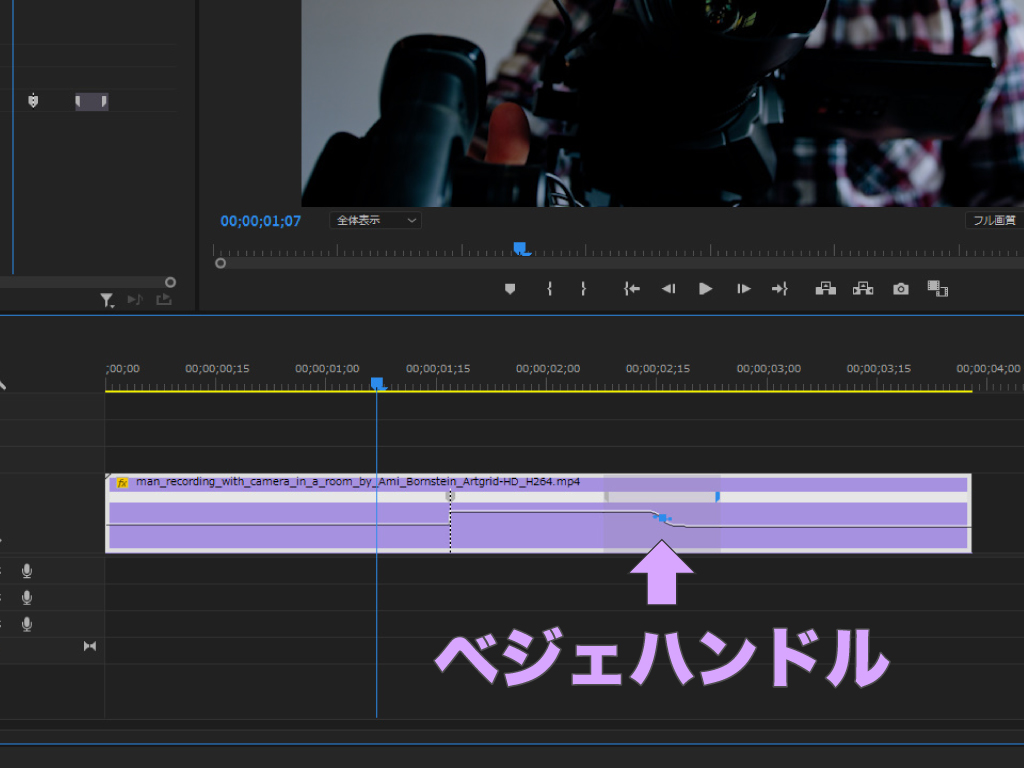
追加したキーフレームでいくつかの速度セクションに分割したら、あとはラバーバンドを上下に操作するだけ。再生速度はラバーバンドを上げるほど高速になり、下げるほど低速になります。またエフェクトコントロールパネルの「タイムリマップ」プロパティで数値を指定することもできます。
このようにタイムリマップ機能を利用すれば、1つのクリップの中で部分的に再生速度を指定できるので、高速から低速、またその反対であっても自在にコントロールすることができます。またキーフレームの半分を「Ctrl / Cmd」キーを押しながらスライドで逆再生になります。
こちらの記事では、Premiere Proでクリップを逆再生する方法と、After Effectsでの追加編集でVHS風エフェクトをつくる方法について、詳しく解説しています。
速度変更後の動きを「滑らか」にするには?
動画をスローモーションにする際に忘れてはいけないのが「補間」の設定です。スローにするとフレームは引き延ばされるので、必然的にフレームが不足します。ですので大幅に再生速度を下げる場合には特に、どこかしらカクカクした違和感のある動画になってしまいます。補間機能とは、そのフレームの移り変わり時の違和感を調整する機能です。
フレームの移り変わり時の違和感は、再生速度の変更に伴うだけでなく、シーケンスに設定したフレームレートに異なるビデオクリップをタイムラインに配置する場合にも生じます。
Premiere Proでの動画編集にはシーケンスは必ず必要となりますが、シーケンスや適切なシーケンス設定についてよく分からないという方は、こちらの記事は必読です。
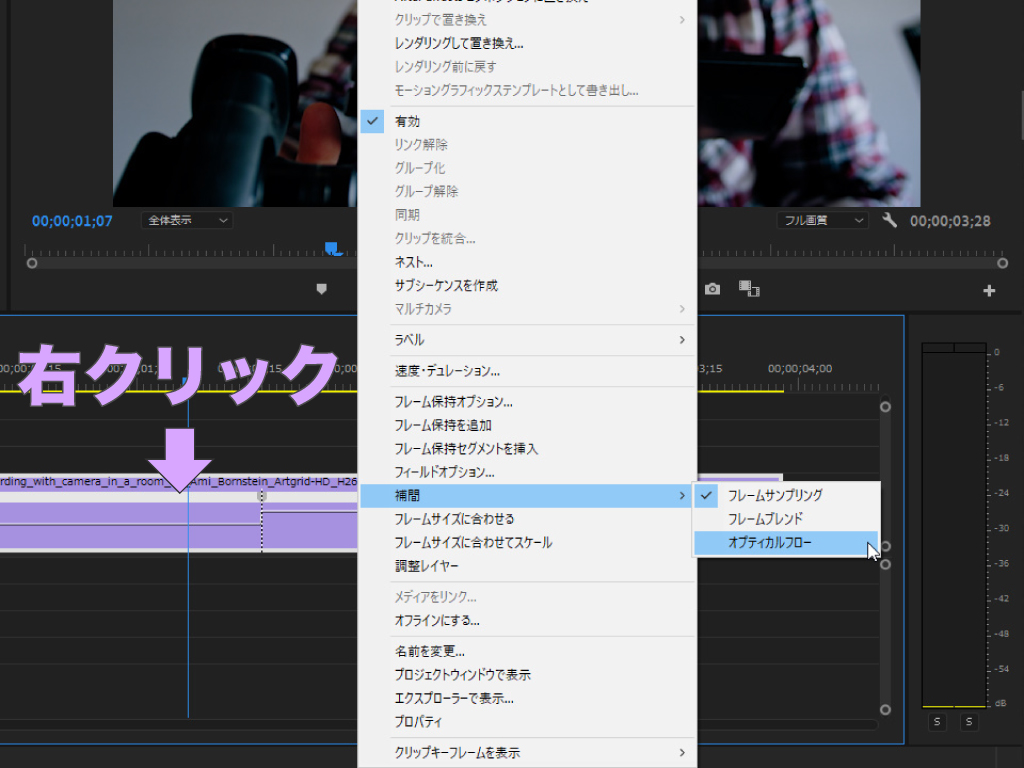
速度・デュレーションコマンドの場合はダイヤログ下部に、レート調整ツールとタイムリマップ機能の場合はクリップを右クリックして「補間」を設定します。デフォルトの補間設定は「フレームサンプリング」ですが、今回のような場合では「フレームブレンド」と「オプティカルフロー」を試してみて、より滑らかに再生できる方を選択します。
クリップの再生速度について深く理解するには「フレームレート」がキーになるので、ぜひこちらの記事を併せて読んでみてください。
前後のフレームを混ぜる「フレームブレンド」補間
フレームブレンド補間では、再生速度の変更によって一部不足しているフレームを補うために、前後のフレームをブレンドすることで滑らかな動きを表現します。このあと紹介するオプティカルフロー補間は、一部のクリップ(フッテージ)では滑らかな動きにならないので、そのような場合にはフレームブレンドを選択しましょう。
自動解析でフレームを作る「オプティカルフロー」補間
オプティカルフロー補間は、フレーム分析とピクセルモーション予測に基づく自動解析によって、不足分のフレームを作成することで滑らかな動きを表現します。山やビルなど動かないものの前を人が歩いているような動画、つまりほぼ静止している背景の前を動きのぶれなく物体が動く動画のクリップの速度を変更する場合に最適です。
オプティカルフロー補間は「リアルタイム再生」がサポートされていないので、ほとんどの場合は「Enter」キーでレンダリングを実行してから再生確認をする必要があります。
レンダリングやGPU設定についてはこちらの記事で詳しく解説しているので、仕組みがよくわからないという方はぜひ読んでみてくださいね。
早送りやスローでこういう表現ができる!
人の記憶に残ることが目的のCMやMVなどでは、複雑な編集を加えた派手な映像が好まれる傾向にありますが、比較的簡素な編集であっても工夫次第で人の心を掴むことは可能です。では実際に早回しやスローというシンプルな編集だけで、クールな表現や演出がなされている映像の制作例を3つご紹介したいと思います!
見事に速度を操って「日本らしさ」を表現
「速度はこう操る!」と言わんばかりの映像ですよね!古典的な日本と現代的な日本をミックスしつつ、再生速度を操ることで日本らしい繊細さと活気が見事に表現されています。またドローンで撮影した広大な大地は、自然にも恵まれた神秘さを感じさせてくれます。
速度を上げて活気のある街を映し出す
映像の始まりから最後まで早回しで見せることで、活気溢れるホーチミンの街や愉快な暮らしぶりまでが総括して映し出されています。また、ただ速度を上げるだけでなく、引いたり寄ったり向きを変えたり「ここに行ってみたい」と思わせる色々な工夫がありますよね。
近くでじっくり見せて興味をひく演出
ゆっくりと動く得体の知れない物体。「なんだこれ?」と思いながら見ているうちに、最後の最後で納得のいく映像です。実は冒頭でこれが何なのか疑問を抱いた時点で、知らずうちに私たちの興味は引かれているんですよね。つまり、PVとして当を得た演出です!
プロモーションビデオは商品やサービスの販売促進を目的として制作されるので、視聴者に興味を持ってもらうことが最初の一歩になりますが、ブランディングを含めた印象付けが最重要課題です。つまり興味を引くことだけに着目した過剰な表現や一方的な発信は、逆効果になるので注意しましょう。

いかがだったでしょうか?この記事を気に入っていただけたら、コメントやシェアをしていただけるととても励みになります!これからも動画編集が楽しくなるような情報をどんどん発信していきますので、たまにサイトをチェックしてみてくださいませ。では、またべつの記事でお会いしましょう!
これも読んでって!あなたにオススメの記事
これから本格的な動画編集やYouTubeをはじめとするSNSへの動画投稿に本腰を入れて取り組みたいと考えているあなたには・・・以下4つの記事をオススメします!
他にもたくさん読んでいただきたい記事があるので、もしまだ情報に渇望していれば・・・過去の記事がすべて整理されているサイトマップページも、ぜひ覗いて行ってくださいね!









































































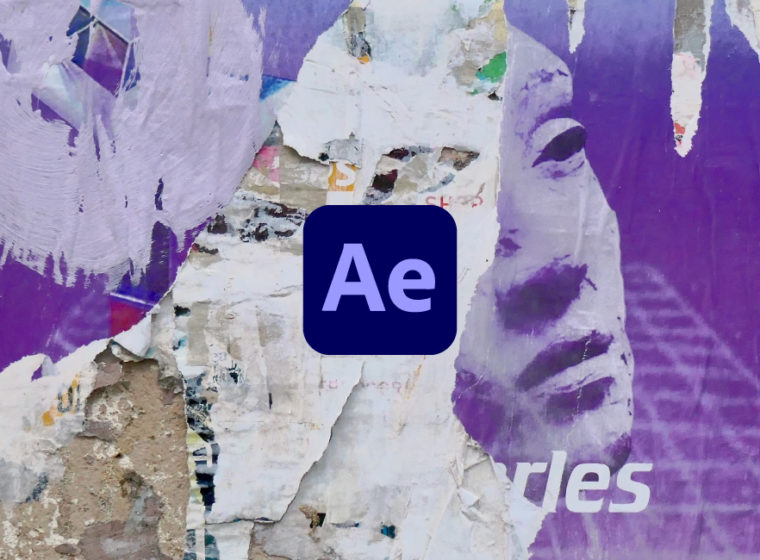







この記事へのコメントはありません。